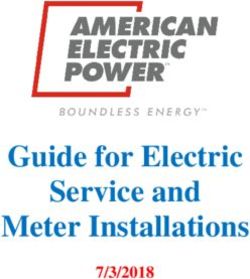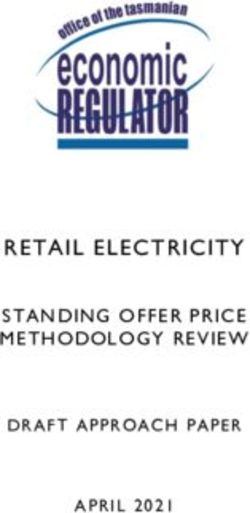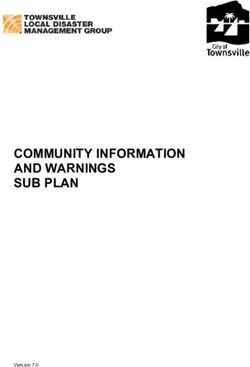Trustwave SEG Cloud CUSTOMER GUIDE - August 2020
←
→
Page content transcription
If your browser does not render page correctly, please read the page content below
Trustwave Secure Email Gateway Cloud Customer Guide - August 17, 2020 Legal Notice Copyright © 2020 Trustwave Holdings, Inc. All rights reserved. This document is protected by copyright and any distribution, reproduction, copying, or decompilation is strictly prohibited without the prior written consent of Trustwave. No part of this document may be reproduced in any form or by any means without the prior written authorization of Trustwave. While every precaution has been taken in the preparation of this document, Trustwave assumes no responsibility for errors or omissions. This publication and features described herein are subject to change without notice. While the authors have used their best efforts in preparing this document, they make no representation or warranties with respect to the accuracy or completeness of the contents of this document and specifically disclaim any implied warranties of merchantability or fitness for a particular purpose. No warranty may be created or extended by sales representatives or written sales materials. The advice and strategies contained herein may not be suitable for your situation. You should consult with a professional where appropriate. Neither the author nor Trustwave shall be liable for any loss of profit or any commercial damages, including but not limited to direct, indirect, special, incidental, consequential, or other damages. The most current version of this document may be obtained from: www.trustwave.com/support/ Trademarks Trustwave and the Trustwave logo are trademarks of Trustwave. Such trademarks shall not be used, copied, or disseminated in any manner without the prior written permission of Trustwave. Legal Notice Copyright © 2020 Trustwave Holdings, Inc. All rights reserved. ii
Trustwave Secure Email Gateway Cloud Customer Guide - August 17, 2020
Formatting Conventions
This manual uses the following formatting conventions to denote specific information.
Format and Meaning
Symbols
Crimson Underline A crimson underline indicates a Web site or email address.
Bold Bold text denotes UI control and names such as commands, menu items, tab and field
names, button and check box names, window and dialog box names, and areas of windows
or dialog boxes.
Code Text in this format indicates computer code or information at a command line.
Italics Italics are used to denote the name of a published work, the current document, or another
document; for text emphasis; or to introduce a new term. In code examples italics indicate a
placeholder for values and expressions.
[Square brackets] In code examples, square brackets indicate optional sections or entries.
Note: This symbol indicates information that applies to the task at hand.
Tip: This symbol denotes a suggestion for a better or more productive way to use the
product.
Caution: This symbol highlights a warning against using the product in an unintended
manner.
Formatting Conventions
Copyright © 2020 Trustwave Holdings, Inc. All rights reserved. iiiTrustwave Secure Email Gateway Cloud Customer Guide - August 17, 2020
Definitions
This manual uses the following naming conventions.
Term Definition
Reseller An organization that markets and manages hosted services to customers.
Reseller User The personnel who manage application configuration and settings for customers of the
Reseller.
Customer An organization that subscribes to the hosted service.
Customer The personnel who manage local configuration and email content security settings for the
Administrator Customer organization.
User Any individual email user within the Customer organization.
Definitions
Copyright © 2020 Trustwave Holdings, Inc. All rights reserved. ivTrustwave Secure Email Gateway Cloud Customer Guide - August 17, 2020
Table of Contents
Legal Notice . . . . . . . . . . . . . . . . . . . . . . . . . . . . . . . . . . . . . . . . . . . . . . . . . . . . . . . . . . . . . . . . . . . . . . . . ii
Formatting Conventions . . . . . . . . . . . . . . . . . . . . . . . . . . . . . . . . . . . . . . . . . . . . . . . . . . . . . . . . . . . . . iii
Definitions . . . . . . . . . . . . . . . . . . . . . . . . . . . . . . . . . . . . . . . . . . . . . . . . . . . . . . . . . . . . . . . . . . . . . . . . iv
1 Introduction. . . . . . . . . . . . . . . . . . . . . . . . . . . . . . . . . . . . . . . . . . . . . . . . . . . . . . . . . . . . . . . . . . . . . . . 7
1.1 What Is Trustwave Secure Email Gateway Cloud? . . . . . . . . . . . . . . . . . . . . . . . . . . . . . . . . . . . 7
2 Understanding Trustwave SEG Cloud Administration . . . . . . . . . . . . . . . . . . . . . . . . . . . . . . . . . . . . 8
2.1 Understanding the Customer Console . . . . . . . . . . . . . . . . . . . . . . . . . . . . . . . . . . . . . . . . . . . . . 8
2.1.1 Logging in to the Customer Console. . . . . . . . . . . . . . . . . . . . . . . . . . . . . . . . . . . . . . . . 8
2.1.2 Customer Console Features . . . . . . . . . . . . . . . . . . . . . . . . . . . . . . . . . . . . . . . . . . . . . . 9
2.2 Understanding Wildcard Characters . . . . . . . . . . . . . . . . . . . . . . . . . . . . . . . . . . . . . . . . . . . . . . . 9
3 Using the Customer Console for Monitoring, Auditing, and Reporting . . . . . . . . . . . . . . . . . . . . . 11
3.1 Notifications. . . . . . . . . . . . . . . . . . . . . . . . . . . . . . . . . . . . . . . . . . . . . . . . . . . . . . . . . . . . . . . . . 12
3.2 Message History . . . . . . . . . . . . . . . . . . . . . . . . . . . . . . . . . . . . . . . . . . . . . . . . . . . . . . . . . . . . . 12
3.2.1 Working with Message History results: . . . . . . . . . . . . . . . . . . . . . . . . . . . . . . . . . . . . . 13
3.3 Message Queues . . . . . . . . . . . . . . . . . . . . . . . . . . . . . . . . . . . . . . . . . . . . . . . . . . . . . . . . . . . . 14
3.4 Reports . . . . . . . . . . . . . . . . . . . . . . . . . . . . . . . . . . . . . . . . . . . . . . . . . . . . . . . . . . . . . . . . . . . . 14
3.4.1 Reports on Demand . . . . . . . . . . . . . . . . . . . . . . . . . . . . . . . . . . . . . . . . . . . . . . . . . . . 14
3.4.2 Scheduled Reports . . . . . . . . . . . . . . . . . . . . . . . . . . . . . . . . . . . . . . . . . . . . . . . . . . . . 14
3.5 Report Descriptions. . . . . . . . . . . . . . . . . . . . . . . . . . . . . . . . . . . . . . . . . . . . . . . . . . . . . . . . . . . 15
3.5.1 Messages . . . . . . . . . . . . . . . . . . . . . . . . . . . . . . . . . . . . . . . . . . . . . . . . . . . . . . . . . . . 15
3.5.2 Summary. . . . . . . . . . . . . . . . . . . . . . . . . . . . . . . . . . . . . . . . . . . . . . . . . . . . . . . . . . . . 16
3.6 Audit History . . . . . . . . . . . . . . . . . . . . . . . . . . . . . . . . . . . . . . . . . . . . . . . . . . . . . . . . . . . . . . . . 18
3.7 Domains . . . . . . . . . . . . . . . . . . . . . . . . . . . . . . . . . . . . . . . . . . . . . . . . . . . . . . . . . . . . . . . . . . . 19
3.8 Relays . . . . . . . . . . . . . . . . . . . . . . . . . . . . . . . . . . . . . . . . . . . . . . . . . . . . . . . . . . . . . . . . . . . . . 19
3.9 Configuration. . . . . . . . . . . . . . . . . . . . . . . . . . . . . . . . . . . . . . . . . . . . . . . . . . . . . . . . . . . . . . . . 20
3.10 Logins . . . . . . . . . . . . . . . . . . . . . . . . . . . . . . . . . . . . . . . . . . . . . . . . . . . . . . . . . . . . . . . . . . . . 20
4 Using the Customer Console for Policy Configuration . . . . . . . . . . . . . . . . . . . . . . . . . . . . . . . . . . 22
4.1 Rules . . . . . . . . . . . . . . . . . . . . . . . . . . . . . . . . . . . . . . . . . . . . . . . . . . . . . . . . . . . . . . . . . . . . . . 22
4.1.1 Rule Summary . . . . . . . . . . . . . . . . . . . . . . . . . . . . . . . . . . . . . . . . . . . . . . . . . . . . . . . 22
4.1.2 Customer Packages . . . . . . . . . . . . . . . . . . . . . . . . . . . . . . . . . . . . . . . . . . . . . . . . . . . 23
4.1.3 Disclaimers . . . . . . . . . . . . . . . . . . . . . . . . . . . . . . . . . . . . . . . . . . . . . . . . . . . . . . . . . . 23
4.1.4 Keywords Detection . . . . . . . . . . . . . . . . . . . . . . . . . . . . . . . . . . . . . . . . . . . . . . . . . . . 24
4.2 User Groups . . . . . . . . . . . . . . . . . . . . . . . . . . . . . . . . . . . . . . . . . . . . . . . . . . . . . . . . . . . . . . . . 24
4.2.1 Creating and Maintaining User Groups. . . . . . . . . . . . . . . . . . . . . . . . . . . . . . . . . . . . . 24
4.2.2 Populating a Group . . . . . . . . . . . . . . . . . . . . . . . . . . . . . . . . . . . . . . . . . . . . . . . . . . . . 25
4.3 IP Groups . . . . . . . . . . . . . . . . . . . . . . . . . . . . . . . . . . . . . . . . . . . . . . . . . . . . . . . . . . . . . . . . . . 25
Copyright © 2020 Trustwave Holdings, Inc. All rights reserved. vTrustwave Secure Email Gateway Cloud Customer Guide - August 17, 2020
4.3.1 Creating and Maintaining IP Groups . . . . . . . . . . . . . . . . . . . . . . . . . . . . . . . . . . . . . . . 26
4.3.2 Populating a Group . . . . . . . . . . . . . . . . . . . . . . . . . . . . . . . . . . . . . . . . . . . . . . . . . . . . 26
4.4 Message Templates . . . . . . . . . . . . . . . . . . . . . . . . . . . . . . . . . . . . . . . . . . . . . . . . . . . . . . . . . . 27
4.5 Blended Threats Exclusions . . . . . . . . . . . . . . . . . . . . . . . . . . . . . . . . . . . . . . . . . . . . . . . . . . . . 28
4.6 Executive Names List . . . . . . . . . . . . . . . . . . . . . . . . . . . . . . . . . . . . . . . . . . . . . . . . . . . . . . . . . 28
4.7 Message Digests. . . . . . . . . . . . . . . . . . . . . . . . . . . . . . . . . . . . . . . . . . . . . . . . . . . . . . . . . . . . . 29
4.8 TextCensor Scripts (Keywords Detection) . . . . . . . . . . . . . . . . . . . . . . . . . . . . . . . . . . . . . . . . . 30
4.8.1 TextCensor Elements . . . . . . . . . . . . . . . . . . . . . . . . . . . . . . . . . . . . . . . . . . . . . . . . . . 30
4.8.1.1 Wildcards . . . . . . . . . . . . . . . . . . . . . . . . . . . . . . . . . . . . . . . . . . . . . . . . . . . . . . 30
4.8.1.2 Positional Operators . . . . . . . . . . . . . . . . . . . . . . . . . . . . . . . . . . . . . . . . . . . . . . 30
4.8.1.3 Logical (Boolean) and Special Operators . . . . . . . . . . . . . . . . . . . . . . . . . . . . . . 32
4.8.2 TextCensor Concepts . . . . . . . . . . . . . . . . . . . . . . . . . . . . . . . . . . . . . . . . . . . . . . . . . . 32
4.8.2.1 Words . . . . . . . . . . . . . . . . . . . . . . . . . . . . . . . . . . . . . . . . . . . . . . . . . . . . . . . . . 32
4.8.2.2 Phrases. . . . . . . . . . . . . . . . . . . . . . . . . . . . . . . . . . . . . . . . . . . . . . . . . . . . . . . . 33
4.8.2.3 Symbols and Punctuation . . . . . . . . . . . . . . . . . . . . . . . . . . . . . . . . . . . . . . . . . . 33
4.8.2.4 Word Breaks . . . . . . . . . . . . . . . . . . . . . . . . . . . . . . . . . . . . . . . . . . . . . . . . . . . . 33
4.8.2.5 Accented Letters . . . . . . . . . . . . . . . . . . . . . . . . . . . . . . . . . . . . . . . . . . . . . . . . . 33
4.8.2.6 Escape Characters . . . . . . . . . . . . . . . . . . . . . . . . . . . . . . . . . . . . . . . . . . . . . . . 33
4.8.2.7 Case Sensitivity . . . . . . . . . . . . . . . . . . . . . . . . . . . . . . . . . . . . . . . . . . . . . . . . . 33
4.8.2.8 Classes . . . . . . . . . . . . . . . . . . . . . . . . . . . . . . . . . . . . . . . . . . . . . . . . . . . . . . . . 34
4.8.2.9 Named Statements . . . . . . . . . . . . . . . . . . . . . . . . . . . . . . . . . . . . . . . . . . . . . . . 34
4.8.2.10 Scoring a TextCensor Script . . . . . . . . . . . . . . . . . . . . . . . . . . . . . . . . . . . . . . . 35
4.8.3 Creating Scripts. . . . . . . . . . . . . . . . . . . . . . . . . . . . . . . . . . . . . . . . . . . . . . . . . . . . . . . 35
4.8.4 Editing Scripts . . . . . . . . . . . . . . . . . . . . . . . . . . . . . . . . . . . . . . . . . . . . . . . . . . . . . . . . 36
4.9 SQM Configuration . . . . . . . . . . . . . . . . . . . . . . . . . . . . . . . . . . . . . . . . . . . . . . . . . . . . . . . . . . . 36
4.9.1 Configuring SQM. . . . . . . . . . . . . . . . . . . . . . . . . . . . . . . . . . . . . . . . . . . . . . . . . . . . . . 38
4.9.2 Configuring Single Sign On for SQM . . . . . . . . . . . . . . . . . . . . . . . . . . . . . . . . . . . . . . 38
5 Using the Connector Agent . . . . . . . . . . . . . . . . . . . . . . . . . . . . . . . . . . . . . . . . . . . . . . . . . . . . . . . . . 40
5.1 Getting Started with the Connector Agent. . . . . . . . . . . . . . . . . . . . . . . . . . . . . . . . . . . . . . . . . . 40
5.2 Changing the Connector Agent Settings. . . . . . . . . . . . . . . . . . . . . . . . . . . . . . . . . . . . . . . . . . . 42
5.3 Monitoring Connector Agent Activity . . . . . . . . . . . . . . . . . . . . . . . . . . . . . . . . . . . . . . . . . . . . . . 42
Copyright © 2020 Trustwave Holdings, Inc. All rights reserved. viTrustwave Secure Email Gateway Cloud Customer Guide - August 17, 2020
1 Introduction
Email is an essential communication tool, but it also creates serious productivity and security issues. Email
offers an entry point in your network for spam and other undesired non-business content, such as
malicious code, large file attachments that consume valuable disk space, phishing attempts, information
and identity theft attacks, and other damaging content and activity.
In addition, email can become a conduit for proprietary data and confidential information to leave the
company. Spam, email viruses, malicious code, liability issues, and declining employee productivity are all
risks associated with email.
Spam commonly accounts for more than half of the email companies receive. Email viruses, Trojan horses,
and other malicious files can cause millions of dollars in damage in just a matter of hours. Reports of
companies forced into legal action because of staff misuse of email are becoming commonplace.
Email content security has traditionally required specialized software to be installed at the gateway to each
organization’s site. Bandwidth considerations and the growing complexities of content security issues have
led to substantial ongoing costs related to installation, upgrading and management of the software.
1.1 What Is Trustwave Secure Email Gateway Cloud?
Trustwave Secure Email Gateway Cloud (SEG) is an email content security application for organizations,
hosted by Trustwave. Through Trustwave SEG Cloud, the complexity and cost of email content security for
the user organization can be notably reduced.
The Customer Web Console allows customer administrators to adjust settings and review email activity.
Depending on the settings configured, customer organizations can filter messages based on their own
requirements.
Trustwave SEG Cloud works seamlessly with customers’ internal email systems. All content email content
security management, spam protection, and Acceptable Use Policy enforcement actions occur
transparently at the gateway. Customers and Users will benefit with a transparent, safe, secure, and
productive email environment.
Note: For definitions of the terms used in this document to describe organizations and
Trustwave SEG Cloud components, see “Definitions” on page iv.
Introduction
Copyright © 2020 Trustwave Holdings, Inc. All rights reserved. 7Trustwave Secure Email Gateway Cloud Customer Guide - August 17, 2020
2 Understanding Trustwave SEG Cloud
Administration
Trustwave SEG Cloud provides a website interface for customer administration and end-user quarantine
management of the system.
The Customer Console allows Customer Administrators (as well as Resellers) to configure and monitor
settings.
Please refer to the individual chapters and Help for descriptions of the fields on each view.
Note: Policy configuration changes that you make in the Console are applied four times each hour. When
you make a change it could take up to 20 minutes to become effective. User group and IP group member
updates are normally effective within two minutes.
Trustwave SEG Cloud also provides a Spam Quarantine Management website that allows end users to
manage quarantined items. For setup details, see “SQM Configuration” on page 36.
You can also set up a Spam Reporter plug-in for Outlook (available in Outlook 365). For details, see SEG
Cloud Knowledgebase article Q21067.
2.1 Understanding the Customer Console
Trustwave SEG Cloud provides a website interface for customers to configure, monitor, and report on
email content security.
2.1.1 Logging in to the Customer Console
To access the Trustwave SEG Cloud Web Console, use a current supported version of a major Web
browser:
• Basic testing was performed with Internet Explorer, Firefox, Chrome, and Safari.
• JavaScript and cookies must be allowed.
Note: You can connect using other browsers, and you may be able to access many functions, but only the
browsers named above are tested and supported.
Access to the Web Console could be limited to certain IP address ranges. For information about allowed
ranges or to request changes, contact Trustwave or your Reseller.
On the welcome screen, enter a login name (user@domain) and password as supplied to you.
If you enter incorrect credentials too many times, your account will be locked out temporarily. To unlock an
account immediately, contact a user with full privilege on the Administration Web Console, or Trustwave.
Once you are logged in, the main window displays your login at the top right of the window.
Understanding Trustwave SEG Cloud Administration
Copyright © 2020 Trustwave Holdings, Inc. All rights reserved. 8Trustwave Secure Email Gateway Cloud Customer Guide - August 17, 2020
2.1.2 Customer Console Features
The Web Console features a main menu at the top, with drop-down listings of items. Selecting an item
usually opens a related content page.
• Most pages include a Help link at the top right. Help provides detailed information about the page pur-
pose and the fields.
• Many fields and controls include an Info tool tip that provides basic information.
• Content pages often show a list of items and a number of action buttons.
• You can usually sort the list by clicking column headers.
• Many lists include a Filter box at the top right. You can enter text in this box to limit the results
returned.
• You can make changes to an item using the controls in the table row.
• For rules and rule elements, you can add new items using buttons at the top right.
• For message history, you can take action on multiple items by checking boxes and using the action
buttons at the top of the list.
Where a feature has a range of options, clicking a link displays the options on a pop-up window. Enter or
select options and then click OK to return to the parent window. Most pop-ups include detailed Help for the
fields and options.
2.2 Understanding Wildcard Characters
You can use wildcard characters in Message History searches (see “Message History” on page 12) and
User Group entries (see “IP Groups” on page 25). Trustwave SEG Cloud supports this syntax:.
Table 1: Wildcard Characters
Character Function
* Matches any number of characters
? Matches any single character
[abc] Matches a single character from a b c
[!abc] or Matches a single character except a b or c
[^abc]
[a!b^c] Matches a single character from a b c ! ^
[a-d] Matches a single character in the range from a to d inclusive
[^a-z] Matches a single character not in the range a to z inclusive
Understanding Trustwave SEG Cloud Administration
Copyright © 2020 Trustwave Holdings, Inc. All rights reserved. 9Trustwave Secure Email Gateway Cloud Customer Guide - August 17, 2020
The table below gives some examples of results of the wildcard syntax.
Table 2: Wildcard Examples
Pattern Matches
*.ourcompany.com pop.ourcompany.com
hq.ourcompany.com
*.mail[0-9].ourcompany.com mail5.ourcompany.com
but not
maila.ourcompany.com
mail[!0-9].ourcompany.com mails.ourcompany.com
but not
mail3.ourcompany.com
Note: The !, -, and ^ are special characters only if they are inside [ ] brackets. To be a negation operator, !
or ^ must be the first character within [ ].
Spam Management
Understanding Trustwave SEG Cloud Administration
Copyright © 2020 Trustwave Holdings, Inc. All rights reserved. 10Trustwave Secure Email Gateway Cloud Customer Guide - August 17, 2020
3 Using the Customer Console for Monitoring,
Auditing, and Reporting
The Trustwave SEG Cloud Customer Console provides a number of views to assist in daily administration
of email flow and server health. These include:
Dashboard
Shows a graphical summary of message processing and classifications for the current day, as well as
information about queued messages and product features.
Notifications
Provides the latest news and updates about the Trustwave SEG Cloud system.
Message History
Allows you to perform a search for messages or history records in the message database.
Message Queues
Shows the status of incoming and outgoing messages for each server and for each destination route
(email domain or forwarding server).
Reports
Allows you to generate summary and detail reports about email flow, threats, and billing information.
Reports can be viewed on the web console, or scheduled and sent by email.
Administration
Allows you to view and configure general features of the Trustwave SEG Cloud interface and email fil-
tering. These include:
• Audit History: Review Trustwave SEG Cloud console activity, and changes to
Trustwave SEG Cloud configuration, for any period.
• Connector Agent History: Review Trustwave SEG Cloud Connector Agent activity, and changes
to Connector Agent configuration. This item is present if Connector Agent is enabled.
• Domains: Review the email domains that Trustwave SEG Cloud manages for you. If permitted,
you can change delivery information for a domain.
• Configuration: View and edit contact information for the customer (if permitted).
• Relays: View and edit information about servers that are allowed to send email “from” your man-
aged domains (known as “relaying”). Permission to make changes is at the service provider’s dis-
cretion.
• Logins: List and manage web console logins for your domains.
Using the Customer Console for Monitoring, Auditing, and Reporting
Copyright © 2020 Trustwave Holdings, Inc. All rights reserved. 11Trustwave Secure Email Gateway Cloud Customer Guide - August 17, 2020
• Message Digests: Manage periodic notification to users of quarantined messages.
• SQM Configuration: Manage the web-based end user management module of
Trustwave SEG Cloud.
3.1 Notifications
Notifications provide important information about Trustwave SEG Cloud, including system notices and
details of new functionality.
To view Notifications, click the Notifications link at the top right of any page.
When you log on, the Console shows a list of new and important notifications. You can choose to see only
urgent notifications at logon. You can always see all current notifications (including items you have read)
on the main Notifications page.
3.2 Message History
Message History provides a search for messages or history records in the message database. For full
details of the options, see Help.
Note: Message History data is retained for 100 days.
To perform a Message History search:
1. On the main menu of the Web console click Messages > Message History.
2. Enter or select parameters that define the messages you want to find.
3. Click Search to begin searching.
You can search using some or all of the following parameters. For more details, see Help.
Using the Customer Console for Monitoring, Auditing, and Reporting
Copyright © 2020 Trustwave Holdings, Inc. All rights reserved. 12Trustwave Secure Email Gateway Cloud Customer Guide - August 17, 2020
• Search For: Specify the text to search for. Leave blank to find all messages.
• In: Specify the field or part of the email message to search.
Notes:
• You can use wildcard characters in the Search For text. For details, see Help.
• You can add more search criteria by clicking the + icon at the right of these fields.
• From: Specify the earliest time and date to search.
• To: Specify the latest time and date to search.
• Direction: Specify the message direction (inbound or outbound) or all.
• Type: Specify the record type(s) to search.
• Classification: Specify the classification to search.
• Domains: If you have more than one email domain, you can select the domain(s) to include in the
search. Use shift-click to select more than one domain.
• Show deleted messages: Include in the results messages that have already been processed.
3.2.1 Working with Message History results:
The results are presented in table form. The available options depend on the type of result (message or
history record) and on the permissions for your Web Console login.
To take action on one or more messages, select the messages using the checkboxes, and use the buttons
(Continue processing, Reprocess, Pass Through, or Forward). You can also notify the sender of the
action, and you may be able to choose whether to delete the message. You may also be able to report the
message as Spam or Not Spam (if it has been wrongly classified). You may be able to delete messages
without taking any other action.
Tip: If the search returns more than one page of results, expand the Advanced section and use For all
messages, do to take action on every message on all pages. This action uses the settings of the notify
and delete checkboxes above. You will be asked to confirm the action. Use this option with care.
• Click the Message Information icon to see detailed information about a message.
• Click the Message Viewer icon to see the message content and processing logs (if available) and
reprocess or continue processing a quarantined message.
• Click the Handling Info icon to see details of any manual processing actions that have been taken
on a message.
• To export a basic view of the list as a CSV file, click Export.
• To search again, click the Search region to show the form.
For details of the Message Viewer and Process windows, see Help.
Using the Customer Console for Monitoring, Auditing, and Reporting
Copyright © 2020 Trustwave Holdings, Inc. All rights reserved. 13Trustwave Secure Email Gateway Cloud Customer Guide - August 17, 2020
3.3 Message Queues
The Message Queue display shows the status of your incoming and outgoing messages. The list shows
information for each destination route (email domain or forwarding server) that messages are delivered to.
• Click Process Now to force Trustwave SEG Cloud to retry delivery to the route.
• Click Delete All to delete all pending messages for the route.
• Expand a route (click the + at the left of the route name) to see a list of all messages for the route. In
the details listing you can take action on individual messages.
• If you want to delete multiple messages from all routes and servers, click Delete Messages to select
the messages you want to delete. You can select messages matching a combination of sender, recipi-
ent, and exact subject.
3.4 Reports
Reports allow you to generate summary and detail reports about email flow, threats, and billing information.
Reports can be viewed on the web console, or scheduled and sent by email.
Note: Reports are based on Message History data. This data is retained for 100 days.
3.4.1 Reports on Demand
Any Trustwave SEG Cloud report can be run on demand, except as noted in the list below.
To run a report:
1. In the Web Console, expand Reports.
2. Select Messages or Summary reports.
3. In the right pane, select a report from the list, and then click Next.
4. If required, enter parameters to limit the report data, and then click Submit. Parameters generally
include data range and classification or user selection. For details of the available parameters, see
Help for the specific report.
5. The report results display in the Web Console. You can click column headings to sort the results. You
can click + icons to see details of a group or category.
6. You can also enter an email address to deliver a copy by email.
3.4.2 Scheduled Reports
Any Trustwave SEG Cloud report can be scheduled to run periodically. Scheduled reports are delivered by
email to one or more recipients.
The list of scheduled reports includes all reports scheduled by any administrator for your customer
organization.
To schedule a report:
Using the Customer Console for Monitoring, Auditing, and Reporting
Copyright © 2020 Trustwave Holdings, Inc. All rights reserved. 14Trustwave Secure Email Gateway Cloud Customer Guide - August 17, 2020
1. In the Web Console, expand Reports > Scheduled Reports.
2. Click New Scheduled Report.
3. Select the report type.
4. Enter a name for the report, and select the schedule and recipients.
Tip: You can enter multiple recipient email addresses. Click or press Enter to open a new input row.
5. If required, enter parameters to limit the report data, and then click Save. For details of the available
parameters, see Help for the specific report.
Note: You cannot specify a reporting period for scheduled reports. The period covered by a scheduled
report depends on the schedule. For instance if a report is scheduled daily, each report generated covers
the day ending when the report is generated.
6. The scheduled report is listed in the Web Console.
To edit or delete a scheduled report:
1. In the Web Console, expand Reports > Scheduled Reports.
2. Choose an action using the buttons:
a. To enable or disable scheduled generation of the report, use the Yes/No control in the Enabled
column for each report.
b. To delete the report, click Delete .
c. To edit the report, click Edit . Make changes and then click Save.
3.5 Report Descriptions
The following types of reports are available in Trustwave SEG Cloud.
For details of the report parameters and the fields on each report, see Help for the specific report.
3.5.1 Messages
These reports provide detailed data about the messages passing through Trustwave SEG Cloud.
Domain Traffic
Traffic volume and total cost for each domain managed.
Formats available: Both
Records Returned: All
Messages by Classification Per User
Number of messages logged for each user in each classification.
Formats available: Text Only
Using the Customer Console for Monitoring, Auditing, and Reporting
Copyright © 2020 Trustwave Holdings, Inc. All rights reserved. 15Trustwave Secure Email Gateway Cloud Customer Guide - August 17, 2020
Records Returned: All
Messages by Classification Trend
Number of messages and total size logged per day in each classification.
Formats available: Text Only
Records Returned: All
Messages By Domain
Summary of message traffic inbound and outbound for each domain managed. Optionally includes a
summary of messages classified by reason (such as spam, viruses, or encryption requirements).
Formats available: Text and Graphic
Records Returned: All
Messages Detail By Classification
Detail of messages logged with a specific classification. This report can only be run as a scheduled
(daily or weekly) report.
Formats available: Text Only
Records Returned: Defined by menu selection
Messages Per Classification Per User
Number of messages logged per user, per classification.
Formats available: Text Only
Records Returned: Defined by menu selection
Most Active Users
Most active users in the system by message size and number of messages.
Formats available: Text Only
Records Returned: Defined by menu selection
Top Sources of Blocked Messages
List of domains sending messages that are quarantined by rules. Useful to determine which senders
breach the configured policies the most.
Formats available: Text, and Graphic if the number of records requested is 25 or fewer
Records Returned: Defined by menu selection
3.5.2 Summary
These reports provide an overview of message traffic passing through Trustwave SEG Cloud.
Using the Customer Console for Monitoring, Auditing, and Reporting
Copyright © 2020 Trustwave Holdings, Inc. All rights reserved. 16Trustwave Secure Email Gateway Cloud Customer Guide - August 17, 2020
Bandwidth Summary by Email Address
Utilization and cost data for each email address
Formats available: Text and Graphic
Records Returned: All
Note: If you run this report for a user group that includes other groups, all cost data will be calculated using
the settings of the parent group. If you run this report for one or more domains, all cost data will be
calculated using the settings of the most costly group for each message.
Estimated Bandwidth Savings
Estimated savings on bandwidth due to Trustwave SEG Cloud rule actions
Formats available: Text and/or Graphic
Records Returned: All
Overall Message Summary
Combined summary of all blocked and accepted messages, split into the classifications that have been
logged.
Formats available: Text and/or Graphic
Records Returned: All
Using the Customer Console for Monitoring, Auditing, and Reporting
Copyright © 2020 Trustwave Holdings, Inc. All rights reserved. 17Trustwave Secure Email Gateway Cloud Customer Guide - August 17, 2020
Overall Message Summary By Domains
Combined summary of all blocked and accepted messages for each local domain, split into the classi-
fications that have been logged.
Formats available: Text Only
Records Returned: All
Summary Usage
Overall view of messages rejected, message volume, bandwidth, and quarantine actions for a
selected user group or domain.
Formats available: Text and Graphic
Records Returned: Defined by menu selection
Total Messages Received
Statistical summary of message processing during the selected period.
Formats available: Text Only
Records Returned: All
3.6 Audit History
Audit History allows you to review Trustwave SEG Cloud console activity, messages released or
reprocessed, and changes to Trustwave SEG Cloud configuration, for any period.
To perform an Audit History search:
1. On the main menu of the Web console, select Administration > Audit History.
2. Enter or select parameters that define the events you want to find.
3. Click Search.
4. Use the links below the listing to view additional pages.
5. After you generate the Audit History, you can save it to a CSV file. To create the file, click Export.
For details of the available parameters, see Help.
Using the Customer Console for Monitoring, Auditing, and Reporting
Copyright © 2020 Trustwave Holdings, Inc. All rights reserved. 18Trustwave Secure Email Gateway Cloud Customer Guide - August 17, 2020 3.7 Domains The domains list provides information about each of the email domains that Trustwave SEG Cloud manages for the customer, and lists basic information about each domain. For details of the columns, see Help. You can filter the list using the field at the top. For each domain, you can change the Cost values (used in reporting only). You can set custom email addresses for notifications from the domain. You can edit the Executive Names List for this domain. If permitted, you can change delivery settings for the domain. If you have questions about the values listed, or you require a change in other values, contact Trustwave. 3.8 Relays The Relays page allows you to view (and if permitted, to update) information about servers that are allowed to send email “from” your managed domains (known as “relaying”). Permission to make changes to these lists is at Trustwave’s discretion. The page includes two lists: Using the Customer Console for Monitoring, Auditing, and Reporting Copyright © 2020 Trustwave Holdings, Inc. All rights reserved. 19
Trustwave Secure Email Gateway Cloud Customer Guide - August 17, 2020
Relay Entries
A list of individual servers or IP ranges allowed to relay. Servers that are used to deliver mail to your
domains are always permitted to relay. To add an entry to this list, click New. To edit or delete an entry,
use the icons to the right of each line.
Note: If you add or edit an entry that would duplicate or overlap an available Relay Group, you will be
notified and you might not be able to save the entry. See Help for details.
Relay Groups
A list of pre-configured sets of relay servers, maintained by Trustwave. To enable or disable use of any
group, use the toggle to the right of each line.
3.9 Configuration
The Configuration page allows you to view (and if permitted, to update) basic contact information, time
zone setting (used for digest generation and console displays), and email addresses used for notifications.
3.10 Logins
The Logins listing allows you to view and manage all user names allowed to access Trustwave SEG Cloud
for the customer.
You can control each login’s access to various functions of the Trustwave SEG Cloud console
To work with logins, on the main menu of the Web Console select Administration > Logins.
The default view shows the following columns:
• Full Name
• User Name: the login name for the user
• Read Only : Indicates whether the login has permission to make changes to settings.
• Lock Status : Indicates whether the login is temporarily locked because of too many invalid logon
attempts.
• Enabled: Indicates whether the login can be used.
To add a login, click New Login. For details of the fields and options, see Help.
Note: The login names Sitelogin and Supportlogin are reserved. You cannot create logins with
these names. Also, if any other administrative login has permission to view or edit the configuration for
your customer company you cannot create a login with that name in the customer console.
To edit an existing login, click the name or click Edit . You can set access options including:
• Types of message and history records that can be searched, delete on release, and read-only access,
and the ability to report messages as Spam or Not Spam, using the General tab.
Using the Customer Console for Monitoring, Auditing, and Reporting
Copyright © 2020 Trustwave Holdings, Inc. All rights reserved. 20Trustwave Secure Email Gateway Cloud Customer Guide - August 17, 2020
• Policy elements and rules, and email queues, using the Menu Security tab.
• Email processing functions (depending on the message classification) using the Message Security
tab.
• Email processing functions (depending on the message sender or recipient) using the User Group
Security tab.
For details of the fields and options, see Help.
Note: Some functionality mentioned in Help is not currently enabled in the Trustwave SEG Cloud
environment.
To unlock a login, click the Lock icon for the row.
To delete an existing login, click Delete .
To enable or disable an existing login, use the Yes/No control in the Enabled column.
Using the Customer Console for Monitoring, Auditing, and Reporting
Copyright © 2020 Trustwave Holdings, Inc. All rights reserved. 21Trustwave Secure Email Gateway Cloud Customer Guide - August 17, 2020
4 Using the Customer Console for Policy
Configuration
The Trustwave SEG Cloud Customer Console provides a number of views that allow you to customize the
policies applied to your email, and to give email users the power to manage quarantined messages. The
views include:
Rules
Allows you to view a summary of the rules that apply to your email, and configure some rules. Avail-
able items depend on the licensed features.
• Rule Summary: Displays a listing of the policy that actually applies to your email, including com-
ments and complete descriptions of each rule.
• Customer Packages: Displays a listing of policies and rules that you can apply to your email. You
can customize the policy by enabling or disabling some rules, or by applying rules to specific user
groups.
Policy Elements
Allows you to view and configure elements that are used in rules, such as User Groups, IP Groups,
message templates, and filtering functions. Available items depend on the licensed features.
Administration
Allows you to configure notification and management of quarantined messages for email users.
• Message Digests: Manage periodic notification to users of quarantined messages.
• SQM Configuration: Manage the web-based end user management module of
Trustwave SEG Cloud.
Note: Policy configuration changes are applied four times each hour. When you make a change it could
take up to 20 minutes to become effective. User group and IP group member updates are normally
effective within two minutes.
4.1 Rules
The Rules section of the Console allows you to review and customize the policy that is applied to your
email.
4.1.1 Rule Summary
To generate a summary of rules that apply to your email, on the main menu of the Web Console select
Rules > Rule Summary. The listing can take a few minutes to generate.
For each rule, the listing shows the rule name, a verbose description, and a detailed listing of conditions
and actions. These rules are listed within the following types of policies:
Using the Customer Console for Policy Configuration
Copyright © 2020 Trustwave Holdings, Inc. All rights reserved. 22Trustwave Secure Email Gateway Cloud Customer Guide - August 17, 2020
• Enforced Policies: These policies contain rules configured by Trustwave that are always applied to all
messages.
• Package Policies: These policies contain rules configured by Trustwave. In some cases you may be
able to disable these rules, or apply them to a limited set of users.
Note: The listing only shows rules that are enabled and actually used in email processing. Rules will be
applied in the order shown (from top to bottom of the listing). Rules that are available, but disabled, do not
display in this listing. To see a list that allows you to make changes, view the Customer Packages.
Trustwave SEG Cloud can also be configured to allow rule creation by customers (Advanced Policies). If
any Advanced Policies are configured they will display in this listing. Advanced Policy usage is not covered
in this document.
4.1.2 Customer Packages
Package policies are groups of rules that are pre-configured by Trustwave to perform common tasks.
Depending on the setup of the packages and rules, you may be able to enable or disable packages or
individual rules. You may also be able to apply policies or rules to a limited set of users.
Note: Enabled policies will be applied in the order shown (from top to bottom of the listing). Within each
Policy, enabled rules will be applied in the order shown.
To work with policies:
1. On the main menu, select Rules > Customer Packages. The main pane shows a list of policies.
2. To enable or disable an existing policy, use the Yes/No control in the Enabled column. If this control is
not usable, you cannot disable the selected policy.
3. To choose the users (senders and recipients) that this policy will apply to, click User Matching and
then select groups and actions. If this text is not visible, you cannot set up user matching for the
selected policy.
To work with individual rules:
1. From the Package Policy listing, click a policy name to view the list of rules included in the policy.
2. To enable or disable a specific rule, use the Yes/No control in the Enabled column. If this control is not
usable, you cannot disable the selected policy.
3. To choose the users (senders and recipients) that this rule will apply to, click User Matching and then
select groups and actions. If this text is not visible, you cannot set up user matching for the selected
rule.
4.1.3 Disclaimers
Disclaimers are optional text added to the top or bottom of all messages.
You can choose to enable different disclaimers for inbound and outbound messages.
To work with disclaimers:
1. On the main menu, select Rules > Disclaimers. The main pane shows the two available disclaimers.
2. To customize a disclaimer, click the name link. Edit the text, and choose whether it should appear at
the top or the bottom of messages. You can edit plain text and HTML formatted text separately. See
Help for details. Click Save to save changes.
Using the Customer Console for Policy Configuration
Copyright © 2020 Trustwave Holdings, Inc. All rights reserved. 23Trustwave Secure Email Gateway Cloud Customer Guide - August 17, 2020
3. To enable or disable a disclaimer, check or clear the box for that disclaimer.
4.1.4 Keywords Detection
The Keywords Detection function allows you to quarantine messages based on a list of keywords or
phrases that you maintain.
To work with keyword detection:
1. On the main menu, select Rules > Keywords Detection. The main pane shows the two available detection items
(inbound and outbound).
2. To customize a list of keywords and phrases, click the name link. By default the list applies to the
message body.
3. To begin adding keywords, click Add Item.
Note: The keyword detection function (TextCensor Scripts) is powerful and offers many options. For basic
details of the available options, see Help for each window. For full information about syntax and options,
see “TextCensor Scripts (Keywords Detection)” on page 30.
4. When you have finished entering or editing items, click Save to save changes. You can also click
Cancel to exit without saving changes.
5. To enable or disable keywords detection for the inbound or outbound direction, check or clear the box
for that direction.
4.2 User Groups
User groups allow you to apply policy to specific users. Trustwave SEG Cloud uses SMTP email
addresses to perform user matching.
Each Trustwave SEG Cloud user group is either Internal (contains addresses within your email domains)
or External (contains addresses outside your email domains).
You can create and populate user groups by entering email addresses manually or importing them from
text files. You can use wildcard characters when you define groups (for syntax, see “Understanding
Wildcard Characters” on page 9).
You can include a user group within another user group. Internal groups can include other Internal groups,
and External groups can contain External groups.
In Reports, when you select a user group, members of any included groups will also be reported on.
You can also synchronize user groups from a LDAP server through the Connector Agent, and then include
these groups in Internal groups. Trustwave SEG Cloud updates the membership of synchronized groups
automatically on a schedule. To learn about synchronized groups and the Connector Agent, see “Using the
Connector Agent” on page 40.
4.2.1 Creating and Maintaining User Groups
To create and maintain user groups, on the main menu of the Web console select Policy Elements >
Groups.
To create a user group:
Using the Customer Console for Policy Configuration
Copyright © 2020 Trustwave Holdings, Inc. All rights reserved. 24Trustwave Secure Email Gateway Cloud Customer Guide - August 17, 2020
1. On the main menu of the Web Console, select Policy Elements > Groups.
2. In the right pane, click Create a Group.
3. Enter a name for the group. Optionally enter a verbose description.
4. Choose whether the group is Internal or External.
5. Optionally enter an incoming and outgoing cost per megabyte.
Tip: These values are used for your reporting only and have no effect on email delivery or service cost.
6. Click OK.
To edit a user group:
1. On the main menu of the Web Console, select Policy Elements > Groups.
2. In the right pane, choose the group type by clicking a tab (Internal, External, or Connector Agent).
3. Click a group name to edit.
4. If this group was created in Trustwave SEG Cloud, you can change the name and description. You
cannot change the name of imported groups.
5. Optionally enter an incoming and outgoing cost per megabyte.
6. Click OK.
4.2.2 Populating a Group
Initially, an internal or external user group will be empty of users. You can add addresses or wildcard
patterns, and you can insert other groups.
To edit the members of a group:
1. On the main menu of the Web Console, select Policy Elements > Groups.
2. In the right pane, choose the group type by clicking a tab (Internal or External).
3. Click the name of a group to edit the membership.
4. To add an individual address or wildcard pattern, click Add User. Enter the information, and then click
OK.
5. To insert another group, click Insert User Group. In the new window, select a group from the list and
then click Add.
6. To delete an address or pattern, or remove an included group, click Delete for the line.
7. To remove all items, click Delete All.
8. To import or export a text file containing email addresses, click Import Users or Export Users. Note
that included groups are not exported and cannot be imported. By default, importing users replaces
the existing membership of the group. For details, see Help.
4.3 IP Groups
IP groups allow you to apply policy based on the IP address from which Trustwave SEG Cloud received a
message (SMTP connection).
Using the Customer Console for Policy Configuration
Copyright © 2020 Trustwave Holdings, Inc. All rights reserved. 25Trustwave Secure Email Gateway Cloud Customer Guide - August 17, 2020 IP Groups can contain individual IPv4 or IPv6 addresses, address ranges, and CIDR blocks. You can include a user group within another user group. 4.3.1 Creating and Maintaining IP Groups To create and maintain user groups, on the main menu of the Web console select Policy Elements > Groups. To create an IP group: 1. On the main menu of the Web Console, select Policy Elements > Groups. 2. In the right pane, click the IP Groups tab. 3. Click Create a Group. 4. Enter a name for the group. Optionally enter a verbose description. 5. Click OK. To edit an IP group: 1. On the main menu of the Web Console, select Policy Elements > Groups. 2. In the right pane, click the IP Groups tab. 3. Click a group name to edit. 4. You can change the name and description. 5. Click OK. 4.3.2 Populating a Group Initially, an IP group will have no IP address entries. You can add addresses, CIDR blocks, or ranges, and you can insert other IP groups. To edit the members of a group: 1. On the main menu of the Web Console, select Policy Elements > Groups. 2. In the right pane, click the IP Groups tab. 3. Click the name of a group to edit the membership. 4. To add an individual IP address, range, or CIDR block, click Add IP. Enter the information, and then click OK. 5. To insert another group, click Insert IP Group. In the new window, select a group from the list and then click Add. 6. To delete an entry, or remove an included group, click Delete for the line. 7. To remove all items, click Delete All. 8. To import or export a text file containing email addresses, click Import IPs or Export IPs. Note that included groups are not exported and cannot be imported. By default, importing IPs replaces the existing membership of the group. For details, see Help. Using the Customer Console for Policy Configuration Copyright © 2020 Trustwave Holdings, Inc. All rights reserved. 26
Trustwave Secure Email Gateway Cloud Customer Guide - August 17, 2020
4.4 Message Templates
Trustwave SEG Cloud uses digest templates to deliver periodic message digests to users who self-
manage quarantined messages. For more information about digests, see “Message Digests” on page 29.
Depending on your permissions, you may be able to create a customized template for your message
digests. If you do not see the menu item mentioned, you do not have this permission.
To create a digest template:
1. On the main menu of the Web Console, select Policy Elements > Message Templates.
2. Click New Digest Template.
3. Give the template a name.
4. Click Base On to select a template to use as the basis for your new template. The Message Digest
Template is the recommended basis.
5. You can edit the text of the template. In most cases you do not need to change the variables (text in { }
brackets).
6. Click Save to add the new template.
The variable $MessageDigestTableHTML controls the look and content of the email listing. The
following arguments are available to customize the behavior of this variable. All arguments are optional.
Table 3: Digest Template Detail Variables
Detail Level Results
BRIEF Single line for each message, with From, Subject, Date, and small portion of message
body (default level).
COMPACT Two lines for each message; portion of message body starts on second line.
VERBOSE Longer version including up to 200 characters of message body.
Table 4: Digest Template Options
Option Results
SHOWRELEASE Show the message release link for each message (default option).
RELEASETRUST In addition to the release link, show a “Trust” link for each message (in the Sender
column). If the “Trust” link is clicked, release the message and also add the sender to
the user’s Safe Senders list. If user management of safe senders is disabled (in the
Administrator tab of the SQM site), the sender will not be added to the list.
• The recipient will be automatically provisioned as a SQM user if necessary (limited
to your number of licensed users).
NORELEASE Do not show the message release links.
Using the Customer Console for Policy Configuration
Copyright © 2020 Trustwave Holdings, Inc. All rights reserved. 27Trustwave Secure Email Gateway Cloud Customer Guide - August 17, 2020
Table 4: Digest Template Options
Option Results
RELEASEURL=url Specify the URL path to the Release web page used for this digest (see example
below). Defaults to the URL of the Trustwave SEG Cloud Spam Quarantine
Management website. This option should not be changed in templates without
consulting Trustwave.
GROUP Group entries by folder, for digests covering multiple folders.
SHOWFROM= Show the sender address. Defaults to yes.
yes|no
SHOWTO=yes|no Show the recipient address. This option will generally be required when digests for
multiple users are sent to the same address. Defaults to no.
Example:
{$MessageDigestTableHTML=COMPACT,GROUP,SHOWFROM=no}
For details of other variables available in digest templates, see the Variables topic in Help.
4.5 Blended Threats Exclusions
This item allows you to maintain a list of domains that will never be rewritten for Blended Threat scanning.
The item is present only if the Blended Threats functionality is licensed.
For detail of the functionality, see Help.
4.6 Executive Names List
Trustwave SEG Cloud includes a filter to identify targeted fraudulent email aimed at executives (“business
email compromise fraud”.
This item allows you to maintain a list of names and email addresses of executives (such as CEO or CFO)
that might be used as the source of fraudulent requests.
To add information to the list:
1. On the main menu of the Web Console, select Executive Names List (for Advanced customers, Policy
Elements > Executive Names List).
2. Add personal names and email addresses (one name or address per line). See Help for details.
Tip: Ensure that the entries contain only plain text email addresses and names.Do not include special
characters like * or < > brackets.
Using the Customer Console for Policy Configuration
Copyright © 2020 Trustwave Holdings, Inc. All rights reserved. 28Trustwave Secure Email Gateway Cloud Customer Guide - August 17, 2020
4.7 Message Digests
Trustwave SEG Cloud allows you to send email summaries to users, notifying them about quarantined
messages. Users can review and release the messages directly from the digest email. A digest only lists
messages that have not been included in a previous digest.
You can
• Include information about messages in one or more classifications/folders
• Limit the digested messages by user group
• Set a schedule of times each day when the digest will be generated
• Set the look and feel of the digest email, and set options for end user release, by using a specified
email template. Depending on your permissions you may be able to create templates, or you may be
able to select from templates provided by Trustwave. To learn more about templates, see “Message
Templates” on page 27
• Send digest emails to each user with undigested email that meets the criteria, or send all digest emails
to a specified address
• Send digest emails to the local recipient of incoming messages, or to the local sender of outgoing mes-
sages
To work with message digests in the Web Console, on the main menu select Administration > Message
Digests.
Tips:
• To learn more about the available options for digests, see Help for this area of the Console.
• When you create a new digest, not all options are shown. To see advanced options, edit an existing
digest.
• To control the options available to end users (such as releasing messages and trusting the sender), use
digest template options. See “Message Templates” on page 27.
To create a message digest:
1. On the main menu of the Console, select Administration > Message Digests.
2. Click New Digest.
3. On the New Digest window, complete the heading information and the required information on each
tab. For more information about the fields and options, click Help.
4. To add the digest, click Save.
To edit a message digest:
1. Click the digest name in the right pane of the Web Console to view its properties on a tabbed window
2. On each tab, specify the appropriate values. For more information about the fields and options, click
Help.
3. Click Save.
Using the Customer Console for Policy Configuration
Copyright © 2020 Trustwave Holdings, Inc. All rights reserved. 29Trustwave Secure Email Gateway Cloud Customer Guide - August 17, 2020
4.8 TextCensor Scripts (Keywords Detection)
TextCensor Scripts check for the presence of text content in an email message. Trustwave SEG Cloud
can check one or more parts of a message, including the message headers, message body, and any
attachments that can be lexically scanned.
TextCensor Scripts are used by the Keywords Detection feature. TextCensor Scripts are also available to
Advanced customers in rule creation.
A script can include many conditions. Each condition is based on words or phrases combined using logical
and positional operators. The script matches, or triggers, if the weighted result of all conditions reaches the
target value you set.
Tip: The simplest kind of TextCensor Script includes a few items, where each item is a single word, and
the script will trigger if any of the words is found in the message. Keywords Detection allows up to 25
items.
4.8.1 TextCensor Elements
TextCensor scripts contain one or more expressions, each consisting of a word or phrase.
4.8.1.1 Wildcards
You can use two wildcard characters, anywhere in a word or phrase.
• * matches zero or more letter or digit characters or ideographs.
• ? matches one letter, digit, or ideograph.
Wildcards match only letters and digits, and apostrophes or hyphens that are treated as part of words (see
“Word Breaks” on page 33). Wildcards do not match other symbol characters.
Notes:
• You cannot use pure wildcard patterns comprised entirely of a mixture of [DIGIT], [LETTER], *, or
?
• Make patterns as specific as possible. Patterns that produce a very large number of matches will take a
long time to evaluate and consume unacceptable amounts of system resource. For example, do not use
the patterns *e* or a* when evaluating English-language documents.
If you want to set the order of evaluation of a complex expression that uses more than one operator, use
parentheses ( ).
Each TextCensor expression can include logical and positional operators. The operators must be entered
in UPPERCASE.
4.8.1.2 Positional Operators
TextCensor works with the positions of words or phrases within a file. For example, in the sentence “The
quick brown fox jumps over the lazy dog” the word “quick” starts and ends at position 2, and the phrase
“jumps over” starts at position 5 and ends at position 6.
Using the Customer Console for Policy Configuration
Copyright © 2020 Trustwave Holdings, Inc. All rights reserved. 30You can also read