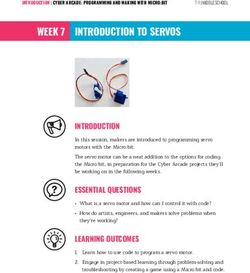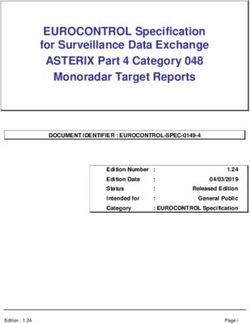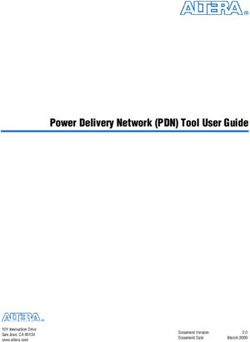Elective Webinar 2020/2021 'Supporting Mechatronics in Engineering' - Name: _ - JCT
←
→
Page content transcription
If your browser does not render page correctly, please read the page content below
Name: _________________________
Elective Webinar
2020/2021
‘Supporting
Mechatronics in
Specification
Engineering’
1Micro:bit Microcontroller Board
What is it? Why would we use it?
• Stimulus to drive learning
• It is a pocket-sized computer
• Pre-populated and pre-soldered
• Multiple inputs/outputs
• Options for break-out boards and
additional soldering
• Free coding software
• Many students will have prior knowledge
The new micro:bit (due November/December)
2Edge Connector Pin Description
All-in-One Robotics Board
• It can drive 4 motors (or 2 stepper motors)
and 8 servos.
• All the usable pins of the micro:bit are broken out to a
2.54mm link header.
• The 17 available I/O pins allow other input devices, such as
sensors, or output devices, such as ZIP LEDs, to be added to
the board.
• Power is provided via either a terminal block or
servo-style connector.
Video: https://youtu.be/EVowN8RN8nU
3Adding Extensions
Additional extensions can be added to use different breakout boards.
Simply click on ‘advanced’ and select ‘extensions’ at the bottom of the coding branch.
Search for ‘All-in-one-robotics-board’
and click on the ‘Kitronik-robotics-
board’ to add it to the branch.
4Using a Servo Motor
Why?
• Encourages creative thinking and problem solving
• Safe failure experience for students
• High level of control
• Continuous rotation or limited range- e.g. 0°-180°
+-
Signal
Angular Servo:
Set range, e.g. 0° to 180°
Angular Servo:
Set range, e.g. 0 to 180
Continuous Servo:
You cannot stop a continuous servo at a particular degree i.e. 256° but, the direction
and variable speed can be controlled, however, through trial and error you can stop it at a set
degree.
5Coding an Angular Servo to any Degree
Micro:bit activity:
Introduction activity: moving a servo
All colour blocks refer to a specific command in make code
Blue is for Basic
Pink is for Input
Red is for Music
Green is for Robotics or Motor Driver
Steps
1. Using the ‘Basic’ tab, select the ‘on start’ block in the coding section, and drop ‘set servo 1 to 0
degrees’ in the gap to create a chain
2. Using the ‘Basic’ tab, place an ‘on button pressed’ block and choose which input you want, A, B or
A+B pressed
3. Using the ‘Robotics’ tab, place the ‘set servo 1 to 0 degrees’ and change the number to 180 or any
other number
4. Using the ‘Basic’ tab, place ‘the pause (ms) 0’ block and change it to ‘4000’
5. Using the ‘Robotics’ tab, place the ‘set servo 1 to 0 degrees’ and change the number to 0
6. Using the ‘Basic’ tab. place ‘the pause (ms) 0’ block and change it to ‘200’
6Coding an External Switch to Function
The ‘limit switch’ is soldered into two
connection points on the track pad:
COM leg – GND
NO leg - P2
Why?
From page 3 of the learning log we
can see that P2 is an input but we
could also use P0 or P1. If we have
more than one switch, we could
include them on those inputs.
Connecting it to ‘GND’ completes the
circuits like any simple circuit
All colour blocks refer to a specific
command in make code
Blue is for Basic
Pink is for Input
Red is for Music
Green is for Robotics or Motor Driver
Aqua is for Logic
1. Using the ‘Basic’ tab, place ‘on start’ into the code screen and add ‘turn off all outputs’ to the
middle of it.
2. Using the ‘Basic’ tab, ‘forever’ loop button to be brought out, it means that this program will run
always until a new one is put on the micro:bit
3. From the ‘Logic’ tab, bring out the ‘if true then’ option
4. From the ‘Input’ tab, bring out the ‘pin P0 is pressed’ option that looks like the diagram and drag it
and place it over the true option on the ‘if true then’ block
5. Using the drop-down button change P0 to P2 (where we soldered in the limit switch)
6. From the ‘Robotics’ tab, bring ‘out motor 1 on direction forward speed 0’ you can use the drop
down to change the direction of rotation of the motor and a value of 1-100 for the speed of the
motor 100 being the fastest
7. From the ‘Basic’ tab, bring out the ‘pause (ms) 0’ block, change the seconds to control the length of
time the motor will run
8. Finally, from the ‘Robotics’ tab, bring the ‘turn off motor 1’ to the chain
7To Transfer the HEX File to the Micro:bit
Once the file is downloaded, ‘copy’ the file from the Downloads folder and ‘paste’ it into the micro:bit
drive.
Copy
Paste
Planning for Skills Development in Coding
1. Plan Understand the problem/challenge-
what information is needed to solve it?
Using code blocks, create the
2. Code
sequence to solve the problem
Determine if the solution is effective.
3. Test Can it be better? If so, how?
4. Apply Download your code to bring your solution to life
8Create an electronically controlled model
of an adjustable shelving unit.
It should be used in order to minimise the
amount of reaching and lifting in an
Engineering room.
What is the problem?
What does the code have to do?
What components and code blocks would be useful here?
9Contact Details Director’s Office:
Administrative Office: LMETB,
Monaghan Ed. Centre, Chapel Street,
Armagh Road, Dundalk
Monaghan.
www.metc.ie
Key websites:
For all queries please contact: www.jct.ie
info@jct.ie www.curriculumonline.ie
www.ncca.ie
Follow us on Twitter:
@JCforTeachers
@JCt4ed
QR code - Feedback form
10You can also read