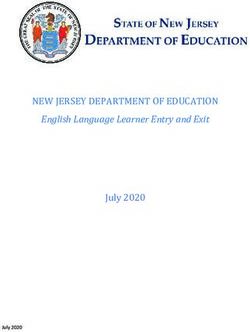Data Standard Gifted and Talented - Rev. 10/19/2021 - Kentucky ...
←
→
Page content transcription
If your browser does not render page correctly, please read the page content below
Data Standard Gifted and Talented
Rev. 10/19/2021
Ownership and History
Standard prepared by:
Kathie Anderson
Data steward(s)
Kathie Anderson
Office(s)
Office of Special Education and Early Learning (OSEEL)
Revision history
April 25, 2019: Addition of Local Norms, Military Compact, and Assessment Abbreviations
January 9, 2020: Updated Infinite Campus screenshots and information on Special
Considerations
August 11, 2020:
• Addition of Special Considerations checkbox and drop-down menu
• Other/Specify and line for additional notes deleted from Evidence box
• Other added to assessment drop-down menu
• Local Norms added as check box
• Directions on how to publish the Gifted Student Service Plan and Progress Report to the
Parent Portal
January 8, 2021:
• Section G - Batch Printing section added
• Section I -Transfer of Student Records removed and replaced with Locking and
Unlocking GSSPs and Progress Reports
October 19, 2021:
• Deleted how to generate KY Gifted and Talented Detail Report
• Added how to generate QA Gifted and Talented Report
• Added link to Infinite Campus Gifted and Talented (Kentucky)
• Section M – Transfer of GSSP and Progress Report section added
• Section N - Copying a GSSP or Progress Report section added
1GT Data Standards
Rev. 10/19/2021
Contents
Ownership and History ....................................................................................................................... 1
Overview .................................................................................................................................................. 3
Section A - Entering a Gifted and Talented Record ................................................................... 4
Section B - GT Records Transfer for Student New to District .............................................. 11
Section C - GT Missing Student Records and Evidence ........................................................... 13
Section D - Gifted Student Service Plan (GSSP) and GT Progress Report ........................ 16
Section E – Uploading GSSP or Progress Report ....................................................................... 16
Section F - Completing the Gifted Student Service Plan (GSSP) .......................................... 19
Section G - Batch Printing ................................................................................................................. 20
Section H - Completing the Progress Report ............................................................................. 21
Section I - Locking and Unlocking the GSSP and Progress Report ..................................... 22
Section J - Publishing the GSSP and Progress Report ............................................................. 23
Section K - Local Norms ..................................................................................................................... 25
Section L - Military Compact ............................................................................................................ 26
Section M - Transferring the GSSP and Progress Report from a Previous District ...... 26
Section N - Copying a GSSP from a Previous GSSP.................................................................... 29
Abbreviations ....................................................................................................................................... 30
2GT Data Standards
Rev. 10/19/2021
Overview
Gifted and Talented (GT) data standards should be used to enter and update GT records, correct
and enter missing records and evidence, transfer GT records and create/complete Gifted Student
Service Plans and Progress Reports.
Regulation citation(s)
704 KAR 3:285
Data use
• GT records are reported as data and entered into the School Report Card
• GT records are reported annually in the School Report Card
• Missing records and evidence are reported monthly to districts for districts to correct and
update GT records
• Data is used to create Gifted Student Service Plans and Progress Reports
Related ad-hoc filters and reports
• To validate GT local and state records
Path: Index / Data Integrity / Data Validation / Reports / Definition Group Extract /
Local Data Set / State Data Set
• To generate the district GT student list
Path: Index / Data Export / State Published / G&T Student List
• To generate a list of students and their categories or a report comparing GT to Total
Enrollment
Path: Index / KY State Reporting / KDE Reports / QA Gifted and Talented
Documents and PowerPoints will be posted on KSIS Data Standards and GT
Resources webpage.
3GT Data Standards
Rev. 10/19/2021
Section A - Entering a Gifted and Talented Record
Campus Path: Student Information / General / Program Participation
Step 1: Search Student - Look up student using Search tab. Enter student name and click “Go”
Step 2: Program Participation - Once student is found, under the Index tab, click the following
path: Student Information / Program Participation / Gifted & Talented
Step 3: New GT Record - For a new record, click Add Gifted and Talented
4GT Data Standards
Rev. 10/19/2021
Gifted & Talented Status
• 01: Creative or Divergent Thinking
• 02: General Intellectual Ability
• 03: Psychosocial Leadership Skills
• 04: Specific Academic Aptitude-Language Arts
• 05: Specific Academic Aptitude-Math
• 06: Specific Academic Aptitude-Science
• 07: Specific Academic Aptitude-Social Studies
• 08: Visual and Performing Arts-Art
• 09: Visual and Performing Arts-Dance
• 10: Visual and Performing Arts-Drama
• 11: Visual and Performing Arts-Music
• 12: Primary Talent Pool
Year Identified: Enter the last part of the year in which the student is identified as gifted.
Example: If a student is identified on May 30, 2018 of the 2017-2018 school year, enter “2018”
for Year Identified. However, if the student is being formally identified at the end of 3rd grade,
enter the end year for the following school year. For example, 3rd grade student is identified on
May 30, 2018. Enter “2019” in Year Identified.
Start Date: Enter the date services for specified category begins.
Note: For Primary Talent Pool (PTP) students exiting Grade 03, the start date of the formal
identified gifted category will be the first day of school of the following school year.
Note: If services will begin in the summer, enter June 1 and the correct year. However, if
services will not begin until the following school year, enter the first day of school and the
correct year.
End Date: When entering a PTP student, the district will also enter the projected end date of the
student’s PTP participation. Students exit PTP at the end of grade 3. Please do not delete the
PTP record even if the student is not formally identified at the 4th grade level for gifted and
talented services but verify the record has been given an end date.
Gifted Underachieving: Select if student is identified as PTP or GT but have a significant gap
between potential ability and demonstrated achievement.
Gifted Declined Services: If a parent or student declines gifted services, check the box. Make
sure to document this preference in the student’s GT folder.
5GT Data Standards
Rev. 10/19/2021
Service Delivery Options: Select appropriate service delivery options. Select at least two
options per gifted category.
Note: Service Delivery Options should be updated in a student’s GT Record to reflect the yearly
Gifted Student Service Plan (GSSP).
Select at least three evidences for each identified area.
NOTE: If the district is considering purchasing or administering an assessment that is not listed
in the GT Coordinator Sample Handbook, contact the GT Program Consultant at KDE to ensure
the assessment meets the gifted regulation criteria.
Creative or Divergent Thinker Evidence: Creativity must be determined using informal or
formal assessment measures of a child's capacity for originality of thought, fluency, elaboration,
and flexibility of thought. When choosing an evidence below, ensure there is documentation in
the folder for the above criteria. For example, if “Anecdotal Observation” is selected there must
be a short narrative that describes a significant incident that has been observed where the child
demonstrates capacity for originality of thought, fluency, elaboration, and flexibility. This
anecdotal record should be placed in the student’s GT folder as evidence.
Documented evidence of creative thinking ability may also include:
6GT Data Standards
Rev. 10/19/2021
1. Creative writing samples;
2. High scores on tests of creative ability (e.g., Williams or Torrance, etc.);
3. Behavioral checklists or observations specific to creative behavior; or
4. Observation of original ideas, products or problem solving.
• Special Ed
• Disadvantaged
• Underachieving
Example:
If the assessment selection is not on the dropdown box, click Other on the assessment drop-down
menu.
Evidence of GIA also may include:
1. High performance on additional individual or group intellectual assessment;
2. Observation of applied advanced reasoning ability; or
7GT Data Standards
Rev. 10/19/2021
3. Checklist inventories of behaviors specific to underachieving or disadvantaged gifted learners.
Specific Academic Aptitude Evidence (SAA): For SAA, you must select 9th Stanine on a
Comprehensive Test of Intellectual Ability as one of your three evidences. However, if
exceptions are being considered due to the student being identified for special education services,
as disadvantaged or as underachieving, the 9th stanine would not be selected. Instead, select
Checklist of Inventories (Underachieving or Disadvantaged) and Special Considerations. From
the drop-down menu select one of the following:
• Special Ed
• Disadvantaged
• Underachieving
Example:
Evidence of SAA also may include:
2. Student awards or critiques of performances;
3. Off-level testing;
4. Portfolio of high academic performances; or
5. Student progress data.
If the assessment needed for 9th stanine evidence is not listed on the drop-down menu, click
Other on the drop-down list.
Psychosocial and Leadership Skills Evidence: This category must be determined by a variety
of informal measures and the documentation of the willingness (being prepared; readiness) of the
student to assume leadership roles in class, in a student organization, and in a community
activity.
Note: The box stating “Documentation of Student Leadership in Community, Class, and Student
Organization” must be checked.
8GT Data Standards
Rev. 10/19/2021
However, if exceptions are being considered due to the student being identified for special
education services, as disadvantaged or as underachieving, Documentation of leadership in
class, in a student organization, and in a community, activity would not be selected. Instead,
select Checklist of Inventories (Underachieving or Disadvantaged) or check the box Special
Considerations. From the drop-down menu select:
• Special Ed
• Disadvantaged
• Underachieving
1. Sociograms (i.e., questionnaires designed to assess leadership characteristics);
2. Peer recommendations;
3. Behavioral checklists or observations specific to leadership behavior;
4. Portfolio entries which display leadership qualities; or
5. Offices held by student in extracurricular activities and class government.
Visual and Performing Arts (VPA) Evidence: For VPA, documentation of performance must
determine evidence of auditions, letters of recommendations, or products or portfolio assessment
by specialist or professional artists.
NOTE: Best practice for auditions would include evaluation by fine arts specialist(s) for the
area(s) the student has been referred. Letters of recommendation should describe and evaluate
the student’s technical skills and abilities. The letter or recommendation should also provide
details about where they have observed the student’s talent. Also, it would be best practice to
invite multiple specialists or professional artists to assess student work or auditions.
Evidence of visual or performing arts may also include:
1. Awards or critiques of performance; or
2. Portfolio of visual or performing arts ability.
9GT Data Standards
Rev. 10/19/2021
10GT Data Standards
Rev. 10/19/2021
Section B - GT Records Transfer for Student New to District
These directions are for the person who is responsible for enrolling new students. The
responsible person will receive a notice in the Process Inbox in Infinite Campus that there are
records for the new student. The Process Inbox is located on the home screen when the user logs
in. To return to the home screen from another location, click on the username at the top of the
Index.
Step 1: Click on the Transfer Released link next to the student’s name.
Step 2: Click on the KY State Reporting Import Wizard, the user will need to import all records
including Gifted & Talented records from this wizard.
After clicking on the KY State Reporting Import Wizard, you will see a screen like the one
shown below if the student has been previously identified as Gifted & Talented.
11GT Data Standards
Rev. 10/19/2021
Step 3: Click Save to import the Gifted and Talented (GT) data into the student’s GT record. All
other State Reported data displayed on the Import Wizard screen will also be saved to the
student’s record.
Step 4: Confirm that the GT data imported correctly to student record found under Index /
Student Information / Program Participation / Gifted & Talented.
Step 5: Notify the GT Coordinator so they can review the student’s GT record. The services in
the record should be reviewed and changed if the services from the previous district are not
offered in the student’s new (current) district.
Step 6: The GT Coordinator should notify all personnel who work with the student so
appropriate services can be offered to the student and a Gifted Student Service Plan (GSSP) can
12GT Data Standards
Rev. 10/19/2021
be created. The GSSP should then be given to the parents/guardian, notifying them of the
services being offered to the student.
Section C - GT Missing Student Records and Evidence
Step 1: The district GT Coordinator will receive an email from the KDE GT Program Consultant
with a list of students SSID numbers and the corresponding gifted category with a missing record
or evidence. These records are usually students who transferred to the district, but their GT
record was not imported or evidence, such as the 9th stanine, is not a part of their evidence in
Infinite Campus (IC).
Step 2: Staff will need to look up each student to locate the previous district in which the student
was enrolled in order to determine where to send a records request or to determine if evidence is
missing. If staff cannot locate a student’s previous enrollment, contact the KDE GT Program
Consultant.
Missing Evidence:
Step 3: If the student has a gifted record in the district, staff need to ensure there is no “x” beside
the record. An “x” beside a record indicates the student was identified in the current district.
Since these records usually indicate a new student, there should be no “x”.
Step 4: However, if the student has an “x” beside the record, evidence may be missing. Usually
the evidence missing is related to the 9th stanine box. Check to see if the 9th stanine box has been
checked. If not, review the other boxes to see if the student was selected due to Special
Considerations (disadvantaged, special education student, underachieving). If the student has
been selected due to special considerations, document in the student’s folder that the student has
no 9th stanine selected because of special considerations. Update the student’s recording using
the Special Considerations checkbox and dropdown menu.
13GT Data Standards
Rev. 10/19/2021
Keep in mind, if the student has not been selected due to special considerations, and there is no
9th stanine selected, more investigation will need to be done.
Step 5: If the student has documentation from the previous district that the student scored at the
9th stanine, update the record by selecting the 9th stanine check box. The previous or identifying
district must send this information to the new district. (IMPORTANT: If emailing, remember
for privacy, the document can’t have both the student’s name and SSID number. One of these
must be removed.)
Step 6: However, if the student has no documentation, the district must contact the previous
district for this documentation.
Missing Record:
Step 7: If evidence is not missing and the district has a record, this means the student has two or
more GT records. Look to see if the record has an “x” beside the record indicating the current
district identified the student. If the student has an “x” then a previous district also identified the
student.
NOTE: If it appears the student is not missing a GT record, then ensure the correct GT record is
being viewed. Students may have been identified in more than one GT area and the record
missing may be from an area other than the one the district has on file.
Step 8: However, if the district searches and finds the student in IC and they have no GT record
or the record that is missing, this means when the student enrolled in the district, the GT record
was not imported. Check with enrollment personnel to see if the record was imported. If not, a
records request will need to be sent to the previous district.
14GT Data Standards
Rev. 10/19/2021
Step 9: To determine where to send the records request, look at the student’s enrollment
information. Contact the GT Coordinator from the previous district and ask if the district has the
missing record. (For GT Coordinator’s contact information, check Directory-Open House).
Step 10: If the record needed is in the previous district, the current district should request the
record using the process outlined in the Student Records Transfer Data Standard. If the current
district has a record for this student and it is not the original record, the record needs to be
deleted. However, if there are no duplicate records, the next step would be to create a GSSP for
the student and begin serving the student. This should take place as quickly as possible.
Step 11: If the previous district does not have a record for the student, this means one of two
things. (1) Either the previous district did not import the student’s record at the time they
enrolled or (2) the previous district could not import the student’s record because the district
where the student was enrolled before did not import the record. It is like a broken chain.
Records can only be transferred from the previous district.
Step 12: If the previous district does not have the missing record, contact the KDE GT
Consultant for assistance.
Step 13: Request copies of all documentation from the student’s GT file. If files are sent
digitally, remember to remove either the name or the SSID to ensure student privacy.
15GT Data Standards
Rev. 10/19/2021
Section D - Gifted Student Service Plan (GSSP) and GT Progress Report
Before creating the GSSP or GT Progress Report, the district must first locate the student for
whom the form will be created. To find the student, click on the Search Tab. Then, select either
Student or from the drop-down arrow, select State ID. If selecting Student, type in the student’s
last name, then first name.
Section E – Uploading GSSP or Progress Report
Campus Path: Documents tab/New Document
These directions are for the person responsible for creating the GSSP or Progress Report. The
user must first locate the student before loading the form. The GSSP or Progress Report is
located under the Index tab.
Step 1: Once the student’s record has been located, click the Documents tab.
Step 2: Next, click New Document.
16GT Data Standards
Rev. 10/19/2021
Step 3: Then on the gray text box, check Create Custom Form.
Step 4: Using the down arrow under Select a Form, choose Gifted Student Service Plan or the
Progress Report.
17GT Data Standards
Rev. 10/19/2021
Step 5: Once the GSSP or GT Progress Report is chosen, click the Create Document button.
Step 6: The GSSP/Progress report will load in the middle of the screen.
18GT Data Standards
Rev. 10/19/2021
Section F - Completing the Gifted Student Service Plan (GSSP)
Campus Path: Search / Student (Student, State ID)
Step 1: Under Gifted Area(s), place a check beside each category for which the student has been
identified.
Step 2: Under Service Delivery Option and Codes, beside the service option, type the Gifted
Area Code. If more than one Gifted Area will be served by an Option, separate the codes with a
comma.
Note: A minimum of two service options should be selected for each identified area. Service
options should be updated every year on Infinite Campus to reflect the most current GSSP.
Step 3: In the Comments box, the teacher should describe the student’s progress as related to the
projects and/or activities for each service delivery option.
Step 4: Click Save to save all the information selected or typed. The saved report will be posted
in the Documents List with the date created and the date modified. It can be opened again to
update the GSSP or to add progress for the end of the year. Clicking Print, will allow the user to
print a copy of the document.
19GT Data Standards
Rev. 10/19/2021
Section G - Batch Printing
To use the Batch Printing feature to print all student documents at one time.
Campus Path: Student Information / Reports / Custom Gifted Form Batch Print
When batch printing reports, ensure the dates reflect when the forms were uploaded.
If the district decides to email a copy of the GSSP to the parent/guardian, approval must be given
from the parent/guardian due to the personal, identifiable information included on the document.
20GT Data Standards
Rev. 10/19/2021
Note: Please keep the Family Educational Rights and Privacy Act (FERPA) in mind when
sending communications with personal, identifiable information to parent/guardians and
teachers.
Section H - Completing the Progress Report
The Progress Report must be completed at the end of each school semester. Progress must relate
to the goals and activities in the GSSP.
Step 1: Fill in the information and give specific and intentional feedback regarding student
progress as it relates to the Gifted Student Service Plan (GSSP). The comment section will
expand as needed.
Note: This may include but is not limited to topics such as continuous progress, process skills,
and/or products and performances of the student.
Step 2: Click Save to save all the information selected or typed. The saved report will be posted
in the Documents List with the date created and the date modified. It can be opened again to
update the GSSP or to add progress for the end of the year. Clicking Print, will allow the user to
print a copy of the document.
Step 3: Once the Progress Report is complete, click Save. The saved report will be posted in the
Documents List with the date created and the date modified. It can be opened again to update the
GSSP or to add progress for the end of the year.
21GT Data Standards
Rev. 10/19/2021
Section I - Locking and Unlocking the GSSP and Progress Report
It is important to lock the GSSP and Progress Report so they can be seen in the State Edition of
Infinite Campus. The GT Consultant for the Kentucky Department of Education uses these forms
for monitoring to ensure they are completed correctly.
Step 1: After saving the GSSP and/or Progress Report, click the white paper icon beside the
words Gifted Student Service Plan.
Step 2: Click the tool Lock/Unlock. A text box will appear with the message below. Click OK.
The GSSP/Progress Report can be unlocked if needed for editing.
Step 3: A lock icon will appear next to the GSSP and/or Progress Report.
22GT Data Standards
Rev. 10/19/2021
Step 4: To unlock the GSSP and/or Progress Report, repeat the process above, except click the
Unlock tool.
Step 1: Custom Forms
Campus Path: System Administration / Custom Forms / Gifted Student Service Plan or
Progress Report
Click on the Gifted Student Service Plan or Progress Report custom forms to edit, and then go
to the last section Publish. Check the Campus Parent Checkbox.
This will need to be repeated for each document to publish to the portal.
Step 2: Portal Preferences
23GT Data Standards
Rev. 10/19/2021
Campus path: System Administration / Portal / Preferences
Preferences will be adjusted for each school/calendar, but under the documents section there is a
Gifted and Talented checkbox- ensure box is checked.
Step 3: Lock Gifted and Talented Documents
Campus Path: Student information / Program Participation / Gifted and Talented /
Documents
Lock the document to publish to the portal (if it is not already locked). In the screenshot below,
the student’s documents are not locked. Currently, there is not a way to lock multiple student
documents. When creating the GSSP and Progress Report, ensure the document is locked. By
locking the document, it will be ready to publish to the Parent Portal. The forms can also be
unlocked to edit. However, permissions are needed for both tools.
24GT Data Standards
Rev. 10/19/2021
To lock, go to the student’s documents. Click Lock/Unlock. A warning should appear.
Click OK. Locking will publish the document to the portal. This action will need to be repeated
for each document to publish to the portal.
Once this has been done, the parent should be able to access these documents under the
Documents section in the left side menu of the portal.
Section K - Local Norms
The gifted regulation states that a district may use local or national norms to identify students for
the gifted program. Local Norms are norms that compare students within a school, district or a
subgroup in the district rather than to a national group(s) of students.
The 9th stanine must still be used when using a local norm. There is a guidance document about
local norms which explains how to use them on the GT Resources webpage, as well as, a local
norms calculator.
25GT Data Standards
Rev. 10/19/2021
If local norms are used when scoring students, check the three evidences used to identify the
student. Then, click the Local Norms check box.
Section L - Military Compact
According to the United States Department of Education’s (USDoE) Military Compact, any
student who is from a military family and has been identified in another state must be accepted
into another state’s gifted program. The receiving state or district may perform additional
evaluations to ensure appropriate services or to identify in additional categories/areas.
When entering a GT record for a Military Student, check Military Compact. Then, enter a
minimum of two other evidences for the student.
See example:
Section M - Transferring the GSSP and Progress Report from a Previous
District
Step 1: Transfer Documents
26GT Data Standards
Rev. 10/19/2021
On Transfer Documents, look for Gifted and Talented Documents to be in blue font or
hyperlinked. If the words are hyperlinked and not crossed out, the previous district has a GSSP
and/or Progress Report that can be transferred. Click the hyperlink and a new browser tab will
appear.
Step 2: Select and Save
On the new browser tab, click on the form to transfer. The form will download as PDF at the
bottom of the computer screen. Save the PDF to the computer or network drive.
27GT Data Standards
Rev. 10/19/2021
Step 3: Uploading Documents to the GT Student Record
To upload the saved GSSP or Progress Report to the Student GT Record:
• Find the student in IC
• Click the Documents tab
• In the text box, type the Name of the document. The date is prepopulated but can be
changed by typing the date on the line or clicking on the calendar tool. Type any
comments in the box provided. Then click Choose File and browse for the saved GSSP
or Progress Report. Once the appropriate file is located, click Save.
• The saved documents will be listed under Calendar Not Found.
• Based on the Family Education Rights and Privacy Act regarding Personal Identifiable
Information (PII), all documents containing PII must be permanently removed from the
computer.
28GT Data Standards
Rev. 10/19/2021
Section N - Copying a GSSP from a Previous GSSP
Campus Path: Student Information/ Program Participation/ Gifted and Talented/
Documents
To save time and effort, a GSSP can be copied from a previous GSSP. However, the GT
Selection and Placement Committee should review the services to ensure they meet the student’s
needs, interests and abilities.
Step 1: Click on the Documents tab of the student’s GT record. Find the GSSP to be copied.
Step 2: Click on the GSSP and from the toolbar click, Copy. A warning textbox will appear,
asking if you want to continue. Click OK to continue or Cancel to end the action.
Step 3: Once OK is clicked, the GSSP is copied to the Documents List. Click the “+” to open the
school year. Then click “+” beside Forms and find the copied GSSP in the list. Double click the
hyperlink to open the form. Modify the form as needed.
29GT Data Standards
Rev. 10/19/2021
Abbreviations
General Intellectual Ability:
• Cognitive abilities Test (CogAT)
• Test of Cognitive Skills (CTBS)
• Kaufman Brief Intelligence Test (KBIT)
• Naglieri or Naglieri Nonverbal Ability Test (NNAT)
• Wechsler Intelligence Scale for Children (WISC)
Specific Academic Aptitude:
• America College Testing (ACT)
• Practice Scholastic Aptitude Test (PSAT)
• Scholastic Aptitude Test (SAT)
• Iowa Test of Basic Skills (ITBS)
• Iowa Assessment or IOWA (new ITBS assessment)
• Measures of Academic Progress (MAP)
30You can also read