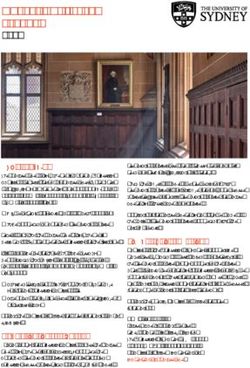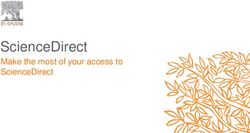D2L Daylight Basics (Student)
←
→
Page content transcription
If your browser does not render page correctly, please read the page content below
D2L Daylight Basics (Student)
Table of Contents
Important Terminology ................................................................................................................................. 1
Introduction .................................................................................................................................................. 1
Operating System and Browser Recommendations ..................................................................................... 2
Daylight for PC and Laptops ......................................................................................................................... 2
Navigation Menus ..................................................................................................................................... 2
Minibar .................................................................................................................................................. 2
Navbars ................................................................................................................................................. 4
Widgets ..................................................................................................................................................... 5
My Courses Widget Customization ....................................................................................................... 5
Daylight for Tablet/Smartphone ................................................................................................................. 6
Important Terminology
To get the most from this tutorial, quickly review these commonly used acronyms and terms:
• LMS = learning management system = a web site specialized for hosting online courses.
• D2L = Desire2Learn = D2L is the name of the company that develops and maintains the LMS
currently used at MCHS.
• Interface = a program that enables interaction/communication on the internet.
• Brightspace = the D2L LMS is called (and will continue to be called) Brightspace, but for the
purposes of clear communication, the new interface design is referred to as Daylight.
• Daylight = this redesigned D2L interface will be available for MCHS Summer 2018 classes.
• Responsive = a descriptive term for a web site that changes content configuration and
characteristics depending on the resolution and size of monitor or device being used.
Introduction
This tutorial is intended to provide basic, high-level navigation information in the new D2L Daylight
interface. D2L has updated its learning management system (LMS) interface with a more graphics-
oriented, icon-driven navigation than ever before. One impetus for the change was the desire to create
a cleaner, more “modern” appearance. But on a more practical note, Daylight is “responsive,” meaning
the content moves or changes depending on the monitor or screen being used to view it. In short, the
new interface aims for an optimal user experience whether users view D2L on a PC monitor, laptop, or
digital device. This is especially important for individuals who might only have a smartphone or tablet,
but it’s also nice for mainstream audiences who like the convenience of not having to carry larger,
bulkier technologies such as laptops, as well.
NOTE: Although D2L Daylight may be viewable and usable on smartphones, the smaller screens are not
recommended for best user experience.
1
File name: Daylight Basics. Updated 4/27/2018 by Jude Gustafson.Operating System and Browser Recommendations
• Browsers: Chrome and Firefox are recommended for accessing D2L.
• Updates: Update your operating system and browser(s) on a regular basis to avoid functionality
issues.
• Quick System Check: The D2L login page (https://mchs.desire2learn.com) contains a Quick
System Check link. If you start having problems accessing D2L or using content therein, click this
link to ensure compatibility per D2L requirements. This will identify problems for you to fix.
Daylight for PC and Laptops
Navigation Menus
The two primary D2L navigational menus, called the Minibar and Navbar, not only enable access to
content and features, but they can also serve as landmarks to orient you and basically let you know
where you are in D2L at any given time. Menus and information are different at the global level versus
course-specific hompages.
My Home: Go to the My Home page by clicking the icon. This is the global home page that contains
college-wide news, links, and information items that are not specific to any particular course.
Course Homepages: You will see a course title, a Welcome widget, course-specific news and
announcements, and links to course content and activities that are not seen on the My Home page.
Minibar
The Minibar menu is always visible on the My Home and Course Homepages. Its landmarks include:
• My Home Icon – always visible – click returns you to the D2L global My Home page
• MCHS graphic – click to go to the MCHS web site
• Course Selector – click accesses dropdown list of your courses (customization tips below)
• Alert Icons (3) – orange dot in the upper right corner of alert icons means new alerts await you!
o Message Icon – accesses email and instant messages
o Subscription Icon – links to blog posts and discussion forums, topics, and threads
o Updates – new and/or updated News announcements, assignment due/end dates,
and updated grades
• Personal Menu (contains your name and optional photo) – from this menu item you can Log Out
or access the following:
o Profile – Optional photo, contact info, and social media info
o Notification settings – frequency and type (e.g., email, SMS (text), Chat (Pager))
o Account settings – font/typeface size, accessibility, email options, etc.
o Progress – grades, outcomes, content, activities, login history
2
File name: Daylight Basics. Updated 4/27/2018 by Jude Gustafson.Customizing the Course Selector Dropdown Menu
The Course Selector Icon allows you to search (search only seen if you have more than six courses
listed) or select available courses from a dropdown menu. Pinning courses to the dropdown menu
makes them rise to the top of the list.
Here’s how:
• Click the Course Selector icon.
• If you need to search, type course ID info (e.g., NUR-260) into the textbox for the course you
want to pin/unpin and click the magnifying glass icon to the right.
• Click the Pin Icon (thumbtack-like icon) to the right of the course name to pin it to your
dropdown.
• REFRESH your browser to see the change.
Refresh your Chrome (or Firefox) browser by clicking the circular arrow in the upper left-hand corner.
Back to Table of Contents
3
File name: Daylight Basics. Updated 4/27/2018 by Jude Gustafson.Pin your most-used courses so they will rise to the top of your list. To pin/unpin, just click the thumbtack
icon and refresh your browser.
Navbars
Located just under the Minibar, the Navbar will look different on the global My Home page than it does
on Course Homepages. Depending on Instructor customization, the e-links, File Storage and Sharing, and
Help icons are relatively persistent links, but content- and course-related icons/links only show on
Course Homepages.
My Home Navbar
NOTE: Instructors may only make certain icons available in courses, but the size/resolution of screens
used to view D2L determines ability to see icons at first glance. Click the blue toggle arrow to reveal
hidden icons. Navigation on smartphones and devices is covered in a separate section called Daylight for
Tablet/Smartphone below.
Course Homepages Navbar
4
File name: Daylight Basics. Updated 4/27/2018 by Jude Gustafson.Widgets
The My Home page and Course Homepages are constructed in blocks of content-specific areas called
widgets. Widgets found on Course Homepages may vary per instructor customization, but will often
include the following widgets:
o Welcome (Course Homepages)
o News
o D2L ELEOS Support
o My Courses
o Library Database Login
o Calendar
o Updates (e.g., recent grades, etc.)
o Student Resources
My Courses Widget Customization
On the My Home page, the My Courses Widget displays courses you are enrolled in. Navigate quickly to
courses by clicking on the associated images or course titles listed. If desired, you can hover over the
course images to pin/unpin them to rearrange the space in the widget. Pinned courses will remain at the
top, with unpinned courses underneath.
Back to Table of Contents
5
File name: Daylight Basics. Updated 4/27/2018 by Jude Gustafson.Daylight for Tablet/Smartphone
D2L looks and behaves very differently on tablets and smartphones. This section will help you navigate
on mobile device screens.
NOTE: Although D2L Daylight may be viewable and usable on smartphones, the smaller screens are not
recommended for best user experience.
The My Home global home page, depending on your device resolution, reconfigures so that widgets
seen in the right column of the laptop view layout (e.g., D2L ELEOS Support, My Courses, Library
Database, etc.) move under the News widget. This requires you to scroll down quite a bit to access
information and links in some widgets.
Click the Hamburger icon to access the Course Selector icon . (see next 2 images below)
Back to Table of Contents
6
File name: Daylight Basics. Updated 4/27/2018 by Jude Gustafson.Course selector icon and other My Home global page navigation links are shown here.
Click the Course Selector icon, then click listed course titles to go to your courses. To organize the list,
click the thumbtack icon to the right to pin/unpin courses. NOTE: Pinned courses rise to the top.
Back to Table of Contents
7
File name: Daylight Basics. Updated 4/27/2018 by Jude Gustafson.Course Homepages in tablet view also contain a Hamburger icon in the top left corner for access to
navigation icons to essential course-related links, including content.
Click the Course Title to the right of the Hamburger icon to return to the Course Homepage.
NOTE: The course title in the banner does not have click-to-navigate functionality.
Back to Table of Contents
8
File name: Daylight Basics. Updated 4/27/2018 by Jude Gustafson.Course-level navigation icons may vary per instructor personalization. The most common navigation
icons at the course level will be for essential course-specific navigation including:
• e-links: MCHS web site, MyMercy, Office 365 student email, D2L Community (e-learning)
• File Storage & Sharing: LOR, Online Rooms, My Locker, ePortfolio
• Help: various support and help links
• Content: goes to course content
• Assess: dropboxes, discussions, quizzes, self assessments, surveys, grades, rubrics
• Talk: classlist, chat, discussions, email, groups, news, online rooms pager
• Tools: calendar, checklists
• Performance: class progress, competencies
Back to Table of Contents
9
File name: Daylight Basics. Updated 4/27/2018 by Jude Gustafson.You can also read