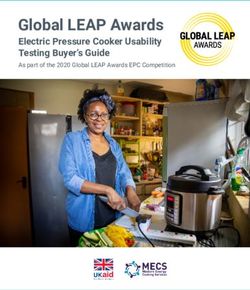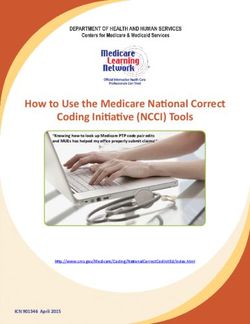Concremote Web portal - User Manual Please retain for future reference - Doka
←
→
Page content transcription
If your browser does not render page correctly, please read the page content below
999808602 - 03/2021
en-GB
The Formwork Experts.
Concremote Web portal
User Manual
Please retain for future reference
© by Doka GmbH, A-3300 Amstetten
© by Doka GmbH, A-3300 AmstettenUser Manual Concremote Web portal
Contents
3 Introduction
3 General
4 The Doka Concremote service
5 Overview and introduction
13 Application and usage
2 999808602 - 03/2021User Manual Concremote Web portal Introduction
Introduction
General
Remarks on this booklet Symbols used
▪ This manual describes the Concremote Web portal, The following symbols are used in this document:
its function and intended use.
▪ This booklet is aimed at all persons who will be work- DANGER
ing with the Doka product or system that it describes. This is a notifier drawing attention to an
It contains information on the standard design for extremely dangerous situation in which non-
setting up this system, and on correct, compliant uti- compliance with this notifier will lead to death
lisation of the system. or severe, irreversible injury.
▪ All persons working with the product described
herein must be familiar with the contents of this
booklet and with all the safety instructions it contains. WARNING
▪ Persons who are incapable of reading and under- This is a notifier drawing attention to a dan-
standing this booklet, or who can do so only with dif- gerous situation in which non-compliance
ficulty, must be instructed and trained by the cus- with this notifier can lead to death or severe,
tomer. irreversible injury.
▪ The customer is to ensure that the information mate-
rials provided by Doka (e.g. User Information book-
lets, Instructions for Assembly and Use, Operating CAUTION
Instruction manuals, plans etc.) are up to date and
available to all users, and that they have been made This is a notifier drawing attention to a dan-
aware of them and have easy access to them at the gerous situation in which non-compliance
usage location. with this notifier can lead to slight, reversible
injury.
Manufacturer
NOTICE
▪ Concrefy B.V. This is a notifier drawing attention to a situa-
tion in which non-compliance with this noti-
▪ Subject to change without notice in the course of fier can lead to malfunctions or damage to
technological development.
property.
Support
Instruction
Indicates that actions have to be performed
Landline: +31 77 850 7220 by the user.
E-mail: support@concremote.com
Sight-check
Indicates that you need to do a sight-check
to make sure that necessary actions have
been carried out.
Tip
Points out useful practical tips.
Reference
Cross-references other documents.
999808602 - 03/2021 3The Doka Concremote service User Manual Concremote Web portal
The Doka Concremote service
Easy online access to the data
Via the user-optimised Concremote Web portal, users
can access their measured data at any time.
Users can store data and unlock them for use by
authorised persons.
Accurate documentation ensures both certainty for the
building process and transparency.
Wireless data transmission and easy access from
anywhere
Process scheme
Follow the directions in the 'Concremote'
Operating Instructions!
4 999808602 - 03/2021User Manual Concremote Web portal Overview and introduction
Overview and introduction
First-time access
How it works:
▪ You receive an automatically generated email from
the system.
▪ Click on the link in this email to go to the Web portal,
where you will be prompted to define a password in
order to proceed.
Login
To log in enter the following web address into your
browser
http://concremote.doka.com.
98086-826
NOTICE
▪ We recommend using Google Chrome or
Microsoft Edge as your browser.
▪ If, at some time, you find you have forgotten
or mislaid your password, click on 'Forgot-
ten your password?' to reset the pass-
word.
▪ You can change your own password when-
ever you want. Just click on your user name
at the top right of the start screen and select
'Change password'.
▪ Do not pass on your login details to third
parties.
999808602 - 03/2021 5Overview and introduction User Manual Concremote Web portal
Home page
After logging in you will be redirected to the home page.
The home page gives you an overview of the existing
projects.
C User name
A
B
A Starting the Web portal (link to the graph page)
B Overview of structures, measurements and sensor status
C Personal data and contact details
NOTICE
You can exit the Web portal securely at any
time by clicking on your user name and then
on the 'Logout' button.
Selection options on the left-hand side:
▪ 'Menu': Expand/collapse the menu options.
▪ 'Concremote': Takes you to your measurements,
the available devices (sensors), the available con-
crete mixtures, calibration curves and the 'Scenario
comparison' feature.
▪ 'Your user name' (in the window, top right):
Here you will find
- Contact details
- Change password
- Log-off
6 999808602 - 03/2021User Manual Concremote Web portal Overview and introduction
Graph page
You can open the graph page by going to 'Concre-
mote' and then selecting 'Measurements'. Alterna-
tively, you can select a measurement directly on the
home page by selecting 'Measurement selection'.
User name
E D
B
A
C
A Measurement selection menu: You can select existing measure-
ments here.
Drop-down menu: The choices are:
- New
- Edit
- Delete
- Notification (measurement only)
- Copy (measurement only)
It is also possible to change the choice of 'Project', 'Structure',
'Location' or 'Part' of the measurement.
B Visualisation of compressive strength, temperature, maturity
and calibration curve (optional: Temperature difference, delta T)
C Details of the measurement (measuring period, details of the
concrete, calculation method, sensor status)
D 'Actions' button: for 'Create report', 'Measured data in tabular
view', and 'Download'.
E The 'Show forecasts' feature enables you to view a forecast of
concrete compressive strength development
999808602 - 03/2021 7Overview and introduction User Manual Concremote Web portal
Buttons (D) at the top right-hand corner of the graph page:
'Create report' or 'Download report' button 'Open table' button
▪ Click on this button to open a window in which you can ▪ Click on this button to view the detailed measured
create a report for the selected measurement: data.
'Graph page' button
▪ Click on this button to view the graph page.
'Download table' button for Excel file
▪ Click on this button to start automatic download of the
detailed measured data as an Excel file.
98086-830
8 999808602 - 03/2021User Manual Concremote Web portal Overview and introduction
Selecting a measurement What the graphs illustrate
➤ Select the desired project, structure, location and There are four views, each showing detailed informa-
part (from top to bottom) in the drop-down menu on tion; you can zoom these views:
the left-hand side . ▪ 'Compressive strength': in MPa (N/mm²) or psi.
▪ 'Temperature': in degrees Celsius or Fahrenheit.
▪ 'Maturity'. In degrees Celsius-hours (°Ch)
▪ 'Calibration curve'
Optional 'Delta T': Shows the temperature difference
between defined measuring points, in Kelvin (Cel-
sius).
What the graphs show
Compressive strength
In this graph you can monitor the compressive strength
development.
Move the mouse pointer along the curve to view the
measured values for each time stamp. The legend
98086-831
below the graph explains the use of the various colours.
➤ Then select a measurement from the drop-down list WARNING
at the bottom of the menu. ➤ Decisions based on non-calibrated data
(outside the green area) can lead to injury.
C
B
A D
98086-832
Under 'Measurement details' in the middle part of the 98086-833
drop-down menu you can see the parameters filed for A Compressive strength development
the measurement.
B Target value and target-value line
C Calibrated range
D Non-calibrated range (white)
98086-828
999808602 - 03/2021 9Overview and introduction User Manual Concremote Web portal
Temperature
This graph illustrates the temperature profile of the
measurement as a function of time.
The concrete temperature and the ambient tempera-
ture recorded by the sensor are both displayed in one
graph in different colours. Move the mouse pointer
along the curve to view the measured values for each
time stamp.
The legend below the graph explains the use of the var-
ious colours.
A
B
98086-834
A Concrete temperature measured by the sensor
B Ambient temperature measured by the sensor
Maturity
The maturity curve is generated on the basis of the
measured temperature, the time, as well as the con-
crete data on which the measurement is based.
Move the mouse pointer along the curve to view the
measured values for each time stamp.
A
98086-835
A Development of weighted maturity
10 999808602 - 03/2021User Manual Concremote Web portal Overview and introduction
Optional: Delta T (temperature difference)
The delta-T curve shows the difference in temperature
between the defined measuring points. The difference
in temperature, for example between concrete core and
the surface of the concrete, should be as small as pos-
sible in order to avoid cracking; this applies in particular
to mass-concrete structures.
Move the mouse pointer along the curve to view the
measured values for each time stamp. The legend
below the graph explains the use of the various colours.
A
98086-836
A Temperature difference between defined measuring points
Download graphic
You can download any graphic as a PDF or PNG file by
clicking this button.
999808602 - 03/2021 11Overview and introduction User Manual Concremote Web portal 12 999808602 - 03/2021
User Manual Concremote Web portal Application and usage
Application and usage
General Function test
This section describes the most important ways in It is recommended to perform a function test each
which the Concremote Web portal can be used. If you time before using Concremote in a structure.
have any further questions or problems, please contact ➤ Add a measurement with all existing sensors.
Concremote support or your Doka contact person.
➤ Insert the battery to activate a slab sensor and con-
General notes regarding the measured data: nect the cable to activate a cable sensor.
▪ All of the data measured and transmitted by the sen- ➤ Check the sensors in the overview given on the
sors are stored in the computing centre for years. home page or on the graph page.
▪ These data remain stored in the computing centre A function test is particularly important for pro-
even if a measurement is deleted from the Concre-
jects where connectivity may be limited.
mote Web portal.
▪ So a measurement deleted in the Concremote Web
portal can easily be restored and the measurement NOTICE
result displayed again on the basis of the data stored
If a failure occurs, immediately inform Concre-
in the computing centre.
mote support or your Doka contact person.
Active symbols
Drop-down button
Pop-up menu
Sensor status
OK
Warning
(no data transfer)
Error
(no data transfer)
No data received
(usually directly after creation of the meas-
urement)
Click on the button for more details.
NOTICE
If no data transfer takes place, the sensor sta-
tus in the Web portal changes to yellow or red,
as applicable. In addition, the user receives
notification (by email).
999808602 - 03/2021 13Application and usage User Manual Concremote Web portal
Create structure, location and part
➤ Click on 'Concremote' (A) on the left-hand side and
then select the project from 'Measurement selec-
tion'.
➤ Click on the drop-down button beside the structures
list and select 'New' (B) . You can also edit or delete
an existing structure.
A
B
A 'Concremote' button
B 'New' menu item
➤ The 'Add structure' window opens and you can enter
a name for the new structure.
98086-843
➤ After clicking on 'Save' you can follow the same pro-
cedure again to add or edit a location and a structure
member, as applicable.
Use meaningful descriptors, e.g. 'Structure
member A', 'House 1', etc.
14 999808602 - 03/2021User Manual Concremote Web portal Application and usage
How to add a measurement
Start by selecting from the 'Measurement selection'
section the project for which you want to create a
new measurement.
➤ Click on the drop-down button and select 'New'. You
also have the option of editing existing measure-
ments by clicking on 'Edit'.
Step 1
➤ Add a description and a starting date to the measure-
ment.
➤ The 'Close measurement automatically when target
value is reached' checkbox is activated by default,
meaning that measurement stops automatically as
soon as the target value is reached.
You can deactivate the checkbox if you do not want
this to happen.
➤ Confirm that you have read and accepted the gen-
eral terms and conditions of use by activating the 'I
agree to the Terms & Conditions of Concremote'
checkbox.
➤ Click on 'Continue' to proceed to the next step.
User name
999808602 - 03/2021 15Application and usage User Manual Concremote Web portal
Step 2
➤ Select the correct concrete mixture and calibration
curve for this measurement.
NOTICE
➤ You can leave both these fields blank if you
merely want to have the temperature
logged.
➤ You have to confirm your choice of concrete
mixture before you can proceed to step 3 by
clicking on 'Next'. Make sure that the con-
crete mixture you selected corresponds to
that actually used for the structure.
➤ Click on 'Next' to proceed to the next step.
User name
98086-846
Step 3
➤ Click on the drop-down buttons and select the
devices (sensors) and the configuration of the sen-
sors. If you need to add devices, click on the plus
sign ('+').
➤ Click on 'Next' to proceed to the next step.
User name
98086-847
16 999808602 - 03/2021User Manual Concremote Web portal Application and usage
Step 4
➤ Optional: Configure the device by selecting a colour
and naming the measuring points in the first column.
➤ At 'Temperature/compressive-strength develop-
ment', select the parameters you want to have
graphed in measurement. The preconditions for
'Compressive-strength development' are prior cali-
bration of the concrete mixture(s) and selection of
the calibration curve in step 2.
User name
➤ By selecting 'Add' you include an additional step in
which you configure notification.
98086-849
➤ Click on 'Yes' to acknowledge the prompt and create
a notification (see the section headed 'Configure
notification', 'Step 1')
➤ Click on 'No' in response to the prompt if you prefer
to configure confirmation at a later point in time.
999808602 - 03/2021 17Application and usage User Manual Concremote Web portal
Measuring points of the devices Option with sensing element wall
▪ 0: Ambient temperature (measurement of the air Has to be connected to the cable sensor.
temperature in the Concremote device)
98086-852
▪ 1-3: Measurement of the temperature in the concrete
by the probe in the sensor or cable
Concremote slab sensor
A
A
B A Measuring point 1: Sensor for concrete temperature
A Measuring point 0: Measurement of the ambient temperature in Option for (lost) cable with 1 or 3 sensors
the sensor housing
B Measuring point 1: Concrete temperature
Has to be connected to the cable sensor.
Concremote cable sensor
A
B A
A
A
98086-853
A Measuring point 1(-3): Sensor(s) for concrete temperature
A Measuring point 0: Measurement of the ambient temperature in
Note:
the sensor housing In cables with 3 measuring points, position 1 is the first
B Connection for wall sensing unit or (lost) cable measuring point after the sensor.
18 999808602 - 03/2021User Manual Concremote Web portal Application and usage
Configure notification (text message
or email)
➤ You can configure text-message (SMS) or email
notification either when you are creating a sensor or
afterwards, by clicking on the drop-down button
beside a selected measurement and selecting 'Noti-
fications'.
98086-854
➤ Clicking on the 'Notifications' button opens the noti-
fication menu, where you can view existing notifica-
tions and delete or add notifications.
User name
98086-855
➤ Click on the 'Add' button to create a new notification.
999808602 - 03/2021 19Application and usage User Manual Concremote Web portal
Step 1 Optional: Control external devices
(e.g. heating or cooling systems):
➤ Enter a descriptive text for the notification (e.g. 'Tar- You can also select the port via which notifica-
get value achieved' and select a notification type tion will be received. You can also select the
from the drop-down menu. You can choose between command (ON or OFF) that will trigger notifica-
'When reaching a defined value' and 'At a fixed time'. tion.
➤ Then add the recipient(s) of the notification by click-
ing on the drop-down button in the bottom part of the
screen. Select notification by text message (SMS) or
email by ticking the checkboxes as appropriate and
selecting the correct values.
➤ You can add recipients by clicking on the plus sign
('+') on the right.
➤ Click on 'Continue' to proceed to the next step.
98086-857
NOTICE
If a person to be notified is missing from the
list, inform Concremote support or your desig-
nated Doka contact person accordingly.
User name
98086-856
20 999808602 - 03/2021User Manual Concremote Web portal Application and usage
Depending on the choice made in step 1, the next step
in the procedure is either 2a or 2b.
Step 2a (When reaching a defined value)
➤ If you selected 'When reaching a defined value',
the next step is to decide whether you want to acti-
vate the 'Receive separate notification for each
measuring point' checkbox.
If you do not activate this checkbox notification is
issued as soon as all the selected measuring points
have reached the target value.
➤ The 'Compressive strength' part of the screen is
where you select the sensor values, the preferred
criteria and the target value. You can click on 'Add
delta, temperature/maturity' if you want to add
more criteria.
➤ Click on 'Save' to save the notification settings and
return to the notification menu.
User name
Step 2b (At a fixed time)
➤ If you selected 'At a fixed time', you can now enter
the date and the time when you want notification
sent.
➤ Click on 'Save' to save the notification settings and
return to the notification menu.
User name
98086-858
999808602 - 03/2021 21Application and usage User Manual Concremote Web portal
Reading the data ➤ As the result, the estimated time when the target
value will be reached is shown in the compressive
strength diagram.
After entering all the data, you can monitor the meas-
urement on the graph page. The recorded data are dis-
played with a one-hour delay.
Note:
▪ If only the temperature is shown, without the com-
pressive strength, no calibration curve is on file for
this measurement or you did not select a calibration
curve.
▪ Note that compressive strength is not displayed until
a certain maturity level has been reached. If ambient
temperatures are low, for example, it might take a
while before the compressive-strength cure appears.
▪ You can hide and show individual curves in the NOTICE
graph. You do this by clicking on the corresponding ▪ If you want another forecast, change the
elements in the legend underneath the graph. A 'Concrete temperature' by clicking on the
greyed text indicates a hidden curve. 'Actions' button and selecting 'Forecast set-
tings'.
User name
98086-864
Forecast of strength development
▪ A forecast that has been activated and per-
The 'Forecast' feature lets you view a forecast of formed is visible to all users in the Web por-
strength development while measurement is in pro- tal. If this is not wanted, deactivate the fore-
gress. As the result, the estimated time at which the tar- cast feature again.
get value will be reached is shown in the compressive
strength diagram.
➤ Select measurement in progress. CAUTION
➤ Activate the forecast feature. Injury to persons and/or damage to property.
➤ It is not permissible to base decisions - such
as stripping the formwork or similar - on the
A forecasts generated by the 'Forecast' fea-
ture.
A Forecast feature
➤ In the pop-up, set the estimated concrete tempera-
ture and the bandwidth.
22 999808602 - 03/2021User Manual Concremote Web portal Application and usage
Optional: Manual conclusion of a Scenarios comparison
measurement
The 'Scenarios comparison' feature enables calibrated
concrete mixtures to be compared with each other. As
You can conclude a measurement in progress at any the result, the fastest and the most cost-effective con-
time by clicking on 'Stop measurement'. crete mixture is shown.
The feature consists of two steps:
▪ Comparison: Enter the scenario parameters
▪ Results: Comparative display of the defined scenar-
ios
98086-865
CAUTION
Injury to persons and/or damage to property.
Copying a measurement ➤ It is not permissible to base decisions - such
as stripping the formwork or similar - on the
When a measurement is copied, all settings (concrete comparisons generated by the 'Scenarios
mixture, devices) and also the notification setting are comparison' feature.
used for the new measurement.
➤ To copy a measurement, just select the measure- Step 1: Comparison
ment you want to copy and click on its drop-down
button. Click on 'Copy'. The first step is to define the parameters of the individ-
98086-860
ual scenarios:
▪ Target value
▪ Number of concreting cycles (repeats)
▪ Cubic meters of concrete placed per cycle
▪ Construction costs per day
▪ Comparison of different scenarios (concrete, tem-
perature)
User name
➤ A pop-up window opens and you can enter a name,
the starting date and also the starting time for the
measurement. Here too, you have to confirm that
you accept the 'General terms and conditions' and
then click on 'Copy' again.
NOTICE
Begin by defining the target value and the
other parameters of the scenarios. The corre-
sponding concrete mixtures can then be
selected.
The possibilities for the definitions in the 'Concrete mix-
ture' scenario boxes are as follows:
▪ Measurement, temperature profile:
- Adjust the slide control to set a constant temper-
98086-861
ature
- Select existing temperature profile from previous
measurement
▪ Concrete mixture, calibration curve:
- Only calibrated concrete mixtures can be
selected.
▪ Concrete price:
- Price per unit (m3) is taken into account in the
comparison of costs
999808602 - 03/2021 23Application and usage User Manual Concremote Web portal
NOTICE
User name
▪ The comparison of costs takes both the
concrete costs and the construction costs
during the setting time into account.
▪ When the number of cycles is selected the
total costs for all cycles are shown in the
next step (concrete costs, construction
costs).
Step 2: Results
In step 2 the results - based on the definitions selected
in step 1 - are shown.
Note:
The results consist of: Scenarios saved by the user are not visible to other
▪ Target-value simulation (graph) users.
▪ Comparison of the various scenarios (costs, time)
User name
The thumb-up icon indicates the fastest and the most
cost-effective concrete mixture.
The 'Number of cycles', 'Concrete per cycle' and 'Con-
struction costs per day' parameters can also be
changed in this view, and the results updated by click-
ing on the 'Update simulation' button.
The scenarios you create can be saved as PDF files by
clicking on the 'Download' button.
Clicking on the 'File' button - top right - opens a menu
with the following options:
▪ New: Create a new scenarios comparison
▪ Open: Re-open a scenario saved beforehand
▪ Save: Save the current comparison (in a session that
has already been saved
▪ Save as: Save the current comparison
▪ Delete: Delete the current scenarios comparison
24 999808602 - 03/2021User Manual Concremote Web portal Application and usage
Validation manager 6) As the result, the sample's data are shown in the
graph.
Follow the directions in the section headed
'Validation of calibration curves' in the 'Concre-
mote' Operating Instructions.
1) Select Calibration curves from the menu.
If the sample is within the permissible limits (blue
lines), 'Completed' appears in the row as the entry
in the 'State' column. The calibration curve can con-
tinue to be used.
2) The overview shows the calibration curves. The
If the sample is outside the permissible limits, the
individual entries in the list include an indicator
row in the table is highlighted red and 'Incomplete'
showing whether validation is necessary.
appears as the entry in the 'State' column. Valida-
tion or calibration has to be repeated.
Yellow symbol ... Validation necessary
Green symbol ... Calibration curve has been validated
Red symbol ... Validation failed, re-validation / re-calibration neces- 7) Click on the Save button to conclude the operation.
sary
3) Click on a calibration curve to select it for validation
4) Then switch to the Validation manager tab.
5) In the bottom input panel, enter the following data:
- Date and time of validation (testing of the sample)
- Maturity at that point in time
- Compressive strength of the sample
Click on the "+" button to confirm.
999808602 - 03/2021 25Application and usage User Manual Concremote Web portal Concremote app Available for iOS and Android smartphones. Download from the Apple App Store or Google Play Store. Functions (excerpt from the full list): ▪ Overview of last measurements ▪ Sensor status in the current measurement ▪ Push notification ▪ Export data by Bluetooth BLE; supported by Concre- mote 2.0 devices 26 999808602 - 03/2021
User Manual Concremote Web portal Application and usage
999808602 - 03/2021 27Near to you, worldwide
Doka is one of the world leaders in developing, manu- technical support are provided swiftly and profession-
facturing and distributing formwork technology for use in ally.
all fields of the construction sector. An enterprise forming part of the Umdasch Group, the
With more than 160 sales and logistics facilities in over Doka Group employs a worldwide workforce of more
70 countries, the Doka Group has a highly efficient dis- than 6000.
tribution network which ensures that equipment and
www.doka.com/concremote
Doka GmbH | Josef Umdasch Platz 1 | 3300 Amstetten | Austria | T +43 7472 605-0 | F +43 7472 66430 | info@doka.com | www.doka.com 999808602 - 03/2021You can also read