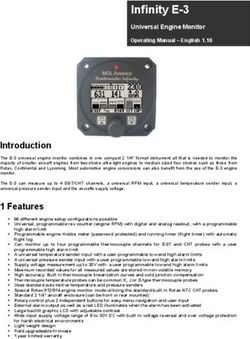CL511 (Document Camera) - Ceiling Camera - Lumens
←
→
Page content transcription
If your browser does not render page correctly, please read the page content below
CL511
Ceiling Camera
(Document Camera)
User Manual - English
[Important]
To download the latest version of Quick Start
Guide, multilingual user manual, software, or
driver, etc., please visit Lumens
https://www.MyLumens.com/supportTable of Contents
Chapter 1 Package Contents .................................................................... 3
Chapter 2 Function Introduction .............................................................. 4
2.1 Product appearance..................................................................................................4
2.2 Description of LED indicator ..................................................................................5
Chapter 3 Instruction for installation ....................................................... 6
3.1 Size ...............................................................................................................................6
3.2 Relative position of the presenter and document ...........................................7
3.3 Preparation before installation..............................................................................8
3.4 Installation steps ........................................................................................................8
3.5 System diagram .........................................................................................................9
Chapter 4 Start Using .............................................................................. 10
Chapter 5 Remote Control and Setting Menu ........................................ 11
5.1 Functions of remote control ................................................................................ 11
5.2 Setting Menu ........................................................................................................... 12
5.3 Setting menu ........................................................................................................... 13
Chapter 6 Descriptions of Major Functions ........................................... 15
6.1 Automatically adjust the image to have the best brightness and focusing
performance.................................................................................................................... 15
6.2 Make text clearer and photos more colorful .................................................. 15
6.3 Rotate Image ........................................................................................................... 15
6.4 Capture Image ......................................................................................................... 15
6.5 Record ........................................................................................................................ 15
6.6 View captured/recorded images........................................................................ 15
6.7 Delete captured/recorded images .................................................................... 15
6.8 Adjust the output volume .................................................................................... 15
6.9 Automatically delete the stored images whenever it is turned off (Auto
Erase) .......................................................................................................................... 15
6.10 Enlarge a part of the image (PAN) .................................................................. 15
6.11 I would like to use the MASK and Spotlight function ................................ 16
6.12 Play the slides (Slide Show) ............................................................................... 16
6.13 Use a USB flash drive ........................................................................................... 16
6.14 Image comparison (to compare live images with stored image files
(PIP))....................................................................................................................... 16
6.15 Change the power on image............................................................................. 16
16.16 I would like to save preset number. ................................................................ 17
6.17 I want to use the preset number ...................................................................... 17
Chapter 7 Network Function Settings Description ................................ 18
7.1 System Requirements ........................................................................................... 18
7.2 Connecting Camera to Internet .......................................................................... 18
7.3 Using the Browser to View the Images ............................................................ 19
7.4 Using RTSP Player to View the Images ............................................................. 20
7.5 Web Page Function Description......................................................................... 21
Chapter 8 Switch to different output resolutions .................................. 26
8.1 Switch to different output resolutions ............................................................. 26
Chapter 9 Troubleshooting ..................................................................... 27
Chapter 10 Safety Instructions ........................................................... 28
Supplier's Declaration of Conformity 47 CFR § 2.1077 Compliance Information .... 29
Appendix 1 ........................................................................................... 30
Copyright Information .............................................................................. 32
2Chapter 1 Package Contents
CL511 Quick Start Guide Remote Control
Power Adapter Power Connector IR extension cord
(Appearance may vary depending on
country/region)
Hanging parts
USB cable VGA cable U-hanger x 1/mounting
screw x 2
3Chapter 2 Function Introduction
2.1 Product appearance
2.1.1 Front View
➎
➏
➊ ➐
➋
➌
➍
NO. Item Function Descriptions
1. Camera Lens 30x HD camera lens
2. IR reception IR receiver
Display the status of the camera, please refer to 2.2 Description of LED
3. LED Indicator
indicator
4. Laser Marker LED Display laser marker
Support 1/4” - 20 UNC
5. Lock hole
Can be mounted on the ceiling with brackets or locked to a tripod
6. Locating holes Tripod locating holes
Adjustment screw
7. Adjust the position of the laser marker
for laser marker
42.1.2 Back View ➊ ➋ ➌ ➍ ➎ ➏ ➐
➑ ➒ ➓ ⓫ ⓬
\\
NO. Item Function Descriptions
1. DC 12 V power connector AC power supply connecting port
Network cable connection port supports routers or hubs of PoE+
2. Network connection port
(IEEE 802.3at) with power supply
3. Kensington lock hole Safety lock slot
4. RS-232 input Support RS-232 to control the camera
The USB port is for connecting to the USB port of the computer and
5. USB 2.0 port (Type B)
providing USB signal images
6. IR Port Can be used with IR extender
Connect a USB to read/store files or connect a mouse to operate the
7. USB 2.0 port (Type A)
camera
8. HDMI output Connect to a display to output HDMI screen
9. VGA output Connect to a display to output VGA screen
10. Audio In 3.5 mm Line In
11. DIP SWITCH Adjust the resolution setting. The default is 1080p 60 hz 30 fps
12. Audio Out 3.5 mm Line Out
2.2 Description of LED indicator
Status Indicator
Startup in progress
Flickering blue light
(initialization)
In use Blue Light
Powering off Flickering red light
Power off (Standby) Red light
5Chapter 3 Instruction for installation
3.1 Size
3.1.1 CL511 Size
Length x Width x Height: 126 x 142 x 86 mm
Weight : 0.85 Kg (without mental plates)
3.1.1.1 Size of CL511 together with U-hanger
63.1.1.2 Size of U-hanger
Please prepare the screw hanger in compliance with the size of the hole used for securing
the U-hanger. (Please use UL safety approved hanger for the screw hanger.)
3.2 Relative position of the presenter and document
To achieve the best effect, upon machine installation, please ensure that the
lens is set at a distance of 2 - 5 meters away from the object to be captured.
2 - 5 meter
73.3 Preparation before installation
Installation and connection of CL511 Ceiling Camera requires special skills. To install by
yourself, please follow necessary steps, ensure steady and tight installation of the device,
and pay attention to your safety to avoid any accident.
3.3.1 Preparation before installation
Ensure the safety of the installation environment. Please do not install the device on unstable
ceiling or in a place where the device is in danger of falling to avoid any accident.
Please check whether accessories in the box are complete or not. Please contact the supplier
for any shortage, and make sure to keep the accessories in the box intact.
Please choose a proper place for installation of CL511 in advance. Please determine an
installation place according to the following requirements
a. Confirm the position for the object to be captured.
b. Calculate the height required for hanging the device according to the position of the object to be
captured. If it is not possible to install the device at this height, you need to change the position of
the object to be captured.
Please prepare the following tools for easy installation and shorter installation time.
a. Accessories of CL511 in the box
b. Hanging parts (ceiling mounted hanger, screw for fixing the hanger 1/4-UNC*4 pcs)
c. Drilling machine, screw driver
d. Ladder
3.4 Installation steps
a. Adjust the output resolution settings based on the
specification of the output device
Please refer to Chapter 8 Switch to different output
resolutions
Please refer to Appendix 1 for applicable frequency
depending on different regions.
b. Assemble the U-hanger and the device using screws
supplied
c. Please follow the instruction for the screw hanger to
install it on the ceiling
d. Screw the device onto the screw hanger and complete
the installation
e. For the first time use, please set the image center
position and AF Table data
Please refer to Chapter 4 Getting Started-5.Image
Correction Setting.
8Chapter 4 Start Using
1. Place an object to be displayed under the camera.
2. Press [POWER] on the remote control to power on.
3. Press [AUTO TUNE] button on the remote control to optimize the image.
4. You are ready to teach/present.
For the first time use, please follow the steps below for image correction
settings.
5. Image Correction Setting
Set the center location of the image
a. Enable the laser mark : Press [LASER] on the remote control
b. Open the central positioning marker : Press [FREEZE] > [DEL] > [LEFT]
in order on the remote control
c. Adjust the cross laser mark deviated on the screen to the center point of the blue positioning
mark with a hex screwdriver
Adjust right and left
Adjust up and down
Set up AF table
This setting can speed up the AF operation.
a. Enter the Service setting menu: Press [FREEZE] > [DEL] > [ENTER] in
order on the remote control
b. Click [FOCUS] > [ENTER] for execution
The execution time is about 3 - 5
minutes depending on the scene
10Chapter 5 Remote Control and Setting Menu
5.1 Functions of remote control
The below functions are listed alphabetically.
Item Description
Power on and off
Move up, down, left or right to select the needed
,,,
function
AF Automatically adjust the focal length of image
Automatically adjust the image to have the best
AUTO TUNE
brightness and focusing performance
BRT+/- Adjust the brightness of the image
CAPTURE Capture images
DEL Delete image files
ENTER Activate/Enter functions
Freeze the current image to remain temporarily on the
FREEZE
screen. Press again to defreeze
LASER Enable/Disable the laser mark
MASK Activate Mask/Spotlight mode
MENU Activate the setting menu/exit the menu
PAN Enable/Disable the partial enlarged mode
PHOTO/TEXT Select image mode (Photo/Text/Gray)
Image comparison (to compare live images with stored
PIP
image files)
PLAYBACK Read saved files
Record motion images. Press [RECORD] to record
RECORD
images and press [RECORD] again to stop recording.
ROTATE Screen rotation 0°/90°/180°/270°/Flip/Mirror
SLIDE SHOW Show the photos or videos in slide mode
ZOOM +/- Increase or decrease the image size
115.2 Setting Menu
5.2.1 Main menu
Press [MENU] on the remote control to enter the setting menu.
Auto Tune Playback
Automatically adjust the image to have the best Preview the photos or videos stored in the USB
brightness and focusing performance flash drive (priority) or internal memory card.
PAN Manual Focus
Enable/Disable the partial enlarged mode Manual Focus
Rotate
(Not supported)
Screen rotation 0°/90°/180°/270°/Flip/Mirror
PIP Settings
Compare live images with stored images Set up various functions
Brightness Photo/Text
Adjust the brightness of the image Select Photo/Text/Gray Mode
Annotation
Mask Annotate or mark the image
Activate the mask mode ※ This function can be enabled when a USB
mouse is connected.
Zoom Mode
Increase or decrease the image size Select image mode
Spotlight Exit
Activate the spotlight mode Exit the setting menu
125.3 Setting menu
5.3.1 Setting Menu
1st Level 2nd Level
Function Descriptions
Major Items Minor Items
Use left and right arrow keys to select the capture mode
Capture Mode
(Single Capture/Time Lapse/Record/Off)
Use the left and right arrow keys to select the capture time.
The setting range is 1 ~ 72 hours
Capture Time
This will be active only when capture mode is set
to time lapse
Use the left and right arrow keys to select the capture
interval. The setting range is 3 seconds ~ 5 minutes
Capture Capture Interval
This will be active only when capture mode is set
to time lapse
Use the left and right arrow keys to select the image quality
Image Quality
for the captured images and recorded videos
Date & Time Set SNTP server and manually set system time
Select Ethernet or USB function
Stream Ethernet/USB may only choose one, because
they cannot be output at the same time
Show the photos or videos stored in the USB disk (priority) or
Slide Show
internal memory in slide mode
Use the left and right arrow keys to select the delay time
Delay The range is 0.5 seconds ~ 10 seconds or use manual mode
Storage to switch
Copy To USB Disk Copy files from internal memory to the USB disk
Delete All Delete all images in the USB disk (priority) or internal memory
Format Format the USB disk (priority) or internal memory
Regardless of outside environment, the machine will adjust
Auto Exposure
the brightness to the optimal condition
Regardless of outside light or color, the machine will adjust
Auto White Balance
the color to the optimal condition
Use the left and right arrow keys to adjust the Audio Out
Audio Out Volume
volume
Control
Audio In Levels Use the left and right arrow keys to adjust the Audio In level
Zoom Limit Set the Zoom magnification
Auto Power On Powers on automatically when connected to power supply
Display the IP address (If it is not connected to a router, the
IP Address
default IP is 192.168.100.100)
Language Support multi-language (default is English)
Enable/Disable lock down. Select [Enable] to set the
Lock Down
password.
Enable/Disable Auto Erase.
Auto Erase When [Enable] is selected, the stored images will
automatically be deleted when the system is turned off.
Advanced
Preset Load Load the stored settings
Preset Save Store the value of the current image mode
Splash Screen Settings Launch [Splash Screen Settings] window
Factory Reset Reset all configurations to factory default settings
Firmware Version Show the firmware version
135.3.2 Mask Mode setting menu
Function Items Function Descriptions
Live Press [ENTER] to return to live image.
Transparency Use the left and right arrow keys to adjust the transparency of the mask.
Step Use the left and right arrow keys to select the step of the mask.
V Size Use the left and right arrow keys to select the vertical height of the mask.
Use the left and right arrow keys to select the horizontal length of the
H Size
mask.
Press [ENTER] to confirm your selection and exit the mask mode setting
Exit
menu.
5.3.3 Spotlight Mode setting menu
Function Items Function Descriptions
Live Press [ENTER] to return to live image.
Shape Use the left and right arrow keys to select the shape of the spotlight zone.
Use the left and right arrow keys to adjust the transparency of the border
Transparency
in the spotlight mode.
Step Use the left and right arrow keys to select the step of the spotlight zone.
V Size Use the left and right arrow keys to adjust the height of the spotlight zone.
H Size Use the left and right arrow keys to adjust the width of the spotlight zone.
Press [ENTER] to confirm your selection and exit the spotlight mode
Exit
setting menu.
5.3.4 Splash Screen Setting
Function Items Function Descriptions
Power On Image Setting Select to default/custom power on image
Set the duration of displaying the power on logo that can be
Power On Logo Show Time
adjusted between 4 ~ 30 seconds
Power On Image Select.
Power On Image Select
Only pictures in JPEG format are supported
Press [ENTER] to confirm your selection and exit splash
Exit
screen setting window.
5.3.5 Annotation Tools
After connecting the mouse via USB (Type A), right-click to activate the drawing function
of the setting menu
When the mouse stays at the right side of the screen, the annotation menu can be activated.
USB screen and mouse drawing can only select one. If you need to use the mouse
drawing function, please remove the USB cable
Icon Description Icon Description Icon Description
Open setting menu of the
Custom tool 1 Eraser annotation tool
Can set tool/color/line width
Custom tool 2 Clear all Exit the annotation tool
14Chapter 6 Descriptions of Major Functions
6.1 Automatically adjust the image to have the best brightness and focusing
performance
Press [AUTO TUNE] on the remote control to optimize the brightness and focusing performance.
6.2 Make text clearer and photos more colorful
Enter the setting menu, select [Photo/Text] > [Photo/Text/Gray]
[Photo] (default): for viewing photos or text with photos, making photos more colorful
[Text]: for viewing text files, making the text clearer
[Gray]: for viewing black & white photos which will make the grayscale differentiation distinct
6.3 Rotate Image
Press [ROTATE] key to rotate the screen.
The following functions are not available when the image is rotated: PAN/PIP/Recording
6.4 Capture Image
Press [CAPTURE] to capture and save images.
You cannot capture images when the capture mode is set to [Disable]. If it is set to [Continuous], you can
capture images continuously by pressing [CAPTURE], or press again to exit.
To change the quality of images, go to the setting menu [Settings] > [Capture] > [Image Quality] to do
the setting.
6.5 Record
Connect USB flash drive to start recording images.
You may not be able to capture or record images when [Capture Image] mode is set to [Disable].
1. Press[RECORD] on the remote control to start recording images.
2. Press [RECORD] again to stop recording.
6.6 View captured/recorded images
1. Press [PLAYBACK] to show the thumbnails of all stored files.
2. Select the thumbnail you want to play and press [ENTER] to play.
3. When playing the video, press [FREEZE] to pause/play the video or press [ENTER] to stop playing.
4. Press [] or [] to select the next or previous audio/video file.
5. Press [] or [] to adjust the volume of the video.
An external speaker must be connected to AUDIO OUT to play sound when you use VGA OUT.
6.7 Delete captured/recorded images
1. Press [PLAYBACK] to show the thumbnails of all stored files.
2. After selecting the file to be deleted, press [DEL] to show the [Delete File] window.
3. Select [Yes], press [ENTER] to delete the selected file.
6.8 Adjust the output volume
Volume control is intended to control the external audio output equipment only.
In PLAYBACK mode, Press [] or [] to adjust the volume of the video.
6.9 Automatically delete the stored images whenever it is turned off (Auto Erase)
1. To access the setting menu, select [Settings] > [Advanced] > [Auto Erase] > [On]。
2. Press [MENU] to exit.
6.10 Enlarge a part of the image (PAN)
1. Press [PAN] on the remote control to enlarge a part of the image.
152. Press [], [], [], or [] to move and view the partial enlarged images.
3. Press [MENU] to exit the partial enlarged mode.
6.11 I would like to use the MASK and Spotlight function
6.11.1 Use the mask/spotlight mode
1. Go to the setting menu and enable [MASK] or [Spotlight] mode.
2. Press [], [], [], or [] to move the zone position.
3. Press [MASK] again to return to live image.
6.11.2 I would like to set the size of Mask/Spotlight function
When in Mask/Spotlight mode, use the remote control to access the setting menu and select the
modification item.
Mask mode: [Transparency/Step/V Size/H Size]
Spotlight mode: [Shape/Transparency/Step/V Size/H Size]
(For details, please refer to 5.2 Setting Menu.)
Press [MENU] to exit the Setting Menu and return to Mask/Spotlight mode.
6.12 Play the slides (Slide Show)
6.12.1 Setting delay time
1. Go to the setting menu, select [Settings] > [Storage] > [Delay], and select the delay time
6.12.2 Playing/Pausing/Stopping the slide show
Upper limit: The maximum size of single photo is 7 MB.
1. Go to the setting menu and select [Settings] > [Storage] > [Delay] > [ENTER] to execute.
2. Press [ENTER] again to pause/play.
6.13 Use a USB flash drive
Insert the USB flash drive and a [Copy To USB flash drive] dialog box will appear, and you are
asked whether to copy files from CL511 to the USB flash drive. Press [] or [] to select.
Copy To USB
Disk
Yes No
6.14 Image comparison (to compare live images with stored image files (PIP))
This function will compare and contrast a live image with a stored image.
C1 C2 C3 C4
C5 C6 C7 C8
C10 C11 C12
Live image Stored image
1. Open the thumbnail screen: Go to the setting menu, select [PIP], and choose the image file you want to
compare
2. Press [], [], [], or [] to move the live image.
3. Repeat Step 1 to change other image files.
6.15 Change the power on image
1. Go to the setting menu, select [Settings] -> [Advanced] -> [Splash Screen Settings].
2. Select [Default/Custom].
1.1 If you select [Custom], you can set the [Power On Logo Show Time] and [Select Splash Screen].
16The power on image file must be less than 5 MB and in JPEG format.
To save the file, please follow the instruction below:
File path: \DCIM\100MEDIA, for example: J:\DCIM\100MEDIA
File name: four English letters+ four numbers, for example: LUMN0001.JPG
3. Press [] to [Exit] and press [ENTER] to exit.
6.16 I would like to save preset number.
1. Adjust the lens to the desired angle
2. Go to the setting menu and select [Settings] > [Advanced] > [Preset Save].
3. Select to save a preset number [1 ~ 8]
4. Press [ENTER] to save the value.
6.17 I want to use the preset number
1. Go to the setting menu and select [Settings] > [Advanced] > [Preset Load]
2. Select to load a preset number [1 ~ 8]
3. Press [ENTER] to read the value.
17Chapter 7 Network Function Settings Description
7.1 System Requirements
OS Version Browser
IE
7 FireFox
Chrome
Windows
Edge
10 FireFox
Chrome
Mac 10.13 above Safari
7.2 Connecting Camera to Internet
Connecting to Internet
Two common connection methods are shown below
1. Connecting via switch or router
Network cable Network cable
Camera Switch or router Computer
2. To connect directly through network cable, the IP address of the computer should be changed
so that it is on the same network segment as the camera
E.g.: The factory default IP address of VC-TR1 is 192.168.100.100. The computer IP address
must be set to the same network segment, such as 192.168.100.101, so that the computer can
be connected correctly with the camera.
Network cable
Camera Computer
Change network settings
187.3 Using the Browser to View the Images
Use a Cat5e cable to connect to the router to view CL511 video and control it through the web
browser
1. Confirm the IP address of the camera
DHCP is on by default. You can use the remote control to open OSD Menu > Check the IP
address on the Network.
(If you connect directly with your computer, the default IP of CL511 is 192.168.100.100.
Please set your computer to the same network segment.)
2. Open the browser, and enter the IP address in the address bar
192.168.4.28
3. Enter the account and password to view the images and control CL511 through the web
page.
Account: admin
Password: 9999
197.4 Using RTSP Player to View the Images
RTSP connections can be made using free software, e.g.: VLC, QuickTime, PotPlayer, etc.
RTSP connection address formats are as follows: rtsp://camera IP:8557/h264
Example:
Open the VLC software, select [Media] > [Open Network Streaming], and enter the URL:
rtsp://192.168.4.28:8557/h264
207.5 Web Page Function Description
7.5.1 Login Screen
➊
➋
➌ ➍
No Item Function Descriptions
1 User Login Account Enter user login account (default: admin)
Enter user password (default: 9999)
2 User Password For a first-time login, please refer to 7.5.4 System Settings
to change the default password
Remember user Save user login account and password to the browser. When you log in
3
account and password next time, there is no need to re-enter them
4 Login Log into the administrator screen on the website
7.5.2 Live View-1
➋ ➌
➑
➊
➎
➍
➏
➐
No Item Function Descriptions
1 Device Name Display the device name
2 Audio output Turn on/off web audio output
213 Enlarge Switch the preview window to full screen
4 Preview window Display the screen currently captured by CL511
5 Zoom Zoom in/out images
6 Brightness Brightness
7 Focus Tune the focus
8 Power Enable/Disable CL511
7.5.3 Live View-2
➊ ➋ ➌ ➍ ➎
➏
➐
➑
⓫
➒
➓
No Item Function Descriptions
Automatic Image Optimization; automatically adjust the image to have
1 Auto Tune
the best brightness and focal length
2 Lamp CL511 does not support this feature
3 AWB Execute Auto White Balance once
4 Preset Save Store the value of the current image mode
5 Preset Load Load the stored settings
6 Rotate Rotate the image: 0° / 90° / 180° / 270°/Flip/ Mirror
7 Image Mode Select Normal/Film/Slide Mode
8 Photo / Text Select Photo/Text/Gray Mode
9 Zoom Limit Set the Zoom magnification
10 Auto Exposure Enable/disable auto exposure
Turn on/off partial digital enlarge
11 Pan
Arrow keys can move the screen
227.5.4 System Settings
➊
➋
No Item Function Descriptions
Display the current device name of CL511 and web login settings.
Click [Edit] to change the device name, the user account, and the
password.
1 Device and Account The name/account/password is limited to 1 - 16 characters.
Please use a camera name by mixing uppercase and
lowercase letters or numbers. Do not use “/” and “space” or
special symbols
Ethernet Setting.
2 IP Address
When it is set to Static IP, the setting can be modified.
7.5.5 Date/Time Settings
➊
➋
➌
➍
➎
23No Item Function Descriptions
1 Device Current Date and Time Display the current system time
2 Time Zone Set the Time Zone.
Select NTP Service/Manually Set
Turn on Manually Set and choose to synchronize with the
computer or set the date/time manually.
3 Setting Mode
Select NTP service to display this item
4 NTP Server URL
Connect to a NTP server to correct time
5 Apply Apply your settings
7.5.6 Streaming Setting
➊
➋
➌
➍
➎
➏
➐
➑
No Item Function Descriptions
Switch Ethernet or USB function
1 Stream Ethernet/USB may only choose one, because they cannot be
output at the same time
2 Video Resolution Show or set the RTSP output resolution
3 Bitrate Display or set the bit rate of RTSP
4 Enable Audio Turn on/off RTSP audio
5 Audio In Levels Adjust Audio In Volume
6 RTSP URL Display current RTSP URL
Require Password
7 Enable/disable password authentication
Authentication
8 Edit Enter Edit mode
247.5.7 Maintenance
➊
➋
➌
➍
➎
No Item Function Descriptions
Select the firmware file, and click [Upgrade] to update the firmware.
Update takes about 2 - 3 minutes.
1 Firmware Upgrade
Please do not operate or turn off the power of the device
during the update to avoid firmware update failure.
2 Factory Reset Reset all configurations to factory default settings.
3 Reboot Restart
Display system Error code
4 Error Code When an error code appears, the user may try to clear and
confirm if the error will repeat itself
5 Clean Clear Error code
7.5.8 About
Function Descriptions
Display the firmware version, serial number, and other related information of the camera
For technical support, please scan the QRcode at the bottom right.
25Chapter 8 Switch to different output resolutions
8.1 Switch to different output resolutions
Unplug and reconnect the power after switching and wait for CL511 to restart before it
takes effect.
Note 1
High-speed
DIP Resolution HDMI Fps 4KIP Note 2
Note
mode
0 60 Hz 30 v
1 50 Hz 25 v
1080P
2 60 Hz 60 v
3 50 Hz 50 v
4 30 Hz 30 VGA does not support
4K
5 25 Hz 25 4K.
6 60 Hz 60 v
1080P
7 50 Hz 50 v
8 60 Hz 30 v
9 50 Hz 25 v
720P
A 60 Hz 60 v
B 50 Hz 50 v
C 60 Hz 30
D 60 Hz 25
768P
E 60 Hz 60 v
F 60 Hz 50 v
Note 1: 4K IP mode: IP streaming can support 4K resolution
Note 2: High-speed mode: applicable to support rapidly changing scene
26Chapter 9 Troubleshooting
This chapter describes problems you may encounter while using CL511. If you have questions,
please refer to related chapters and follow all the suggested solutions. If the problem still
occurred, please contact your distributor or the service center.
No. Problems Solutions
1. Make sure you have plugged in the power cord.
Boot without power
1. 2. When using a PoE connection, ensure that the power supply supports POE+
signal
(IEEE802.3at) hubs
1. Check the power
2. Check the settings for the source of the projector. Please refer to the user
There is no image
2. manual of the projector.
output from DC172
3. Check if DIP switch is properly set. Please refer to Chapter 8 Switch to
different output resolutions in this manual for related settings.
1. Probably the document is too close. Press [ZOOM -] on the Remote Control.
Or pull away the distance between document and lens, then press [AUTO
3. Unable to focus TUNE].
2. Please confirm if there is any fingerprint or stain on the lens. Try to use [AUTO
TUNE] to focus after cleaning the lens
The images outputted
Press [AUTO TUNE] to automatically adjust to the optimal brightness and focal
4. from CL511 are too
length.
bright, dark or vague.
The image is Check the Auto Image setting of your projector. Please refer to the user manual
5.
incomplete of the projector or check for the DIP switch setting.
Forget the password Please contact your distributor or the service center.
6.
for turning on
1. Check to see if the stored data have reached the maximum size of the USB
CL511 fails to store device (priority) or internal memory.
7.
images or react. 2. Please make sure if the Capture function is set to Continuous mode or the
time for capture is set to be long.
1. Check to see if the stored data have reached the maximum size of the USB
Unable to record disk (priority) or internal memory.
8.
images 2. Please confirm the rotation angle. You may not able to record when the image
is rotated by 90°/270°.
The operating steps in the manual may be not applicable to the machine due to
The operating steps
improvement in functions. Check to see if the Firmware version of your machine
in the manual are not
9. is up-to-date.
applicable to the
For the latest firmware, please go to Lumens website > Service Support >
machine
Download Area. https://www.mylumens.com/support
Please confirm whether the [DHCP] is correct.
Unable to login to the
10. Go to the setting menu > [Advanced] > [Ethernet] > [Dynamic Host Configuration
network control page
Protocol]
The output image is
Please refer to Appendix I of the manual to confirm the voltage frequency, and
11. not clear with water
refer to Chapter 8 Switch to different output resolutions to do the setting.
ripples
27Chapter 10 Safety Instructions
Always follow these safety instructions when setting up and using the CU-CAT Video Board:
1 Operation
1.1 Please use the product in the recommended operating environment, away from water or source of heat
1.2 Do not place the product on a tilted or unstable trolley, stand or table.
1.3 Please clean the dust on the power plug prior to usage. Do not insert the product’s power plug into a multiplug to prevent
sparks or a fire.
1.4 Do not block the slots and openings in the case of the product. They provide ventilation and prevent the product from
overheating.
1.5 Do not open or remove covers, otherwise it may expose you to dangerous voltages and other hazards. Refer all
servicing to licensed service personnel.
1.6 Unplug the product from the wall outlet and refer servicing to licensed service personnel when the following situations
happen:
If the power cords are damaged or frayed.
If liquid is spilled into the product or the product has been exposed to rain or water.
2 Installation
2.1 For security considerations, please make sure the standard hanging rack you bought is in line with UL or CE safety
approbations and installed by technician personnel approved by agents.
3 Storage
3.1 Do not place the product where the cord can be stepped on as this may result in fraying or damage to the lead or the
plug.
3.2 Unplug this product during thunderstorms or if it is not going to be used for an extended period.
3.3 Do not place this product or accessories on top of vibrating equipment or heated objects.
4 Cleaning
4.1 Disconnect all the cables prior to cleaning and wipe the surface with a dry cloth. Do not use alcohol or volatile solvents
for cleaning.
5 Batteries (for products or accessories with batteries)
5.1 When replacing batteries, please only use similar or the same type of batteries
5.2 When disposing of batteries or products, please adhere to the relevant instructions in your country or region for
disposing of batteries or products
Precautions
This symbol indicates that this equipment may This symbol indicates that there are
contain dangerous voltage which could cause important operating and maintenance
electric shock. Do not remove the cover (or back). instructions in this User Manual with this
No user-serviceable parts inside. Refer servicing to unit.
licensed service personnel.
FCC Warning
This equipment has been tested and found to comply with the limits for a Class A digital device, pursuant to part 15 of the FCC Rules. These
limits are designed to provide reasonable protection against harmful interference when the equipment is operated in a commercial
environment.
Notice :
The changes or modifications not expressly approved by the party responsible for compliance could void the user’s authority to operate the
equipment..
IC Warning
This digital apparatus does not exceed the Class B limits for radio noise emissions
from digital apparatus as set out in the interference-causing equipment standard
entitled “Digital Apparatus,” ICES-003 of Industry Canada.
Cet appareil numerique respecte les limites de bruits radioelectriques applicables aux appareils numeriques de Classe B prescrites dans la
norme sur le material brouilleur: “Appareils Numeriques,” NMB-003 edictee par l'Industrie.
FDA Warning
This Devise Complies with DHHS Radiation Rules, 21CFR Chapter 1, Subchapter J.
EN55032 CE Warning
Operation of this equipment in a residential environment could cause radio interference.
EN60825 (Laser) Warning
Laser Radiation Do Not Stare Into Beam Class 2 Laser Product
28Supplier's Declaration of Conformity
47 CFR § 2.1077 Compliance Information
Manufacturer:Lumens Digital Optics Inc.
Product Name:CL511
Model Number:Document Camera
Responsible Party – U.S. Contact Information
Supplier:Lumens Integration, Inc.
4116 Clipper Court, Fremont, CA 94538, United States
e-mail :support@mylumens.com
FCC Compliance Statement
This device complies with Part 15 of the FCC Rules. Operation is subject to the following two conditions : (1) This
device may not cause harmful interference, and (2) this device must accept any interference received, including
interference that may cause undesired operation.
29Appendix 1
Power frequency for each country in the world
Frequency
Frequency
Frequency
Region or Country Region or Country Region or Country
Chinese English Chinese English Chinese English
阿 富 汗 Afghanistan 50 大 陸 China 50 關 島 Guam 60
阿 爾 及 利 亞 Algeria 50 哥 倫 比 亞 Colombia 60 石 榴 島 Grenada 50
安 哥 拉 Angola 50 剛 果 Congo 50 瓜 地 馬 拉 Guatemala 60
安 地 瓜 Antiqua 50 哥 斯 大 黎 加 Costa Rica 60 幾 內 亞 Guinea 50
阿 根 廷 Argentina 50 古 巴 Cuba 60 蓋 亞 納 Gayana 50
澳 洲 Australia 50 塞 普 路 斯 Cyprus 50 海 地 Haiti 60
澳 地 利 Austria 50 捷 克 Czechoslovakia 50 夏 威 夷 Hawaii 60
亞 述 爾 Azores 50 達 荷 美 Dahomey 50 宏 都 拉 斯 Honduras 60
巴 哈 馬 Bahamas 60 丹 麥 Den mark 50 香 港 Hong Kong 50
巴 林 Bahrain 60 多 明 尼 加 Dominican 60 匈 牙 利 Hungary 50
孟 加 拉 Bangladesh 50 杜 貝 Dubai 50 冰 島 Ice land 50
巴 貝 多 Babados 50 厄 瓜 多 爾 Ecuador 60 印 度 India 50
比 利 時 Belgium 50 埃 及 Egypt 50 印 尼 Indonesin 50
百 慕 達 Bermuda 60 薩 爾 瓦 多 El Salvador 60 伊 朗 Iran 50
Equatorial
玻 利 維 亞 Bolivia 50 赤 道 幾 內 亞 50 伊 拉 克 Iraq 50
Guinea
波 札 那 Botswana 50 衣 索 匹 亞 Ethiopia 50 愛 爾 蘭 Ireland 50
50
巴 西 Brazil 法 羅 群 島 Faeroe Island 50 曼 島 Isle of Man 50
60
保 加 利 亞 Bulgaria 50 裴 濟 Fiji 50 以 色 列 Israel 50
緬 甸 Burma 50 芬 蘭 Finland 50 義 大 利 Italy 50
蒲 隆 地 Burundi 50 法 國 France 50 象 牙 海 岸 Ivory Coast 50
高 棉 Cambodia 50 蓋 亞 那 French Guiana 50 牙 買 加 Jamaica 50
50
喀 麥 隆 Cameroon 50 加 彭 Gabon 50 日 本 Japan
60
加 拿 大 Canada 60 甘 比 亞 Gambia 50 約 旦 Jordan 50
康 那 利 群 島 CanaryIsland 50 德 國 Germany 50 肯 亞 Kenya 50
Central Africa
中 非 共 和 國 50 迦 納 Ghana 50 韓 國 Korea 60
Rep.
錫 蘭 Ceylon 50 直 布 羅 陀 Gibraltar 50 科 威 特 Kuwait 50
查 德 Chad 50 大 不 列 顛 Great Britain 50 黎 巴 嫩 Lebanon 50
海 峽 群 島 Channel Island 50 希 臘 Greece 50 賴 索 托 Lesotho 50
智 利 Chile 50 格 陸 蘭 Greenland 50 賴 比 瑞 亞 Liberia 60
利 比 亞 Libya 50 阿 曼 Oman 50 敘 利 亞 Syria 50
盧 森 堡 Luxembourg 50 巴 基 斯 坦 Pakistan 50 大 溪 地 Tahiti 60
30Frequency
Frequency
Frequency
Region or Country Region or Country Region or Country
Chinese English Chinese English Chinese English
澳 門 Macao 50 巴 拿 馬 Panama 60 中 華 民 國 R.O.C. Taiwan 60
馬 得 拉 群 島 Madeiral 50 巴 拉 奎 Paraguay 50 坦 尚 尼 亞 Tanzania 50
馬 約 卡 島 Majokca Island 50 秘 魯 Peru 60 泰 國 Thailand 50
馬 拉 加 西 Malagasy 50 菲 律 賓 Philippines 60 多 哥 共 和 國 Togo Rep.of 50
馬 拉 威 Malawi 50 波 蘭 Poland 50 東 加 Tonga 50
馬 來 西 亞 Malaysia 50 葡 蔔 牙 Portugal 50 千 里 達 Trinidad 60
馬 利 Mali Rep. 50 波 多 黎 各 Puerto Rico 60 他 巴 哥 Tobago 60
馬 爾 他 Malta 50 科 托 Qatar 50 突 尼 西 亞 Tunisia 50
馬 丁 尼 克 島 Martinique 50 羅 德 西 亞 Rhodesia 50 土 耳 其 Turkey 50
茅 里 塔 尼 亞 Mauritania 50 羅 馬 尼 亞 Romania 50 烏 干 達 Uganda 50
模 里 西 斯 Mauritius 50 盧 安 達 Rwanda 50 美 國 USA. 60
沙 烏 地 50
墨 西 哥 Mexico 60 Saudi Arabia 蘇 聯 USSR 50
阿 拉 伯 60
摩 那 哥 Monaco 50 蘇 格 蘭 Scotland 50 英 國 United Kingdom 50
蒙 特 色 納 島 Montserrat 60 塞 內 加 爾 Senegal 50 上 伏 塔 Upper Volta 50
摩 洛 哥 Morocco 50 獅 子 山 Sierra Leone 50 烏 拉 奎 Uruguay 50
莫 桑 鼻 克 Mozambique 50 新 加 坡 Singapore 50 委 內 瑞 拉 Venezuela 60
尼 泊 爾 Nepal 50 索 馬 利 亞 Somalia 50 越 南 Viet-Nam 50
South Africa
荷 爾 Netherlands 50 南 非 共 和 國 50 維 爾 京 群 島 Virgin Island 60
Rep.
新 蘇 格 蘭 New Caledonia 50 西 班 牙 Spain 50 西 薩 摩 亞 Western Samoa 50
紐 西 蘭 New Zealand 50 斯 里 蘭 卡 Sri Lanka 50 葉 門 亞 丁 Yeman(Aden) 50
尼 加 拉 瓜 Nicaragua 60 蘇 丹 Sudan 50 葉 門 阿 拉 伯 Yemen(Arab) 50
尼 日 Niger 50 蘇 利 南 Surinam 60 南 斯 拉 夫 Yugoslavia 50
奈 及 利 亞 Nigeria 50 史 瓦 濟 蘭 Swaziland 50 薩 伊 共 和 國 Zaire Rep. of 50
挪 威 Norway 50 瑞 典 Sweden 50 尚 比 亞 Zambia 50
琉 球 Okinawa 60 瑞 士 Switzerland 50
31Copyright Information
Copyrights © Lumens Digital Optics Inc. All rights reserved.
Lumens is a trademark that is currently being registered by Lumens Digital Optics Inc.
Copying, reproducing or transmitting this file is not allowed if a license is not provided by Lumens Digital Optics
Inc. unless copying this file is for the purpose of backup after purchasing this product.
In order to keep improving the product, the information in this file is subject to change without prior notice.
To fully explain or describe how this product should be used, this manual may refer to names of other products or
companies without any intention of infringement.
Disclaimer of warranties: Lumens Digital Optics Inc. is neither responsible for any possible technological,
editorial errors or omissions, nor responsible for any incidental or related damages arising from providing this file,
using, or operating this product.
32You can also read