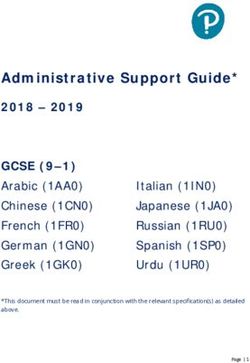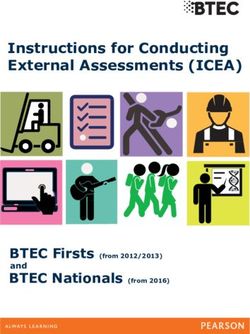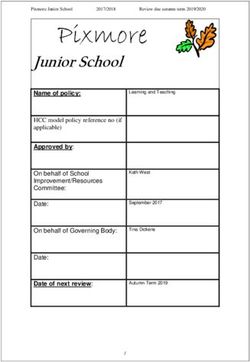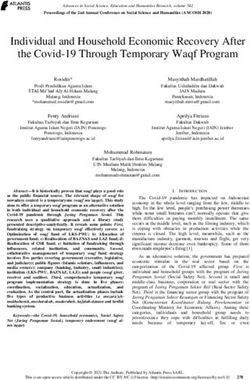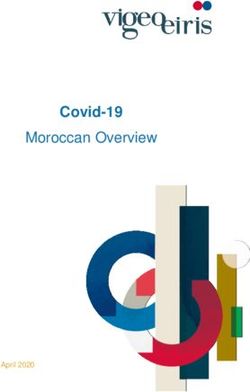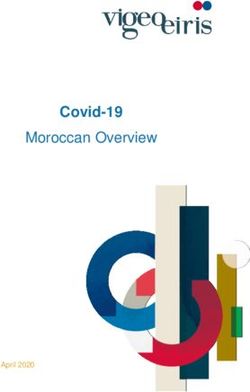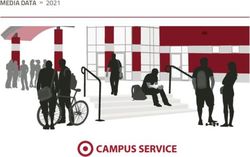CICM QUALIFICATIONS ONLINE EXAMS (PEARSON VUE & ONVUE) BOOKING & LEARNER GUIDANCE
←
→
Page content transcription
If your browser does not render page correctly, please read the page content below
Welcome
Tracey Turville Tanya Clegg
Awarding Body Officer Awarding Body Co-ordinator
Online exams available to book for the following CICM Level 2/3 units:
Credit Management (trade, export & consumer) 7AO
Trade Credit Management 7AT
Export Credit Management 7AE
Consumer Credit Management 7AC
Consumer Collections 7CDC
Business Law 7CO
Business Environment 7DO
Taking Control of Goods (Level 2 only) 6TCG
We work in partnership with Pearson VUE to deliver these online exams at either test centres
worldwide or choose to use OnVUE online proctoring at your home or work office.
Booking could not be easier. Once registered with the CICM you can book your online
examination through the Pearson Vue website or by telephone. Pearson Vue will have sent new
members a welcome email with information regarding how to access their website which includes
your login details. This email will be entitled ‘candidate profile change’. If you have not received
your login details, please contact Pearson VUE directly on T: +44 (0)161 855 7328.
First you need to choose between these two options:
1. Take test at Pearson Vue test centre at your nearest town or city - see pages 3-17
or
2. Opt to take test remotely in a quiet location e.g. at your home or office using Pearson OnVUE
software - please see system requirements for this option. – see pages 18-24
3Booking your exam at a Test Centre
When CICM notifies you that exam booking has recommenced in 2020, you will be able to book
an appointment whenever you are ready for your exam, rather than waiting for a specific CICM
assessment week. To book your exam you will need to contact Pearson VUE, either via the
Pearson Vue website or by telephone on +44 (0)161 855 7328.
You will need your CICM candidate number, exam title, code and credit or debit card details.
The fee for all UK CICM online exams in 2020 is £105. Assessment fees for centres outside the UK is
£125.
The first page of the Pearson VUE booking will look like this: From the home page you would
need to type Chartered Institute of Credit Management (CICM) into this box
Sign in or create an account; if you have forgotten your login details you can request a reminder
through the links above.
Alternatively, you can contact the Pearson VUE Customer Services team on +44 (0)161 855 7328.
4If this is the first time you have logged into the Pearson Vue booking system, you will be
asked to change your password and add two answers to security questions of your choice.
Keep these details safe and secure for use in the future.
Your Pearson VUE CICM home page will be as below
This confirms the exams CICM has authorised for you to sit through Pearson Vue. If the exam you
wish to sit is not listed, please contact the Awarding Body on T: +44 (0)1780 727272 so we can
investigate this for you.
To schedule your online exam click into the exam you wish to take:
5Then click on schedule this exam
The following screen identifies the five closest centres to the main address CICM have on their
records for you.
Select the most convenient centre and then click next
This then brings up a calendar page showing the next dates available for your exam:
6You need to click on the convenient day that you wish to take your exam. Please note, days that
are available will be highlighted, whilst days that are not available, will be struck through. The system
will then identify the times available for your exam on the day chosen:
Choose the most convenient time and this will then bring up a screen which confirms: the exam,
centre, date and time and amount due. You then click on ‘proceed to check out’ at the bottom of
the screen:
7This brings you to a screen that reminds you that your ID must match the name that you booked
your exam:
You have the option to edit at this point, if not then click next. The next screen asks you to read and
accept the CICM policies with regard to your exam. Please read these carefully as it confirms what
ID the Pearson Vue centre will accept and CICM’s cancellation policy:
8You are then asked to complete the payment page:
Click on next to proceed to checkout which confirms again your exam, appointment date, time and
centre.
Finally, once you click on next, you receive a receipt which you can print off for your records.
Again, it reminds you of the Pearson Vue/CICM policies that you need to be aware of with regard to
your exam.
10Once you have booked the exam, you will receive an email from Pearson VUE confirming the details
of the exam, testing centre, and explaining the documents you will need to take with you to the
centre. Please see sample email below.
Candidates are advised to actively monitor their personal and business emails, for
appointment confirmations and potential changes to exam bookings throughout the booking
window period.
11Example confirmation email
Candidate name
This email contains important information about the exam(s) you booked, the location and the
rules. Please ensure these details are correct. If any information is not correct, please contact
Pearson VUE immediately.
Appointment Details
Order Number: 0021-3442-0722
Exam: 6TCG Taking Control of Goods - English-UK -
Candidate: xxxxx
Candidate ID: xxxxx
Registration ID: xxxxx
Date: 01 September 2015
Time: * 11:30 AM
Appointment 60 Minutes
*
Time shown is test centre local time.
Test Centre Location (Directions shown below)
Pearson Professional Centres-UK Peterborough
Pearson Professional Centre
First Floor, East Wing
Stuart House, St Johns Street
Peterborough
PE1 5DD
United Kingdom
0800 093 4520
12Admission Policy at Pearson VUE Testing Centres
We ask that you arrive at the test centre 15 minutes before your scheduled appointment time. This
will give you adequate time to complete the necessary sign-in procedures. Failure to arrive on time
may result in you being unable to test and your test fee will not be refundable.
CICM candidates are required to present at Pearson VUE testing centres two forms of
identification; one primary and one secondary.
Primary ID must be current, valid (i.e. not expired), and contain your name exactly as
registered, photograph and signature:
• A valid/ current passport of any country
• A government issued photo driving licence (full or provisional)
• A government issued state/country identification card
• A government issued alien registration card, green card or permanent resident’s visa
• Military ID
• Signed University/ College/ Learning Provider ID
• Employee ID
• Bailiff General Certificate
Secondary ID must contain your signature:
• Any ID from the primary list
• Credit / Debit or ATM card
No personal items may be taken into the testing room. This includes all bags, books not authorised
by the sponsor, notes, phones, pagers, watches and wallets.
Reschedule Policy
If you wish to reschedule your exam or change your appointment to a different test centre venue,
you must contact Pearson VUE or log in online (http://www.pearsonvue.com/cicm/) at least two
business days prior to your appointment. Rescheduling an appointment with less than two full
business days’ notice is subject to a forfeit of your exam fee. Exam fees are not refundable for no-
shows.
Cancellation Policy
If you wish to cancel your exam, you must contact Pearson VUE or log in online
(http://www.pearsonvue.com/cicm/) at least two business days prior to your exam
appointment. Cancelling an exam with less than 2 clear working days’ notice is subject to a forfeit
of your exam fee. Exam fees are not refundable for no-shows.
However, consideration may be made for exceptional circumstances. If this is the case, you will
need to explain your circumstances in writing to the CICM Awarding Body Co-ordinator. Please
email the Awarding Body Co-ordinator on awardingbody@cicm.com or send your letter with
supporting evidence to The Water Mill, Station Road, South Luffenham, Oakham, England LE15 8NB.
13Additional Information
To contact Pearson VUE during the registration or booking process please telephone +44 (0) 161
855 7328 or PVUKICMcustomersupport@pearson.com. Our goal is to make your testing experience
a pleasant one.
Please feel free to contact the CICM with your comments or questions. T: +44 (0)1780 727272 or E:
awardingbody@cicm.com.
Use of candidate data
Please note that the personal information you have supplied to CICM will be used by the Chief
Executive of Skills Funding to issue you with a Unique Learner Number (ULN) and to create your
Personal Learning Record.
Further details of how your information is processed and shared can be found at
http://bit.ly/bmHWNp
Pearson VUE will not be held responsible for expenses incurred beyond the cost of the exam,
including but not limited to travel expense and lost wages on the day of the exam.
Pearson VUE's goal is to make your exam experience a pleasant one. We want to thank you for
selecting Pearson VUE as your exam service provider, and we look forward to serving you again.
Please feel free to contact us with your comments or questions. Our contact information can be
found on our website: www.pearsonvue.com/contact.
Directions to Test Centre
Pearson Professional Centres-UK Peterborough - Peterborough
From Queensgate centre turn right into Westgate, continue onto Midgate and follow straight ahead
on City road. Pass the Passport office, turning left at St John's St and Stuart House is situated on the
left. Please follow the signs for the East Wing entrance. The test centre is on the first floor. Please
note that waiting areas are for candidates only and we cannot accommodate visitors unless by prior
arrangement
Privacy Policy
Our records indicate that you have voluntarily given personal information to Pearson VUE so that
we can book your exam and forward the results to the exam sponsor for certification or licensure.
In order to protect that data and your privacy, we have established and abide by data protection
measures that are compliant with all requirements for "Safe Harbour" designation by the U.S.
Department of Commerce. Safe Harbour standards meet or exceed all requirements of the
European Union Data Protection Directive and member country requirements. To read the full text
of our privacy statement, please visit our Web site www.pearsonvue.com or contact the Pearson
VUE call centre in your area.
If you have any queries regarding booking your online examination, please do not hesitate to
contact Pearson VUE on T: +44 (0)161 855 7328. They will be pleased to help.
14Online exams at PEARSON VUE testing centres - Frequently Asked Questions
1. Who is Pearson VUE?
Pearson VUE is the leader in high stakes computer-based-testing with a world-wide network of
testing centres. Pearson VUE delivers CICM multiple choice examinations globally. They provide
the accommodation and deliver the exams to our candidates.
2. Are the emails I am getting from Pearson VUE ‘spam’?
No, these provide log in details and a password to enable you to book your online exams
via the CICM website.
3. What if I have lost my login details?
Contact Pearson VUE on T: +44 (0)0161 855 7328.
4. How and when do I book?
You book through the Pearson Vue website /test takers page. Payment will be required at the
time of booking and can only be made by credit or debit card. For those who have already paid
CICM for exam fees please ensure you have contact assessments@cicm.com to receive a
voucher number to be used at the time of booking.
5. Where will I sit my online exams?
Test centres or Pearson OnVUE remote proctoring at home or office (dependent on system
requirements) – see next section for more detail about this.
Test Centres - The booking website will show available test centres, which are located around
most towns and cities throughout the UK so there should be one available reasonably close to
either your work or home address. The exams are available at various times to make
your booking as flexible and convenient as possible.
6. What if I require special access, special educational requirements or other
assistance?
You must inform the CICM of any special requirements or access needs before you book
your exam, preferably at time of CICM registration. Contact the CICM Awarding Body at E:
awardingbody@cicm.com or call T: +44 (0)1780 727272.
7. What happens if I need to cancel or amend my booking?
You need to contact Pearson VUE customer services, T: +44 (0)161 855 7328, no less than 48
working hours before your online exam.
8. Will I lose my fee due to cancellation?
Not unless you give less than 48 hours (two working days) notice.
9. What will I need when I arrive at the test centre?
Security is tight, and we ask that you arrive at the centre 15 minutes before your
scheduled appointment. You must have two forms of identification: The primary document
must contain your photograph and signature, i.e. current, valid passport, or photo driving
licence. The secondary document must contain signature, i.e. credit card. Please note Pearson
Vue will not accept an expired passport as ID.
Primary ID must be current, valid (i.e. not expired), and contain your name exactly as
registered, photograph and signature:
• A valid/ current passport of any country
• A government issued photo driving licence (full or provisional)
15• A government issued state/country identification card
• A government issued alien registration card, green card or permanent resident’s visa
• Military ID
• Signed University/ College/ Learning Provider ID
• Employee ID
• Bailiff General Certificate
Secondary ID must contain your signature:
• Any ID from the primary list
• Credit / Debit or ATM card
Please check that your first name and last name match exactly with the identification
documents that you intend to present on the day of your test. If the details do not match,
please contact assessments@cicm.com as soon as possible. You will not be admitted to test
and will lose your fee if you fail to present the correct identification.
10. What if I’m late?
If you arrive more than 15 minutes after your appointment time, you will not be able to enter
the exam room and your entry fee will be lost.
11. What can I take into the test with me at the Test centre?
Nothing. A locker will be provided for all your personal belongings, e.g. mobile phones or
handbags. You will be allowed to take in your asthma inhaler, but the invigilator may ask you
to take it apart to check that there is nothing hidden inside. You are not allowed advanced
technology eyewear e.g. Google Glass, camera glasses or spy glasses.
Please see Pearson VUE website regarding particular arrangement in each country, e.g. if there
are requirements to wear a mask and social distancing arrangements in place.
The centre will provide you with an erasable whiteboard and pen should you request it and
there is a standard calculator built into the exam for your use, if required. The centre will
provide you with a simple function hand held calculator on request.
Earphones or plugs will also be available from the centre should you wish to use them.
12. Why is there an issue about glasses?
Pearson Vue identified that candidates could wear advanced technological eyewear such as
Google Glass, camera glasses or spy glasses which means they could copy an exam. As a
result, Pearson Vue is introducing a new process to check for this advanced eyewear. The test
centre administrator therefore may ask every candidate wearing glasses to remove the
glasses and show them, but not hand them over, to the administrator for inspection.
Administrators will not be allowed to touch the glasses, even if a candidate offers, for legal
and liability reasons. If a test centre administrator suspects a candidate to be wearing a camera
or spy glasses after the visual inspection, candidates will be asked to store Google Glass (or
similar) with their personal items in the locker provided or leave them in their vehicles to
continue with the check-in process. If the candidate refuses to store the Google Glass (or
similar), the test centre administrator will follow the candidate misconduct process.
13. What is the format of the examination, for example is there a tutorial on how to use
the system?
The exam is made up of three sections:
• Introduction including a tutorial, practice question and non-disclosure
agreement. There is no time limit to this section. Please see appendix A for an example
of the tutorial pages. The non-disclosure agreement is important and you need to read
16it carefully as there are consequences should assessment material be disclosed by a
candidate to another candidate.
• Exam questions (timed for 60 minutes). All questions are multiple-choice and there are
60 questions to be answered.
• Exam evaluation
You are required to agree to the non-disclosure agreement to confirm that you will not disclose,
publish, reproduce or transmit any part of the test to anyone by any means, including visual,
aural, verbal, written, electronic or mechanical, for any purpose. The consequences of a
candidate disclosing assessment material includes the voiding of specific items or the whole
examination if the CICM Assessment Board believed that a candidate had an unfair advantage.
Also, the Assessment Board may ban the candidate who disclosed the information from
entering further CICM exam. Testing centres will monitor and report any improper
communication regarding examination content to the CICM Awarding Body
If you do not agree to the non-disclosure agreement, your examination will be terminated
and you will forfeit the examination fee.
14. Concerns during the exam
Candidates are instructed to raise their hand during their exam if you require assistance.
If you experience hardware or software problems, or distractions that affect your ability to take
the exam, notify the administrator immediately by raising your hand. The centre will raise
an incident number with Pearson VUE who will then advise the CICM of the circumstances.
We can then take this into consideration when moderating the online examinations.
15. What is the pass mark for online exams?
The pass mark depends on the subject. 75% for Level 3 and 60% for Level 2. However, this
varies slightly between exams. The Institute issues confirmation of results by letter
following the exam series.
16. When do I get my result?
Immediate feedback for CICM online results
Online exams results will be available from the test centre administrator immediately after your
examinations. The result report will detail your overall percentage mark, grade (Fail, Level 2
pass or Level 3 pass) and the proportion of items you answered correctly for each part of
the syllabus. You will receive written notification and any certificate/s approximately two
weeks later.
We hope that knowledge of a ‘pass’ means that you can move more confidently onto the next
unit or alternatively that you find the report a helpful guide for further study if you have to
prepare for a retake. It is strongly recommended that you have gained Level 3 passes in credit
management, business environment business law and accounting principles if you would like
to progress to the CICM Level 5 Diploma in Credit Management.
17. The personal data you have provided on your membership form will be used only for the
administration of the Institute’s examinations, and will be passed to your education
provider and examination centre solely for this purpose. We will not share your details with any
third party outside of Europe unless these have been provided as part of your registration
details or consent has been given. Where personal information is processed and retained by a
service provider in the United States, we have appropriate agreements in place which include a
requirement that the organisation utilises appropriate data security safeguards and maintains
its certification under the EU-US Privacy Shield Framework.
1718. The results of assessments are:
• Held within the Institute’s computer system in perpetuity
• Kept on your personal file
• With your permission notified to your education provider
• Published in Credit Management where success in an examination leads to the completion
of a CICM Diploma in Credit Management
• In the case of prize-winners, notified to the organisation which offers the relevant CICM prize
or award and published in Credit Management
• Verified to recruitment agencies, employers and prospective employers where appropriate.
• Uploaded to the Personal Learning Record database on request.
19. Use of candidate data
Please note that some of the information you supply will be used by the Skills Funding Agency
to fulfil its statutory functions, issue and/or verify your Unique Learner Number (ULN) and
update and/or check your own Personal Learning Record. Further details of how your
information is processed and shared can be found at http://goo.gl/6bnYfS
20. Issues at exam centres
If you have any cause to complain about any aspect relating to your examination, you should
submit your views, in writing or by email, to the Awarding Body Co-ordinator a t the Water Mill,
Station Road, South Luffenham, Oakham, Rutland, LE15 8NB or Email:
awardingbody@cicm.com within seven working days of the examination.
Also, if a test centre becomes unavailable on the day of your exam, Pearson Vue customer
service will do their best to re-schedule your exam to another centre during the exam week, or
offer you the choice of deferring your exam free of charge to the next exam series.
Please note, however, that it is Pearson Vue policy that should you decide to go ahead and sit
your re-scheduled exam and not to defer your exam to the next series, no further
compensation or adjustments to results can be made.
18Taking your online exam at home or work office with PEARSON OnVUE proctoring
OnVUE online proctored exams allow you to conveniently take an exam in the comfort of your
home or office while being monitored by an offsite proctor through your webcam. All
communication with the proctor is done in English.
Three simple requirements:
1. Quiet, private location
2. Reliable device with a webcam
3. Strong internet connection
Avoid taking your exam in a setting with a corporate firewall (including VPn), where possible,
or alert your Network Administrator of network configuration requirements.
If possible, use a personal computer rather than a work computer.
1. Run system test
Be sure to run your test on the same network and computer you will use on exam day.
Test my system
2. Schedule exam
Login to your account to schedule an OnVUE exam.
Login
3. Begin exam
When it is time to take your exam, login to your account to begin the exam.
Login
Click here to view the short video
19Preparation fuels confidence here are the system requirements
Technical
Technical Specification
requirement
Operating Windows 10
System Windows 8.1 (32-bit and 64-bit)
Mac OS 10.13 and above (excluding beta versions)
Note: Windows Operating Systems must pass Genuine Windows Validation.
• Windows Vista, Windows XP and Windows 7 are strictly prohibited for exam
delivery
• All Linux/Unix based Operating Systems are strictly prohibited.
Firewall Do not take your exam in a setting with a corporate firewall (including VPN), or, alert your
Network Administrator to the network configuration requirements. We recommend
testing on a personal computer. Work computers generally have more restrictions that
may prevent successful delivery.
RAM OS specified minimum RAM
4 GB RAM or more
Display Minimum Resolution: 1024 x 768 in 16-bit colour.
Additional monitors are forbidden.
Internet The newest versions of Microsoft Edge, Safari, Chrome, and Firefox or Internet
Browser Explorer 11.
Internet For optimal performance, a reliable and stable connection speed of 3 Mbps down and 2
Connection Mbps up is required.
Where possible, we recommend testing on a wired network as opposed to a wireless
network.
If testing from home, ask others within the household to avoid internet use during your
exam session.
Tethering to a mobile hotspot is explicitly prohibited.
Webcam Webcam must have a minimum resolution of 640x480 @ 10 fps.
Webcam may be internal or may be external and connected to the computer.
Mac users may need to allow OnVUE within their ‘System Preferences: Security & Privacy:
Privacy’ settings for Microphone, Camera, Automation and Input Monitoring.
Sound & Verify the audio and microphone are not set on mute in Windows.
Microphone Mac users may need to allow OnVUE within their ‘System Preferences: Security & Privacy:
Privacy’ settings for Microphone, Camera, Automation and Input Monitoring.
Browser Internet Cookies must be enabled.
Settings Any Pop-Up blocking setting(s) must be disabled.
Device All tablets are strictly forbidden, unless it has a physical keyboard and also meets the
operating system requirements mentioned earlier.
Power Ensure you are connected to a power source before starting your exam to avoid draining
your battery during the exam
20Proctored online exams with PEARSON OnVUE - Frequently Asked Questions
1. Why Pearson VUE and what is OnVUE?
With Pearson VUE, CICM candidates benefit from access to multi-modal exam delivery options,
such as online proctoring, as well as the largest network of test centers in the world. Pearson
VUE delivers CICM multiple choice examinations globally. OnVUE online proctoring
by Pearson VUE provides secure testing in the comfort of a location of your choice, e.g. home or
at work.
2. Where can I test?
You can test at home or in your office. Wherever you test, you should be in a walled room, with
a closed door and without distractions. No one else is permitted in the room with you while you
are testing. Please note there are equipment and system requirements. Do not take your exam
in a setting with a corporate firewall (including VPN), or, alert your Network Administrator to
the network configuration requirements. We recommend testing on a personal computer. Work
computers generally have more restrictions that may prevent successful delivery.
3. Where do I go to schedule my exam
Sign in to your web account to schedule your exam. After you’ve selected the exam you want to
take, choose the ‘home or office’ option. Follow the remaining prompts to complete the
scheduling process. Once you have successfully scheduled your exam appointment, you will be
sent a confirmation email that will provide you with your appointment details and important
things to know for your exam.
4. How do I know my computer will work with the online proctored software?
Check carefully the technical specification on the next page. Then when you have sourced the
right equipment, perform a system test to download the OnVUE online proctoring software in
advance to ensure that your system will work with our software. Please check our list of
minimum system requirements, and shut down all non-essential applications before launching
the software. You must carry out the test on the same computer as you plan to use in the exam
and in the same place because internet connectivity may vary.
5. Can I receive any exam assistance during the exam?
You may not receive any assistance from other individuals while taking the exam, and you may
not allow other individuals to see the computer screen that presents the exam questions.
• If another person enters the room while you are testing, your exam will be terminated.
• The proctor cannot answer questions related to exam content.
6. Is technical software assistance available during the exam?
Most technical issues can be avoided by completing a system test in advance. Common
technical issues are lack of a stable internet connection and running illegal applications during
the exam, both of which the system test can indicate. Either way, staff is on hand to support the
issue.
7. What other important information do I need to know?
• Candidate will be expected to read the terms and conditions and agree to these. online
proctored policies
• By taking this online exam, you acknowledge that the proctor will continuously monitor you
by video and audio while you take your exam, and you acknowledge and consent to audio
and video recording of your face, voice, the physical room where you are seated, and the
location during exam delivery. You recognize that you have no right to privacy at your current
location during exam delivery and that you waive any and all claims asserting a right to
21privacy. If you do not wish to be recorded (either by video or audio), please notify the proctor
immediately of your intent not to proceed with the exam.
• If you do not follow the online proctored policies or are suspected of cheating or tampering
with Pearson VUE’s or its subcontractor’s software, or if a third party is detected in the physical
room where you are seated during the exam, the exam will be immediately terminated. This
will be reported to Pearson VUE and the testing sponsor/program, along with audio and/or
video evidence of the infraction. Your exam may be invalidated, and the testing
sponsor/program may take other action, such as decertifying you and precluding all future
participation in the testing program.
8. My proctor hasn’t started my exam yet. Where is my proctor?
After successfully uploading your photos, you should be on a page that says, “You are almost
done with the check-in process”. Please be patient: most candidates will have their exam
launched by a proctor within 15 minutes of the exam appointment. If you are experiencing a
longer delay, there may be a problem with your photos. The proctor will attempt to reach you
over chat or your cell phone. The incoming phone number may be unfamiliar to you but please
answer so we can help you. If we haven't contacted you in 30 minutes, the connection may have
been lost. You'll need to reschedule your exam through customer service.
9. Is my workspace okay for testing?
During the check-in process, you will be asked to take photos of your work area, which will be
checked by a proctor prior to exam launch. Please ensure that your desktop is clean and that
you are not within arm’s reach of books, notepads, sticky notes, papers, pens, pencils, and other
writing instruments/objects. Additional monitors and computers must be unplugged and turned
off. Items on the wall with writing on them, such as whiteboards, will be inspected. If your
workspace does not pass a room scan, you are not permitted to proceed with taking the exam.
10. What type of identification will I be required to present?
You are required to present a current government-issued ID. The name on your ID must match
the name in your web account profile and in your appointment confirmation email.
Acceptable forms of identification include: driver’s license, military ID, identification card
(national/state/province identity card), alien registration card (green card, permanent resident,
visa), and government-issued local language ID (not in roman characters and accepted only if
issued by the country in which you are testing).
Minors who are under the age of 18 are permitted to present a valid student ID as a form of
identification. A minor’s guardian must also present a valid ID and provide verbal consent
during the check-in process.
11. How do I check in for my test on exam day?
You will be able to start checking in for your exam 30 minutes ahead of your scheduled
appointment time. To start, click the “Sign in” button on this page to sign in to your web account.
• The exam you are scheduled to take will appear once you log in to your account under
“Open Online Exams.” Select the exam link and then select “Begin exam.”
Important: if the “Begin exam” button is not visible, you are either too early or too late for
your exam. Please check your appointment details to make sure you’re trying to start at the
proper time.
• You will be asked to download OnVUE, the online proctoring software, if you haven’t before.
Follow the prompts in the application to complete the required check-in steps
22• Have your acceptable identification available so that the proctor can verify your identity.
• Shut down any non‐essential applications such as email, chat, Facebook, and Skype.
• You will be placed in a queue and connected with the next available proctor to begin your
exam.
• The check-in process takes approximately 15 minutes for candidates who have previously
completed a system test.
• Being late is not an option. To allow time for the check-in procedure, please be ready when
the check-in window opens 30 minutes before the exam start time.
12. What are the exam rules on personal belongings?
• During the exam, you may not access the following types of personal items: mobile phones,
headphones or headsets (wired or bluetooth), handheld computers or other electronic
devices, pagers, watches, wallets, purses, hats (or other head coverings), bags, coats, books,
notes, or any other materials not specifically approved.
• During the exam session, you are not allowed to use exam-specific materials or scratch
paper, erasable whiteboards, or any other physical writing object, such as a pen, marker, or
pencil. Instead there will be an online scratch board and calculator. If you prefer using a
whiteboard or a physical calculator you should go to a Pearson VUE testing centre.
• Watches must be removed and placed out of sight/reach during the exam.
• You may have the option to use the whiteboard feature in the OnVUE software while taking
the exam online. Read more about this feature.
13. Can I eat, drink or take a break during the exam?
If your exam is long and includes a scheduled break, wait until you see the specific scheduled
break message during your exam. At that time, you may leave your desk to use the restroom.
If your exam does not include a scheduled break, breaks are not allowed during the exam for
any reason. If you leave your computer during your exam the proctor will end your session and
you will be unable to continue testing.
Water in a clear glass is allowed during testing; however, eating, smoking, and chewing gum are
prohibited.
23Pearson VUE online tutorial Appendix A
Introduction – Candidate Name
Tutorial
You can now complete a brief tutorial before beginning the exam. The tutorial consists of ten screens
of information, explains, and lets you try out the functions you might use while taking your exam with
the Pearson VUE software
Select the Next button to begin the tutorial.
24(\)
Introduction
How to Use the Mouse
If you know how to use a mouse, please click on the Next button to proceed.
Navigation buttons and functions on the computer screen can be selected by either using the mouse or the keyboard. A mouse looks like this:
Left Right
mouse mouse
button button
The mouse can be moved by resting your hand on the mouse and sliding it slowly on the mouse pad. Slide the mouse left
or right with its buttons facing away from you. Notice what happens to the arrow on the screen when you move the
mouse. If you run out of room on the mouse pad, lift the mouse and move it back to the center of the mouse pad. Practice
moving the pointer around on the screen and pointing to each of the navigation buttons on the bottom of the screen.
To click a navigation button, slide the mouse on the mouse pad until the pointer is directly over the button along the
bottom edge of the screen. Then gently press (click) and release the LEFT mouse button.
Use your mouse now to click the Next button to proceed to the next screen.
End Tutorial
25Introduction
At any point in the exam, you can see how much time you have remaining in the upper right corner of the screen.
Just below the time remaining, you will see "2 of 12".This indicates that you are viewing the second of 12 questions
or screens.
You can minimise the time remaining and the question number reminders by clicking on them. During the exam,
when you have five (5) minutes remaining, the time remaining will automatically reappear. To restore them, click
on the icons:
Navigation
The Previous and Next buttons on the bottom of this screen will be available throughout the exam.
Next moves you from screen to screen.
Previous moves you back one screen.
The navigation buttons and functions can be selected by clicking the appropriate button with the mouse, using the
shortcut keys and using the Tab key to move through the options and pressing the spacebar to select an option.
Using the Scrollbar
Some exam items may not fit on the screen. For these items, a scroll bar will appear along the portion of the screen
that can be scrolled. To reveal the rest of the item, either use the mouse to click and drag the scroll bars, or c ick on
the arrows on either end of the scroll bar.
For some exams, if you attempt to complete an item without scrolling to the bottom of the screen, a user prompt may
appear to remind you to scroll down before completing the item.
To close the user prompt, click OK and then scroll down the page to reveal the remainder of the item. Be sure to read
all the information carefully and then proceed to the next item.
Select the Next button to continue.
End Tutorial
26(\)Introduction
Multiple Choice Questions • Single Answer
A multiple choice question with a single answer appears like this on your screen:
01...
Of -
00...
.There is a calculator on each item to help you. Access the calculator by clicking the icon, or its hot key: Alt + C.
• You select the one best answer by:
• pressing the letter on the keyboard,
• clicking the radio button next to the letter with the mouse,
• Using the Tab key to move through the options and pressing the spacebar to select an option.
The next two screens are multiple choice questions with a single answer. Practice following the instructions and answering the
questions just as you will on your exam.
End Tutorial
2728
29
30
Introduction
When item review is allowed, the Review Screen is automatically displayed at t he end of the section.
If you checked the .Fl.ag for Review button on an Item Screen, a flag appears beside that item on the
Review Screen. In this example, items 6 and 10 were flagged for review. Unanswered items are displayed
As "Incomplete.". From the Review Screen you can review items in a number of ways. The following buttons
Are available on the Review screen: Review All Click to review all the items and answers in the section.
Review Incomplete Review only the items that were left incomplete. ReviewFlagged Review the items
that are flagged for review.
You can select or deselect additional items to be flagged by clicking on the flag outline to the left of the
Item number. If your exam has item review, a Review Screen button may appear on each screen of the
section in review mode. When this button is provided you can access the Review Screen at any time
during the section.
31Introduction
Ending Review
To end your review and your exam, select the "End Review" button in the Review Screen. Once you end
review, you can no longer go back and review or change your responses for that section. Be sure to
read a l l screen instructions carefully!
Cl 2 Cl 8
ClQ.JISllon 3 Cl 9 aQ."5ticn
a
Select the Next button to continue.
32The next screen will be the start of the exam. Good Luck!
33You can also read