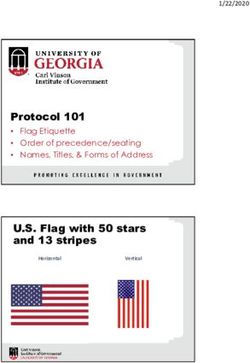Cheat Sheet for OMS Qualtrics Reporting Dashboards (Vocalize Accounts)
←
→
Page content transcription
If your browser does not render page correctly, please read the page content below
Cheat Sheet for OMS Qualtrics Reporting Dashboards (Vocalize Accounts)
To access to the Qualtrics reporting dashboards, go to https://nca.az1.qualtrics.com/vocalize/login and enter the designated email address
(also called “username” in some places). If you have forgotten your password or this is your first time logging in, click “Forgot your
password?” and follow the prompts to receive a password reset email to set up a password. Contact OMScoordinator@nca-online.org to
change the username/email address associated with the account. Please do not attempt to create your own account in Qualtrics.
Once the password is set up, share the login information with any staff at your organization needing access to the reports.
For more information, use this link to watch a 15 minute training video for the Qualtrics Dashboards:
https://register.gotowebinar.com/recording/541457085662288391
To find this full list of surveys
from any page, click the
Projects button in the upper
right-hand corner.
Select the survey type for
which you wish to view results.
Disregard meta-data on the
right. This refers to national
totals. You will see your
center’s own information in
the dashboard itself for each
survey type.Switch surveys using the drop-down Your center’s data is divided into the Benchmark your results to larger groups –
or return to the Projects page. first 3 tabs (see review on the next page) state, region, national – via the last 2 tabs.
Download by tab or by widget (item) to export a PDF or JPG (screenshots) or a Filter results by timeframe. “All Time” by
CSV spreadsheet (raw data, replaces the “Responses” page in FluidSurveys) default, but click to choose a specific date range.
Filter results by location
(only necessary if your
organization oversees
multiple centers). Click
the bar to select one
center (or state, for
regional users) or use
the drop-down menu to
select multiple locations
at once (type in the first
few letters of the name)
Access account settings
(such as to change the
password), refresh the
account to prompt
updates, or log out.Tabs in Dashboards Your center will have a minimum of 5 tabs for each survey type. • Demographics: 1st of 3 tabs showing just your center’s data: Number of surveys, completion method, and demographic information such as gender, race/ethnicity, and age for children, and professional discipline, years working with the CAC model, and county for MDT Surveys. • Experience Summary (Archived & New): 2nd of 3 tabs showing just your center’s data. Core survey items (multiple choice, etc.) and any comments directly related to those items. Additional tabs in Follow-Up and MDT with N/A responses removed. • Comments: 3rd of 3 tabs showing just your center’s data. Comments on bigger/more detailed open-ended items. • Benchmark - Demographics: 1st of 2 tabs benchmarking your center’s performance to state, regional, and national results. Each item has color-coded bars for each group (your own center, the state you are in, the region your state is in, and the national data). This particular tab shows benchmarking to demographic items previously discussed and shown on the Demographics tab. • Benchmark - Experience Summary (Archived & New): 2nd of 2 tabs benchmarking your center’s performance to state, regional, and national results. Shows benchmarking to all other multiple- choice items on the survey. • Additional Tabs: If your center has requested additional items, you may have one or more additional tabs for those items. Caregiver Follow-Up Surveys and Multidisciplinary Team Surveys also have a tab for “Not Applicable Options Removed” in which anyone who selected “Not Applicable” has been removed from the calculations. The remaining responses can be interpreted as the percentage of those who participated in this aspect of CAC/MDT services.
Differences Between Accounts & Links
• Links to each of the survey types for your center – use for collecting
surveys themselves (on a tablet, entering paper surveys, etc.).
• There is no login required. The links can be opened on any device connected to
the internet.
• The code at the end of each link is how the system knows that results belong to
your center, so surveys results will show up in your reporting dashboards above,
as well as state, regional, and national aggregated reports, all automatically.
Please be careful when typing in links – consider using short links.
• Qualtrics accounts are for viewing results in reporting dashboards.
There are no survey links or other administration functions in the accounts themselves.
Login Page: https://nca.az1.qualtrics.com/vocalize/login
Username/Email: email@example.com
Password: Use “Forgot Password?” button if needed
Each CAC has one account – share login information with all staff at your center who will
be working on OMS. Passwords can be changed using the “Forgot Password?” option.
For username/email changes and accessing links to the surveys themselves if they have
been misplaced, contact OMScoordinator@nca-online.org for assistance.You can also read