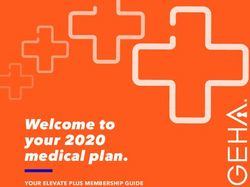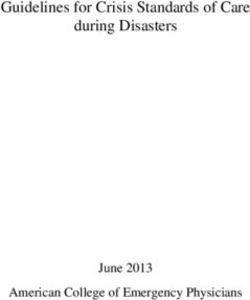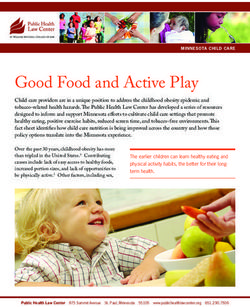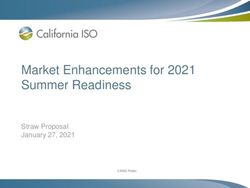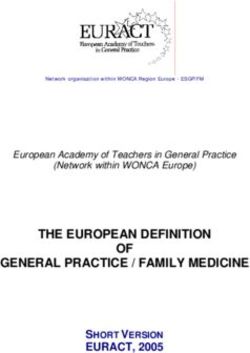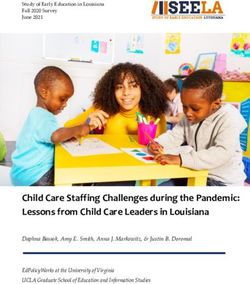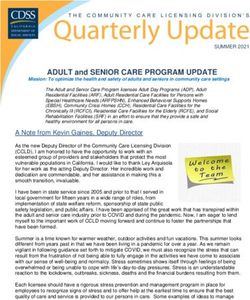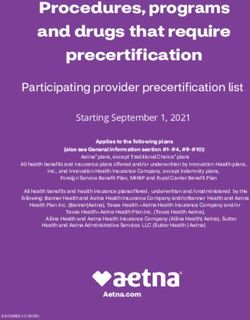(BSEES) Welcome to the Family Care Safety Registry (FCSR) Background Screening and Employment Eligibility System - Instructions for Online Users
←
→
Page content transcription
If your browser does not render page correctly, please read the page content below
PO Box 570
Jefferson City, MO 65102
Toll-Free (866) 422-6872
Fax: (573) 522-6981
Welcome to the
Family Care Safety Registry (FCSR)
Background Screening and
Employment Eligibility System
(BSEES)
Instructions for Online Users
Revised
January 2024Family Care Safety Registry Background Screening and Employment Eligibility System
Contents
Introduction ..................................................................................................................................... 3
Main Page and Log In ..................................................................................................................... 4
Page Features .............................................................................................................................. 4
Logging In................................................................................................................................... 5
Top Row Navigation ....................................................................................................................... 7
FCSR-BSEES Home................................................................................................................... 7
Registration ................................................................................................................................. 7
Is A Person Registered? .......................................................................................................... 7
Good Cause Waiver .................................................................................................................... 9
Background Screening .............................................................................................................. 12
Tab Navigation.............................................................................................................................. 12
Application Main ...................................................................................................................... 12
Background Screening .............................................................................................................. 13
Screening Responses ............................................................................................................. 14
Notification Submitted .......................................................................................................... 15
Submitted for FCSR Review .................................................................................................. 15
Already Requested ................................................................................................................ 15
Unable to Process (Information Not Found) ........................................................................ 16
Print Queue ............................................................................................................................... 20
Pending Notification(s) ......................................................................................................... 21
Printing Selected Notifications ............................................................................................. 22
Maximum Printing Limit ....................................................................................................... 24
Queue Notification(s)............................................................................................................ 24
Search for Notifications by Type........................................................................................... 25
Search for Notifications by Print Status ............................................................................... 26
Search for Notifications for a Particular Registrant ............................................................ 26
Provider ..................................................................................................................................... 28
Updating Information about Your Organization................................................................... 30
Frequently Asked Questions ......................................................................................................... 33
General FAQs ........................................................................................................................... 33
January 2024 1Family Care Safety Registry Background Screening and Employment Eligibility System Notification FAQs ..................................................................................................................... 33 Print Queue FAQs ..................................................................................................................... 34 Background Screening FAQs ................................................................................................... 35 Provider FAQs .......................................................................................................................... 36 January 2024 2
Family Care Safety Registry Background Screening and Employment Eligibility System
Introduction
Missouri's Family Care Safety Registry (FCSR) was established by law to promote family and
community safety. The registry helps to protect children, seniors, and the disabled by providing
background information. Families and eligible employers can contact the registry to request
background information on registered child care, elder care and personal care workers or to
request licensure status information on licensed child care and elder care providers. This service
is intended to provide information to help families and employers make informed decisions when
hiring employees to work with children, the elderly, and the disabled.
The FCSR automates this service through an Internet-based application called the Background
Screening and Employee Eligibility System (BSEES). Applicants and employees will use
BSEES to register for the FCSR without worrying about logging in. Staff employed by eligible
organizations can request individual access to log into BSEES to access additional features.
With a BSEES log-in you can check to see if individuals are already registered, request
background screenings, manage notifications made electronically through the new print queue
feature, and ensure your information on file with the FCSR is up to date.
These instructions will demonstrate:
• The main page and its active parts and how to log in
• How to check if an applicant or employee has already registered with the FCSR
• How to check if a registrant has been approved for a Good Cause Waiver
• How to request a background screening and the possible responses the system will
generate
• How to manage the Print Queue of electronically delivered notifications
• How to check the information about your organization on file with the FCSR
Instructions for how an individual can use BSEES to register with the FCSR are not included.
This document will describe how an individual approved to use the FCSR online system will
navigate in FCSR-BSEES. Approved users will use the ID and password already provided for
the FCSR online system. If you do not have a personal user ID and password but would like to
request one, find out how by visiting our website at https://health.mo.gov/safety/fcsr/forms.php
or calling toll-free (866) 422-6872.
January 2024 3Family Care Safety Registry Background Screening and Employment Eligibility System
Main Page and Log In
The web address for FCSR-BSEES is: https://healthapps.dhss.mo.gov/bsees/main.aspx.
Page Features
When you go to that web address, you will see the main page.
Like many web pages, there are links at the top and bottom of the page that will direct you to
other sources of information.
The date and a For Your Information section will be on the left side of
every page. At times the For Your Information section may contain
special instructions or explanations.
January 2024 4Family Care Safety Registry Background Screening and Employment Eligibility System A row of navigation buttons can be found near the top of the page. Before you log in, please read the information in the body of the page. Logging In Click the link in the upper right corner to log in. A dialog box will appear noting log in functionality is for authorized users. If you have a personal user ID and password for the FCSR web-based system, click the Yes button. Enter your personal FCSR user ID and password in the following screen. January 2024 5
Family Care Safety Registry Background Screening and Employment Eligibility System
If you have approval to access
FCSR-BSEES for more than one
business or site, choose the
appropriate Agency from the drop-
down list before clicking the
Continue button on the next screen.
Click the Continue button to proceed.
After logging in, you’ll notice:
• The Log In link has now become a Log Out link.
• Your identifying information can be viewed below the Log Out link.
• There is a new button on the top row navigation for Background Screening.
• The body of the page has changed. In addition to informative text there are tabs to access
functions for requesting background screenings, accessing your print queue of electronic
notifications, and updating your information as a provider organization.
The body of the page will be the dynamic working section, and will change based on the top row
navigation button or tab selected. Let’s look at what you can do using the Top Row Navigation.
Click here for frequently asked questions on the main page and logging in.
January 2024 6Family Care Safety Registry Background Screening and Employment Eligibility System
Top Row Navigation
The top row buttons will be stable ways to move through BSEES and will always be shown, no
matter where you have navigated. Once you have logged in, the choices for top row navigation
are FCSR-BSEES Home, Registration, Good Cause Waiver, and Background Screening.
FCSR-BSEES Home
FCSR-BSEES Home will take you to the main page. If you are not
sure where you are at, or want to clear partially entered information,
“go home.”
Registration
While you are logged in with your user ID, the only registration function available is Is A
Person Registered to check an individual’s registration status.
When you hover
over the
Registration
button, a
submenu will
appear. The
choices on the submenu are:
• Register
• How to Register A Note about Registration:
• Registration Forms Online registration is
designed to be used by
The last two choices – How to Register and Registration individuals without a user
Forms – will take you to other web pages for more ID and password.
information on the particular topic. Click Register from the
submenu to access the Is A Person Registered function.
Is A Person Registered?
After clicking Registration-Register from the Top Row Navigation, you will be directed to a
Welcome screen. Click the tab to the right for Is A Person Registered to check if an
individual’s Social Security Number is on file with the FCSR. An individual must be registered
before you can request a background screening.
January 2024 7Family Care Safety Registry Background Screening and Employment Eligibility System Enter the Social Security Number (SSN) twice and click the Search button to confirm FCSR registration. After clicking the Search button, you will see one of two messages in the body of the page. or To leave this page, “go home.” January 2024 8
Family Care Safety Registry Background Screening and Employment Eligibility System
Good Cause Waiver
As with the Registration button in top row navigation, when
you hover over the Good Cause Waiver button, a submenu
will appear. The choices on the submenu are:
• Waiver Status
• How to Apply
• Waiver Process
• Waiver Forms
The last three submenu items – How to
A Note about Good Cause Waiver:
Apply, Waiver Process, and Waiver Forms
An approved Good Cause Waiver lifts the
– will take you to other web pages for more
hiring restriction for an individual working in
information on each topic. Clicking
long term care. Learn more at
Waiver Status from the submenu will
www.health.mo.gov/safety/goodcausewaiver.
begin the process to check whether a Good
Cause Waiver has been submitted for a
registrant.
When you click Waiver Status you will notice the light blue bar at the top of the screen reads
Waiver Status. Enter the SSN of the registrant (twice) and click the Search button.
After clicking the Search button, you will see one of two results messages in the body of the
page.
or . . .
January 2024 9Family Care Safety Registry Background Screening and Employment Eligibility System
Clicking the Waiver Process button will navigate you to a web page that will describe the
process.
Clicking the Search button will allow you to conduct a new search to check if a Good Cause
Waiver has been submitted for someone else.
Click the More Info button to access an online form to inquire whether a Good Cause Waiver
application has been approved.
Complete all
required fields.
Required fields are
noted with an
asterisk (*) and
click the Submit
button.
January 2024 10Family Care Safety Registry Background Screening and Employment Eligibility System After submitting the online form, you should receive the following confirmation. The Good Cause Waiver functions are available regardless of your log-in status. However, when logged out, you will be presented with CAPTCHA code boxes. January 2024 11
Family Care Safety Registry Background Screening and Employment Eligibility System Background Screening As with the Registration and Good Cause Waiver buttons in top row navigation, when you hover over the Background Screening button, a submenu will appear. The choices on the submenu are: • Initiate Screening • How to Request Screening • Screening Process • Screening Forms The last three submenu items – How to Request Screening, Screening Process, and Screening Forms – will take you to other web pages for more information on each topic. Clicking Initiate Screening from the submenu will begin the process to request a background screening for an applicant or employee. This process is identical to the process for Background Screening through Tab Navigation. For more information, see Tab Navigation - Background Screening. Tab Navigation Tabs open different pages for different tasks in BSEES. As an FCSR Internet user, you have access through tab navigation activities related to Application Main, Background Screening, Print Queue, and Provider. Application Main Application Main is your BSEES home page. You can “go home,” by clicking either the Application Main tab or by clicking the FCSR-BSEES Home button on the top row navigation. Navigating home will clear out partially entered information on another page. Occasionally the FCSR will post an announcement to the Application Main page. The announcement box will only appear if there is a current announcement. A scrollbar will appear if multiple announcements are posted. January 2024 12
Family Care Safety Registry Background Screening and Employment Eligibility System
Background Screening
Click on the tab for Background Screening, and you’ll notice:
• The light blue bar shows the page name is
Background Screening. A Note about Messages:
• The tab has turned red to indicate it is the active tab. Informational messages are
• There’s a section at the bottom of the page for in black font. Error
Messages. Messages are a new feature you’ll see on messages are in red font.
other pages.
The first page you’ll see is the Responsibility Statement. Click the Agree button after reading
the statement certifying your screening request will be made for the purposes of employing a
caregiver.
January 2024 13Family Care Safety Registry Background Screening and Employment Eligibility System
After you agree to the responsibility statement, you’ll notice the page now has:
• A link to access Is A Person Registered
• A Social Security Number entry field (required)
• A Date of Birth entry field
• A Last Name field (required)
• A First Name field (required)
Enter at a minimum the SSN, Last Name, and First Name of the individual to be screened in the
respective fields. Click the Run Inquiry button to request the screening.
Screening Responses
After entering the applicant/employee information on the Background Screening page and
clicking the Run Inquiry button, you can expect one of three responses:
• A dialog box noting a notification was submitted to your Print Queue.
• A dialog box stating your request was submitted to FCSR for review because information
needs to be examined further.
• A dialog box stating your organization has already submitted a screening request on the
same individual within a designated time period, and the duplicate entry was not
submitted to FCSR for review.
• A dialog box stating FCSR is unable to process the screening because the information as
entered was not found.
January 2024 14Family Care Safety Registry Background Screening and Employment Eligibility System Notification Submitted If it can be immediately determined that this individual is registered and has no matching findings with any of the data sources checked by the FCSR, you will receive a notification submitted dialog box. After clicking the OK button in the Notification Submitted dialog box, you will be navigated back to the Responsibility Statement of the Background Screening page. Submitted for FCSR Review If the individual’s registration information was found in our database but it cannot be immediately determined if there is a finding in his or her background screening, you may receive a message that FCSR staff will examine information from the request. Click the New Search button to return to the Responsibility Statement to start a new online background screening request. Notifications that can be submitted to your Print Queue will be submitted to your Print Queue electronically, after FCSR staff complete their review of the screening information. Already Requested If anyone from your organization has previously entered an online background screening request on the same individual within the last 21 days and that screening was submitted for FCSR review, you will receive a notification that the duplicate request was not submitted to the FCSR. January 2024 15
Family Care Safety Registry Background Screening and Employment Eligibility System
This message will only appear after receipt of the “Submitted for FCSR Review” message on an
earlier background screening request for the same individual.
Click the OK button to return to the Responsibility Statement to start a new online background
screening request.
Unable to Process (Information Not Found)
If the individual is not registered with the FCSR, recently submitted a registration that has not
been reviewed and completed, or if the information entered for SSN, Date of Birth, Last Name,
or First Name does not match our records, you may receive the Unable to Process (Information
Not Found) dialog box.
The Unable to Process (Information Not Found) message may contain a tailored message in
some situations. Tailored information will be in bold/red font, and can be found in instances
where the person to be screened:
• Has submitted a registration online, but the registration has not yet been reviewed by
FCSR staff for correctness.
A Note about Processing
Times:
Visit the FCSR website at
https://health.mo.gov/safety
/fcsr to find current
processing times for online
OR registrations.
January 2024 16Family Care Safety Registry Background Screening and Employment Eligibility System
• Has submitted a registration reviewed by FCSR staff, but verification of personal
information is needed.
OR
• Has submitted a registration reviewed by FCSR staff, but the registration could not be
completed immediately. This can happen when Information Technology staff must be
consulted or when the registration was found to be a duplicate.
OR
January 2024 17Family Care Safety Registry Background Screening and Employment Eligibility System
• Has a partially completed registration, possibly interrupted by power failure or other
causes. In some cases this message can be presented when verification of identifying
information was requested but never received.
OR
• Has a completed registration but FCSR staff have learned an update is needed in any part
of the registration profile, such as the name, date of birth, valid Social Security Number,
address, or email address. This message may also be displayed if FCSR staff need to
verify the correct reporting of a match to one of the databases checked during an FCSR
screening.
January 2024 18Family Care Safety Registry Background Screening and Employment Eligibility System
A generic Unable to Process (Information Not Found) message may be received for other
reasons, such as when information entered does not exactly match the registration profile or no
registration has been submitted for the person to be screened.
In all instances when the Unable to Process (Information Not Found) message is presented, the
screening request must be resubmitted after any issues have been resolved.
Click here for frequently asked questions on background screenings.
January 2024 19Family Care Safety Registry Background Screening and Employment Eligibility System
Print Queue
The Print Queue contains your organization’s electronically delivered notifications of
background screening results. You can expect to receive the following notifications
electronically:
• Notifications of no findings in an individual’s screening
• Notifications of findings in an individual’s screening without specific information after
FCSR staff have reviewed the screening information
• Notifications of findings in an individual’s screening with specific information after
FCSR staff have reviewed the screening information for the following sources only:
o Criminal History
o Sex Offender
o Child Abuse and Neglect
• Good Cause Waiver confirmations, if applicable, that you have requested
Notifications of findings in an individual’s screening with specific information for the
Department of Health and Senior Services Employee Disqualification List (EDL), Department of
Mental Health’s Employee Disqualification Registry (EDR), Child Care licensure records, or
Foster Parent licensure records must be
completed manually and mailed or emailed.
These notifications will not be found in your
Print Queue.
When you click on the Print Queue tab you
will notice:
• The light blue bar shows the page
name is Print Queue.
• The tab has turned red to indicate it is
the active tab.
• There are two selection criteria
choices. Pending Notification(s) is
pre-selected.
January 2024 20Family Care Safety Registry Background Screening and Employment Eligibility System Pending Notification(s) With Pending Notification(s) selected, click the Search button to see ALL notifications for your organization with a Pending status – meaning they have not been marked as Printed. Scroll to the right to see additional information about your notifications. Note that the Print Status is Pending (not printed). Click the View link in the Action column only if you do not want to change the Print Status. The View link is most often used to view notifications already printed that were found through Queue Notification(s). January 2024 21
Family Care Safety Registry Background Screening and Employment Eligibility System
Printing Selected Notifications
After generating print queue search results, click the checkbox(es) to the left of the
notification(s) to be printed. All checkboxes selected at any time will print a “batch” containing
those letters.
Clicking one checkbox next to a notification will
allow you to print a “batch” with a single letter.
Click the Print Selected(1) button to create the
batch for printing.
Click as many checkboxes as you would like. In this
example, you will have created a batch of three
letters. Click the Print Selected(3) button to create a
batch for printing.
Save time by clicking the top left checkbox (in the
heading) to select all available letters for printing.
Click the Print All(#) button to create a batch of all
letters for printing.
January 2024 22Family Care Safety Registry Background Screening and Employment Eligibility System After clicking the Print Selected or Print All button, your batch will be generated as an Adobe Acrobat document. The notifications have now been marked as Printed. Click the Print button (or press CTRL+P) to complete the printing process. Click the in the uppermost right corner of the tab containing the notifications to close the batch after a successful printing. Clicking again on the Search button after printing your batch should confirm there are no more Pending (not printed) letters. January 2024 23
Family Care Safety Registry Background Screening and Employment Eligibility System Maximum Printing Limit The maximum batch size ranges from 100 to 200 notifications. If specific information letters— with multiple pages per notification—make up a batch, please do not exceed more than 100 letters in a batch. The Print All button will not count more than 200 notifications. Print your organization’s notifications on a regular basis to ensure batch sizes stay within a printable range. Queue Notification(s) While the Pending Notification(s) selection criterion presents you with all electronically delivered notifications that have not been printed, Queue Notification(s) allows you to search for a particular electronically-delivered notification, or types of electronically delivered notifications, even if already printed. Click the checkbox next to Queue Notification(s) and you will see an array of criteria by which to search. Date Criteria contains two required fields. Select Date Type provides a drop-down box to choose the Date Created, the Date Printed, or Both to find a notification that was either created or printed within the Date Range. The Date Range is limited to a 7-day time period. You may use any 7-day time period, not just the most recent 7 days. (For example, if today is July 2, 2022, you can search for notifications in a 7-day window of April 9 – 14, 2022.) You can enter a date range fewer than 7 days—even enter the same date in the From and To fields to search within a one-day timeframe. As an example, if you select Date Type as “Both” and a Date Range of 01/02/2012 to 01/09/2012 and click the Search button now, you will receive a list of all electronically delivered January 2024 24
Family Care Safety Registry Background Screening and Employment Eligibility System
notifications for your organization either created or printed during that range of time, if any are
available fitting that criterion.
You may further refine your search by selecting another filter or combination of filters, including
Notification Type or Group Notification Type, Print Status, and/or Registrant Specific. The
choice of any or all of the remaining filters is optional, but may help you narrow down a search
for past notifications delivered electronically.
Search for Notifications by Type
After you have chosen to Queue Notification(s), selected the Date Type and the Date Range, you
may decide to add an optional filter to search for all notifications of a particular type. There are
different choices under “Notification Type” than there are under “Group Notification Type.”
Please select only one of these choices at a time. Selecting both a Notification Type and a Group
Notification Type may produce no search results.
Under Notification Type the drop-
down list contains selections for:
• BKG SCREENING RESULTS
INQUIRER (Notifications of no
findings)
• CAN INQUIRER (Specific
information for Child
Abuse/Neglect findings)
• CRHX INQUIRER (Specific information for Criminal History findings)
• EDL INQUIRER (Specific information for Employee Disqualification List findings)
o EDL notifications are not fully automated. This search will only provide a cover
letter and blank form for each notification. Refer to the emailed or mailed copy
for specific information on the finding.
• EDR INQUIRER (Specific information for Employee Disqualification Registry findings)
o EDR notifications are not fully automated. This search will only provide a cover
letter and blank form for each notification. Refer to the emailed or mailed copy
for specific information on the finding.
• FP INQUIRER (Specific information for Foster Parent licensure findings)
o FP notifications are not fully automated. This search will only provide a cover
letter and blank form for each notification. Refer to the emailed or mailed copy
for specific information on the finding.
January 2024 25Family Care Safety Registry Background Screening and Employment Eligibility System
• GCW CONFIRMATION INQUIRER [Not pictured] (Confirmation provided, when
requested, that an individual’s Good Cause Waiver is in good standing, if applicable)
Refer to Good Cause Waiver for information on requesting this notification.
• SCCR INQUIRER (Specific information for Child Care licensure findings)
o SCCR notifications are not fully automated. This search will only provide a cover
letter and blank form for each notification. Refer to the emailed or mailed copy
for specific information on the finding.
• SOR INQUIRER (Specific information for Sex Offender Registry findings)
If you choose to filter Queue Notifications by Group Notification Type, your choices are:
• NO DETAILS
INQUIRER
(Background screening
result notifications that
do not have specific
information)
• DETAILS INQUIRER (All specific information background screening result
notifications—a combination of any CAN, CRHX, EDL, EDR, FP, SCCR, and SOR
specific information notification sent to your organization electronically.)
o As a reminder, EDL, EDR, FP, and SCCR notifications are not fully automated.
This search will only provide a cover letter and blank form for each of those types
of notifications. Refer to the respective emailed or mailed copy for specific
information on any findings.
After making a selection from one of either notification types, you may also choose another filter
to narrow down your search, if desired.
Search for Notifications by Print Status
You may select the optional filter for Print Status by itself or in
combination with a notification type search or a search for a
notification regarding a particular registrant. The choices for print
status are Pending and Printed. Use one of these selections if you
want to limit your search results to include either notifications not yet marked as printed
(Pending) or notifications that had previously been printed.
Search for Notifications for a Particular Registrant
You may select the optional filter for a
Registrant Specific search by itself or with a
notification type search or a print status search.
Click the checkbox next to Registrant Specific, and entry fields for a Social Security Number
January 2024 26Family Care Safety Registry Background Screening and Employment Eligibility System
will appear. Entering an SSN here will limit your search to only the notifications produced for a
particular employee or applicant (i.e., registrant).
Click here for frequently asked questions on receiving notifications.
Click here for frequently asked questions on the print queue.
January 2024 27Family Care Safety Registry Background Screening and Employment Eligibility System
Provider
The Provider tab is where you’ll check information about your organization on file with the
FCSR. Some of the information in this page was provided by a member of your organization.
Some information may have been assigned by the FCSR, such as an identifying number. You
will have access to make changes to some types of information. For other changes you will
contact the FCSR.
Click on the Provider tab and you’ll notice:
• The light blue bar shows the page name is Provider.
• The tab has turned red to indicate it is the active tab.
• Below the FCSR contact information is your organization’s information.
This example
contains both actual
and improvised
data.
A Note about Internet User(s):
Scroll to the right to review the Internet User
List for the names of staff members with your
organization who have access to request
background screenings and print letters.
Contact the FCSR if users listed are no longer
employed.
January 2024 28Family Care Safety Registry Background Screening and Employment Eligibility System
If you hold your cursor over your organization’s name in the Provider Name(s) field, it becomes
a link you can click on. Click on the link for your organization’s name. An overlay screen will
appear. On this screen you’ll notice:
• The navy blue bar at the top shows the page name is Provider Information.
• A scroll bar to the right allows you to move down the overlay page.
• Headings on the left correspond to information to the right.
• If you move your cursor over the headings on the left, some of them will become links
you can click on. The headings that become clickable links contain information you can
update.
A Note about Email Addresses:
If you enter an email address here,
the FCSR may use it to deliver
correspondence to your business via
encrypted email.
This example contains both actual and improvised data.
Only long term care providers will see a section on this page for Employee(s).
January 2024 29Family Care Safety Registry Background Screening and Employment Eligibility System
The left-column heading for Main Contact Information allows you to view and update
information on your organization. The information heading for Employee(s), if available, allows
you to view and update hiring status information about job applicants or employees you have
screened through the FCSR. The entry of employee hiring status information is not required.
Updating Information about Your Organization
From the Provider Information overlay page, click on the left-column information heading for
Main Contact Information. You will be navigated to a new page for data entry. On this page
you’ll notice:
• You entered the page focused on the information corresponding to the heading link you
clicked—Main Contact Information.
• You can scroll and see other areas of the page, but fields you cannot edit are in gray text.
• Fields you can edit show in black text once an entry is made.
• The light blue bar at the top shows the name of the page is Provider Maintenance.
• There are no
tabs showing
below the page
name for this secondary page that is part of the Provider tab. (You’ll use buttons at the
bottom of the screen.)
This example contains both actual and improvised data.
The next page displays an example of the full Provider Maintenance Page.
January 2024 30Family Care Safety Registry Background Screening and Employment Eligibility System
If corrections are needed
for any information in gray
text, contact the FCSR for
changes. This includes:
• Organization
(Provider) Name
• Provider Type(s)
(including which type is
considered primary)
• Provider Identifiers
(if any)
• Business address
You can update fields in
black text, including:
• Main Contact
Person Name and Title
• Telephone
• Fax
• Email (Optional)
Click the Update Provider
button to save changes.
Clicking the Return button
will navigate you back to
the Provider Information
Overlay without saving any
changes.
This example contains both actual
and improvised data.
January 2024 31Family Care Safety Registry Background Screening and Employment Eligibility System
After leaving the Provider Maintenance page by either clicking the Update Provider button to
save any changes or clicking the Return button without making or saving changes, you are
navigated back to the Provider Information Overlay.
This example contains both actual and improvised data.
Click the Return button on the Provider Information Overlay if you are ready to leave this
screen.
Click here for frequently asked questions on BSEES provider information.
January 2024 32Family Care Safety Registry Background Screening and Employment Eligibility System
Frequently Asked Questions
The following answers to frequently asked questions (FAQs) may clarify the instructions
presented in this user guide. The questions have been sorted by topic.
General FAQs
What if I don’t have my own user ID and password?
Go to https://health.mo.gov/safety/fcsr/forms.php and scroll down the page to the section on
Online Access for Providers to find the form(s) needed to request access to BSEES, or call FCSR
toll-free at (866) 422-6872 to request the form(s). Never use a user ID or password that was
issued to someone else. (Never let anyone else use your user ID or password, either.)
Which web browsers can I use with BSEES?
BSEES works best with Google Chrome or Microsoft Edge. If you use a different web browser,
you may not be able to successfully navigate to all the BSEES pages.
Why don’t I get the Continue button when I start a registration?
BSEES was designed for the individual to submit their own registration information. When the
system recognizes that you are logged in as an employer, you will not be able to complete a
registration. Feel free to call the FCSR toll-free at (866) 422-6872 with any questions about this.
Why does the BSEES screen “flash” when I open it?
A “flashing” BSEES screen indicates you have BSEES open in more than one browser window,
which could cause loss of information. Close all browser windows, then open your web browser
again and navigate back to BSEES.
Go to the Main Page and Log In section.
Notification FAQs
Will notifications with no findings show the name of my organization?
Yes. In BSEES letters are consistently formatted and show the name of the organization and the
individual who requested the screening.
January 2024 33Family Care Safety Registry Background Screening and Employment Eligibility System
If I receive the FCSR Review message after running a screening, how will I receive the
notification?
The notification will be delivered electronically to your Print Queue after an FCSR staff member
has processed it, except in the case of specific information letters for the following non-
automated findings to be emailed or mailed:
• Child Care Licensure (SCCR) or Foster Parent Licensure (FP)
• Employee Disqualification List (EDL) or Employee Disqualification Registry (EDR)
Go to the Print Queue section.
Print Queue FAQs
Will I be able to print or view notifications for screenings run by a coworker?
Yes. As long as both employees have an FCSR user ID and password, each can view or print
notifications delivered electronically to your organization. For example, if Jane Doe and John
Smith each have access to BSEES as employees of XYZ Nursing Facility, John can log in and
print notifications of screenings results for employees or job applicants with XYZ Nursing
Facility while Jane is on vacation.
Can I find notifications in the Print Queue that you sent me in the mail?
You will not find notifications that were sent by mail prior to the date your organization was
transitioned to BSEES or was granted online access to BSEES. Call the FCSR toll-free at (866)
422-6872 if you have questions about notifications sent to your organization prior to the date
your organization was added to BSEES.
You will find incomplete notifications if you use Queue Notification(s) to search for background
screening result notifications for Employee Disqualification list (EDL), Employee
Disqualification Registry (EDR), Child Care Licensure (SCCR), or Foster Parent Licensure (FP)
findings.
Why won’t my notification or batch of notifications open up to print?
There may be a setting on your computer interfering with the generation of a notification.
Before contacting the FCSR, check the following items:
• Ensure you have the latest version of the free Adobe Acrobat Reader software. If needed,
go to www.adobe.com to download it again.
• Disable Pop-up Blockers for the BSEES website. If you use Google Chrome
(recommended), click the three stacked dots in the upper right corner of the window.
Click “Settings” from the menu.
o From the left side of the Settings window, click “Privacy and Security.”
o Find and click the rectangle in the main part of the page for “Site Settings.”
January 2024 34Family Care Safety Registry Background Screening and Employment Eligibility System
o Scroll down and click the rectangle for “Pop ups and redirects.”
o Scroll until you see “Allowed to send pop-ups and use redirects” and click the
Add button.
o In the “Add a site” dialog box, type healthapps.dhss.mo.gov and click the Add
button again.
Close and re-open all Chrome browser windows, return to BSEES, and try the notification again.
(You may need to search for it using Queue Notification(s).) If you are still having problems
opening notifications, call the FCSR toll-free at (866) 422-6872.
Why do I have 200 notifications in my Print Queue? (I found this number by clicking the
checkbox in the corner of the list to Select All Pending Notifications.)
You may actually have more than 200 pending notifications, since the BSEES PrintAll or
PrintSelected buttons don’t count past 200. BSEES keeps the status as Pending until you go to
the Print Queue, search for notifications, select the checkbox(es) next to the notification(s) to be
printed, click the print button, and a “batch” is generated. If you viewed copies of notifications
without going through this process, the Print Status did not get changed. To reduce the number
of pending notifications, go through the print process now with 200 or fewer notifications in a
batch. Refer to Printing Selected Notifications to refresh your memory, if needed.
Go to the Print Queue section.
Background Screening FAQs
Why do I receive an Information Not Found message after requesting a background
screening for a person I’m sure is registered?
The information you entered may not match what we have on file for that person. First check
that the information was correctly entered in the appropriate fields on the Background Screening
page. If that is not the problem, call the FCSR toll-free at (866) 422-6872. Many times the
person has not informed the FCSR of a name change, and may need to do so before a screening
can be conducted. An Information Not Found message can also be received when a registration
has been submitted but not yet reviewed and completed by FCSR staff.
Why do I receive a Submitted for FCSR Review message after requesting a background
screening for a person I’m sure is registered?
Some background screening requests have to be submitted to FCSR for staff review. The person
being screened may have a name that almost matches a record on file. Or the connection to one
of the screening databases could have been interrupted. If you receive “Submitted for FCSR
Review” message, the screening request went to a worklist and will be processed in the order
received. Rest assured that this was not an error message, and there is no need to re-enter the
same background screening request.
January 2024 35Family Care Safety Registry Background Screening and Employment Eligibility System
Why do I receive an Already Requested message after requesting a background screening
for a person I’m sure is registered?
You will receive an Already Requested message if someone from your organization with access
to BSEES has requested a screening on that individual within the past 21 days and at that time
received a “Submitted for FCSR Review” message. FCSR staff will process the earlier
background screening request in the order received, and send the background screening results
notification to your print queue or by mail.
Go to the Background Screening section.
Provider FAQs
How do I see who from my organization currently has a user ID and password to access
BSEES?
Log into BSEES and click the Provider tab. Scroll to the right to view the Internet User List.
You may need to click on the “View Internet Users” link
to see all the names. Notify the FCSR if access should be
deleted.
Go to the Provider section.
January 2024 36You can also read