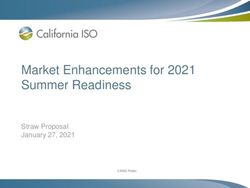Best Practices FunctionGraph - HUAWEI TECHNOLOGIES CO., LTD - Issue Date - Huawei Cloud
←
→
Page content transcription
If your browser does not render page correctly, please read the page content below
Copyright © Huawei Technologies Co., Ltd. 2021. All rights reserved.
No part of this document may be reproduced or transmitted in any form or by any means without prior
written consent of Huawei Technologies Co., Ltd.
Trademarks and Permissions
and other Huawei trademarks are trademarks of Huawei Technologies Co., Ltd.
All other trademarks and trade names mentioned in this document are the property of their respective
holders.
Notice
The purchased products, services and features are stipulated by the contract made between Huawei and
the customer. All or part of the products, services and features described in this document may not be
within the purchase scope or the usage scope. Unless otherwise specified in the contract, all statements,
information, and recommendations in this document are provided "AS IS" without warranties, guarantees
or representations of any kind, either express or implied.
The information in this document is subject to change without notice. Every effort has been made in the
preparation of this document to ensure accuracy of the contents, but all statements, information, and
recommendations in this document do not constitute a warranty of any kind, express or implied.
Issue 01 (2021-09-02) Copyright © Huawei Technologies Co., Ltd. iFunctionGraph
Best Practices Contents
Contents
1 Compressing Images............................................................................................................... 1
1.1 Introduction............................................................................................................................................................................... 1
1.2 Preparation................................................................................................................................................................................ 2
1.3 Building a Program................................................................................................................................................................. 4
1.4 Adding an Event Source........................................................................................................................................................ 7
1.5 Compressing Images.............................................................................................................................................................. 8
2 Watermarking Images......................................................................................................... 10
2.1 Introduction............................................................................................................................................................................ 10
2.2 Preparation.............................................................................................................................................................................. 10
2.3 Building a Program...............................................................................................................................................................13
2.4 Adding an Event Source......................................................................................................................................................17
2.5 Watermarking Images.........................................................................................................................................................18
3 Processing DIS Data.............................................................................................................. 20
3.1 Introduction............................................................................................................................................................................ 20
3.2 Preparation.............................................................................................................................................................................. 20
3.3 Building a Program...............................................................................................................................................................23
3.4 Adding an Event Source......................................................................................................................................................30
3.5 Processing Data..................................................................................................................................................................... 31
4 Building an AI Application for Identifying Pornographic Images..............................33
4.1 Introduction............................................................................................................................................................................ 33
4.2 Preparation.............................................................................................................................................................................. 36
4.3 Building a Backend Function............................................................................................................................................ 38
4.4 Building a Frontend Function........................................................................................................................................... 43
4.5 Image Identification............................................................................................................................................................. 47
5 Periodically Starting or Stopping HUAWEI CLOUD ECSs............................................. 50
Issue 01 (2021-09-02) Copyright © Huawei Technologies Co., Ltd. iiFunctionGraph
Best Practices 1 Compressing Images
1 Compressing Images
1.1 Introduction
The best practice for FunctionGraph guides you through image compressing based
on a function.
Scenarios
● Upload images to a specified Object Storage Service (OBS) bucket.
● Compress each uploaded image.
● Upload the processed images to another specified OBS bucket.
NOTE
1. This tutorial uses two different OBS buckets.
2. The function you create must be in the same region (default region) as the OBS
buckets.
Procedure
● Create two buckets on the OBS console.
● Create a function with an OBS trigger.
● Upload an image to one of the buckets.
● The function is triggered to compress the image.
● The function uploads the processed image to the other bucket.
NOTE
After you complete this tutorial, your account will have the following resources:
1. Two OBS buckets (respectively used for storing uploaded and processed images)
2. A thumbnail image creation function (fss_examples_image_thumbnail)
3. An OBS trigger used for associating the function with the OBS buckets
Issue 01 (2021-09-02) Copyright © Huawei Technologies Co., Ltd. 1FunctionGraph
Best Practices 1 Compressing Images
1.2 Preparation
Before creating a function and adding an event source, you need to create two
OBS buckets to respectively store uploaded and compressed images.
After creating the OBS buckets, you must create an agency to delegate
FunctionGraph to access OBS resources.
Creating OBS Buckets
Precautions
● Ensure that the source bucket for storing uploaded images, the target bucket
for storing processed images, and the function you will create are in the same
region. In this tutorial, all of them are in CN North-Beijing1, the default
region where FunctionGraph resides.
● Use two different OBS buckets. If only one bucket is used, the function will be
executed infinitely. (When an image is uploaded to the bucket, the function is
triggered to process the image and store the processed image into the bucket
again. In this way, the function executes endlessly.)
Procedure
Step 1 Log in to the OBS console, and click Create Bucket.
Step 2 On the Create Bucket page, set the bucket information, as shown in Figure 1-1.
For Region, select a region.
For Bucket Name, enter your-bucket-input.
For Storage Class, select Standard.
For Bucket Policy, select Private.
Click Create Now.
Figure 1-1 Creating the source bucket
Issue 01 (2021-09-02) Copyright © Huawei Technologies Co., Ltd. 2FunctionGraph
Best Practices 1 Compressing Images
Step 3 Repeat Step 2 to create the target bucket.
Name the target bucket as your-bucket-output, and select the same region and
storage class as those of the source bucket.
Step 4 After creation, check whether the two buckets are displayed in the bucket list, as
shown in Figure 1-2.
Figure 1-2 Bucket list
----End
Creating an Agency
Step 1 Log in to the IAM console, and choose Agencies in the navigation pane.
Step 2 On the Agencies page, click Create Agency.
Step 3 Set the agency information.
● For Agency Name, enter serverless_trust.
● For Agency Type, select Cloud service.
● For Cloud service, select FunctionGraph.
● For Validity Period, select Unlimited.
● Click Assign Permissions. On the Assign Permissions page, select Tenant
Administrator.
Figure 1-3 Creating an agency
Issue 01 (2021-09-02) Copyright © Huawei Technologies Co., Ltd. 3FunctionGraph
Best Practices 1 Compressing Images
NOTE
Users with the Tenant Administrator permission can perform any operations on all cloud
resources of the enterprise.
Step 4 Click OK.
----End
1.3 Building a Program
Download and use the image compressing program package provided in this
example.
Creating a Deployment Package
This example uses a Python function to compress images. For details about
function development, see Developing Functions in Python. Figure 1-4 shows
the sample code directory. The service code is not described.
Figure 1-4 Sample code directory
Under the directory, index.py is a handler file. The following code is a snippet of
the handler file. Parameter obs_output_bucket is the address for storing
compressed images and must be configured when you create a function.
def handler (event, context):
srcBucket, srcObjName = getObjInfoFromObsEvent(event)
obs_address = context.getUserData('obs_address')
outputBucket = context.getUserData('obs_output_bucket')
if obs_address is None:
obs_address = '100.125.15.200'
if outputBucket is None:
outputBucket = 'casebucket-out'
print "*** srcBucketName: " + srcBucket
print "*** srcObjName:" + srcObjName
print "*** obs_address: " + obs_address
print "*** output bucket: " + outputBucket
client = newObsClient(context, obs_address)
# download file uploaded by user from obs
localFile = TEMP_ROOT_PATH + srcObjName
downloadFile(client, srcBucket, srcObjName, localFile)
Issue 01 (2021-09-02) Copyright © Huawei Technologies Co., Ltd. 4FunctionGraph
Best Practices 1 Compressing Images
outFile, outputFileName = image_thumbnail(srcObjName)
# Upload converted files to a new OBS bucket.
uploadFileToObs(client, outputBucket, outFile, outputFileName)
return 'OK'
Creating a Function
When creating a function, specify an agency with OBS access permissions so that
FunctionGraph can invoke the OBS service.
Step 1 Log in to the FunctionGraph console, and choose Functions > Function List in
the navigation pane.
Step 2 Click Create Function.
Step 3 Set the function information.
1. Set the basic information, as shown in Figure 1-5.
For Function Name, enter fss_examples_image_thumbnail.
For App, select default.
For Description, enter Image compressing.
For Agency, select serverless_trust created in Creating an Agency.
Figure 1-5 Basic information
2. Set the code information, as shown in Figure 1-6.
For Runtime, select Python 2.7.
For Handler, enter index.handler.
For Code Entry Mode, select Upload ZIP file, and upload the sample code
package fss_examples_image_thumbnail.zip.
Issue 01 (2021-09-02) Copyright © Huawei Technologies Co., Ltd. 5FunctionGraph
Best Practices 1 Compressing Images
Figure 1-6 Code information
3. Click Create Function.
Step 4 On the fss_examples_image_thumbnail page, select the Configuration tab and
set the environment information, as shown in Figure 1-7.
For Memory, select 256.
For Timeout, enter 40.
For Environment Variables, define parameter obs_output_bucket in the index.py
file as the key and bucket your-bucket-output created in Creating OBS Buckets
as the value.
The key obs_address indicates the address of the OBS bucket defined in the
index.py file to store processed images. The value obs.cn-
north-1.myhuaweicloud.com indicates the region where the bucket has been
created.
Figure 1-7 Defining environment variables
NOTE
The value of obs_address should be in the format "obs.{region}.myhuaweicloud.com". For
the region name, see Regions and Endpoints.
Step 5 Click Save in the upper right corner.
----End
Selecting a Dependency
The sample code depends on OBS and Pillow packages, which need to be
imported as dependencies. The procedure is as follows:
Step 1 On the fss_examples_image_thumbnail details page, click the Code tab and then
click Select in the same row as Dependencies. The Select Dependency dialog box
is displayed, as shown in the following figure.
Issue 01 (2021-09-02) Copyright © Huawei Technologies Co., Ltd. 6FunctionGraph
Best Practices 1 Compressing Images
Step 2 Select the required dependencies and click OK.
Step 3 Click Save in the upper right corner.
----End
1.4 Adding an Event Source
After creating the OBS buckets and function, you can add an event source to the
function by creating an OBS trigger. Perform the following procedure:
Step 1 On the fss_examples_image_thumbnail page, click the Triggers tab and click
Create Trigger.
Step 2 Select OBS for Trigger Type, and set the trigger information, as shown in Figure
1-8.
For Bucket Name, select your-bucket-input created in Creating OBS Buckets.
For Events, select Put and Post.
Figure 1-8 Creating a trigger
Issue 01 (2021-09-02) Copyright © Huawei Technologies Co., Ltd. 7FunctionGraph
Best Practices 1 Compressing Images
Step 3 Click OK. The trigger is created, as shown in Figure 1-9.
Figure 1-9 OBS trigger
NOTE
After the OBS trigger is created, when an image is uploaded or updated to bucket your-
bucket-input, an event is generated to trigger the function.
----End
1.5 Compressing Images
When an image is uploaded or updated to bucket your-bucket-input, an event is
generated to trigger the function. The function compresses the image and stores
the compressed one into bucket your-bucket-output.
Uploading an Image to Generate an Event
Log in to the OBS console, go to the object page of the your-bucket-input
bucket, and upload the image.jpg image, as shown in Figure 1-10.
Figure 1-10 Uploading an image
NOTE
The size of the original image.jpg file exceeds 28 KB.
Triggering the Function
After the image is uploaded to bucket your-bucket-input, OBS generates an event
to trigger the image compressing function. The function compresses the image
and stores the compressed one into bucket your-bucket-output. You can view
running logs of the function on the Logs tab page, as shown in Figure 1-11.
Issue 01 (2021-09-02) Copyright © Huawei Technologies Co., Ltd. 8FunctionGraph
Best Practices 1 Compressing Images
Figure 1-11 Logs
On the your-bucket-output page on the OBS console, you can see the
compressed image image-thumbnail.jpg, whose size is less than 8 KB after
compression, as shown in Figure 1-12.
Figure 1-12 Compressing the image
Issue 01 (2021-09-02) Copyright © Huawei Technologies Co., Ltd. 9FunctionGraph
Best Practices 2 Watermarking Images
2 Watermarking Images
2.1 Introduction
The best practice for FunctionGraph guides you through image watermarking
based on a function.
Scenarios
● Upload images to a specified OBS bucket.
● Watermark each uploaded image.
● Upload the processed images to another specified OBS bucket.
NOTE
1. This tutorial uses two different OBS buckets.
2. The function you create must be in the same region (default region) as the OBS
buckets.
Procedure
● Create two buckets on the OBS console.
● Create a function with an OBS trigger.
● Upload an image to one of the buckets.
● The function is triggered to watermark the image.
● The function uploads the processed image to the other bucket.
NOTE
After you complete the operations in this tutorial, your account will have the following
resources:
1. Two OBS buckets (respectively used for storing uploaded and processed images)
2. An image watermarking function
3. An OBS trigger used for associating the function with the OBS buckets
2.2 Preparation
Issue 01 (2021-09-02) Copyright © Huawei Technologies Co., Ltd. 10FunctionGraph
Best Practices 2 Watermarking Images
Before creating a function and adding an event source, you need to create two
OBS buckets to respectively store uploaded and watermarked images.
After creating the OBS buckets, you must create an agency to delegate
FunctionGraph to access OBS resources.
Creating OBS Buckets
Precautions
● Ensure that the source bucket for storing uploaded images, the target bucket
for storing processed images, and the function you will create are in the same
region. In this tutorial, all of them are in CN North-Beijing4, the default
region where FunctionGraph resides.
● Use two different OBS buckets. If only one bucket is used, the function will be
executed infinitely. (When an image is uploaded to the bucket, the function is
triggered to process the image and store the processed image into the bucket
again. In this way, the function executes endlessly.)
Procedure
Step 1 Log in to the OBS console, and click Create Bucket.
Step 2 On the Create Bucket page, set the bucket information, as shown in Figure 2-1.
For Region, select a region.
For Data Redundancy Policy, select Single-AZ storage.
For Bucket Name, enter hugb-bucket-input.
For Storage Class, select Standard.
For Bucket Policy, select Private.
For Default Encryption, select Disable.
For Direct Reading, select Disable.
Click Create Now.
Issue 01 (2021-09-02) Copyright © Huawei Technologies Co., Ltd. 11FunctionGraph
Best Practices 2 Watermarking Images
Figure 2-1 Creating an OBS bucket
Step 3 Repeat Step 2 to create the target bucket.
Name the target bucket as hugb-bucket-output, and select the same region and
storage class as those of the source bucket.
Step 4 After creation, check whether the two buckets are displayed in the bucket list, as
shown in Figure 2-2.
Figure 2-2 Bucket list
----End
Creating an Agency
Step 1 Log in to the IAM console, and choose Agencies in the navigation pane.
Step 2 On the Agencies page, click Create Agency.
Step 3 Set the agency information.
● For Agency Name, enter serverless_trust.
● For Agency Type, select Cloud service.
● For Cloud service, select FunctionGraph.
● For Validity Period, select Unlimited.
Issue 01 (2021-09-02) Copyright © Huawei Technologies Co., Ltd. 12FunctionGraph
Best Practices 2 Watermarking Images
● Click Assign Permissions. On the Assign Permissions page, select Tenant
Administrator.
Figure 2-3 Creating an agency
NOTE
Users with the Tenant Administrator permission can perform any operations on all cloud
resources of the enterprise.
Step 4 Click OK.
----End
2.3 Building a Program
Download and use the image watermarking program package provided in this
example.
Creating a Deployment Package
This example uses a Python function to watermark images. For details about
function development, see Developing Functions in Python. Figure 2-4 shows
the sample code directory. The service code is not described.
Issue 01 (2021-09-02) Copyright © Huawei Technologies Co., Ltd. 13FunctionGraph
Best Practices 2 Watermarking Images
Figure 2-4 Sample code directory
Under the directory, index.py is a handler file. The following code is a snippet of
the handler file. Parameter obs_output_bucket is the address for storing
watermarked images and must be configured when you create a function.
def handler(event, context):
srcBucket, srcObjName = getObjInfoFromObsEvent(event)
outputBucket = context.getUserData('obs_output_bucket')
client = newObsClient(context)
# download file uploaded by user from obs
localFile = "/tmp/" + srcObjName
downloadFile(client, srcBucket, srcObjName, localFile)
outFileName, outFile = watermark_image(localFile, srcObjName)
# Uploads converted files to a new OBS bucket.
uploadFileToObs(client, outputBucket, outFileName, outFile)
return 'OK'
Creating a Function
When creating a function, specify an agency with OBS access permissions so that
FunctionGraph can invoke the OBS service.
Step 1 Log in to the FunctionGraph console, and choose Functions > Function List in
the navigation pane.
Step 2 Click Create Function.
Step 3 Set the function information.
1. Set the basic information, as shown in Figure 2-5.
For Function Name, enter fss_examples_image_watermark.
For App, select default.
For Description, enter Image watermarking.
For Agency, select serverless_trust created in Creating an Agency.
Issue 01 (2021-09-02) Copyright © Huawei Technologies Co., Ltd. 14FunctionGraph
Best Practices 2 Watermarking Images
Figure 2-5 Basic information
2. Set the code information, as shown in Figure 2-6.
For Runtime, select Python 2.7.
For Handler, enter index.handler.
For Code Entry Mode, select Upload ZIP file, and upload the sample code
package fss_examples_image_watermark.zip.
Figure 2-6 Code information
3. Click Create Function.
Step 4 On the details page of the fss_examples_image_watermark function, click the
Code tab, and add the pillow-6.2.2 dependency.
Issue 01 (2021-09-02) Copyright © Huawei Technologies Co., Ltd. 15FunctionGraph
Best Practices 2 Watermarking Images
Step 5 On the fss_examples_image_watermark page, select the Configuration tab and
set the environment information, as shown in Figure 2-7.
For Memory, select 128.
For Timeout, enter 3.
For Environment Variables, define parameter obs_output_bucket in the index.py
file as the key and bucket hugb-bucket-output created in Creating OBS Buckets
as the value. obs_region indicates the region where the OBS bucket
obs_output_bucket is located. The following figure is for reference only. Replace
the following value with the actual value.
Issue 01 (2021-09-02) Copyright © Huawei Technologies Co., Ltd. 16FunctionGraph
Best Practices 2 Watermarking Images
Figure 2-7 Environment information
Step 6 Click Save.
----End
2.4 Adding an Event Source
After creating the OBS buckets and function, you can add an event source to the
function by creating an OBS trigger. Perform the following procedure:
Step 1 On the fss_examples_image_watermark page, click the Triggers tab and click
Create Trigger.
Step 2 Select OBS for Trigger Type, and set the trigger information, as shown in Figure
2-8.
For Bucket Name, select hugb-bucket-input created in Creating OBS Buckets.
For Events, select Put and Post.
Figure 2-8 Creating an OBS trigger
Issue 01 (2021-09-02) Copyright © Huawei Technologies Co., Ltd. 17FunctionGraph
Best Practices 2 Watermarking Images
Step 3 Click OK. The trigger is created, as shown in Figure 2-9.
Figure 2-9 OBS trigger
NOTE
After the OBS trigger is created, when an image is uploaded or updated to bucket hugb-
bucket-input, an event is generated to trigger the function.
----End
2.5 Watermarking Images
When an image is uploaded or updated to bucket hugb-bucket-input, an event is
generated to trigger the function. The function watermarks the image and stores
the watermarked one into bucket hugb-bucket-output.
Uploading an Image to Generate an Event
Log in to the OBS console, go to the object page of the hugb-bucket-input
bucket, and upload the image.jpg image, as shown in Figure 2-10.
Figure 2-10 Uploading an image
Triggering the Function
After the image is uploaded to bucket hugb-bucket-input, OBS generates an
event to trigger the image watermarking function. The function watermarks the
image and stores the watermarked one into bucket hugb-bucket-output. You can
view running logs of the function on the Logs tab page, as shown in Figure 2-11.
Issue 01 (2021-09-02) Copyright © Huawei Technologies Co., Ltd. 18FunctionGraph
Best Practices 2 Watermarking Images
Figure 2-11 Logs
On the hugb-bucket-output page in the OBS console, you can see the
watermarked image image-watermark.jpg, as shown in Figure 2-12. In the
Operation column, click Download to download the image and view the
watermarking effect, as shown in Figure 2-13.
Figure 2-12 Output image
Figure 2-13 Watermarked image
Issue 01 (2021-09-02) Copyright © Huawei Technologies Co., Ltd. 19FunctionGraph
Best Practices 3 Processing DIS Data
3 Processing DIS Data
3.1 Introduction
The best practice for FunctionGraph guides you through DIS data processing based
on a function.
Scenarios
When using the Data Ingestion Service (DIS) to collect real-time Internet of Things
(IoT) data streams, process the collected data, for example, convert its format, and
then store the processed data into the CloudTable Service (CloudTable).
Procedure
● Create a Virtual Private Cloud (VPC) and cluster.
● Build a data processing program and package the code.
● Create a function on the FunctionGraph console.
● Configure a DIS event to test the data processing function.
3.2 Preparation
This tutorial demonstrates how to convert the format of DIS data and store the
converted data into CloudTable. To achieve this purpose, you need to create a VPC
and then create a cluster on the CloudTable console.
Before creating a function, you must create an agency to delegate FunctionGraph
to access DIS and CloudTable resources.
Creating a VPC
Step 1 Log in to the VPC console and click Create VPC.
Step 2 Set the private cloud information.
For Basic Information, enter name vpc-cloudtable, and use the default settings
of other parameters, as shown in Figure 3-1.
Issue 01 (2021-09-02) Copyright © Huawei Technologies Co., Ltd. 20FunctionGraph
Best Practices 3 Processing DIS Data
For Subnet Settings, use the default settings, as shown in Figure 3-2.
Figure 3-1 Basic information
Figure 3-2 Subnet settings
Step 3 Confirm the configuration information and click Submit.
----End
Creating a Cluster
Step 1 Log in to the CloudTable console. On the Cluster Mode page, click Buy Cluster.
Step 2 Set the cluster information.
● Region: Use the default region.
● Name: Enter "cloudtable-dis".
● VPC: Select vpc-cloudtable created in Creating a VPC.
Issue 01 (2021-09-02) Copyright © Huawei Technologies Co., Ltd. 21FunctionGraph
Best Practices 3 Processing DIS Data
● Retain the default values for other parameters.
Figure 3-3 Buying a cluster
Step 3 Confirm the configuration information and click Next.
Figure 3-4 Creating a cluster
NOTE
Creating a cluster takes a long time. You can check the creation progress according to
Figure 3-4.
----End
Creating an Agency
Step 1 Log in to the IAM console, and choose Agencies in the navigation pane.
Issue 01 (2021-09-02) Copyright © Huawei Technologies Co., Ltd. 22FunctionGraph
Best Practices 3 Processing DIS Data
Step 2 On the Agencies page, click Create Agency.
Step 3 Set the agency information.
● For Agency Name, enter DISDemo.
● For Agency Type, select Cloud service.
● For Cloud service, select FunctionGraph.
● For Validity Period, select Unlimited.
● Click Assign Permissions. On the Assign Permissions page, select Tenant
Administrator, as shown in Figure 3-5.
Figure 3-5 Creating an agency
Step 4 Click OK.
----End
3.3 Building a Program
Download and use the source code and program package (including function
dependencies) provided in this example for format conversion of DIS stream data.
Creating a Project
This example uses a Java function to convert the format of DIS stream data. For
details about function development, see Developing Functions in Java. The
service code is not described.
Download the sample source code package fss_examples_dis_cloudtable_src.zip,
decompress the file, and import it to Eclipse, as shown in Figure 3-6.
Figure 3-6 Sample code
Issue 01 (2021-09-02) Copyright © Huawei Technologies Co., Ltd. 23FunctionGraph
Best Practices 3 Processing DIS Data
In the sample code, change the proID (project ID) and clusID (cluster ID), and
save the changes.
To obtain the project ID, perform the following steps:
1. Under the current login account in the upper right corner, choose My
Credentials, as shown in Figure 3-7.
2. Obtain the project ID in the project list, as shown in Figure 3-8.
Figure 3-7 My Credentials
Figure 3-8 Project ID
To obtain the cluster ID, perform the following steps:
1. Log in to the CloudTable console.
2. In the navigation pane, choose Cluster Management. Click cluster
cloudtable-dis created in Creating a Cluster.
3. On the cloudtable-dis page that is displayed, find the cluster ID, as shown in
Figure 3-9.
Figure 3-9 Cluster ID
When creating a function on the FunctionGraph console, set a handler in the
format of [package name].[file name].[function name], for example,
com.huawei.cff.TableTester.MyHandler for the preceding code.
Issue 01 (2021-09-02) Copyright © Huawei Technologies Co., Ltd. 24FunctionGraph
Best Practices 3 Processing DIS Data
Packaging the Code
Use Eclipse to package the code into a JAR file named Table Tester.jar according
to the following figures.
Figure 3-10 Exporting the code
Issue 01 (2021-09-02) Copyright © Huawei Technologies Co., Ltd. 25FunctionGraph
Best Practices 3 Processing DIS Data
Figure 3-11 Selecting a file type
Issue 01 (2021-09-02) Copyright © Huawei Technologies Co., Ltd. 26FunctionGraph
Best Practices 3 Processing DIS Data
Figure 3-12 Publishing the code file
Package the function dependencies by performing the following steps:
1. Download program package fss_examples_dis_cloudtable.zip, and
decompress it, as shown in Figure 3-13.
2. Use Table Tester.jar to replace DIS Test.jar, as shown in Figure 3-14.
3. Package all of the files into disdemo.zip, as shown in Figure 3-15.
Issue 01 (2021-09-02) Copyright © Huawei Technologies Co., Ltd. 27FunctionGraph
Best Practices 3 Processing DIS Data
Figure 3-13 File directory before replacement
Figure 3-14 File directory after replacement
Figure 3-15 Packaging the files
Creating a Function
When creating a function, specify an agency to delegate FunctionGraph to access
DIS and CloudTable resources.
Step 1 Log in to the FunctionGraph console, and choose Functions > Function List in
the navigation pane.
Issue 01 (2021-09-02) Copyright © Huawei Technologies Co., Ltd. 28FunctionGraph
Best Practices 3 Processing DIS Data
Step 2 Click Create Function.
Step 3 Set the function information, as shown in Figure 3-16.
For Template, select Create from scratch.
For Function Name, enter DISDemo.
For App, select default.
For Agency, select DISDemo created in Preparation.
For Runtime, select Java 8.
For Handler, enter com.huawei.cff.TableTester.MyHandler.
For Code Entry Mode, select Upload ZIP file.
Upload code package disdemo.zip created in Packaging the Code.
Figure 3-16 Creating a function
Step 4 Click Create Function.
----End
Modifying Function Configurations
After the function is created, the default memory is 128 MB, and the default
timeout is 3s, which are insufficient for the data processing. Perform the following
steps to modify the configurations.
Issue 01 (2021-09-02) Copyright © Huawei Technologies Co., Ltd. 29FunctionGraph
Best Practices 3 Processing DIS Data
Step 1 On the DISDemo page, click the Configuration tab and modify the configuration
information, as shown in Figure 3-17.
For Memory, select 512.
For Timeout, enter 15.
Keep other parameters unchanged.
Figure 3-17 Function configurations
Step 2 Click Save.
----End
3.4 Adding an Event Source
After creating the function, you can add an event source by creating a DIS trigger.
Perform the following procedure:
Step 1 On the DISDemo page, select Configure test event, as shown in Figure 3-18.
Figure 3-18 Configuring a test event
Step 2 In the Configure Test Event dialog box, set the test event information, as shown
in Figure 3-19.
For Configure Test Event, select Create new test event.
For Event Template, select dis-event-template.
For Event Name, enter dis-test.
Issue 01 (2021-09-02) Copyright © Huawei Technologies Co., Ltd. 30FunctionGraph
Best Practices 3 Processing DIS Data
Figure 3-19 Test event
Step 3 Click Save.
----End
3.5 Processing Data
Perform the following procedure to process simulated stream data:
Step 1 On the DISDemo page, select test event dis-test, and click Test to test the
function, as shown in Figure 3-20.
Figure 3-20 Selecting a test event
Step 2 After the function is executed successfully, check the logs shown in Figure 3-21.
For all logs of the function, go to the Logs tab page.
Issue 01 (2021-09-02) Copyright © Huawei Technologies Co., Ltd. 31FunctionGraph
Best Practices 3 Processing DIS Data
Figure 3-21 Function execution result
----End
Issue 01 (2021-09-02) Copyright © Huawei Technologies Co., Ltd. 32FunctionGraph 4 Building an AI Application for Identifying
Best Practices Pornographic Images
4 Building an AI Application for
Identifying Pornographic Images
4.1 Introduction
The best practice for FunctionGraph guides you through pornographic image
identification based on functions.
Objective
In this example, FunctionGraph interconnects with the Artificial Intelligence (AI)
Service to identify pornographic images. You can create an APIG trigger to provide
external API services for pornographic image identification.
To visually demonstrate how to identify pornographic images, this example
provides a frontend page for you to upload images and view the identification
results.
Using FunctionGraph to build AI applications has the following advantages:
● Simplifies the development process and focuses on service implementation.
● Flexibly interconnects with cloud services to improve development efficiency.
● Scales automatically and bills per use to prevent waste of resources.
● Requires no maintenance and provides high availability at low costs.
Scenarios
This example uses the following cloud services:
● Content Moderation: provides an API for image identification. For details, see
Content Moderation.
● FunctionGraph: builds a pornographic image identification function. For
details, see the official website of FunctionGraph.
● API Gateway: provides an API for pornographic image identification. For
details, see API Gateway.
● OBS: hosts frontend code to provide a static website. For details, see Object
Storage Service.
Issue 01 (2021-09-02) Copyright © Huawei Technologies Co., Ltd. 33FunctionGraph 4 Building an AI Application for Identifying
Best Practices Pornographic Images
Figure 4-1 shows the simulated image identification page.
Figure 4-1 Image identification
Figure 4-2 illustrates the principle of image identification.
Issue 01 (2021-09-02) Copyright © Huawei Technologies Co., Ltd. 34FunctionGraph 4 Building an AI Application for Identifying
Best Practices Pornographic Images
Figure 4-2 Principle of image identification
● OBS hosts frontend code to provide a static website. A frontend page is
provided for uploading images.
● After an image is uploaded, the frontend code calls the API provided by API
Gateway to trigger the backend function.
● During execution, the function calls the image moderation API.
● The Content Moderation service determines whether the uploaded image is
acceptable and returns the identification result.
Resource Preparation
● Apply for the Content Moderation service.
● Apply for the API Gateway service.
● Apply for the FunctionGraph service.
● Apply for the OBS service.
Issue 01 (2021-09-02) Copyright © Huawei Technologies Co., Ltd. 35FunctionGraph 4 Building an AI Application for Identifying
Best Practices Pornographic Images
Procedure
1. Create the following resources:
– One agency: enables FunctionGraph to access API Gateway, Image
Moderation, and OBS resources.
– One API group: a collection of APIs. API providers classify APIs into
different API groups and manage APIs by API group.
– One OBS bucket: hosts the frontend program to provide a static website.
2. Build a backend function.
– Create a backend function to implement image identification.
– Create an APIG trigger for the backend function and provide an API to
invoke the backend function.
3. Build a frontend function.
– Create a frontend function to provide a frontend page.
– Create an APIG trigger for the frontend function and provide an API to
invoke the frontend function.
4. Upload an image and check whether the image is acceptable.
Price Description
● The Image Moderation, API Gateway, and FunctionGraph services used in this
example are under an OBT, and can be used for free during this period. You
will be charged only after the OBT is ended. For details, see the Product
Introduction of each service.
● For OBS, you will be charged based on the following rules. For details, see
OBS Pricing Details.
4.2 Preparation
Creating an Agency
An agency is an entrusting relationship created by an administrator to grant
specific permissions to other accounts. After an entrusting relationship is
established, the administrator of the entrusted enterprise can manage cloud
resources on behalf of the entrusting enterprise by switching the agency. This
ensures secure and efficient service management.
You must create an agency to enable FunctionGraph to access API Gateway, Image
Moderation, and OBS resources.
Step 1 Log in to the IAM console, and choose Agencies in the navigation pane.
Step 2 On the Agencies page, click Create Agency.
Step 3 Set the agency information.
● For Agency Name, enter serverless_trust.
● For Agency Type, select Cloud service.
● For Cloud service, select FunctionGraph.
● For Validity Period, select Unlimited.
Issue 01 (2021-09-02) Copyright © Huawei Technologies Co., Ltd. 36FunctionGraph 4 Building an AI Application for Identifying
Best Practices Pornographic Images
● Click Assign Permissions. On the Assign Permissions page, select Tenant
Administrator.
Figure 4-3 Creating an agency
NOTE
Users with the Tenant Administrator permission can perform any operations on all cloud
resources of the enterprise.
Step 4 Click OK.
----End
Creating an API group
An API group is a collection of APIs used for the same type of services. One API
group can be considered as a service. You can manage APIs by API group.
When creating an APIG trigger, select an API group in the same region as
FunctionGraph. Create an API group by following the procedure described in this
section.
Step 1 Log in to the API Gateway console, and choose API Publishing > API Groups.
Step 2 Click Create API Group.
Step 3 Set the API group information, as shown in Table 4-1.
Table 4-1 Information required for creating an API group
Parameter Description
Name Enter function.
Description This example does not require a
description.
Issue 01 (2021-09-02) Copyright © Huawei Technologies Co., Ltd. 37FunctionGraph 4 Building an AI Application for Identifying
Best Practices Pornographic Images
Step 4 Click OK.
----End
Creating an OBS bucket
Create an OBS bucket to host the frontend program and provide a static website.
Step 1 Log in to the OBS console, and click Create Bucket.
Step 2 Set the bucket information according to Figure 4-4.
For Region, select a region.
For Bucket Name, enter obs-aidemo.
For Storage Class, select Standard.
For Bucket Policy, select Public Read.
Figure 4-4 Creating a bucket
----End
4.3 Building a Backend Function
Creating a Backend Function
Step 1 Log in to the FunctionGraph console, and choose Functions > Function List in
the navigation pane.
Step 2 Click Create Function.
Issue 01 (2021-09-02) Copyright © Huawei Technologies Co., Ltd. 38FunctionGraph 4 Building an AI Application for Identifying
Best Practices Pornographic Images
Step 3 Set the function information, as shown in Figure 4-5.
● For Template, select Create from scratch.
● For Function Name, enter AIDemo.
● For App, select default.
● For Agency, select serverless_trust.
The selected agency must have permissions to access API Gateway, Image
Moderation, and OBS resources. For details on how to create an agency, see
Creating an Agency.
● For Runtime, select Node.js 6.10.
● For Handler, enter index.handler.
● For Code Entry Mode, select Edit code inline.
● Enter the following code in the code box:
const https = require('https');
const fs = require('fs');
const ObsClient = require('esdk-obs-nodejs'); //References an OBS SDK.
let PAYLOAD = {};
let CONTEXT = null;
const PATH = '/tmp/image.png'
exports.handler = function (event, context, callback) {
CONTEXT = context;
//Cross-origin verification
if (event.httpMethod === "OPTIONS") {
console.log('OPTIONS request, pass.');
const result = {
body: '',
headers: {
"Content-Type":"application/json",
"Access-Control-Allow-Origin": "*",
"Access-Control-Allow-Headers": "Content-Type,Accept",
"Access-Control-Allow-Methods": "GET,POST,PUT,DELETE"
},
statusCode: 200,
isBase64Encoded: false
};
callback(null, result);
return;
}
new Promise(function(resolve, reject) {
var token = context.getToken();
const options = {
hostname: 'moderation.cn-north-1.myhuaweicloud.com',
port: 443,
path: '/v1.0/moderation/image',
method: 'POST',
headers: {
'Content-Type': 'application/json;charset=utf8',
'X-Auth-Token': token
}
};
PAYLOAD = constructPayload(event);
console.log("Sending request to AIS...")
const req = https.request(options, (res) => {
var status = res.statusCode
console.log("status:", status)
res.on('data', (d) => {
Issue 01 (2021-09-02) Copyright © Huawei Technologies Co., Ltd. 39FunctionGraph 4 Building an AI Application for Identifying
Best Practices Pornographic Images
resolve(d.toString());
});
});
req.on('error', (e) => {
console.error(e);
});
req.write(JSON.stringify(PAYLOAD));
req.end();
}).then(function(value) {
// check image and save if porn
const resultObj = JSON.parse(value);
const bucket = context.getUserData('BUCKET');
const apigBody = {
result: resultObj.result.detail.porn,
suggestion: resultObj.result.suggestion,
eiInfo: resultObj.result,
};
saveImage(PAYLOAD.image, resultObj.suggestion || '', bucket).then((err) => {
// return apig result
const result = {
body: JSON.stringify(apigBody),
headers: {
"Content-Type":"application/json",
"Access-Control-Allow-Origin": "*",
"Access-Control-Allow-Headers": "Content-Type,Accept",
"Access-Control-Allow-Methods": "GET,POST,PUT,DELETE"
},
statusCode: 200,
isBase64Encoded: false
};
callback(null, result);
});
});
}
function constructPayload(event) {
if (event.httpMethod != "POST") {
return {
"image": "",
"url": "https://bjbucket.obs.myhuaweicloud.com/70923411.jpg",//Example URL.
Replace it with the actual URL.
"categories": [
"porn"
],
"threshold" : ""
}
}
const bodyStr = new Buffer(event.body, 'base64').toString('ascii');
const body = JSON.parse(bodyStr);
if (body.url != null && body.url.trim() != "") {
return {
"image": "",
"url": body.url,
"categories": [
"porn"
],
"threshold" : ""
}
} else {
return {
"image": body.image,
Issue 01 (2021-09-02) Copyright © Huawei Technologies Co., Ltd. 40FunctionGraph 4 Building an AI Application for Identifying
Best Practices Pornographic Images
"url": "",
"categories": [
"porn"
],
"threshold" : ""
};
}
}
function saveImage(image, imageInfo, bucket) {
return new Promise((resolve, reject) => {
if (/*imageInfo !== 'pass'*/false) {
console.log('>>>>>>>not pass, start save image');
writeImage(image).then((err) => {
if (!err) {
uploadImage(PATH, bucket).then((err) => {
resolve(err);
});
} else {
resolve(err)
}
});
} else {
resolve(null);
}
});
}
function writeImage(image) {
return new Promise((resolve, reject) => {
const imageBuffer = new Buffer(image, 'base64');
fs.writeFile(PATH, imageBuffer, function(err) {
console.log('>>>>>>>>>>write file:', err);
resolve(err);
});
});
}
function uploadImage(path, bucket) {
return new Promise((resolve, reject) => {
// upload path to bucket;
const client = buildOBSClient(CONTEXT);
client.putObject({
Bucket: bucket,
Key: `image-${(new Date()).valueOf()}.png`,
SourceFile: path
}, (err, result) => {
if (err) {
console.error('Upload Error-->' + err);
} else {
console.log('Upload Status-->' + result.CommonMsg.Status + '. uploading file
OK!');
}
resolve(err);
});
});
}
function buildOBSClient(context) {
// Obtains a temporary AK and SK to access OBS. An agency is required to access IAM.
const my_access_key = context.getAccessKey();
Issue 01 (2021-09-02) Copyright © Huawei Technologies Co., Ltd. 41FunctionGraph 4 Building an AI Application for Identifying
Best Practices Pornographic Images
const my_secret_access_key = context.getSecretKey();
console.log('begin create obs client!');
return new ObsClient({
access_key_id: my_access_key,
secret_access_key: my_secret_access_key,
server: 'obs.cn-north-1.myhuaweicloud.com'//Example. Replace it with the actual
value.
});
}
Figure 4-5 Function configurations
Step 4 In the right pane of the page, review the function configuration and billing
information, and click Create Function.
----End
Creating an APIG Trigger for the Backend Function
Step 1 Log in to the FunctionGraph console, choose Functions, and click AIDemo to go
to the function details page.
Step 2 Click the Triggers tab and click Create Trigger, as shown in Figure 4-6.
Figure 4-6 Creating a trigger
Step 3 Select APIG for Trigger Type, and set the trigger information, as shown in Figure
4-7.
Issue 01 (2021-09-02) Copyright © Huawei Technologies Co., Ltd. 42FunctionGraph 4 Building an AI Application for Identifying
Best Practices Pornographic Images
● For API Name, enter API_AIDemo.
● For API Group, select function. For details on how to create an API group, see
Creating an API group.
● For Environment, select RELEASE.
● For Security Authentication, select None.
● For Protocol, select HTTPS.
● For Timeout (ms), enter 5000.
Figure 4-7 Creating an APIG trigger
NOTE
After you create an APIG trigger for the RELEASE environment, an API is generated and
published on the API Gateway console. The API can be directly called by the function.
Step 4 Click OK.
NOTE
The invocation address of the APIG trigger for the backend function is https://
d237af6bc4214cc383b5f2b40a3af234.apigw.cn-north-1.huaweicloud.com/AIDemo. You
will use this address when building a frontend function.
----End
4.4 Building a Frontend Function
You can deploy a frontend page on OBS as a static resource, and use OBS to host
your static website with a customized domain name.
Issue 01 (2021-09-02) Copyright © Huawei Technologies Co., Ltd. 43FunctionGraph 4 Building an AI Application for Identifying
Best Practices Pornographic Images
You can download and use the frontend program package provided in this
example.
Downloading the Program Package
Download the frontend program package functiongraph-demo.zip, and
decompress it, as shown in Figure 4-8.
Figure 4-8 Program package directory
In the /functiongraph/assets/config/apis.json file, change the value of
checkImage into the URL (https://
d237af6bc4214cc383b5f2b40a3af234.apigw.cn-north-1.huaweicloud.com/
AIDemo) of the APIG trigger created in Creating an APIG Trigger for the
Backend Function, as shown in Figure 4-9.
Figure 4-9 Changing the value of checkImage
Uploading the Code Files to an OBS Bucket
Log in to the OBS console, click bucket obs-aidemo created in Creating an OBS
bucket, and upload the code files to the bucket, as shown in Figure 4-10.
Figure 4-10 Frontend program package directory
Setting Static Website Hosting
1. On the obs-aidemo page, choose Static Website Hosting, and click
Disabled, as shown in Figure 4-11.
Issue 01 (2021-09-02) Copyright © Huawei Technologies Co., Ltd. 44FunctionGraph 4 Building an AI Application for Identifying
Best Practices Pornographic Images
Figure 4-11 Static website hosting
2. In the Static Website Hosting dialog box, set the hosting information
according to Figure 4-12.
– Click Use this bucket to host a website.
– For Default Home Page, enter index.html.
– Leave other parameters blank.
– Record the static website address, for example: https://obs-aidemo.obs-
website.cn-north-1.myhuaweicloud.com.
Figure 4-12 Static website hosting configurations
Issue 01 (2021-09-02) Copyright © Huawei Technologies Co., Ltd. 45FunctionGraph 4 Building an AI Application for Identifying
Best Practices Pornographic Images
3. Click OK.
Configuring an OBS CORS Rule
1. On the CORS rule page of the obs-aidemo bucket, click CORS Rules. The
CORS rule configuration page is displayed, as shown in Figure 4-13.
Figure 4-13 Configuring an OBS CORS rule
2. On the CORS rule configuration page, click Create. The CORS rule creation
page is displayed, as shown in Figure 4-14.
– For Allowed Origin, enter an asterisk (*).
– For Allowed Method, select all methods.
– For Allowed Header, enter an asterisk (*).
– For Exposed Header, enter the following headers.
ETag
x-obs-request-id
Content-Type
Content-Length
Cache-Control
Content-Disposition
Content-Encoding
Content-Language
Expires
x-obs-id-2
x-reserved-indicator
x-obs-version-id
x-obs-copy-source-version-id
x-obs-storage-class
x-obs-delete-marker
x-obs-expiration
x-obs-website-redirect-location
x-obs-restore
x-obs-version
x-obs-object-type
x-obs-next-append-position
Access-Control-Allow-Origin
– For Cache Duration (s), enter 100.
Issue 01 (2021-09-02) Copyright © Huawei Technologies Co., Ltd. 46FunctionGraph 4 Building an AI Application for Identifying
Best Practices Pornographic Images
Figure 4-14 Creating a CORS rule
Enabling API CORS
Log in to the API Gateway console and enable CORS for API_AIDemo created in
Step 3. For details, see Enabling CORS.
4.5 Image Identification
1. In the address bar of the browser, enter the website address https://obs-
aidemo.obs-website.cn-north-1.myhuaweicloud.com obtained in Building a
Frontend Function, as shown in Figure 4-15.
Issue 01 (2021-09-02) Copyright © Huawei Technologies Co., Ltd. 47FunctionGraph 4 Building an AI Application for Identifying
Best Practices Pornographic Images
Figure 4-15 Image identification page
2. Upload an image to start identification, as shown in Figure 4-16.
Figure 4-16 Uploading an image
3. Check the identification result, as shown in Figure 4-17. The uploaded image
is unacceptable.
Issue 01 (2021-09-02) Copyright © Huawei Technologies Co., Ltd. 48FunctionGraph 4 Building an AI Application for Identifying
Best Practices Pornographic Images
Figure 4-17 Identification result
Issue 01 (2021-09-02) Copyright © Huawei Technologies Co., Ltd. 49FunctionGraph 5 Periodically Starting or Stopping HUAWEI CLOUD
Best Practices ECSs
5 Periodically Starting or Stopping
HUAWEI CLOUD ECSs
Introduction
If you need to start or stop your ECSs at specified time, you can use
FunctionGraph to call the corresponding ECS APIs.
Preparation
Obtain the program package for periodically starting or stopping ECSs.
Building a Program
Step 1 Create an agency named EcsOperation that delegates FunctionGraph to access
other cloud services.
NOTE
An agency is required if FunctionGraph accesses other cloud services. For details on how to
create an agency, see Creating an Agency.
Step 2 Create a function.
Create a function for periodically starting or stopping ECSs. You need to upload
the program package (for starting or stopping ECSs) as shown in Figure 5-1 and
select the agency created in Step 1. For details, see Creating a Function.
Issue 01 (2021-09-02) Copyright © Huawei Technologies Co., Ltd. 50FunctionGraph 5 Periodically Starting or Stopping HUAWEI CLOUD
Best Practices ECSs
Figure 5-1 Creating a function for periodically stopping ECSs
Step 3 Set environment variables.
On the Configuration tab page, set environment variables according to Table 5-1.
Table 5-1 Environment variables
Environment Variable Description
region Region where your ECSs are located,
for example, ap-southeast-1.
domain Endpoint of the ECS service in the
format of "{region}.{domain}", for
example, ap-
southeast-1.myhuaweicloud.com. To
obtain the endpoint information, see
Regions and Endpoints.
projectId ID of the project to which the ECSs
belong.
whiteLists ● If you want to periodically start
certain ECSs, specify the names of
the ECSs that do not need to be
started and separate them with
commas (,).
● If you want to periodically stop
certain ECSs, specify the names of
the ECSs that do not need to be
stopped and separate them with
commas (,).
Issue 01 (2021-09-02) Copyright © Huawei Technologies Co., Ltd. 51FunctionGraph 5 Periodically Starting or Stopping HUAWEI CLOUD
Best Practices ECSs
Set the environment variables (Figure 5-2) by following the procedure in
Environment Variables.
Figure 5-2 Setting environment variables
NOTE
● This practice does not have limitations on the region for function execution. For
example, if your function runs in CN-Hong Kong and you want to start or stop ECSs
deployed in AP-Bangkok, change the projectId, region, and domain parameters to
those of the AP-Bangkok region.
● If a large number of ECSs need to be started or stopped, increase the execution timeout
for your function.
● In Table 5-1, all environment variables except domain and whiteLists are mandatory. If
you do not specify a domain, the default value myhuaweicloud.com of the domain
parameter in the program package will be used. For whiteLists, specify the names of
the ECSs to be started or stopped and separate them with commas (,).
Step 4 Add a dependency.
On the Code tab page, select the openstacksdk-1.0.6 dependency, as shown in
Figure 5-3.
Figure 5-3 Selecting a dependency
Issue 01 (2021-09-02) Copyright © Huawei Technologies Co., Ltd. 52FunctionGraph 5 Periodically Starting or Stopping HUAWEI CLOUD
Best Practices ECSs
For more information, see Configuring Dependencies for a Function.
----End
Adding an Event Source
Create a timer trigger and set the trigger parameters according to Figure 5-4.
Figure 5-4 Creating a timer trigger
Issue 01 (2021-09-02) Copyright © Huawei Technologies Co., Ltd. 53You can also read