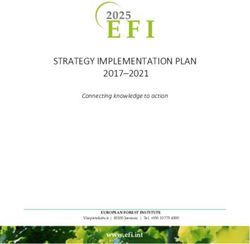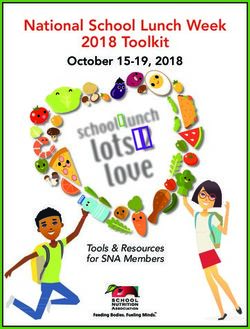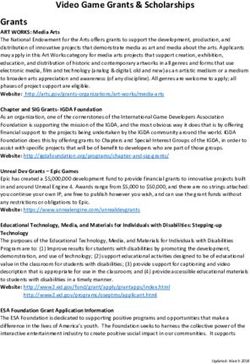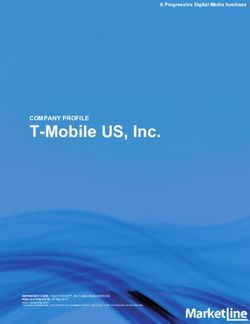APPLE TV SUPERGUIDE $12.95
←
→
Page content transcription
If your browser does not render page correctly, please read the page content below
TABLE OF CONTENTS
Setting Up the Apple TV Navigating Your Apple TV
6 Choosing 15 Taking
a TV the Inter-
You can’t hook face Tour
up just any TV Not sure
to your new where to find
entertainment your settings?
hub. In most Our guide will
cases, you’ll take you on a
need a high- screen-by-screen tour of the Apple TV’s
definition, or interface, explain what you’ll find at each
enhanced- turn, and offer tips for getting the most out
definition, of your Apple TV’s settings and the Apple
wide-screen Remote.
television with the correct ports. We’ll show
you what to look for and offer advice for
choosing a model that fits your budget as Managing Your Media
well as your living room.
32 Setting
Up Playlists
9 Getting Hooked Up for Music
The Apple TV comes with a remote. But and Video
you’ll have to supply your own cables. See If you have a
what you need and where they go. large music or
video collec-
tion, navigat-
10 Connecting to a Network ing your
To talk to iTunes, the Apple TV needs to be library with
connected to your home network. See which the Apple
flavor of network will give you the best Remote can
results, and learn how to face challenges be tedious. To help bring the content you love
such as assigning manual IP addresses and within easy reach—or to weed out the stuff
finding a hidden wireless network. you hope to never come across again—set up
smart playlists that automatically collect or
exclude tracks that meet criteria you choose.
12 Syncing Content
Make the connection to iTunes and decide
how much of your music, video, and photo 39 Converting Video from DVDs and
library you want to transfer to the Apple TV’s Other Files
hard drive. Want to watch video files you didn’t download
from the iTunes Store? You can, but you’ll
need to convert them into a format that the
14 Streaming Content Apple TV understands. We’ll show you how.
In addition to playing the content on its hard
drive, the Apple TV can stream audio and
video files from as many as five computers 43 Customizing Your Photo Slide
running iTunes. Shows
Photos are the only type of files that have to
live on the Apple TV’s hard drive. Learn how
THE MACWORLD APPLE TV SUPERGUIDE
2SETTING UP
THE APPLE TV
Your Guide to Getting Connected, Joining a Network, and
Transferring Content
The Apple TV gives iTunes and your television set the language
they need to converse amiably. The result is the liberation of your TABLE OF
digital content (movies, TV shows, music, photos, and podcasts) from CONTENTS
the confines of your computer screen or iPod, so you can enjoy them Choosing a TV PAGE 6
from a more traditional position—resting comfortably on the couch. Getting Hooked Up
But before you stick that bag of popcorn in the microwave, you’ll PAGE 9
need to get your Apple TV connected to your entertainment center and Connecting to a
a nearby computer. This hands-on guide will walk you through setting Network PAGE 10
up and working with the Apple TV.
Syncing Content PAGE 12
Streaming Content
PAGE 14
THE MACWORLD APPLE TV SUPERGUIDE
5SETTING UP THE APPLE TV
CHOOSING
A TV
Unfortunately, you can’t hook up just any old more expensive than other types of HDTVs at the
TV to Apple’s new entertainment hub. Apple entry level, and they don’t support the highest
designed the Apple TV to work with wide-screen HD resolutions.
enhanced-definition (ED) or high-definition (HD) Rear Projection These HDTVs come in CRT,
TVs that are capable of at least 480p resolution LCD, Digital Light Processing (DLP, which uses
and that have HDMI, DVI, or component-video thousands of tiny mirrors ), and Liquid Crystal on
connections. (See our glossary [on the next page] Silicon (LCoS, which uses liquid crystals instead of
for help decoding the terms used here.) Although mirrors) models. Rear-projection TVs have very
Apple doesn’t really say so, you can also use a large screens (starting at around 42 inches and
standard-definition (480i), non–wide-screen TV, as going up to 65 inches), are relatively inexpensive,
long as it has component video inputs. However, and offer high resolutions; they can also be bulky,
these TVs aren’t very common. and some technologies have problems with view-
If you’re thinking of buying a new TV to go with ing angle, color, brightness, or uniformity.
your Apple TV, we recommend investing in an HD
set (see “TV Picks” for advice and recommenda- GETTING THE SIGNAL
tions). Although the Apple TV will work with an In order to display HD content, a TV needs
EDTV, the future of television and home movies is decoding hardware to convert the signal. Some
HD. With HDTV prices dropping all the time, TVs have built-in HD tuners, which are useful for
there’s no good reason to invest in the stopgap
EDTV technology.
TIP
WHICH HD? SHARE YOUR TV’S
An HDTV uses one of three technologies to pro-
duce images. Here are your options: HDMI PORT
Tube These HDTVs use cathode-ray tubes Many TVs that have the all-digital HDMI
(CRTs), just like traditional televisions and comput- connection have only one or two such
er monitors. Tube HDTVs have excellent picture ports. If you’re already using your TV’s
quality and wide viewing angles, and they’re rela- HDMI ports for other devices (a Series3
tively inexpensive. But they’re bulkier and have TiVo or a PlayStation 3, for example),
smaller screens (34 inches or less) than other you’re not out of luck. Products such
types of televisions. as XtremeMac’s $100 HDMI Switcher
Flat Screen These HDTVs use either liquid- (www.xtrememac.com) will let you con-
crystal display (LCD) technology, which employs nect several HDMI devices to your TV
pixels in front of a light source, or plasma tech- and pick the one you want to display.
nology, which employs cells filled with gases
between two panels of glass. LCDs are thin and
light; they come in large sizes (up to 46 inches or
so), and their prices have fallen. On the downside,
their viewing angles aren’t as wide as tube TVs’
are. Plasma TVs are also thin and light, come in
large sizes (60-plus inches), and have good pic-
ture quality and wide viewing angles, but they’re
THE MACWORLD APPLE TV SUPERGUIDE
6SETTING UP THE APPLE TV
GETTING
HOOKED UP
When you open the Apple TV box, you’ll find In fact, even people using HDMI may want to use a
the device, a power cord (the power supply Toslink audio cable if they use a stereo for sound
is built into the device rather than being part of an instead of a TV (and don’t have an easy way to
external power brick), a 47-page user’s guide, route sound from the TV to the stereo).
some fine-print documentation you probably
won’t read, the customary white Apple stickers, STARTING UP
and the same Apple Remote that ships with most Once you’ve connected your Apple TV to your
current Macs. What you won’t find are any cables TV set, plug the power cord into the back of the
for connecting the device to your television. You’ll Apple TV and into an outlet. And then use your
have to provide those yourself. TV’s remote to select the proper input—HDMI 1
or Component 1, for example.
THE TV CONNECTION You should see the white Apple
Analog audio
Apple has partnered with XtremeMac to sell the logo on a black background (if
types of cables you’ll need, at very reasonable you don’t, be sure the Apple TV
prices ($20 for each cable except the analog is connected to a powered out-
audio cable, which costs $15). You can buy the let). If you’ve used component
Toslink audio
cables at Apple Stores or online. video to connect to your TV,
You’ll need either one or two cables, depending you’ll be prompted to select the
on your particular setup: video output format for your TV.
HDMI
With HDMI If your TV has a free HDMI port, an HDMI connections should just
HDMI-to-HDMI cable will carry digital video and work.
digital audio signals from the Apple TV to your tel- After the Apple logo has dis-
evision. played for a few seconds, you’ll DVI
Without HDMI You can use an HDMI-to-DVI see a Language screen where you
cable if your TV has a DVI port, or you can use pick from among 15 languages,
component video cables (high-quality analog using the Apple Remote. Make
cables that split into three parts colored green, your selection and then press the Component
video
blue, and red). These two options don’t carry audio, play/pause button. The Apple
so you’ll also need separate audio connections. If TV will then look for a network.
your stereo system has an optical digital audio port, (For a screen-by-screen guide,
use a Toslink cable. Otherwise, standard RCA-style see the Navigating Your Apple
red and white analog audio cables will do the trick. TV chapter.)
Power USB 2.0 Ethernet HDMI Component video Analog audio Optical digital audio
PLUG IN Arrayed across the Apple TV’s back are all the ports you’ll need to get hooked up. Unfortu-
nately, the USB port is not for users (you can’t connect an iPod or a hard drive to it); rather, Apple will
employ the port if you need to return your Apple TV for repair.
THE MACWORLD APPLE TV SUPERGUIDE
9SETTING UP THE APPLE TV
CONNECTING TO
A NETWORK
Connecting the Apple TV to your television
set is only half the battle—it also needs to
communicate with iTunes 7.1 or later on your Mac
or Windows PC. For it to be able to do this, you’ll
need to connect it to your home network.
Once you’ve selected a language, the Apple
TV will begin searching for a network connec-
tion. You can connect an Ethernet cable from a
router or hub to the Apple TV’s 10/100BaseT
Ethernet port, or use its built-in wireless adapter
to connect to a wireless router such as an
AirPort Base Station. The Apple TV officially CHOICES, CHOICES If it doesn’t detect an
supports 802.11b, 802.11g, and 802.11n equip- Ethernet connection, the Apple TV will begin
ment. However, if you want to stream video, searching for wireless networks.
you’ll need an 802.11g or 802.11n network—
802.11b is really suitable only for streaming Ethernet is your fastest and most reliable option.
music. Wireless syncing can be slow, particularly over
If you already have cable running to your TV an 802.11b or 802.11g network, and sometimes
area or can easily put some in, connecting via over an 802.11n network (for a real-world look at
the difference in speed, see “That Syncing
Feeling”).
CONNECTING OVER ETHERNET
If you’ve plugged a cable into the 10/100BaseT
Ethernet port on its back, the Apple TV will
check this connection first for a viable network.
TIP
If it finds one, it will attach itself to the network
DON’T MIX AND and, by default, attempt to use DHCP. (You can
MATCH also manually assign an IP address to your Apple
TV if your network is configured to use specific IP
You’ll get the best wireless speed and range addresses.)
by using an 802.11n router, such as Apple’s
new AirPort Extreme Base Station. But CONNECTING WIRELESSLY
attaching older 802.11g or 802.11b devices to If the Apple TV doesn’t detect an Ethernet con-
your 802.11n network can seriously slow nection, it will begin searching for wireless net-
down its performance. One option is to set works. The Apple TV lists every wireless access
up two separate Wi-Fi networks, one for point it can find. If you see yours, simply use the
faster 802.11n-based segments and another remote to select the one you want and then press
for slower segments. For instructions, see the play/pause button.
“Segregate Mixed Networks” in the If you don’t see your network in the list of wire-
Troubleshooting the Apple TV chapter. less access points, that may be because you’ve
configured your network to be hidden from public
THE MACWORLD APPLE TV SUPERGUIDE
10NAVIGATING YOUR
APPLE TV
A Screen-by-Screen Guide to Accessing Content, Changing
Settings, and More
Once you have your Apple TV set up and synchronized with
at least one computer in your house, you can sit back and
enjoy the experience from the comfort of your couch. With the
help of your Apple Remote, you can navigate your movies, music,
podcasts, and photos, and alter settings to fine-tune your Apple
TV’s performance.
Not sure how to control the music that plays with your photo
slide shows? Wondering how to change the screen saver? Follow
along as we give you a rundown of the Apple TV’s menu system
and show you where you’ll find important settings.
THE MACWORLD APPLE TV SUPERGUIDE
15NAVIGATING YOUR APPLE TV
MEDIA SOURCE
Rather than using a name like Main Menu, the label at the top of the main
Apple TV screen gives you the name of the media source you’re currently
using. By default, it should say 4TV, but the name will change if you connect to
another computer running iTunes. This is a convenient way of letting you know
which media library you’re actually using, so you don’t click into your roommate’s
video library and wonder why it’s full of Grey’s Anatomy episodes instead of the
complete Battlestar Galactica series.
MOVIES PHOTOS
This is the gateway to menus that let you see the Choose this option to see a slide show of photos
most-popular movies on iTunes, Hollywood movie synced with the Apple TV. Note that you’ll see
trailers, and all the movies available on your cur- this menu only when you’re browsing the Apple
rent media source (see page 17). TV’s hard drive (see page 24).
TV SHOWS SETTINGS
Click here to see the top TV shows on iTunes, as Choose this option if you need to modify how
well as browse and watch all the TV-show episodes your Apple TV works—for example, if you want to
in your current media source’s library (see page 18). change your video output resolution, alter your
network settings, modify the screen saver, or set
MUSIC up an Apple Remote (see page 26).
This option gives you access to your current media
source’s music library, as well as a list of top songs SOURCES
and music videos on iTunes (see page 20). From this menu, you can switch between media
sources. Use this menu if you want to connect to
PODCASTS a remote Mac or PC running iTunes—or if you’re
Selecting this menu item brings up a list of pod- currently connected to one, to disconnect from it
casts that are available on your current media and go back to using the files stored on your
source (see page 23). Apple TV’s hard drive (see page 29).
THE MACWORLD APPLE TV SUPERGUIDE
16MANAGING
YOUR MEDIA
How to Organize Large Music, Video, and Photo Collections for
Syncing with the Apple TV
Building a digital media library can be addictive. You start with
your CD collection, some homemade videos, your favorite digital TABLE OF
photos, several podcasts, and TV shows or music you’ve purchased from CONTENTS
the iTunes Store. The next thing you know, you have enough material to Setting Up Playlists
entertain family and friends for the next three months. for Music and Video
PAGE 32
But with all of that content at your fingertips, finding a single photo
or song can become challenging. And because the Apple TV’s hard Converting Video from
drive can hold only 33GB, you’ll quickly find yourself running out of DVDs and Other Files
PAGE 39
room.
You can help keep things organized—and give your new entertain- Customizing Your
ment hub a little breathing room—by setting up playlists for your digital Photo Slide Shows
PAGE 43
media. We’ll also show you how to get video that you didn’t purchase
from the iTunes store onto your Apple TV, and, if you’re a Mac user, how
to customize your photo slide shows in iPhoto.
THE MACWORLD APPLE TV SUPERGUIDE
31MANAGING YOUR MEDIA
SETTING UP PLAYLISTS
FOR MUSIC AND VIDEO
Few of us actually want to listen to our
music collections straight through, or to
watch an entire TV season in one sitting. And
while the Shuffle feature built into the Apple TV
can add some excitement to your listening
habits—jumping across genres and albums to give
you a little taste of all your favorites—you’ll proba-
bly want to exert a little more control over what
iTunes and Apple’s media devices play (unless you
don’t mind hearing Tchaikovsky followed by Led
Zeppelin).
Thankfully, iTunes includes some powerful man-
agement features that let you quickly search, JUST BROWSING The Browser pane gives you a
group, and organize your audio and video files quick way to track down your music by genre,
into collections that match the way you prefer to artist, or album. Simply narrow down your library
enjoy your media. to the group you want and then drag the media
to a waiting playlist.
CRAFTING THE playlist and choose File: New Playlist From
Selection. The selected media will appear in a
PERFECT PLAYLIST new playlist. If you’ve chosen media from one
artist (U2, for example) the resulting playlist will
The best way to organize your iTunes library is be given the artist’s name. If you choose tracks
with playlists. iTunes actually offers two types of from the same album, the playlist will bear the
playlists: standard playlists that include the specif- artist’s name followed by the title of the album
ic music, podcasts, audiobooks, and videos you (U2 – B-Sides 1980–1990, for instance).
place in them, and smart playlists, which are creat- iTunes’ browser is another often-overlooked
ed dynamically and contain any media that match means for moving large numbers of media files
a set of user-defined criteria (all rock songs that into a playlist. Just choose File: New Playlist, and
are less than four minutes long and that are by select Show Browser from the View menu (you’ll
artists who recorded in the 1980s, for example). have to be in List view to access this option); then,
Once you’ve set up playlists in iTunes, you can in the resulting Browser pane, drag one or more of
use them to organize—or limit—the media files the items into your playlist (see “Just Browsing”).
that are synced to your Apple TV (see “Selective For example, you can quickly place all your jazz
Syncing”). Creating a killer playlist by hand can be recordings into a playlist by choosing Jazz from
a fun and creative endeavor—it can also be the Genre portion of the Browser pane and drag-
tedious if you’re weeding through a large library. ging it to your new playlist. Any music with a
iTunes offers some shortcuts that can help allevi- Genre tag of Jazz will appear in the playlist (if you
ate some of the tedium. don’t see a Genre section, open iTunes’ General
To quickly create a new playlist, select the preference pane and enable the Show Genre
music or videos you’d like to appear in your When Browsing option).
THE MACWORLD APPLE TV SUPERGUIDE
32TROUBLESHOOTING
THE APPLE TV
How to Solve Problems, Find Hidden Settings, and Get More Storage
If you’re wondering why you can’t find your content, frustrated by
your video’s glitchy playback, or simply curious about how you TABLE OF
turn off a device that has no power button, we’ve got the answers you CONTENTS
need. From network trouble to stupid behavior, we’ll show you how to Answers to Common
solve the most-common Apple TV troubles. Questions PAGE 48
And if your main complaint has to do with the Apple TV’s relatively Upgrading the Hard
cramped hard drive, we’ve got you covered there, too. We’ll lead you Drive PAGE 54
through the process of upgrading your Apple TV’s hard drive (if you
have a Mac), and we’ll show you where to go if you’d like to have the
work done for you.
THE MACWORLD APPLE TV SUPERGUIDE
47Nobody spends more time with Apple’s rev-
olutionary products than the team of writers
and editors at Macworld.
Now Macworld’s experts have used their
knowledge to create a straightforward guide
to getting started with Apple’s new digital
media hub, the Apple TV, which connects
your television set to the music, video, and
photos stashed on your Mac or Windows PC.
On these pages, you’ll find step-by-step
instructions for hooking the Apple TV up to
your entertainment center, connecting to a
home network, and getting content from
your computer to the Apple TV’s hard drive.
You’ll also take a tour of the Apple TV’s
remote-controlled interface and get to know
important features and hidden settings.
Then, once your Apple TV is set up to your
liking, learn to employ smart strategies for
taking control of a massive media library—
including instructions for converting video
files that weren’t purchased from the iTunes
Store. There’s also vital troubleshooting
advice, as well as a guide to upgrading your
Apple TV’s hard drive.
Let Macworld’s team of experts show you
how to get the most out of your Apple TV.
ISBN 978-0-9789813-2-7
51995 >
9 780978 981327You can also read