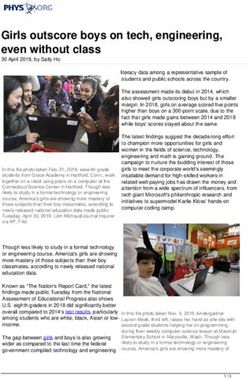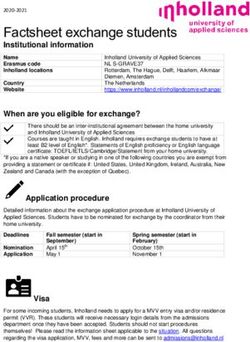A Step-by-Step Tutorial for making and uploading a video for your - ICEMGD 2021 by the ICEMGD 2021 Organizing Committee
←
→
Page content transcription
If your browser does not render page correctly, please read the page content below
A Step-by-Step Tutorial for making and uploading a video for your ICEMGD 2021 presentation by the ICEMGD 2021 Organizing Committee
Yo u r I C E M G D ta l k in a recorded video Congratulations on your excellent work contributed to ICEMGD 2021! As you are invited to give a presentation on the online conference of ICEMGD 2021, you are required to record and submit a video of your talk by JANUARY 18. Your recorded talk should be between 12 - 18 minutes. In this step-by-step tutorial, we will show you how to record a professional video for your talk, easily and comfortably with your computer. It is recommended* that you follow our tutorial, as we aim to deliver a consistent online experience to our conference attendees. *That said, you are welcome to use other professional screen recording software (e.g. Camtasia, VidGrid) if you have access. Please make sure you include a picture-in-picture window so that the presenter is always visible in the video.
creating your zoom account You are encouraged to use Zoom to record a professional-looking video for your ICEMGD talk. If you don't have a Zoom account yet, the first step is to sign up for one. All you need to do is to visit https://zoom.us, click the SIGN UP, IT's FREE button to get started. Use your work email address to sign up for an account.
downloading zoom You will need to download the Zoom client for your operating system before using it for recording your talk. Go to https://zoom.us/download to download and install the Zoom client for Meetings.
turning on
automatic recording
After you sign in to your Zoom account,
Click Settings in the ADMIN section on the left.
Then click the Recording tab at the top.
Look for Atuomatic Recording. Turn it on.
2
1
3starting your presentation To get ready to record your video, make sure that you are using a computer with a front-facing camera and a built-in microphone. Most laptop computers should be fine. Now, prepare and start the application you will be using for presenting slides in your talk, such as PowerPoint or Keynote. Then open the Zoom client and sign in to your account. Click New Meeting . Local recording should start automatically.
starting your presentation Make sure you start your video in Zoom, and introduce yourself first. For example, you can say something like: My name is John Smith, I am a PhD candidate at the University of Cambridge, UK. The paper I will be presenting today is titled "Recording Professional Videos for Online Conferences." The video you are recording will always include a small picture-in-picture window with you inside, which makes it look professional.
sharing your screen As you introduce yourself briefly in Zoom, make sure that your microphone is not muted and your video is started. You should see Mute and Stop Video at the bottom left of your Zoom window. After your brief opening introduction, click Share Screen to start to share the window with your presentation application, such as PowerPoint or Keynote. Do not share the entire desktop; just share the window with PowerPoint or Keynote. Do not select Share computer sound or Optimize Screen Share for Video Clip at the bottom.
tips for high-quality talks Now you can present your paper just as you would be in a typical international conference. It may feel strange talking to yourself, but rest assured, your presentation will have a live audience during the online conference. Here are some tips for giving a high-quality talk. Keep it simple. Do not try to squeeze a lot of material into each presentation slide. You have a time limit of 18 minutes, but you do not have limits on the total number of slides you have. Keep each slide as simple as possible, and explain one idea at a time. Use large font sizes. If you feel that you must cover a lot of material in the same slide, use builds to show your material a step at a time. Avoid having too much technical detail. Your talk should be designed to get the audience interested in your paper, rather than replacing the paper. Do not try to present all the technical detail you have in your paper; instead, try to present only a few highlights of your original contributions in your paper, and emphasize high-level ideas on why your contributions are original in the context of related work.
tips for high-quality talks Start strongly. The beginning of your talk is the most important as you need to grab the attention from your audience. Start from a compelling introduction of the background of your work, and motivate your ideas with convincing arguments. Use examples. Your talk will be more understandable if you use a few simple examples, and work through your algorithm or theoretical proof in the context of your examples. Examples are your best friend in a high- quality talk. Keep a calm pace. Do not rush through your presentation slides with a breakneck pace. Deliver your talk at a leisurely pace. Use a timer. When you are presenting your slides, it is easy to lose track of time. Use a timer on your side, and be keenly aware of the amount of time left.
step 3 testing and uploading your video
testing & uploading your video When you finish your presentation, click "End Meeting" and your video recording will be processed by Zoom and stored in a local folder (typically Documents/Zoom) as an .mp4 file. Play your video several times to make sure that it is between 12-18 minutes, and both audio and video play out correctly. To upload your video, Rename the file with your paper number ( ICEMGD_0127.mp4 , for example), visit the website https://gofile.io/?t=uploadFiles, and then drag and drop your file onto the page (or click Click here):
testing & uploading your video The final step before uploading your video is to click Advanced options , and in Email address , enter submission@icemgd.org. Then click Upload . You do not need to provide a description or a password.
step 4 Exporting and Uploading Your Slides
Exporting &
Uploading Your Slides
When you have done all the above operations, you can
now export your slide as a PDF file. Because there are
so many combinations of software and platforms, the
following export steps only use Microsoft PowerPoint
on macOS as an example. Please check your slides
carefully to make sure no errors.
To export your final slide, open your slide by Microsoft
PowerPoint, point to File at the top left, then click Save
a Copy. In the opening window, modify the File Format
section to PDF, then click the Export button.
1
2Exporting & Uploading Your Slides Same as the upload video steps above, upload ICEMGD_0127.pdf to website https://gofile. io/?t=uploadFiles, and send an email to SUBMISSION@ ICEMGD.org. After you have uploaded your video and slides successfully, please send an email to SUBMISSION@ICEMGD.org with your paper number, so that we can contact you if we have any further questions.
checklist That’s it! Use the checklist below to make sure alL requirements are met. . The video is no longer than 18 minutes . The resolution of the video is at least 720p . The format of the video is .mp4 . The format of the Slides is .pdf . Audio and video tracks are in sync at all times . Include a picture-in-picture video window so that the presenter is always visible throughout the video . Rename the video and the slides files with your paper number before uploading . upload the video and the slides. don't forget to add submission@icemgd.org . Send an email to SUBMISSION@ICEMGD.org after all things done
You can also read