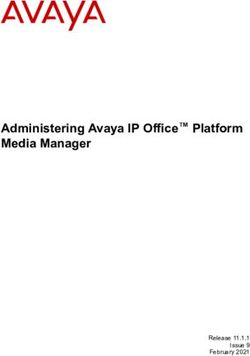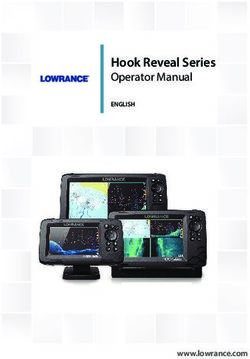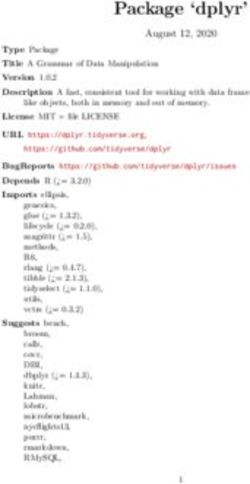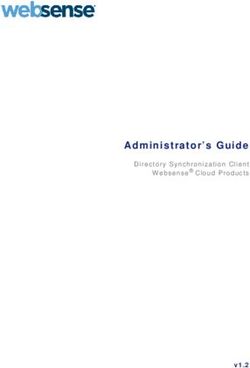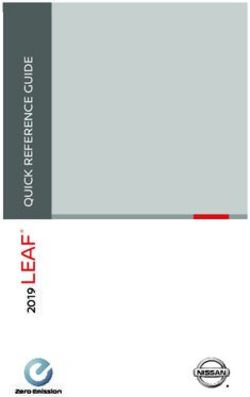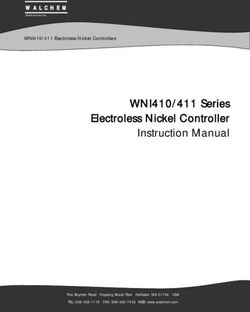8244 DECT Handset OpenTouch Suite for MLE - User Manual - Alcatel ...
←
→
Page content transcription
If your browser does not render page correctly, please read the page content below
Getting to know your telephone
This document describes the services offered by the 8244 DECT Handset connected to an OmniPCX
Enterprise system.
Your phone can be connected to an IBS, RBS, IP-xBS, or IP-DECT radio base station depending on the
company telephone system. Some features depend on the type of radio base station you are connected to.
Operating conditions
This approved DECT telephone is intended to be used with an Alcatel-Lucent cordless PABX. The following
conditions must be respected, notably concerning the use of radioelectric frequencies:
• Changes or modifications to the equipment not expressly approved by the party responsible for
compliance could void the user's authority to operate the equipment.
• To limit the risk of interference, people with pacemakers must keep the wireless telephone away from
their equipment (minimum distance of 15 cm/6 inches).
• It is recommended to follow the standard acceptance procedures before using this equipment in
human safety critical areas (hospitals...).
• DECT equipment can only be used to establish links between fixed points if these links are temporary.
• The conditions of access to a DECT equipment telepoint network shall be stipulated by contract with
the operator of the authorized telepoint network concerned.
• Your device is IP40 compliant. Do not expose this equipment to severe conditions (rain, sea air, dust,
etc.).
• Switch off the telephone before changing the battery.
• You must not switch on or use your telephone near gas or inflammable liquids.
• The headset includes magnetic elements that may attract sharp metallic objects.
• To prevent possible hearing damage, do not listen at high volume levels for long periods.
• There is a danger of explosion if the battery is replaced incorrectly. Use only recommended battery:
Alcatel-Lucent 3BN67332AA (Dongguan DRN New Energy Co. Ltd. RTR001FXX - Zhongshan
Tianmao Battery Co. Ltd. BP1709/A - Li-ion 3.7V 1100mAh 4.1Wh).
• The mains power socket used must be close to the charger/holder and easily accessible, so that it
can be used as an 'on/off' facility.
• Charge the battery for about 6 hours before initial use.
• Use only recommended charging units:
o 82x4 DECT Handset desktop charger (3BN67371AA).
o 82x4 DECT Handset dual desktop charger (3BN67372AA).
With the following Power Supply Units:
o 8232 DECT Handset Desktop charger PSU Europe (3BN67335AA)
Ten Pao (Model S005AYV0500100) – efficiency level VI (rating I/P:AC 100-240V, 0.2A; O/P:
DC 5V, 1A).
o 8232 DECT Handset Desktop charger PSU WW (3BN67336AA)
Ten Pao (Model S008ACM0500100 with UK,US,AUS plugs) – efficiency level VI (rating
I/P:AC 100-240V, 0.3A; O/P:DC 5V, 1A).
o DECT Desktop chargers PSU India (3BN67377AA)
Ten Pao (Model S005AYI0500100) – efficiency level VI (rating I/P:AC 100-240V, 0.2A; O/P:
DC 5V, 1A).
The labels and icons presented in this document are not contractually binding and may be modified without
prior warning. The labels and icons displayed on your phone depend on the system to which you are
connected and may differ from those specified in this document.
8AL90397ENAAed02 2 /70Getting to know your telephone 1 Getting to know your telephone 6 1.1 Phone description 6 1.2 Status icons 9 1.3 MENU icons 10 1.4 Call icons 11 1.5 Accessing the MENU and navigating 12 1.6 Handset in icon display mode 13 1.7 Alphabetic keypad 13 2 Getting started 14 2.1 Unboxing 14 2.2 Installing the battery in the telephone 14 2.3 Installing the memory card 15 2.4 Charging your telephone battery 16 2.4.1 Charging the battery on a single charger 16 2.4.2 Charging the battery on a dual charger 17 2.4.3 LED 17 2.4.4 Autonomy of your telephone 17 2.5 Switching on your telephone 18 2.6 Switching off your telephone 18 3 Using your telephone 19 3.1 Identify the terminal you are on 19 3.2 Messaging portal 19 3.3 Call log 21 3.4 Making a call 21 3.5 Calling from your personal directory 21 3.6 Calling your caller by name (company directory) 22 3.7 Calling using speed dial key 22 3.8 Receiving a call 22 3.9 Redialing 23 3.10 Requesting automatic callback if internal number is busy 23 3.11 Consult callback request 23 3.12 Sending text message if internal number is busy 24 3.13 Speaking on the loudspeaker of a busy internal contact 24 3.14 Sending a text message to an internal contact 24 3.15 Send a voice message copy 25 3.16 Sending a recorded message to a number or a distribution list 25 3.17 Consulting your voice mailbox 26 3.18 Consulting text messages 26 3.19 Forwarding calls to another number (immediate forward) 27 3.20 Different types of diversions / Example of diversion on busy 27 3.20.1 Different types of diversions 27 3.20.2 Example of diversion on busy 28 3.21 Diverting calls to your voice mailbox 28 3.22 Display an absence message 29 3.23 Program your associate number 29 3.24 Define an overflow number 30 3.25 Cancelling all forwards 30 3.26 Answering the general bell 31 3.27 Call pick-up 31 3.28 Hunting groups 32 3.28.1 Hunting group call 32 3.28.2 Temporary exit from your hunting group / Return into your group 32 4 During a conversation 33 4.1 Make a second call 33 4.2 Receiving a second call 34 4.3 Switching between two calls (Broker call) 34 8AL90397ENAAed02 3 /70
Getting to know your telephone 4.4 Transferring a call 34 4.5 Three-way conference with internal and/or external contacts (conference) 35 4.6 Placing an outside call on hold (parking) 35 4.7 Activate/deactivate voice frequency 36 5 Programming your telephone 37 5.1 Identify the terminal you are on 37 5.2 Initializing your voice mailbox 37 5.3 Change your voice mailbox password 37 5.4 Adjusting the audio functions 38 5.4.1 Choose the tune 38 5.4.2 Adjusting the ringer volume 38 5.4.3 Adjust the buzzer/ringer mode according to your needs 38 5.4.4 Switching rapidly from ring mode to vibrate mode and vice-versa 39 5.5 Activating headset mode 39 5.6 Adjusting your telephone functions 39 5.6.1 Adjusting audio functions 40 5.6.2 Adjusting keypad 40 5.6.3 Other settings 41 5.7 Selecting system language 41 5.8 Programming your personal directory 41 5.9 Modifying a record in the personal directory 42 5.10 Erase a record from the personal directory 42 5.11 Programming an appointment reminder 43 5.12 Configure the P1, P2 keys 44 5.12.1 Define the feature to associate with the P1/P2 key 44 5.12.2 Define speed dial P1/P2 keys (long and short press) 44 5.13 Calendar 45 5.13.1 Modify the agenda format 45 5.13.2 Programming an appointment reminder 45 5.13.3 View the details of an appointment 46 5.13.4 Modify an appointment reminder 46 5.13.5 Copying an appointment reminder 47 5.13.6 Delete an appointment reminder 47 5.14 Locking your telephone 48 5.15 Modifying your personal code 49 5.16 Configuring Bluetooth® 49 5.16.1 Enable/Disable Bluetooth® 49 5.16.2 Pairing Bluetooth® devices 50 5.16.3 Managing paired devices 50 5.17 Configure Dock settings 51 6 Live signal and notification management 52 6.1 Introduction 52 6.2 Emergency calls 53 6.3 Key event calls 53 6.4 Force ringing 54 6.5 Notification calls 54 6.6 Alarm acknowledgment 54 7 Registering the telephone 55 7.1 Registering the telephone on a system for the first time 55 7.2 Registering the telephone on other systems 56 7.3 Selecting your telephone system 57 7.4 Display or modify the name of the connected system (network) 57 7.5 Deregister 58 7.6 Power mode 58 7.7 Change the PIN Code 59 8AL90397ENAAed02 4 /70
Getting to know your telephone 8 List of accessories 60 8.1 Belt clip 60 8.2 Belt clip cover 60 8.3 Spare swivel clip package 60 8.4 Spare belt clip 60 8.5 Vertical pouch 61 8.6 Chargers 61 8.6.1 How to dock your phone on the desk support 62 8.7 Power supply 62 8.8 Presentation of the battery pack 62 8.8.1 Autonomy of your telephone 62 8.8.2 Initial charge 63 8.8.3 Battery charge level 63 8.8.4 Place or remove the battery in the telephone 63 8.9 Headphone / external microphone 64 8.10 Cleaning and disinfecting your telephone 64 9 Technical specifications 65 10 Ordering information 66 11 Declaration of compliance 67 Quick guide 69 8AL90397ENAAed02 5 /70
Getting to know your telephone
1 Getting to know your telephone
1.1 Phone description
• Make a call.
• Answer the call.
• Long press (feature depending on the system): redial last number or
access the redial list.
• Switching between two calls (Broker call).
• Switch off ringer.
• Hang up.
• Long press: switch on the phone / switch off the phone.
• Access MENU.
• Return to previous menu.
• Erase a character.
• Delete an entire field.
8AL90397ENAAed02 6 /70Getting to know your telephone
• Short press on OK key: confirm.
• Long press on OK key: Emergency call if alarms are configured.
• Left, right, up, down arrows: navigate.
• Down navigation key: access to personal directory.
• Access MENU: press the 'OK' key to directly open the menu associated
with the status of the handset (depending on the selected status icon -
voicemail, missed call, ringing…).
• Fixed softkeys.
The following icons are displayed depending on the status of the
handset. Select the corresponding softkey to access the feature.
• Short press: access the company directory (access the dial by name
feature).
• Long press: identify the terminal you are on.
• Long press in idle state: lock/unlock the phone.
• In communication mode: activate/deactivate the mute feature (short
press). No feature is associated with this key in idle mode.
• Short press in idle state: access the ringer and vibrate adjustment feature.
• Long press in idle state: activate/deactivate vibrate feature (1).
• Short press during incoming call (ringing): answer the incoming call in
loudspeaker mode.
• Short press during communication: activate/deactivate the loudspeaker.
• Long press (features depending on the system): access the DTMF feature
during a conversation.
• Back to homepage.
• Programmable keys (P1 and P2 keys).
• Short press: increase the volume of the ring tone during an incoming call
(8 steps) or increase the volume of the earpiece or loudspeaker during a
conversation (8 steps).
• Long press in conversation: activate/deactivate the loudspeaker.
• Short press: decrease the volume of the ring tone during an incoming call
(8 steps) or decrease the volume of the earpiece or loudspeaker during a
conversation (8 steps).
• Long press during communication: activate/deactivate the mute feature.
• Short press: press on this key to light up the screen when the phone is in
idle state.
• Long press: lock/unlock keypad.
• Emergency calls.
8AL90397ENAAed02 7 /70Getting to know your telephone
• 3.5 mm, 4-pole jack (TRRS standards: CTIA).
• Green steady: the phone is on the charger and the battery is fully
charged.
• Red steady: the phone is on the charger and the battery is charging.
• Slow orange flashing: telephonic event such as unread message,
missed call, etc.
LED • Rapid orange flashing: incoming call.
• Slow Red flashing: out of coverage.
• Rapid red flashing: low battery warning (low battery is signaled when
battery level reaches 10%). Put the handset on its charger.
• Rapid color changing: upgrade version (flashing).
• Slow blue flashing: Bluetooth® is activated.
• Clip to hook your phone on your belt. You can remove the clip and use a cover instead
(sold separately).
• The battery cover.
• Wideband earpiece.
• Wideband microphone.
(1)
Depending on the handset's settings.
8AL90397ENAAed02 8 /70Getting to know your telephone
1.2 Status icons
The status icons are displayed on the welcome screen and indicate the status of the telephone.
When selected, the icons are displayed in white on a blue background: -> .
Battery charge level ( > > > ).
In charge (Flashing icon).
New event(s) - callback request, voice mail, text mail, missed call.
New missed call(s).
Vibrate mode active.
Ringer active.
Ringer disabled.
Progressive ringing enabled.
Loudspeaker on (in conversation).
Mute on (in conversation).
Telephone locked.
Call diversion activated.
Indicates a pending calendar notification.
Appointment programmed.
New firmware ready.
Alarm active icon.
Bluetooth® enabled.
Bluetooth® connected to a device.
Bluetooth® audio active with a connected device.
Radio reception quality - Normal power mode.
Radio reception quality - 50 mW Power mode.
You can obtain details on the status icons from the tooltips that appear on the welcome screen
when you use the navigator.
Press the 'OK' key to directly open the menu associated with the status of the handset
(depending on the selected status icon - voicemail, missed call, ringing…).
In the rest of the document, all icons are described in their unselected state.
8AL90397ENAAed02 9 /70Getting to know your telephone
1.3 MENU icons
The MENU is accessible from the welcome screen by pressing the Menu key. It provides
access to all the functions available on your system.
When selected, the icons are displayed in white on a blue background: → .
Contacts
Manage your personal directory and access the company directory.
Dialed
Call back one of the last numbers dialed.
Forward
Divert your calls to voicemail or another number. Cancelling all forwards.
Messages
Access the messaging portal.
• Consult and send voice and text messages.
• Consult missed calls.
Settings
Access the general settings of the phone (audio settings, keys, screensaver, dock
settings, language, select system, reset settings, status).
Services
Access the services configuration of the handset (associate, overflow, password, name,
number, etc.).
Language
Choice of language.
Ring
Ringing setting.
Alarms
Programming an appointment reminder.
Call log
Access the log of all incoming and outgoing calls.
Lock
Lock/unlock the set.
Calendar
Access the calendar.
Install (password protected)
Installation.
Alarm Settings (password protected)
alarm settings menu.
Alarm Acknowledge
access the alarm acknowledgment services.
Manager-Assistant.
In the rest of the document, all icons are described in their unselected state.
8AL90397ENAAed02 10 /70Getting to know your telephone
1.4 Call icons
When selected, the icons are displayed in white on a blue background: → .
Making a call. The example is given for the first call (line 1).
Receiving a call. The example is given for the first call (line 1).
Call on hold. The example is given for the first call (line 1). When you make a second
call, your first contact is put on hold.
Sending text message if internal number is busy.
Reading messages.
Accessing the directories.
Transferring a call.
Switching to DTMF signals.
Setting up a conference.
Immediate forwarding.
Forwarding calls to your voice message service.
Conditional forwarding.
Canceling forward.
Absence message.
Parking an external communication.
Call duration and cost.
Additional options (features depending on the system).
Programming your telephone.
Cancel enquiry.
In the event of a multiple call, the icons have symbols (such as numbers) to distinguish between the
different callers.
Example: first call is on hold, second call is ongoing / .
In the rest of the document, all icons are described in their unselected state.
8AL90397ENAAed02 11 /70Getting to know your telephone
1.5 Accessing the MENU and navigating
The screen descriptions are given as examples and are not exact representations of what can be displayed
on your handset.
Access the menu.
Press the Access menu key (short
press).
Select a function in the MENU.
Use the navigator keys and press the
OK key to select a function.
You can move horizontally along the
various icons within the function.
OR
Navigating within a function.
You can move vertically along the
various labels within the function.
Press the OK key to validate your
choice.
Press the 'OK' key to directly open the menu associated with the status of the handset
(depending on the selected status icon - voicemail, missed call, ringing…).
8AL90397ENAAed02 12 /70Getting to know your telephone
1.6 Handset in icon display mode
Your phone can be configured to display icons or labels for software key. All descriptions in this user
documentation refer to the handset in icon display mode. To ensure that your set matches the
documentation make sure the phone is configured correctly.
To activate the icon display mode:
• Access MENU.
• Settings
• Keys
• Soft key display
• Icon
1.7 Alphabetic keypad
Your phone is equipped with alphanumeric keyboard.
• Enter alphabetic characters: the number pad keys have letters that you can display by successive
presses.
Example: press '8' twice to display the letter 'U'.
• Long press the # key to switch from lowercase letters mode to uppercase letters mode, and from
uppercase letters mode to numbering mode.
• Symbol: select this softkey to display special characters. Use the navigation keys to select a
character and insert it by pressing the OK key.
• Use navigation keys to move the cursor into the text.
• Use this key to delete the last entered character.
8AL90397ENAAed02 13 /70Getting started
2 Getting started
In order to have a fully operational 8244 DECT handset, make sure that you have the following items with
your handset: the battery, the AC/DC adapter, and the power supply.
2.1 Unboxing
• The 8244 DECT Handset with the
fixed belt clip. The safety and regulatory
• The battery. instructions to be read
• The battery cover. carefully.
A desk charger for your phone is needed (single or dual charger). The charger is sold separately.
2.2 Installing the battery in the telephone
If the belt clip is installed, you must lift it up and maintain it in this
position during the operation.
Lift up the cover.
Inserting the battery:
• Position the battery 'connectors ' side as shown in the A B
drawing (A).
• Terminate the installation of the battery in its
compartment by pressing as shown in the drawing (B).
Replace the cover.
8AL90397ENAAed02 14 /70Getting started
2.3 Installing the memory card
The handset SD card stores handset configuration data and, depending on your system, may also store
subscription data. Please refer to the system administrator for more details.
You must be in possession of the memory card for your phone.
The supported Micro SD memory cards are:
• Kingston: 2, 4, 8 & 16 GB – Class 4 & 10,
• Trancend 2, 4, 8 & 16 GB – Class 4 & 10.
The SD card must be in FAT format. Please format the SD card if necessary. When installing a SD card for
the first time in the handset (card that has never been used with the handset), it is recommended to use an
empty SD card or one containing only the OPT.bin file. Otherwise, the data on the inserted SD card can be
deleted by the handset.
Switch off the handset.
If the belt clip is installed, you must lift it up and maintain it in this
position during the operation.
Lift up the cover.
B A
Remove the battery from its compartment as shown in the
drawing.
Slide in the memory card from under the two small crescents
and press it as shown in figure.
Position the battery 'connectors ' side as shown in the drawing A B
(A). Terminate the installation of the battery in its compartment
by pressing as shown in the drawing (B).
8AL90397ENAAed02 15 /70Getting started
Replace the cover.
Switch on the handset
Dropping the handset may cause the memory card to dislodge inside the handset. When this happens, the
user will be warned via an audible warning signal every 5 seconds, and the message 'Check memory card'
is given. Please insert the memory card correctly in the handset.
2.4 Charging your telephone battery
The charger is sold separately.
2.4.1 Charging the battery on a single charger
Place the handset into the support facing you, as shown in the picture. Plug the USB cable into the AC/DC
adaptor. Plug the AC/DC adaptor into the mains power supply.
The AC/DC adaptor is not provided with the set. Please contact your provider for a recommended AC/DC
adaptator.
Depending on the configuration of the handset, a beep is emitted when charging begins. The battery status
icon flashes and the LED lights up.
• Green steady: the phone is on the charger and the battery is fully charged.
• Red steady: the phone is on the charger and the battery is charging.
• You can configure how the handset behaves when it is installed on the charger using the settings
menu. Refer to the chapter on configuring your telephone: Adjusting your telephone functions.
8AL90397ENAAed02 16 /70Getting started
2.4.2 Charging the battery on a dual charger
Place the handset into the Dual Charger front slot facing you.
If you have a spare battery, you can charge it at the same time. Place the spare
battery pack in the back slot, charging contacts down. Push the spare battery forward
and downward under the clip to keep it on charge (A).
The AC/DC adaptor is not provided with the set. Please contact your provider for a
recommended AC/DC adaptator. A
Depending on the configuration of the handset, a beep is emitted when charging
begins. The battery status icon flashes and the LED lights up. If a spare battery is on
charge, a dedicated LED on the charger lights up.
• Green steady: the battery is fully charged.
• Red steady: battery charging.
To remove the spare battery, push it down and backward to unclip it.
• You can configure how the handset behaves when it is installed on the charger using the settings
menu. Refer to the chapter on configuring your telephone: Adjusting your telephone functions.
2.4.3 LED
• Green steady: the battery is fully charged.
• Red steady: battery charging.
Recharge your telephone battery regularly. The telephone can be on or off when recharging the battery. If
the telephone is to remain unused or out of its charger for several weeks, remove the battery and store it
separately.
The battery charging time is usually less than 3 hours. Charging time depends on the power source where
the cable USB is plugged (computer, AC/DC adapter, …).
The charging time for the spare battery is usually 6 hours.
2.4.4 Autonomy of your telephone
On standby in the radio coverage zone Up to 160 hours.
In continuous conversation Up to 17 hours.
Switch off the telephone before changing the battery.
8AL90397ENAAed02 17 /70Getting started
2.5 Switching on your telephone
• Press the switch on/off key long press.
• Your telephone is switched on.
If the display fails to light up or the battery icon is flashing, recharge the battery.
If the radio reception icon doesn't appear on the telephone display:
• Check that you are in an area covered (if you are not, move close to a radio access point).
• Check that the telephone is properly installed in the system (consult the PABX manager).
Auto install?: if the display indicates this message, please contact your installation technician or consult the
following chapter: Registering the telephone.
2.6 Switching off your telephone
• Press the switch on/off key long press.
• Confirm switching off: Yes.
• Your telephone is switched off.
8AL90397ENAAed02 18 /70Using your telephone
3 Using your telephone
3.1 Identify the terminal you are on
• Displays your telephone number (Long press).
Or
• Access MENU.
• Services
• Displays your telephone number.
3.2 Messaging portal
The messaging portal allows you to access and manage features such as voice messages, text messaging,
or missed calls.
The message icon is displayed in the status bar when you receive a new event (new voice
message, new text message, callback request, or new missed call). In the event of a missed
call, a blue arrow is displayed in the status bar. Information about the event is displayed on
the screen. The orange LED on your telephone flashes to indicate that you have a new
request. You are alerted by a special tone.
The event priority is (from high to low): voice message, text message, callback request and
missed call.
Accessing the messaging portal
• If the message icon in the status bar from the welcome screen is not selected, select it
by using the left/right navigation keys. Press the OK key to access the messaging
portal. New events are automatically displayed.
or
• Access MENU.
• Messages
Access the messaging portal.
8AL90397ENAAed02 19 /70Using your telephone
Accessing the features of the messaging portal
• Use the left/right navigation keys to select the desired tab.
• Call log: Consulting external missed calls.
Enter your password if required (Depending on the system configuration and your
preferences).
• Call log: Consulting internal missed calls.
Enter your password if required (Depending on the system configuration and your
preferences).
• Voice Mail: Access the voice mail.
Enter your password if required (Depending on the system configuration and your
preferences).
• Text mails: Access the text mail.
Enter your password if required (Depending on the system configuration and your
preferences).
• Access to callback requests.
• Use the up-down navigation keys to select an event and press OK to open it.
Unread events are in bold.
Actions available from the messaging portal
The actions you can perform when you access the messaging portal depend on the selected tab and the
state of the event (new or acknowledged).
• Use the up-down navigation keys to select the action and press OK
• Delete: Delete the selected entry.
• Delete all: Delete all events of the selected tab.
• Call Back: Call the contact, originator of the event.
• Answer By Text: Answer with a text message.
• next: Display the following event.
• Back: Return to previous menu.
A text message is automatically deleted after you read it. A missed call is automatically deleted if you return
the call.
When consulting an event, you can delete the event once you have consulted it. However, you can choose
to delete all events in one go.
8AL90397ENAAed02 20 /70Using your telephone
3.3 Call log
• Access MENU.
• Call log
• < Incoming calls.
• > Outgoing calls.
3.4 Making a call
ghi kl
p r s t uv • Dial.
• Send the call.
To make an external call, dial the outside line access code before dialing your contact number.
You are in communication:
• Hang up.
3.5 Calling from your personal directory
Quick access:
• Access MENU.
• Contacts
• Personal Dir (in idle state)
• Validate access to the 'personal directory '.
• Select the name of the person you wish to call.
• Send the call.
Quick access: . Quick access is enabled if you have at least one contact in your personal directory.
8AL90397ENAAed02 21 /70Using your telephone
3.6 Calling your caller by name (company directory)
Quick access:
• Access MENU.
• Contacts
short press
• Phone Book
ghi kl • Enter the first letters of the name, name-first name or the initials of your caller.
p r s t uv
• Apply.
• Select the type of search you want (last name, last name and first name or initials).
• Select the desired name.
• Send the call.
Name must be entered in format name / space / first name.
(short press): for fast access to this function from the home screen page, press the directory key.
3.7 Calling using speed dial key
• If you have defined a speed dial key on P1 or P2 key, short or long press, you can use it
to call your associated number (see chapter: Configure the P1, P2 keys).
3.8 Receiving a call
You are receiving a call.
or Use one of the following:
• Answer the call by selecting the 'answer' key or the 'OK' key.
• Pick up the phone from the charger (depending on the handset's settings).
• Disabling the ringer: press the hang up key when your telephone rings: it is still
possible to answer by pressing the off hook key.
Speak.
• Hang up.
The ringer does not ring if:
• The vibrate mode is active, the vibrate mode active icon is displayed on the screen saver.
• The ringer is disabled, the ringer disabled icon is displayed on the screen saver.
You can use a headset with your phone. If you want the headset to ring only when receiving an incoming
call, you must activate the headset mode.
8AL90397ENAAed02 22 /70Using your telephone
3.9 Redialing
Call back one of the last numbers dialed.
Quick access:
• Access MENU.
• Dialed long press(1)
• Select the number in the list.
or
• Display information about the selected contact (number, date of the last call).
or
• Send the call.
(1)
Quick access: Long press. The quick access depends on the system configuration.
3.10 Requesting automatic callback if internal number is busy
The telephone of the internal caller you are trying to contact is busy, and you want the person to call you
back as soon as they are free.
• Call Back.
• Validate.
To cancel the automatic callback request, enter the 'Cancel automatic callback' function code.
3.11 Consult callback request
Someone has tried to call you and left a callback request.
When you receive a callback request, the message icon is displayed on the welcome screen.
The orange LED on your telephone flashes to indicate there is a message.
• Select the message icon in the notification area.
OR
• Access MENU.
• Messages
8AL90397ENAAed02 23 /70Using your telephone
• Access to callback requests.
• Names of the contacts who leave a callback request are listed.
• Select a contact.
• Delete: delete the callback request.
• Call back: call back the contact.
• Back: to return to the home page.
The message icon disappears once all new events have been consulted.
3.12 Sending text message if internal number is busy
The telephone of the internal contact you are trying to contact is busy and you want to leave them a text
message. This feature depends on the contact's system.
• Text Mail
• Select the type of message to send (Fixed Messages, Prg Messages, New Message).
• Follow information displayed on the screen.
3.13 Speaking on the loudspeaker of a busy internal contact
In some cases, you might have to broadcast on the loudspeaker of a busy contact. This feature must be
configured by the administrator.
• LS announce
• You can talk, your contact will hear you on their loudspeaker.
3.14 Sending a text message to an internal contact
• Access MENU.
• Messages
• New Text Msg
• Confirm.
• Send a Message ?
• Confirm.
ghi kl • Dial the number of your contact (dial, directories, last numbers dialed...).
p r s t uv
• Confirm.
8AL90397ENAAed02 24 /70Using your telephone
• Select the type of message to send (Fixed Messages, Prg Messages, New Message).
• Follow information displayed on the screen.
If selected message has to be completed:
• Confirm access to the message to be completed.
ghi kl • Complete the message.
p r s t uv
• Apply.
When editing a message to be completed you can use the delete key to delete any entered characters.
The navigator keys let you move the cursor in an input field.
3.15 Send a voice message copy
• Access MENU.
• Messages
• New voicemsg
• Confirm access to the voice mail.
ghi kl • Enter your personal mailbox password.
p r s t uv
• Confirm.
Listen to the message to send and follow the voice guide instructions.
3.16 Sending a recorded message to a number or a distribution list
• Access MENU.
• Messages
• New voicemsg
• Confirm access to the voice mail.
ghi kl • Personal code.
•
p r s t uv
Confirm.
Follow the instructions of the voice guide.
8AL90397ENAAed02 25 /70Using your telephone
3.17 Consulting your voice mailbox
When you have received a message, the message icon is displayed on the welcome screen.
The orange LED on your telephone flashes to indicate there is a message.
• Select the message icon in the notification area.
• The number of new vocal messages is displayed in the phone notification area.
OR
• Access MENU.
• Messages
• Voice Mail
• Confirm access to the voice mail.
• Enter your personal mailbox password.
ghi kl
p r s t uv • Confirm.
• Follow the instructions of the voice guide.
Please refer to the administrator for your password.
3.18 Consulting text messages
When you have received a message, the message icon is displayed on the welcome screen.
The yellow LED on your telephone flashes to indicate there is a message.
• Select the message icon in the notification area.
• The number of new text messages is displayed.
OR
• Access MENU.
• Messages
• Text Mail
• Confirm.
• Read the first message.
8AL90397ENAAed02 26 /70Using your telephone
• Confirm access to 'Options'.
• From the options menu, you can erase the message, callback the message sender,
answer the message or read the next message.
The message icon disappears once the message has been read.
3.19 Forwarding calls to another number (immediate forward)
The number can be your home, mobile, voice mailbox or an internal extension (operator, etc.).
• Access MENU.
• Forward
• Confirm access to immediate diversion.
• Fwd Immediate
• Confirm.
• Activate Fwd / Modify Fwd
ghi kl • Dial the number of your contact (dial, directories, last numbers dialed...).
p r s t uv
• Confirm.
You can continue to make calls while your telephone is diverted.
General remark concerning diversions: you can only activate a single diversion on your telephone.
Programming a new diversion will cancel the previous one.
3.20 Different types of diversions / Example of diversion on busy
3.20.1 Different types of diversions
You can initiate different types of forwarding from the call forward list.
• Access MENU.
• Forward
• Confirm access to immediate diversion.
• Select the 'List of diversions' icon.
8AL90397ENAAed02 27 /70Using your telephone
When you are in conversation and all your lines are busy, all your calls
Fwd on Busy
are diverted to the defined number.
When you are absent, all your calls are forwarded to the number of
Fwd On No Rep
your choice (delayed forwarding on no answer).
When you are absent or already in communication (all lines are busy),
Fwd Busy/NoRep
all your calls are forwarded to the defined number.
Program the forwarding of a set from another set (immediate remote
Remote Forward forwarding) A typical use of this feature is to program a forward from
your set to another set from a third set.
3.20.2 Example of diversion on busy
• Access MENU.
• Forward
• Confirm access to immediate diversion.
• Select the 'List of diversions' icon.
• Confirm.
• Fwd on Busy
ghi kl • Dial the number of your contact (dial, directories, last numbers dialed...).
p r s t uv
• Confirm.
3.21 Diverting calls to your voice mailbox
• Access MENU.
• Forward
• Fwd Immediate Voice Mail
• Confirm.
8AL90397ENAAed02 28 /70Using your telephone
3.22 Display an absence message
When you are absent you can program an absence message that will be displayed on the caller's phone
when they call you.
• Access MENU.
• Forward
• Absence Msg
• Confirm.
• Select the message type between predefined messages, messages to complete and
message to create. Complete the message if necessary.
• Apply.
You can read the message before applying it: Read.
The following text is displayed on the screen: Absence message.
Follow the same procedure to deactivate the absence message: deact Abs Msg.
3.23 Program your associate number
The associated number can be a phone set number, the voice mail number or the pager number. It can be
used as overflow number.
• Access MENU.
• Services
• Use the left-right navigation keys to select the feature.
• Associate
• Apply.
• Modify
ghi kl • Dial the number of your contact (dial, directories, last numbers dialed...).
p r s t uv
• Confirm.
8AL90397ENAAed02 29 /70Using your telephone
3.24 Define an overflow number
When your set is not available, outside the coverage area or not working, calls to your set will be
automatically forwarded to this number if it has been defined.
• Access MENU.
• Services
• Use the left-right navigation keys to select the feature.
• Overflow
• Apply.
• Modify
ghi kl • Dial the number of your contact (dial, directories, last numbers dialed...).
p r s t uv
• Confirm.
3.25 Cancelling all forwards
• Access MENU.
• Forward
• Select the 'Diversion cancellation' icon.
• Deact Forward
• Confirm.
8AL90397ENAAed02 30 /70Using your telephone
3.26 Answering the general bell
When the operator is absent, incoming external calls are diverted to a general bell. You can answer these
calls:
• Access MENU.
• Services
• Use the left-right navigation keys to select the feature.
• Services
• Call pick up services
• Night call pick up
3.27 Call pick-up
You hear a telephone ringing in an office where no-one can answer. If authorised, you can answer the call
on your own telephone.
• Access MENU.
• Services
• Use the left-right navigation keys to select the feature.
• Services
• Call pick up services
If the telephone ringing is not in your pick-up group:
• Pick Up
• Dial a Number
ghi kl
p r s t uv • Enter number of ringing telephone.
• Apply.
If the telephone ringing is in your own pick-up group:
• Group call pick up
The system can be configured to prevent call pick-up on some telephones
8AL90397ENAAed02 31 /70Using your telephone
3.28 Hunting groups
3.28.1 Hunting group call
Some phone sets can be associated to form a group. You can contact any one of them by dialling the
group number.
Belonging to a group does not affect the management of direct calls. A specific telephone within a group
can always be called by using its own number.
3.28.2 Temporary exit from your hunting group / Return into your group
• Access MENU.
• Services
• Use the left-right navigation keys to select the feature.
• Services
• Diverse services
• In hunting grp / Out hunting grp
ghi kl • Your group number.
p r s t uv
• Apply.
8AL90397ENAAed02 32 /70During a conversation
4 During a conversation
During a call and without losing the connection, there are several ways to access the options offered by
your system, using:
• The list of icons at the top of the screen (use the left-right navigation keys).
• The list of items at the bottom of the screen use the up-down navigation keys when the call in progress
or the call on hold is selected).
Call in progress.
Slot for second call (call in progress / call waiting - if a second
call is present).
Transfer.
Conference.
Contacts.
Voice frequency.
Additional options: Enquiry Call, Record, Park, Forbidden
service, Back.
Call duration and cost.
4.1 Make a second call
• You are in conversation with one contact.
ghi kl
p r s t uv • Dial the number.
• Send the call.
• The first call is on hold.
Recover the call on hold:
• Hang up.
• Your telephone rings.
• Recover the call on hold.
You can also initiate another call by using the 'Enquiry call' feature.
8AL90397ENAAed02 33 /70During a conversation
4.2 Receiving a second call
You are in conversation and a caller is trying to contact you:
A beep is sent and the caller's name is displayed for 3 seconds.
Or
• Answer the call.
• The first call is on hold.
Over 3 seconds, move with the navigate-left-right key to the receiving a second call icon, to see the identity
of the second caller (and off-hook if necessary):
4.3 Switching between two calls (Broker call)
During a call, to recover the caller on hold:
• Recover the call on hold.
You can establish the identity of the waiting call without taking it by using the navigate-left-right key.
• Display the caller's identity.
• Recover the call on hold.
4.4 Transferring a call
During a conversation, to transfer the call to another number:
You are in communication with a first caller:
ghi kl
p r s t uv • Call the recipient of the transfer.
• Send the call.
You are in conversation with the destination number:
• Transfer
The two callers are connected.
Blind transfer
After dialing the number of the recipient, you can use 'Transfer' to transfer the call directly without waiting
for the person to answer. The transfer between two external parties and the transfer action by the on-hook
key depends on the system configuration.
8AL90397ENAAed02 34 /70During a conversation
4.5 Three-way conference with internal and/or external contacts (conference)
During a conversation, a second call is on hold:
• Conference
• You are in conference mode.
Cancel conference and return to first contact (If conference is active):
• End of conference
After the conference, to leave your two contacts talking together:
Your two callers are in conversation.
This feature needs setting up. If necessary, contact your system administrator.
Please note that the cost of the call between the parties remaining after you have left the conference will be
charged to your account.
4.6 Placing an outside call on hold (parking)
You can park an outside caller in order to take the call on another set.
You are holding an external conversation.
• Park
ghi kl
p r s t uv • Number to be called.
Your caller is parked and hears the hold melody.
If you on-hook without entering the number of a call park destination set, the call will be parked on your set.
To recover your parked call:
• Access MENU.
• Services
• Services
• Call pick up services
• Park
You are on a call.
If the parked call is not recovered within a preset time (by default 1 minute 30), it is directed to the operator.
However, this preset time can be modified by your administrator.
8AL90397ENAAed02 35 /70During a conversation
4.7 Activate/deactivate voice frequency
This feature depends on the system configuration. If necessary, contact your administrator. During a call,
you sometimes have to send DTMF signals, for example, for a voice message service, an automatic
switchboard or when remotely consulting an answering machine:
• You are in conversation with one contact.
To activate DTMF mode:
• Send MF
• To activate.
ghi kl
p r s t uv • Sending DTMF signals.
To deactivate DTMF mode:
• Deactivate MF
The function is automatically cancelled when you hang up. During a conversation, you can activate and
deactivate the DTMF mode by pressing the * key (long press).
8AL90397ENAAed02 36 /70Programming your telephone
5 Programming your telephone
5.1 Identify the terminal you are on
• Displays your telephone number (long press).
5.2 Initializing your voice mailbox
Before starting initialization, make sure the administrator has created a voice mailbox.
• You can use the Message icon on the welcome screen to initialize your voice mailbox.
OR
• Access MENU.
• Messages
• New msg
• Confirm access to the voice mail.
• Enter your temporary password.
ghi kl
p r s t uv • Enter your new password.
• Record your name.
• End of recording.
• Follow the instructions of the voice guide.
5.3 Change your voice mailbox password
• Access MENU.
• Services
• Password
• Enter the old password.
ghi kl • Enter the new password.
p r s t uv
• Enter new password again to confirm.
• Apply.
Please contact your administrator for your initial voice mailbox password.
Each digit of the code is symbolized by an asterisk.
8AL90397ENAAed02 37 /70Programming your telephone
5.4 Adjusting the audio functions
You can select the ring tone for your telephone (6 choices) and adjust its volume (4 levels).
• Access MENU.
• Ring
5.4.1 Choose the tune
• Ring.Melody
• Select the melody of your choice.
• Apply.
5.4.2 Adjusting the ringer volume
• Ring.level
• Select the volume of your choice (number of levels: 4)
• Apply.
• Return to idle.
5.4.3 Adjust the buzzer/ringer mode according to your needs
• Press on the ringer/vibrate key.
• Off: ringer and buzzer are deactivated.
• Ring only: rings only.
• Vibrate then ring: the handset vibrates and then rings.
• Vibrate only: the handset vibrates and doesn 't ring.
• Vibrate and ring: the handset vibrates and rings simultaneously.
• Apply (press the OK key or softkey: Select).
8AL90397ENAAed02 38 /70Programming your telephone
5.4.4 Switching rapidly from ring mode to vibrate mode and vice-versa
This feature is available if the ring shortcut option is activated in the handset settings (see: Adjusting your
telephone functions).
• Long press on the ringer/vibrate key.
You switch quickly from the current ring mode to vibrate mode and vice-versa. This feature
depends on the current ringer/vibrate status of the handset. The first long press switches the
handset to the corresponding mode. The second long press switches back to the current
mode.
→ First long press on ringer/vibrate key
Current mode
Second long press on ringer/vibrate key
Off → Vibrate only
Vibrate then ring → Vibrate only
Vibrate only → Ring only
Vibrate and ring → Vibrate only
Ring only → Vibrate only
When you turn the handset back on, the current mode will be the same as the mode selected
before it was turned off. For example, you are in the following mode: vibrate only. You switch
the handset off. When you restart the handset, the current mode will be: vibrate only. Long
press on the ringer/vibrate key to switch the handset to ring only.
5.5 Activating headset mode
You can use a headset with your phone. If you want the headset to ring only when receiving an incoming
call, you must activate the headset mode:
• Access MENU.
• Settings
• Audio settings
• Headset mode
• On
When activated only the headset rings (if plugged in).
5.6 Adjusting your telephone functions
• Access MENU.
• Settings
• Select the function* you want and use the On/Off softkeys to activate or deactivate the
function.
OR
• Select the function* you want and press the OK key to enter the function menu to
configure the function.
• Return to idle.
* You can activate or disable the following functions:
8AL90397ENAAed02 39 /70Programming your telephone
5.6.1 Adjusting audio functions
• Select the menu: Audio settings
• Select the settings to activate/deactivate.
• Vibrate/Ring: you can adjust the buzzer/ringer mode according to your needs.
• Ascending ringing: activate or deactivate the ascending ringtone (Progressive ringing)
(On / Off).
• Key sound: define the keypad tone (off, click or tone).
• Message sound → Message Ringtone: define the ringtone when you receive a new
message.
• Message sound → Msg ringtone level: define the ringtone level when you receive a new
message.
• Confirmat. sound when a setting is updated, a confirmation sound is played.
• Coverage warning: activate or deactivate a Bip emission when your phone is out of DECT
area coverage (On / Off).
• Charger warning: activate or deactivate Bip emission when placing handset on charger
(On / Off).
• Low bat. warning: activate or deactivate Bip emission when low battery level is reached
(On / Off).
• Headset mode: activate or deactivate the headset mode (On / Off). When activated only
the headset rings (if plugged in).
• AGC: activate or deactivate automatic gain control to enhance the sound depending on
the quality of the audio signal (On / Off).
• Ring Shortcut: activate or deactivate the ringer/vibrate key to quickly switch the
ringer/vibrate mode (On / Off).
• Force calendar ring: activate/deactivate an audio signal, regardless of the ringer setting,
when you receive an appointment reminder.
5.6.2 Adjusting keypad
• Select the menu: Keys
• Select the settings to activate/deactivate.
• Auto. keylock: activate or deactivate the automatic keypad lock. Set the delay before the
keypad is locked (15, 30, or 45 seconds 1, 2, 3, 4, or 5 minutes). To lock the keyboard
when the screen is idle, select: Lock on screen off.
• 2s key repeat: for people with a disability, increases the repeat-key delay for the dial by
name feature.
• Soft key display: display icons or labels for software key (by default icons are displayed).
• Line key 1 / Line key 2 / Line key 3 / Line key 4: define how your phone behaves when
you short or long press P1 or P2 keys (None, Call, Lock/unlock, Alarm ack., Key Events).
• Call Configuration: define speed dial P1/P2 keys (long and short press).
8AL90397ENAAed02 40 /70Programming your telephone
5.6.3 Other settings
• Select the settings to activate/deactivate.
• Bluetooth: access the Bluetooth® feature (enable/disable, search for devices, etc.).
• Screensaver: activate or deactivate the screensaver (On / Off). If the screensaver is
activated, the time and date are displayed when handset is on charger.
• Dock settings → In Dock: define how your phone behaves when it is installed in the
charger dock (Power on in dock, Display lighting, Silent on charger).
• Dock settings → On Pick-up: define how your phone behaves when you pick it up it
during charging (place on the charging holder (Backlight on pickup, Answer on pickup).
• Language: choose a language other than system language.
• Select System: selecting your telephone system. Your telephone can be programmed to
function on 4 different DECT systems. To let the phone choose the best system, select:
Auto. select.
• Reset settings: reset the setting and go back to the default settings.
• Status: to show Handset information such as the software version, the battery level, etc.
5.7 Selecting system language
• Access MENU.
• Language
• Select the language of your choice.
• Apply (Ok).
The initial language selection is made automatically by the system.
5.8 Programming your personal directory
Your personal directory can contain up to 42 numbers.
• Access MENU.
• Contacts
• Personal Dir
• Use one of the following:
o If the personal directory is empty, select the 'OK' key to create a new contact.
o If the personal directory is not empty, select an existing record ('OK' key).
Select the softkey: Create
ghi kl • Enter the name.
p r s t uv
• Apply.
ghi kl • Enter the number.
•
p r s t uv
Apply.
To key in the name: the keys in the keypad include letters that you can display by pressing them
successively. Example: press '8' twice to display the letter 'U'. Long press the # key to switch from
lowercase letters mode to uppercase letters mode, and from uppercase letters mode to numbering mode.
8AL90397ENAAed02 41 /70Programming your telephone
5.9 Modifying a record in the personal directory
• Access MENU.
• Contacts
• Personal Dir
• Select the record to be modified.
• Apply.
• Modify
ghi kl • Modify the name (14 characters maximum).
•
p r s t uv
Apply.
ghi kl • Modify the number.
•
p r s t uv
Apply.
Press the # key to switch from lowercase letters mode to uppercase letters mode, and from uppercase
letters mode to numbering mode.Use the navigation keys to position on the character or digit to be
modified.
To delete a character, briefly press the delete key. To erase a field full of characters, hold down the
erase key (long press).
5.10 Erase a record from the personal directory
• Access MENU.
• Contacts
• Personal Dir
• Select the record to erase.
• Apply.
• Delete
• Confirm.
8AL90397ENAAed02 42 /70Programming your telephone
5.11 Programming an appointment reminder
• Access MENU.
• Alarms
• Set appointment
ghi kl
p r s t uv
• Enter the time of the appointment.
• Apply.
• Use one of the following:
ghi kl
p r s t uv o To define this appointment in your phone, hang up.
o If the destination of the appointment reminder isn`t in your phone, dial the
number of the destination set. Apply.
• The following icon is displayed on the status bar of the programmed handset (your
handset or the destination set):
• The LED is slowly flashing orange.
At the programmed time, your telephone rings: press the On-hook key to accept the appointment ( ).
The handset stops ringing. If you do not validate the answer to the first call-back, a second call-back will be
made. After a second call-back with no answer, the call-back request will be cancelled. If your line is
forwarded to another set, the appointment reminder will not follow the forwarding.
To cancel your appointment call-back request:
• Access MENU.
• Alarms
• Cancel appointm
• Use one of the following:
ghi kl
p r s t uv o If you have defined the appointment reminder in your phone, hang up.
o If the destination of the appointment reminder isn`t in your phone, dial the
number of the destination set. Apply.
8AL90397ENAAed02 43 /70Programming your telephone
5.12 Configure the P1, P2 keys
A lock, speed dial, alarm acknowledgment or notification event (if authorized) feature can be associated
with the P1 and P2 keys. Once configured these features can be accessed by a short or a long press.
For more information about alarm acknowledge or notification event, please consult: Live signal and
notification management.
5.12.1 Define the feature to associate with the P1/P2 key
• Access MENU.
• Settings
• Keys
• Line key 1 / Line key 2 / Line key 3 / Line key 4: select the key to configure.
• Set the type of feature (call, lock feature, Alarm acknowledge, notification event) you
want to associate with each key and key press (short or long). The list of available
features depends on the phone configuration (alarm acknowledge, notification event).
If you have linked the call feature to a P1 or P2 key, you have to configure the call feature (see chapter
below).
5.12.2 Define speed dial P1/P2 keys (long and short press)
This menu lets configure the call feature by defining name and number of your contact, linked to a P1 or P2
key, long or short press. The call feature (speed dial) has to be linked to the P1 or P2 key to be activated
(see chapter above).
• Access MENU.
• Settings
• Keys
• Call Configuration
• For each key and the kind of press (short or long), enter the name and the number of
the contact you wish to associate with the P key.
• Save
• Continue the configuration or return to idle.
8AL90397ENAAed02 44 /70Programming your telephone
5.13 Calendar
You can consult and manage an agenda on your phone.
5.13.1 Modify the agenda format
• Access MENU.
• Access the agenda menu.
• More
• View week > view of the week.
• View month > view of the month.
5.13.2 Programming an appointment reminder
• Access MENU.
• Access the agenda menu.
• Use one of the following:
o Add (or 'OK' key)
o Select a date in the month view using navigation key
Add (or 'OK' key)
• Enter date (the date is already set if you have selected it on the month view).
• Save
• Enter the beginning time.
• Save
• Choose the duration of the appointment.
• Select
• Enter the subject of the appointment (this field can be left empty).
• Save
• Enter the place of the appointment (this field can be left empty).
• Save
• Define when the reminder will be activated before the appointment.
• Select
In the month view a day with a programmed appointment is displayed in blue.
When entering a text, a minimum of one character is required. Symbols can be inserted using the symbol
software key and characters can be deleted using the back key or the clear software key.
8AL90397ENAAed02 45 /70You can also read