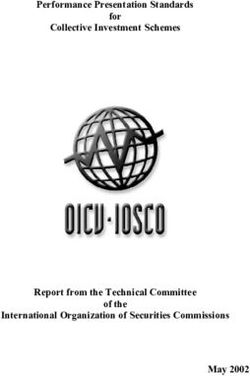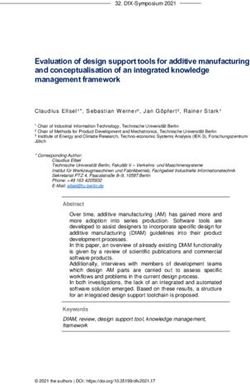7 Tools for Creating Visual Presentations that Engage - by Tom Bunzel Sponsored by
←
→
Page content transcription
If your browser does not render page correctly, please read the page content below
Introduction: Staying One Step Ahead of Your Audience ............................................................................................................... 4
Avoid “Death by PowerPoint” ................................................................................................................................................................. 4
Benefits of Visual Storytelling ........................................................................................................................................................ 5
1. Prezi ....................................................................................................................................................................................... 5
2. Diagrams that Convey Complex Ideas Visually......................................................................................................................... 9
Gliffy ........................................................................................................................................................................................................ 9
SmartDraw............................................................................................................................................................................................. 11
Visio ....................................................................................................................................................................................................... 15
3. Using Dashboards to Interact with Data ................................................................................................................................ 18
Interactive Excel .................................................................................................................................................................................... 22
4. Evocative Images for Metaphors and Analogies .................................................................................................................... 23
Stock Photo Sites ................................................................................................................................................................................... 23
Microsoft Office Online ......................................................................................................................................................................... 26
5. Chatting and Polling within GoToTraining ............................................................................................................................. 28
6. Using Native Programs – Beyond Microsoft Word ................................................................................................................. 30
7. Maximizing PowerPoint ........................................................................................................................................................ 31
Animating Static Images ........................................................................................................................................................................ 31Picture Placeholders .............................................................................................................................................................................. 33 Using Image Effects and PhotoAlbum ................................................................................................................................................... 34 Third Party Programs for PowerPoint Visuals ....................................................................................................................................... 36 Closing Summary ......................................................................................................................................................................... 36 Additional Resources and References .......................................................................................................................................... 38 About the Author ........................................................................................................................................................................ 39 About GoToTraining .................................................................................................................................................................... 40 Objective: This eBook will provide a brief overview of powerful visual tools you can use to effectively maintain an audience’s attention during an online presentation.
Introduction: Staying One Step Ahead of Your Audience
For better or worse, PowerPoint remains the staple for most presentations and forms the basis for much of the visual content
delivered in online presentations and trainings. Since bandwidth improvements have also made it possible for presenters to add
multimedia content to presentations, the subject matter frequently requires some kind of graphics support.
What makes this more important in an online setting is that distraction can be such a major issue. There is no guarantee that
audience members are actually paying attention, even if they are shown as present in the online control console. Any lapse in
interest can have attendees checking their email or worse, commenting on your presentation on Twitter as part of the
“backchannel.” The backchannel is chatter via social networks about an event while it is in progress. Trainers are advised to be
cognizant of this phenomenon and make it part of their program if at all possible, by
taking control of the stream by issuing a hashtag and publishing their Twitter ID in Avoid “Death by PowerPoint”
their preparation for the event. In addition, having an associate monitor the
backchannel and respond to questions and concerns can integrate this potential Online presenters still rely mainly on
distraction into the event itself. More information on the backchannel is available in PowerPoint slides to keep their audiences
the Resources section—refer to material from Cliff Atkinson and Olivia Mitchell. interested and present ideas effectively. But
audiences can find slides only monotonous—
In the coming pages seven tools will be introduced so you can up level your leading to “Death by PowerPoint.”
presentations, either within PowerPoint or outside of it. These tools will enhance the
delivery of your content and minimize distraction via multitasking or the
backchannel.
4Benefits of Visual Storytelling
Every presentation or training event is ultimately a story of some kind, often with a product as a solution to a problem (sales) or
learning a process or technique as the resolution for a given situation (training).
Both live presenters and online presenters know that their message is best delivered through effective storytelling. But storytelling
can be greatly enhanced by effective and novel visuals.
To the extent that more powerful and evocative visuals are used in an online presentation, particularly in ways that the audience has
not seen before or to amplify a point in a more graphic way, attention will be maintained and the goal of the event—to have your
audience digest your message—is more likely to be achieved.
Below are some scenarios and tools that can be used in conjunction with slides (PowerPoint) or as an alternative with any online
training tool that supports broadcasting a shared desktop. These tools include Prezi, a PowerPoint alternative, diagrams and charts
for more complex concepts, evocative stock images for metaphors and analogies, and refinements in PowerPoint to make your
visuals more dynamic and interesting
1. Prezi
While a number of online tools have imitated PowerPoint (like SlideRocket and Google Presentations), Prezi is a new graphics
presentation tool that builds on the PowerPoint slide metaphor but takes it further by physically zooming into concepts or ideas.
When an audience sees a Prezi, they see an entirely different look and feel from a standard slideshow; a Prezi moves like a video
along the presentation that the creator designed. Imagine you created a big storyboard with all of the points of your presentation on
it; then imagine a video camera moving from point to point with the ability to zoom, fast forward and rewind. That’s Prezi.
Presenters may choose to move the narrative along a screen in linear fashion, or achieve some eye-popping and attention grabbing
results by using more dramatic transitions.
5While the movement of Prezi is definitely eye-catching, there has been some criticism of Prezis that move too quickly or
dramatically, causing a negative visceral reaction—but by using and not abusing the zoom (a Prezi best practice) a presenter can
introduce a sequence of ideas engagingly and effectively. Savvy Prezi users use the zoom function to show specific relationships of
equality or subordination by “drilling down.”
Prezi’s strength is its versatility in conveying both the main overall point of any narrative, and leaving the audience with a distinct
overall impression, or big picture view. Then, within that structure, there is the ability to specifically address supporting information
without the rigidity or staleness of a bullet. And the entire story can be grasped from the main screen.
6Like any new tool, the task of learning Prezi may seem daunting, but the key to the program is the use of “frames.” Think of each
frame like a slide, only these ones can be zoomed into and away from to help you demonstrate the big picture and smaller
component of a concept. When working in Prezi, it’s easy to both introduce a big idea and then explain it in detail or introduce a
new detail and demonstrate how it fits into the big picture.
Each of these “framed” concepts can be its own screen, no matter what its apparent dimensions are in the overall view. The “Big
Picture” is the main and opening frame of the Prezi.
7When a Prezi is saved it goes into your gallery of Prezis and can be shared or linked to using its unique URL, or it can also be
embedded in a web page or shared across various social tools directly from the main screen.
Automatic playback is available from the main screen. Set your playback settings by clicking through the presentation frame by
frame in the editing screen.
Presenters navigate through Prezis by clicking on individual frames and zooming into those ideas as she discusses them, or by
clicking the arrow and going through the frames sequentially according to the “Path.” The path for the Prezi, is the order of
information that Prezi will zoom to when finalized. Presenters set the path in the
editing screen, and then simply click the arrow on the presentation screen to move Prezi Best Practices
through the Prezi, just like in PowerPoint, only with more movement and excitement
in between each frame. Use the Zoom do not Abuse the Zoom—Only
zoom to demonstrate that you are going to
Clicking a Prezi share link like the one for this Prezi -- opens it in a web browser to be delve deeper into the topic
navigated by the presenter or viewed sequentially through the frames placed in the
path. Size and arrange in proximity—Minimize
extreme screen jerks and movement
Prezi presentations are generally hosted online and viewed in a web browser so any
online training tool with screen sharing can deliver a Prezi. Prezis can also be linked to Create a meaningful visual metaphor—
directly from within PowerPoint slides for seamless integration, or shared on social Consider using an image that encompasses
sites prior to an event to begin to build interest. your Big Picture
You can also integrate Prezi with PowerPoint by using hyperlinks to online Prezis, to Don’t use every feature available—Stick to a
provide a dynamic visual alternative to static slides and then return to them as part of format that enhances, not destroys your
your overall online presentation. Using PowerPoint as your main presentation tool content delivery and remain consistent in your
also allows you to use Prezi to convey key training ideas with short stories or graphics
examples, and then continue with your narrative.
Use a measure of design thinking—create a
flow that matches the overall screen layout
8 Learn and share – Get ideas from and share
them with the Prezi CommunityUsing Prezis during a online training is particularly effective for one other reason: when you record a training presentation for
archive you are also recording the “live” Prezi with narration as part of your video. If you download the video you can edit out the
Prezi as its own clip and post it on YouTube or use it as part of a training or sales presentation strategy.
Bear in mind that the performance of Prezi is contingent on bandwidth. Practice and test your Prezi before delivery; during the
presentation pace your transitions evenly and slowly, keep a close eye on attendee view, and keep your Prezis simple and to the
point for online training to minimize the delay of transitions between screens (Prezi frames).
To get familiar with the tool, you can download some shared Prezis to deconstruct and reconstruct, and there are also basic Prezi
templates that can help you get started on determining Prezi design and flow when you get started on a project.
Sign up for an account and create, edit and share your Prezis on www.prezi.com
2. Diagrams that Convey Complex Ideas Visually
While PowerPoint has its own diagram tool (SmartArt), using complementary resources can give your presentation a more
distinctive look and feel, and provide a different range of capabilities.
Gliffy
Gliffy is an online generator of diagrams, floor plans, flowcharts, technical drawings and more, and it offers an online diagramming
tool that lets you work directly in your web browser, which makes it ideal for real time brainstorming in a training session. This tool
will help you present technical information in a visual and digestible way.
9Among the many template concepts available through Gliffy, are SWOT and SLOT analysis. SWOT/SLOT analysis is a strategic
planning method used to evaluate the Strengths, Weaknesses/Limitations, Opportunities, and Threats involved in a project or in a
business venture.
Other template categories currently include Website/Software User Interface design, Venn Diagrams, Org Charts, Flowchart,
Network Diagrams, Software Design/UML, Floor Plan and Business Process; any of these can be great engagement tools for visually
representing business ideas when presenting on a more technical topic.
10Gliffy files can be saved online and also be exported in the usual file formats to post online, on social sites, or to include in standard
PowerPoint or other slide shows.
SmartDraw
SmartDraw is a software package that combines excellent diagramming features with the ability to brainstorm a concept and
generate visuals or even PowerPoint slides. There is a five-step process that you can use in SmartDraw to fine tune your content:
11You can use SmartDraw to create evocative visuals, plan a presentation effectively, or actually brainstorm in real time using a
“MindMap.” This is another storytelling tool that lets you build your message around chunks of information.
12When planning an online presentation you may also organize the elements into a storyboard in SmartDraw:
13You can also use SmartDraw’s PowerPoint builder feature to actually generate a PowerPoint file from your SmartDraw drawing.
14Visio
A cousin of the Microsoft Office suite is Visio, an advanced diagramming tool that comes with a set of templates and stencils with
objects that you can drag and drop onto a diagram, The feature that sets Visio apart from other diagramming tools is its ability to
work in it in real time during an event. Depending on the purpose and tone of your online event, you may choose to start building a
diagram in a live event to promote interactivity and respond to comments and ideas put forward to the group. For example, if your
presentation is about a technology that can help speed up project cycles, you may ask the audience what tools and tips do they use
to make sure project cycles stay on track. Using Visio you can demonstrate proposed project flows from the audience suggestions.
You can also place parts of a drawing on different “Layers” and use a button to Hide and then Show different potions of the diagram.
15Full Diagram Diagram with Elements Hidden by Buttons
16Background code for Hide/Show Buttons reveals or hides objects on Layers.
17For those that are more technologically savvy, Visio supports the Visual Basic for Applications programming code that you can use to
manipulate objects in diagrams
3. Using Dashboards to Interact with Data
Dashboards visually demonstrate the relationships and consequences of your data in what-if scenarios using graphics like dials,
widgets, and meters. Presenters are wise to use dashboards to translate complex data into digestible and comprehendible visuals.
Rather than writing out statistics on a PowerPoint slide, you can demonstrate business data via an understandable dashboard Crystal
Dashboard Design from SAP (formerly Xcelsius) is a premier dashboard tool for crafting widgets that help up-level online
presentations.
18SAP Crystal Dashboard Design 2008, Personal Edition is great Flash tool that can export an interactive dashboard into a web page or
works in PowerPoint; the tool is robust and crafty, but it also is costly at a whopping $895.
For those whose budgets don’t accommodate such a tool as Crystal Dashboard Design, other dashboard-like web tools are available.
These tools take data from Excel spreadsheets and display it with interactive widgets and charts. Chandoo.org is one online resource
for creating dashboards from spreadsheet data. Chandoo offers dashboard templates to help get you started.
19ExcelDashboards.org offers a similar tool that produces interactive charts and dials.
20iDashboards is focused on helping companies manage and understand their business insights and therefore be able to make
thoughtful business decisions faster. Like the other dashboard tools, iDashboards conveys data in a visual format, but this tool is
often used to demonstrate data differences between industries or verticals.
21Interactive Excel
If you already have Microsoft Office, and you’re looking for a basic way to demonstrate data in a meaningful and interactive way,
consider using PowerPoint and Excel together. Since PowerPoint now uses Excel as the datasheet, you can actually create a
dashboard with PowerPoint and Excel by keeping both the spreadsheet and the slide open. Once you’ve entered the data into the
Excel spreadsheet and correlated that to the graph in PowerPoint you can manipulate the data in Excel to demonstrate different
scenarios. As the data changes and you refresh the chart, it will update as well.
Don’t forget that Excel also has features like Conditional Formatting that let you make data stand out according to its properties
directly within the spreadsheet.
224. Evocative Images for Metaphors and Analogies
Dramatizing a concept or idea through evocative images is a great way to engage your audience in the topic. And, the good news is
that with the Internet comes many photo sharing sites, so that finding finding the appropriate images for your presentations has
never been easier.
Stock Photo Sites
Sites with images available for purchase and sometimes royalty free include Getty, iStockphoto, and many others and their key
features include comprehensive search capability through key words attached to the various images they offer. Wikimedia
Commons (affiliated with the Wikipedia reference site) is another great resource for royalty free content; you can check out their
sections of Featured pictures, Quality images or Valued images. Also, many Flickr users have chosen to offer their work under a
Creative Commons license, and you can browse or search through content under each type of license in Flickr’s creative commons
section
Using the search features creatively and resources fully allows you to craft a message by appealing to emotions and creating a
memorable image in the audience’s mind. For example, even a boring IT presentation that deals with bandwidth issues can use an
image like this to conjure a familiar analogy:
23It’s a good idea to get creative in your search terms in order to gather the best set of photographic assets that pertain to your topic.
For example, if you wanted a photo of an outdated technology to advocate updating technologies or processes, rather than
searching “outdated technologies,” you might search for “rotary phone,” “pager,” “8-track,” or “record player.” Once you find your
images, you can maintain a set of images within the Lightbox feature of many stock image sites, or download and save the images on
your computer.
Additiionally, in a program like GoToTraining with an online Content Library, these images can be aggregated for future events and
used among a team of trainers.
24Lightboxes are a common stock photo feature that let you maintain a library of images according to categories and display them at
different resolutions and price points for purchase.
25Microsoft Office Online
Microsoft makes a set of free stock images available through its online library. You can click Insert > ClipArt from any Office
program and you are no longer limited to corny illustrations—you can choose to select photographs from the drop down menu:
26You can quickly get access to Office Online directly from PowerPoint, or access it online.
275. Chatting and Polling within GoToTraining
Besides providing a shared desktop on which to convey messages visually, effective online training tools also facilitate immediate
communication and response with the audience.
It’s always a good idea to have a moderator involved in an online event who can respond quickly to questions or issues using Q&A
panels or chat.
Asking questions of your audience and evaluating their responses, and adjusting your presentation according to the results, is a
great way to get buy-in and engagement.
28For example, in a session on how to combat being always “plugged-in,” a presenter may ask the participants a question that will
begin to resonate with the topic for them, like, “Do you have constant access to email?”
Asking questions pulls the audience into the topic. Make sure your questions are relevant and easy to answer. If you want to pose a
more open ended question, the Q&A panel in GoToTraining is great place to submit questions to the audience. The Q&A panel is
also a great place to look for conversation suggestions. When participants submit questions, you have the opportunity to talk about
them in real time. Not only will this increase engagement when the audience realizes your presentation is adaptable, but it also
allows you to get to know you audiences’ needs and interests better. Having topical visuals on hand is a great way to segment from
the conversation back to the presentation.
296. Using Native Programs – Beyond Microsoft Word
One of the great advantages of the shared desktop feature of many online training solutions is the ability to use files in their original
programs rather than bringing them into PowerPoint, where they may need to adjusted or reformatted to fit into your slides.
30For example, opening a Word document directly lets you present and cover the necessary material in depth and to call attention to
relevant portions you can use the highlighter or other annotation tools on the presenter panel of GoToTraining.
7. Maximizing PowerPoint
PowerPoint presentations don’t have to be stuffy and boring. Forget the days of stringing together a bunch of bullet-laden slides. In
fact experts like Cliff Atkinson, author of Beyond Bullet Points, suggest moving your text mainly or completely into the Slide Notes
panel of your slides, and maximizing the screens themselves with rich imagery in the form of metaphors and analogies.
Animating Static Images
Inserting shapes into your PowerPoint slides and adding an Entrance effect to make them appear as you tell your story can add a
visual impact to static images.
Below, a pair of circles has been inserted on top of the image with No Fill Color but a nice, thick border. Using the Animation panel
in PowerPoint lets you time their appearance on top of the image, like actors coming on stage in a play.
31Using images as part of visual storytelling is effective. Be sure to create a clean and consistent design in your slides to help maintain
attention. PowerPoint has a number of features that can let you quickly insert and customize pictures.
32Picture Placeholders
Using a Picture Placeholder Layout in PowerPoint gives you the option of quickly replacing the picture or creating a consistent look
and feel for your images. You can also customize these layouts using the Slide Master feature of PowerPoint.
33Using Image Effects and PhotoAlbum
The image effects in PowerPoint now let you add shadows, reflections and other highlights to your images without going to third
party programs like PhotoShop
34Clicking “Insert New PhotoAlbum” in PowerPoint lets you instantly create a new slideshow from an entire folder of images:
35Third Party Programs for PowerPoint Visuals
Crystal Graphics has new 3D animated characters that play directly in your slides, and PowerFrameworks has animated diagrams
that can also help you tell your story directly within PowerPoint. Both allow you to simply revise sample slides for your own
purposes.
Closing Summary
Online presentations have grown in popularity for many institutions as a way to connect with customers, clients, students and
associates without the need to travel to another location. But as these programs have developed over time, the same conventional
visual tools—mainly PowerPoint slides—have been use to deliver content to supplement the speaker’s message.
With audiences getting more accustomed to the online presentation format, it behooves presenters to integrate new visual tools
into their toolkit to tell their story more effectively, convey their message visually and keep the audience engaged—especially as
distractions like the backchannel proliferate and attention becomes a more precious commodity.
Fortunately new tools are coming on the scene. With an emphasis on visual storytelling, Prezi can provide dynamic graphics
delivered through a web browser or the shared desktop of online presentation programs.
To supplement the message of PowerPoint slides, different types of diagramming tools like Gliffy and SmartDraw can provide
structure to complex concepts and spark discussion and interaction online.
The storytelling elements of analogy and metaphor can be effectively implemented by using the search and organizational
capabilities of online stock image sites, including the gallery at Microsoft Office Online.
Real time interactivity in the form of brainstorming and engagement can be furthered in data intense fields by taking advantage of
programs like Visio, with its drag and drop stencils, or using Dashboards to display and manipulate spreadsheet information from
Excel; and Excel itself can be used interactively as the datasheet for charts displayed back in PowerPoint.
36Finally PowerPoint has tricks up its sleeve that presenters can use to good advantage, including the use of shapes to animate static
images, PhotoAlbums and Picture Placeholders to streamline production and Image Effects that can create more engaging visuals
without the need for third party tools like PhotoShop.
Online trainings shouldn’t be stale or dull. With a bit of creativity and some effective tools you can keep your audience glued to the
screen and attentively listening to your dialog.
37Additional Resources and References
Cliff Atkinson – Beyond Bullet Points - www.backchannelbook.com
Dr. Carmen Taran, Better Beginnings, How to capture your audience in 30 seconds, principal, Rexi Media – www.reximedia.com
Geetesh Bajaj, Indezine Presentation web site and blog, http://www.indezine.com
Nancy Duarte, Slide:ology: The Art and Science of Creating Great Presentations, O’Reilly (2008)
Terrence Gargiulo, et al, Building Business Acumen for Trainers, Pfeiffer (2006)
Particia Fripp - www.fripp.com
Robert Pike - www.bobpikegroup.com
ShareUrVision, @StaceySoleil, Principal, specializing in branding for startups and entertainment industry -
http://www.shareurvision.com/
Glen Millar – PowerPoint Graphics Expert - http://www.pptworkbench.com/
Julie Terberg – PowerPoint Graphics Expert - http://terbergdesign.com/
The Presentation Summit – Conference for Presentation Professionals - http://www.betterpresenting.com/summit/
38About the Author
Tom Bunzel specializes in knowing what presenters need and how to make technology work. He has
appeared on Tech TV’s Call for Help and spoken at InfoComm and PowerPoint LIVE. He was a
“technology coach” for Iomega, MTA Films, Nurses in Partnership and the Neuroscience Education
Institute. He has taught regularly at Learning Tree International, West LA College Extension and and
does presentation and video consulting in Southern California.
Among his books was “Master Visually Microsoft Office 2007,” and he wrote a weekly column as the
Office Reference Guide for InformIT.com. Published in 2006, “Solving the PowerPoint Predicament: Using Digital Media for Effective
Communication” is a detailed, project-oriented approach to creating effective multimedia presentations. His eBook, “Do Your Own
Ning Thing: A Step-By-Step Guide to Launching an Effective Social Network,” is available through his Web site:
www.professorppt.com. “Tools of Engagement: Presenting and Training in a World of Social Media” is now available.
39About GoToTraining
Online Training Made Easy™
Citrix GoToTraining is an easy-to-use online training service that allows you to move your live instructor-led training programs online for more
efficient customer and employee training. Hold unlimited online training sessions with up to 200 attendees from around the world right from
your Mac or PC. Reach more learners, collect real-time feedback, record and store your training sessions and more – all while slashing travel
costs.
40You can also read