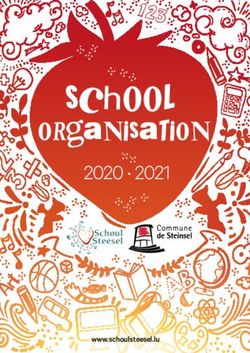2021 Families and Student Information Handbook - 'BYOD' PROGRAM Years 5, 6 and 7 LAPTOP for LEARNING - Edwardstown ...
←
→
Page content transcription
If your browser does not render page correctly, please read the page content below
p
Edwardstown Primary School
Years 5, 6 and 7
LAPTOP for LEARNING
‘BYOD’ PROGRAM
2021
Families and Student
Information Handbook
1|Page2021 Edwardstown Primary School Grades 5, 6 and 7
Laptop for Learning Program Family and Student handbook
CONTENTS PAGE
Purpose and Goal of the 1:1 Laptop for Learning Program ..…………… 3
2021 Laptops for Learning Options …………………………………………… 5
LAPTOP Minimum Specifications ………..…………………………………….. 6
Technical Support and Security …..…………………………………………… 7
Office 365 and Agreement……………………………………………………… 8
Edwardstown Primary School BYOD User Agreement……………………… 10
Edwardstown Primary School Digital Technologies User Agreement…… 12
Download and Install Office 365 on a PC ………………………………...…. 15
Setting up a Microsoft Family Account…...….….……………………….…... 19
Frequently Asked Questions……………………………………………………... 22
2|Page2021 Edwardstown Primary School Grades 5, 6 and 7
Laptop for Learning Program Family and Student handbook
PURPOSE AND GOALS OF THE 1:1 LAPTOP FOR LEARNING PROGRAM
Our children are growing up in the age of the ‘Digital Revolution’ and unlike those of older
generations; there has never been a time when advanced technologies did not exist.
Increasingly mobile devices play a hugely significant part in the lives of our children.
Why has Edwardstown Primary School adopted a Bring Your Own Device (BYOD)
Solution?
Allows students access to the same devices at school and at home, extending
learning opportunities beyond the classroom
Recognises that technology plays a very large role in the everyday lives of children
and therefore should be an equally important aspect of their everyday learning
requirements
Allows students to incorporate their preferred method of learning into the
educational environment to facilitate better learning outcomes
Enhances engagement by allowing students to use learning tools that are
engaging, relatable and relevant to them.
Creates collaborative relationships with students that greatly increases their
engagement, productivity and enthusiasm for learning by implementing learning
styles that they are already using at home
Prepares students as early as possible for further education and employment
positions, which are increasingly focussed on utilising technologies
At Edwardstown, staff and students have worked together in ensuring their classrooms are
organised to maximise the way they learn through collaboration and using technologies to
enhance, engage, and deepen learning.
We increased student access to mobile devices by providing windows based tablets and
iPads and the volume and complexity of learning tasks on these mobile devices has been
impressive. However, on many occasions the demand for these mobile digital devices from
other classes has meant that our Years 5/6/7 students have not been able to use
technologies when required.
The goals for our 1-to-1 Laptop program are:
A. Laptops will be used to facilitate learning by allowing students to:
Access, use, create and publish digital and online information,
Develop knowledge, understanding and skills through creativity, critical thinking and
problem solving,
Collaborate with peers and teachers and,
Communicate their knowledge and learning in different ways.
3|Page2021 Edwardstown Primary School Grades 5, 6 and 7
Laptop for Learning Program Family and Student handbook
B. Students will use their laptop as a tool to manage their learning
C. Students will develop age appropriate ICT (Information and Communication
Technology) skills and understandings, including the responsibilities of online collaborative
learning through:
Having a school expectation that students will be responsible digital citizens when
participating in the 1-to-1 Laptop program (using their own and school devices)
Students being explicitly taught different Digital Technology/ ICT skills,
Students practising responsible use of ICT and developing positive attitudes towards
ICT, that foster lifelong learning, personal growth, collaboration and productivity,
At home recommending that parents take the time to create guidelines (in
consultation with their child) around the use of their mobile devices. Parents need to
ensure that all online activities occur in a shared space
There is always someone a young person can turn if they are experiencing online issues:
Talk to parents or a trusted adult
Seek support from their classroom teacher
Call Kids Help Line 1800 55 1800
4|Page2021 Edwardstown Primary School Grades 5, 6 and 7
Laptop for Learning Program Family and Student handbook
2020 Laptops for Learning Options
OPTION ONE - BRING YOUR OWN DEVICE - BYOD
(Most recommended option)
Please check with the school’s BYOD Program Handbook, to ensure the
device you are considering meets minimum specifications. Only devices
that meet minimum specifications can be connected to our schools
network.
OPTION TWO – SECOND HAND HIRE
The comparative quality and performance of the device supplied for hire,
may vary, as they are sourced from our current school owned laptops.
However we guarantee they will function and are fit for purpose. Hiring
a device will allow you to take the device home each day and connect it
to your home internet. We have limited supply of these devices.
Insurance of laptop for accidental damage and loss/ theft will need to
be covered through the home and content insurance of hirer.
➢ Hire cost off $200 for a school year.
(In a once of yearly, or by term, payment[s])
OPTION THREE – BORROW REFURBISHED LAPTOP
The quality and performance of these devices available for borrowing, will vary, as they
will be sourced from our older school owned laptops. However we guarantee they will
be functional and fit for purpose. These devices will need to be borrowed out of the
Library each morning and returned each night, and are unable to leave the school
grounds. As with anything borrowed from the Library, the students/ family will
responsible for the cost of damage to any laptop borrowed.
SOCIAL JUSTICE
Social justice options are available in cases of extreme financial hardship. The comparative quality and performance of the laptop
suppled may vary as they will be sourced from older school owned laptops. However we guarantee they will be functional and fit
for purpose. Please make an appointment with our Leadership Team to apply.
5|Page2021 Edwardstown Primary School Grades 5, 6 and 7
Laptop for Learning Program Family and Student handbook
LAPTOP - MINIMUM SPECIFICATIONS
HARDWARE
Minimum
• i5 Processor or above ideally (we will accept i3, i5, i7 & i9 Processors)
• 4 GB
• 128 GB SSD (Solid State Drive)
• 7+ hour Battery Life
SOFTWARE
Minimum
• Windows 10 Home or Pro
(NOT Windows 10 S – this is not compatible with school and Office 365)
(It is Free to upgrade to Windows 10 Home)
The school will provide a subscription to Microsoft Office 365; this could also include all the Microsoft
Applications with cloud storage, which will be the promoted backup mechanism for students.
THINGS TO CONSIDER IF BUYING ELSEWHERE
Minimum
• Length of warranty (onsite/ at home versus send back to manufacturer – could be
overseas)
• Servicing arrangements within that warranty period
• Insurance – Accidental Damage/ Theft & Loss (check your home and content policies)
ESSENTIAL ACCESSORIES – each student is required to have:
Minimum
• Headphones (wireless or corded + labelled with child’s name, not Bluetooth)
• Mouse (either corded or cordless)
• Carry bag/ case for protection
Ipads, Samsung Tablets, Android Tablets and Chromebooks - will no longer
be allowed or be connected to the school server due to incompatibility
issues. The School will ONLY support the BYO Windows Laptops.
6|Page2021 Edwardstown Primary School Grades 5, 6 and 7
Laptop for Learning Program Family and Student handbook
TECHNICAL SUPPORT AND SECURITY
Insurance
‘private property brought to school by students is not insured by the school or covered by
school insurance and it is not the responsibility of the Edwardstown Primary School or
Department for Education if that property is lost, stolen or damaged.”
Parents are advised to check their home insurance to determine if a personal laptop is
covered, as most insurance companies will have an excess claim cost.
Accidental Laptop Damage
Edwardstown Primary School will make all reasonable efforts to ensure that student laptops
are safe and secure. Students should immediately alert staff members of any issues with
their laptop. If it is determined that the laptop has sustained accidental damage, parents
will be contacted and families will need to claim against their own personal insurance.
Network Issues with Laptop
Students experiencing issues with their laptop (i.e. lack of network connectivity, or printing
issues, etc.), should refer the issue to school technical staff. Technical staff will assess the
problem and resolve it where possible, or refer to other technical support staff for advice.
A form outlining the issue and next steps, will be sent home if the issue can’t be resolved
within 1 hour due to software issues.
Software and hardware issues are unable to be resolved by the school and as such will be
the responsibility of families, as technical staff do not have time to fix software and hardware
issues on all students devices within their time at EPS each week.
Technical staff can and will lodge a hardware warranty claim if the device has a hardware
fault and was purchased through previous ACER and LENOVO - BYOD portals.
Transport & Storage @ school
As with all belongings, students will be expected and responsible for the care and security
of their laptops. Laptops will be stored in your child’s classroom throughout the day when
not being used. Laptops are to be safely secured and locked in the classroom during all
breaks, during sport or other extra-curricular pursuits. All students will be required to
purchase a case that meets adequate standards of durability, protection and functionality
(see what is needed? for more detailed options and prices). The school does not have
insurance cover on personal items that are brought to school.
Students will be transporting their devices in their bags to and from school each day. Bags
should not be left unattended or out of view when travelling to and from school via public
transport.
7|Page2021 Edwardstown Primary School Grades 5, 6 and 7
Laptop for Learning Program Family and Student handbook
OFFICE 365 Agreement
Office 365 is a customised package of Microsoft Office 365, tailored for the South Australian
public education system, and is offered at no additional charge to students who attend
Edwardstown Primary School.
Below is some important information regarding the Office 365.
What is Office 365? Office 365 provides staff/students with an email and collaboration
platform to create and/or upload/share content. This may include websites, presentations,
written, audio, images and video material as part of their educational program. All data
and information within Office 365 is stored within an Australian based ‘cloud’ and provides
the following services to students.
Email (existing service) Students are provided a unique email address that remains the
same throughout your time at Edwardstown Primary School.
Office Online Office Online is a web-based, lightweight version of Microsoft’s Office
productivity suite (including Word, PowerPoint, Excel, and OneNote) that can be used on
most devices capable of connecting to the internet via a web browser.
Each member will receive 1 Terabyte (or 1000 Gigabytes) of storage space in Microsoft’s
Australian cloud. By default, all data and files are private, however, they can be shared
with other Office 365 users, including staff and students of other schools and preschools but
not anyone external to DfE schools/preschools.
Using Office 365 Services
A number of services provided by Office 365 require internet access.
Please be aware that as with any internet use, it is possible (although unlikely) that viruses
and/or other malicious software could be introduced to your personal computing devices
via Office 365 services (including email).
It is strongly recommended that personal devices have suitable anti-virus / anti-malware
software installed and regularly updated, and the device operating system is regularly
updated.
Users of Office 365 are responsible for the information/data in their Office 365 account and
any important information should be backed up.
To download and use Office 365, your student needs a @schools.sa.edu.au email address
which is provided by the school. When downloading Office 365, you MUST delete any free
versions of Microsoft Office that come with your laptop, otherwise the download process
will not be successful.
8|PageOffice 365 User declaration:
1. I agree that Office 365 is only be used for information / data suitable for public
distribution.
2. I agree that I will not store/display or distribute any personal information that may
harm the staff/student members reputation or cause embarrassment.
3. I will not display another school members details whether personal or work related
without their explicit agreement.
4. I will not give out my user credentials (username and password) to any person. I will
take care to protect my username and password from others. I understand that
inappropriate use of my user id and password may lead to the following
• Unauthorised access to learning materials
• Unauthorised access to student information / data (including Personal
Information)
• May provide intelligence to cause harm to staff member, site or other students
• Learning materials may be tampered with or destroyed
• Inappropriate information / data from Student member’s Office 365
• Person may introduce malicious software to target school member’s other
devices, including personal devices utilising Office 365
• Legal repercussions / investigations
• Reputation damage for Staff, Site, DfE and SA Government
5. I understand that inappropriate behaviour including bullying and harassment may
cause harm to Staff, Students, Parents/Guardians or other members of the public.
6. I agree that I will not upload any copyright materials, information/data,
images/video/audio that I have not checked and realise the legal repercussions of
such actions.
7. I understand that when my concluded employment term, resignation or termination
that my account will be closed and inaccessible. I will prepare for this by making sure
my data is backed up somewhere else.
8. I understand that Office 365 may have circumstances that affect my access at home
and on site. This may be caused by the application portal not being available. Office
365 service interruption or outage, Internet Service Provider problems, network
congestion and/or device failure.
9. I will complete the download of Office 365 at home. I will also update operating
systems and virus/malware protection at home to minimise the impact on the sites
network/internet links and capacity.
10. I am aware that synchronising large amounts of data can compromise
network/internet capacity.
11. I accept that I will back up any system/data before installing Office 365 and accept
that the risks involved are my responsibility. This includes personal computers/mobile
devices/applications/information/data stored or accessed.
12. I agree that I will back up to a suitable device and should there be a failure of the
Office 365 access I will still be able to carry on with my teaching/learning. This will
help me to minimise disruptions to my teaching program and losing of resources.
13. I am aware that backing up all of the data from Office 365 to the school network is
to be limited due to the size of the cloud storage and the available space on the
network and should be limited to a few select documents/video/audio that can be
removed when finished with.
9|Page2021 Edwardstown Primary School Grades 5, 6 and 7
Laptop for Learning Program Family and Student handbook
BYOD User Agreement
Edwardstown Primary School Bring Your Own Device, (BYOD) program aims to enhance learning
opportunities and experiences both inside and outside of the classroom. Any year 5/6/7 student
who wishes to use a personally owned device at school must read this agreement in conjunction
with the Cyber-Safety and Device User Agreement form for years 5 to 7. The only acceptable
devices are laptops with Windows 10 or higher, as described in our minimum requirements of BYOD
devices.
We do not allow and will not connect Google Chromebooks, Android devices/ Samsung Tablets
or iPads to the school server, due to incompatibility issues.
STUDENTS:
• I have read and agree to use my device in accordance with the Edwardstown Primary
School Cyber-Safety and Device User Agreement form.
• I agree that my use of the Edwardstown Primary School Wireless/Internet/Network will be
primarily for learning at the direction of the teacher.
• I agree to only using the Wi-Fi and network that is provided by the school and not use a
device that uses a SIM card (3G or 4G) If I own a device I will remove the sim card whilst at
school.
• I agree to only ever use my own portal/internet login details and never share these with
others.
• I agree not to hack or bypass any hardware and software security implemented by
Edwardstown Primary School or DfE.
• I agree not to use BYOD to knowingly search for, link to access or send anything that is;
o Offensive, Pornographic, Threatening, Abusive, Defamatory, or Illegal.
• I agree to report inappropriate behaviour and material to my teacher.
• I agree to observe all copyright laws, including not downloading software, music and videos
without the author’s permission, and avoiding plagiarism by acknowledging all sources of
information in my work.
• I agree to stay safe by not giving out my personal information to strangers.
• I agree to regularly back up my data including downloads and all submitted work.
• I understand that my activity on the internet/intranet/printers is recorded and these records
may be used in investigations, court proceedings or for other legal reasons.
• I acknowledge that the school cannot be held responsible for any damage to or theft of my
device. I will keep my device in a locked classroom/area when not in use.
• I understand that I am responsible for the care of my device, including any costs of repair,
replacement or any modification needed to use the device at school.
• I will keep my device operating system and security up to date.
• I will download updates, apps and programs on my device at home so as not to impact on
the schools Wi-Fi and network.
• I understand that the technical support at school is limited to helping me access the school’s
wireless/intranet/printers. Devices purchased through the BYOD portal will be assisted by the
school technician to lodge hardware warranty issues. Software related issues will be assisted
if/when time permits. Any other BYOD devices brought to school will be supported to join the
wireless/intranet/printers network only by the school will offer not technical support.
CHARGING LAPTOPS
Laptops need to be brought to school each day fully charged, all power cords etc. need to be left
at home for charging at home.
10 | P a g eBACKGROUNDS AND THEMES
Images or graphics containing people cannot be used as a background or theme. Students must
have teacher approval before uploading a background. Any infringement will be recorded in the
students diary and families informed.
SOUND
Sound must be muted at all times unless permission is obtained from the teacher. Individual ear buds
headphones may be brought to school and used at the discretion of the teacher. Students must
use their own personal set of headphones for sanitary reasons.
PRINTING
Students are encouraged to print digitally and share their work with their teacher and peers when
appropriate. All work should be stored in the cloud using Office 365.
LAPTOPS LEFT AT HOME
Students are required to being their laptop to school every day, including their headphones, and
USB/ external hard drive and mouse.
BYOD AGREEMENT BREACHES (CONSEQUENCES)
Purpose: The purposes of a Cyber Safety & Device User Agreement and BYOD User Agreement are
to enhance the educational learning environment at Edwardstown primary School. Therefore, it is
necessary to place clear expectations on how this policy is implemented to ensure the integrity of
the policy and its processes. As a result, the following consequences have been developed to
ensure the integrity of the process:
1st Offence – Confiscation for remainder of day (student to collect from Classroom Teacher
at end of day), and email/diary note/phone call home from teacher.
2nd Offence – Confiscation for remainder of day (student to collect from leadership at end of
day), and email/diary note/phone call home from leadership.
Final Repeat Offence – Confiscation for remainder of day and student would need to revisit
all expectations with leadership. Termination of technology privileges for an amount of time,
decided by leadership.
PARENT/CAREGIVERS:
• I understand it is my responsibility to monitor my child’s use of a device/internet at home.
• The school has a right to request access to a device if it has been compromised by a security
attack and to block it from the network until it is deemed safe.
• I understand that the device must be brought to school each day and will be available for
school related work, unless otherwise notified by the teacher.
• I understand that personal devices are not covered by the school or DfE insurance for loss or
damage. I also understand it is my responsibility to insure under my own personal policy.
• I understand that my child will be responsible for abiding by the Edwardstown Primary School
Cyber-Safety and Device User Agreement
• I have read and discussed these documents with my child.
11 | P a g e2021 Edwardstown Primary School Grades 5, 6 and 7
Laptop for Learning Program Family and Student handbook
Digital Technologies User Agreement
The measures to ensure cyber-safety at Edwardstown Primary School are based on our core school
values of “doing your best, respect, care and compassion”. To assist us to enhance learning through
the safe use of information and communication technologies (ICTs), we are now asking you to read
this document, discuss it with your child, detach and sign the Cyber Safety Use Agreement Form
and return it to the school.
Rigorous cyber-safety practices are in place, which include Cyber-Safety User Agreements for staff
and learners, who have been involved in the development of the agreement. Child protection
education, such as the Keeping Safe Child Protection Curriculum, includes information about
remaining safe when using new technologies and is provided to all learners.
The computer network, Internet access facilities, computers and other ICT equipment/devices bring
great benefits to the teaching and learning programs at Edwardstown Primary School, and to the
effective operation of the school. The ICT equipment is for educational purposes appropriate to this
environment, whether it is owned or leased either partially or wholly by the school and used on or
off the site.
At Edwardstown Primary School we want to create and maintain a cyber-safety culture that is in
keeping with our values and with legislative and professional obligations. The Use Agreement
includes information about your obligations, responsibilities, and the nature of possible
consequences associated with cyber-safety breaches that undermine the safety of the school
environment.
All learners will be issued with a Cyber Safety Use Agreement and once the signed consent has
been returned to school, learners will be able to use the school ICT and personal equipment.
Material sent and received using the school network is monitored and filtering and/or monitoring
software is used to restrict access to certain sites and data, including e-mail.
While every reasonable effort is made by schools, preschools and DfE administrators to prevent
children’s exposure to inappropriate content when using the department’s online services, it is not
possible to completely eliminate the risk of such exposure. In particular, DfE cannot filter Internet
content accessed by your child from home, from other locations away from school or by use of
cellular sim cards. DfE recommends the use of appropriate Internet filtering software.
More information about online safety can be found at https://www.thinkuknow.org.au/
ThinkUKnow is a free, evidence-based cyber safety program that provides accessible cyber safety
education to children, parents, carers and teachers through schools and organisations across
Australia
Please contact the principal if you have any concerns about your child’s safety in using the Internet
and ICT equipment/devices.
12 | P a g eIMPORTANT TERMS:
‘Cyber-safety’ refers to the safe use of the Internet and ICT equipment/devices, including mobile
phones.
‘Cyber bullying’ is bullying which uses e-technology as a means of victimising others. It is the use of
an Internet service or mobile technologies - such as e-mail, chat room discussion groups, instant
messaging, webpages or SMS (text messaging) - with the intention of harming another person.
‘School and preschool ICT’ refers to the school’s or preschool’s computer network, Internet access
facilities, computers, and other ICT equipment/devices as outlined below.
‘ICT equipment/devices’ includes computers (such as desktops, iPads, tablets, laptops, PDAs),
storage devices (such as USB and flash memory devices, CDs, DVDs, iPods, MP3 players), cameras
(such as video and digital cameras and webcams), all types of mobile phones, gaming consoles,
video and audio players/receivers (such as portable CD and DVD players), and any other, similar,
technologies.
‘Inappropriate material’ means material that deals with matters such as sex, cruelty or violence in a
manner that is likely to be injurious to children or incompatible with a school or preschool
environment.
‘E-crime’ occurs when computers or other electronic communication equipment/devices (eg
Internet, mobile phones) are used to commit an offence, are targeted in an offence, or act as
storage devices in an offence.
Strategies to help keep Edwardstown Primary School Students Cyber-safe
Parents / caregivers play a critical role in developing knowledge, understanding and ethics around
their child’s safety and safe practices. Being cyber-safe is no exception and we invite you to discuss
with your child the following strategies to stay safe when using ICT during and out of formal school
hours.
As a student at Edwardstown Primary School
1. I will not use school ICT equipment until my parents/caregivers and I have signed my Use
Agreement Form and the completed form has been returned to school.
2. I will use the school’s computers and other ICT equipment only for my learning.
3. I will use a USB, that is clearly labelled with my name and contains NO games or music. No
games or music can be uploaded onto the school devices or server.
4. I will go online or use the Internet at school only when a teacher gives permission and an
adult is supervising.
5. I will log on only with my user name. I will not allow anyone else to use my name.
6. I will keep my password private.
7. I will use the Internet, e-mail, mobile phones or any ICT equipment (e.g. USB) only for
positive purposes, not to be violent, mean, rude or offensive, or to bully, harass, or in any
way harm anyone else, or the school.
8. While at school, I will:
• Attempt to search for things online that I know are acceptable at our school. This
would exclude anything that is violent, mean, rude, offensive or that I know our
school finds unacceptable.
• Report any attempt to get around, or bypass, security, monitoring and filtering that is
in place at our school.
9. If I find anything that upsets me, is obscene, violent, threatening, mean or rude, or that I
know is not acceptable at our school, I will:
13 | P a g e• Not show others
• Turn off the screen (or minimise it)
• Get a teacher straight away.
10. I understand that any ICT equipment/devices brought to school, including mobile phones,
iPods, games, cameras, are not to be used at school during school hours (school hours start
at 8:35 finish at 3:10) unless specifically requested by a staff member. This does not apply to
BYOD devices that are approved for use. However, any such use is not to interfere with the
educational programme of any other student. Any device brought to school is done so at
the student’s risk. The school will not accept responsibility for the device.
11. Only with permission from the teacher will I connect any ICT device to school
computers/devices/WIFI/network, or run any software (eg a USB/portable drive, camera or
phone). This includes all wireless/Bluetooth technologies.
12. I understand that the school cyber-safety strategies apply to any devices brought to
school.
13. I will ensure my compliance with copyright laws, by downloading or copying any files such
as music, videos, games or programs only with the permission of a teacher or the owner of
the original material.
14. I will not put any personal information on line. This includes any personal identifying
information including any of the following:
• My full name
• My address
• My e-mail address
• My phone numbers
• Photos of me and/or people close to me
• Identifiable photos that are associated to Edwardstown Primary School
15. I will respect and will treat all ICT equipment/devices with care. This includes:
• Not intentionally disrupting the smooth running of any school ICT systems
• Not attempting to hack or gain unauthorised access to any system
• Following all school cyber-safety strategies, and not joining in if other students
Choose to be irresponsible with ICTs
• Reporting any breakages/damage to a staff member immediately.
16. I know that if I do not follow cyber-safety practices the school may inform my
parents/caregivers. In serious cases, the school may take disciplinary action against me. My
family may be charged for repair costs. If illegal material or activities are involved or e-
crime is suspected, it may be necessary for the school to inform the police and hold
securely personal items for potential examination by police. Such actions may occur even
if the incident occurs off-site and/or out of school hours.
17. I have read and understand the Office 365 information letter and accept that the Office
365 service(s) including Office 365 ProPlus is only to be used in relation to my learning. I will
not store personal information of myself and others. I will keep my device updated and
protected from Virus/Malware and do a complete backup of the device before installation
of Office 365 software. I will also ensure I have data/documents etc. stored on a USB type
device should the Office 365 cloud storage not be available.
14 | P a g e2021 Edwardstown Primary School Grades 5, 6 and 7
Laptop for Learning Program Family and Student handbook
Download and Install Office 365 on a PC
1. Go to www.learnlink.sa.edu.au and if you're not already signed in, select Sign in.
2. Sign in with your Learnlink email address and password.
3. After signing in click – email
4. The at the top left hand corner click on – Office 365
a. When this loads on a new screen, click – Install Office
b. Select
Office 365 apps
15 | P a g eInstall Office
1. Depending on your browser, select Run (in Edge or Internet Explorer), Setup (in
Chrome), or Save File (in Firefox).
If you see the User Account Control prompt that says, Do you want to allow this app
to make changes to your device? select Yes.
The install begins.
16 | P a g eInstallation or sign in issues?
If you're having an installation issue such as Office taking long to install, try need help? For
a list of common issues.
1. You must uninstall all previous TRIAL versions of Office, word, excel, etc. before the
install will work correctly.
17 | P a g e2021 Edwardstown Primary School Grades 5, 6 and 7
Laptop for Learning Program Family and Student handbook
Below are some websites our IT technician has suggested may be helpful for families on
how to set up a new laptop.
• https://www.opendns.com/setupguide/#familyshield
• https://www.howtogeek.com/79998/protect-your-kids-online-using-open-dns-
2/#:~:text=The%20Simple%20Option%3A%20OpenDNS%20Family%20Shield&text=208
.67.,220.123
• https://geekflare.com/dns-content-filtering-software/
18 | P a g eWHAT IS A MICROSOFT FAMILY ACCOUNT?
Kids can access more entertainment, information, and multiple ways of connecting with
their friends and teachers through e-learning apps and tools than ever before. With such
open access, parents are more concerned about how to keep their kids safe online and
many have resorted to blocking sites using parental control software using apps to spy on
their online activity.
While these are good options to keep kids from stumbling upon inappropriate websites or
content, one of the best ways of keeping up with what your kids are doing online is by
using Microsoft Family.
This guide explains how to set up and use a Microsoft Family account to make it easier
and safer for your family to interact with each other, across platforms and devices.
What Is a Microsoft Family Account?
A Microsoft Family account helps families stay connected while keeping children safer on
Windows 10 PCs, Android devices running Microsoft Launcher, and Xbox One devices.
It’s one of the benefits you enjoy if you have a Microsoft account as it’s already built into
your Windows 10 and Xbox devices, so there’s no software installation required to make it
work. Plus, you can receive reports on your child’s activity, check their location, set screen
time limits, manage privacy settings, and purchasing/spending limits. You can also set
web filtering limits on the games or websites they can access.
How To Set Up & Manage a Microsoft Family Account
To set up a Microsoft Family account, you’ll need a Microsoft account for yourself, and
any other adult or child that’ll be part of the Microsoft Family.
1. If you don’t have a Microsoft account, go to account.microsoft.com, select Sign in
and click Create one!
2. Choose Get a new email address if you’d rather create a new email address, click
Next and follow the instructions to create your account.
Once you have an account, sign in and go to family.microsoft.com. Click Create a family
group and follow the directions to set up the Microsoft Family account.
How To Add Members To Your Family Group
Now that your Microsoft Family account is ready, you can use your PC or Xbox One to
invite members to join.
Each person you invite will receive an email or text asking them to accept the invitation to
join your family group.
1. Sign in with your Microsoft account, and click the green Create a family group
button,
2. In the Add a family member popup box, select Member or Organizer.
19 | P a g e3. Enter the email address or phone number for the person you’re adding, and click
Send invite. If the person is part of a different family group, they have to be
removed from that group first before joining yours, or get a new Microsoft account
for your family group.
4. Click Done.
5. If the invitee hasn’t accepted your invitation from the text or email they received,
you can click Accept now next to Pending member in the Notifications section. This
action will sign you out to allow the other person to sign in to their own account and
accept the invitation.
Note: For a child, they’ll have to click My parent can sign in now before they can join the
group. Follow the instructions to sign your child in, select Continue and set up the parental
controls such as screen time limits, event scheduling, activity reports, website filtering, and
more.
Features of a Microsoft Family Account Activity Reporting
From your Microsoft Family account, you can get weekly email reports of your child’s
device use and online activity on Windows 10, Xbox One or Android devices running
Microsoft Launcher.
You can also view it online on family.microsoft.com and keep an eye on things like their
browsing history, games and apps they use, websites they visit, terms they searched for on
search engines, and amount of screen time.
Screen Time
With a Microsoft Family account, you can balance screen time on your child’s
smartphone and other activities, and get a breakdown of how much time they spend on
their devices throughout the week or overall by each day.
Content Filtering
Content filters help you set the kind of content your child can get from the sites they visit,
the games they can play, and whether they’ll need approval from you before making
purchases on Microsoft Store. If your child needs exceptions for certain types of content,
they have to send a request to you and you can respond on the Microsoft family account
or via email.
Limit Apps, Games and Media
This feature allows you to set age limits on apps, games and media so that your child
doesn’t end up using inappropriate apps, or play media and games that are rated
above their age limit, otherwise they’ll need your approval.
Block Inappropriate Websites
Protect your child from surfing inappropriate, adult content on the internet when using
web browsers. Once you set an age limit for content, Microsoft blocks many sites
automatically, and you can also whitelist or select which ones to block. You also have the
option to let your child visit only the sites you have approved.
20 | P a g eManage Purchases on Microsoft Store
Children tend to act on impulse when they see something they like and instantly want to
have it. To ensure your child doesn’t make any purchases on the Microsoft Store without
your consent, you can adjust the spending or purchase settings on your Microsoft family
account and keep an eye on their shopping habits, payment options, and add money to
their account in one platform.
Find Your Child
When your child uses a Windows 10 phone or an Android device running Microsoft
Launcher (version 4.10 or higher), you can see their whereabouts whether at home or on
the go, and monitor them remotely. It also shows you their last known location and time,
and allows you to rest easier knowing they’re safe and where they’re supposed to be.
Pros and Cons of a Microsoft Family Account
A Microsoft Family account is free but it can be limiting in terms of in-depth information on
kids’ online activities. If you need more parental control software options, check out our
roundup of the apps you can use to spy on your children’s internet use.
21 | P a g e2021 Edwardstown Primary School Grades 5, 6 and 7
Laptop for Learning Program Family and Student handbook
FREQUENTLY ASKED QUESTIONS
Here are some real and hypothetical questions that may clarify BYO Laptop:
Question: Is it compulsory for me to purchase a laptop if my child is in Year 5, 6 or 7?
Answer: Purchasing a laptop is not compulsory. However, if they do not have a personal
BYO 1:1 laptop we cannot guarantee access to a school-owned device every day, as they
will have to share school owned devices with the rest of the year R-7 students. With
classrooms using Office 365 it will mean at times your chid will not have access to these
online collaborative resources for their learning.
Question: My child is in year 7 and I do not want the expense of providing a laptop for just
one year.
Answer: If you know the high school your child will attend, you can purchase the laptop
they specify.
Question: Is my child disadvantaged by not owning their own laptop?
Answer: Your child will be able to use school devices when they are available. However,
they will not be able to take them home and will have to share them with the rest of the
year R-7 student cohort, with a device ratio of 1:8.
Question: Where do I purchase a laptop from?
Answer: We don’t have a preferred purchase place, places like JB Hi-Fi, Harvey Norman,
Office Works, etc… all sell laptops, and our suggestion is to look around for the best price
with our schools’ minimum specifications, if not higher. Lenovo and Dell are available
online. Laptops usually have a 1-year warranty, but check warranty details. Laptops have
a lifespan of three years, giving your child the best opportunity and lifespan of their device.
Question: Can I on-sell the laptop when my child leaves the school?
Answer: Yes. This is a personal decision and if there is interest we can connect families who
wish to sell and buy. The three year warranty follows the device so the warranty time left on
the laptop transfers to the new owner. You may also be able to hand the laptop down to
younger family members, but remember that it becomes redundant relatively quickly.
Question: What if my child damages or loses the laptop, or if it is stolen?
Answer: This is your responsibility, Parents should check insurance options for devices they
purchase in store as well as check their own Home and Content insurance.
Question: Are there rental or time payment options?
Answer: This would need to be discussed with a store you wish to purchase your laptop
from.
22 | P a g eQuestion: Can my child use a laptop they already have?
Answer: Any laptop can be brought into the school, but they must meet the school’s
minimum requirements to be used at school and your child will be given Wi-Fi access.
Any 3G or 4G devices will need the SIM card removed because this access bypasses our
internet filters and means that children have no online protection.
Older laptops (more than 2 years) are not as reliable, have less battery life and may create
problems for the user.
Question: Why is it just the Year 5, 6 & 7 classes that will use BYOD?
Answer: We are very confident that the Middle School learning in these classes will mean
that students use laptops throughout the day as a powerful learning tool, capitalising on
then and there learning opportunities.
Question: Will the laptop be connected to the schools network?
Answer: At the beginning of the 2019 school year, after families have initially set up the
laptops at home, our technical support staff will connect laptops to the schools Wi-Fi
network, allowing students access to school filtered internet and the school server (e.g.
folders). If laptops are not set up they will be sent home to be set up by families before they
can be connected to the schools network.
Question: How many devices can my child have connected to the school network?
Answer: We only allow 1 device to be connected to the school network per child. So if they
change devices we will need to have access to the old device to remove it off our network.
23 | P a g eYou can also read