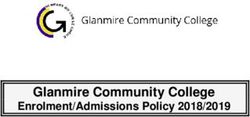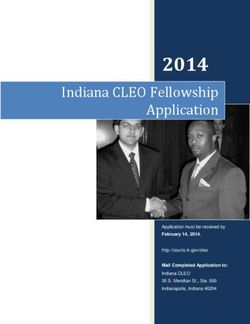2020-21 MANDATED SERVICES AID ONLINE SYSTEM
←
→
Page content transcription
If your browser does not render page correctly, please read the page content below
2020-21 MANDATED SERVICES AID ONLINE SYSTEM
USER GUIDE
GENERAL INFORMATION
Mandated Services Aid (MSA) is a New York State funded reimbursement program for
nonpublic schools. The schools receive reimbursement for the state mandates that they
have met in the prior school year (July 1 to June 30). In order to receive reimbursement,
the school must have met the requirements of the mandate and have documentation to
support it.
The reimbursement request, or claim, will be processed utilizing the MSA online or paper
application. Schools are strongly encouraged to use the Mandated Services Aid
reimbursement online system. The online system is designed to enhance the application
process and expedite the issuance of the school’s Mandated Services Aid payment.
Additionally, the system is designed for schools to play a more active role in tracking the
progress of their specific claim’s processing.
Application Submission: Online submission: https://eservices.nysed.gov/msa/ or utilize the
following methods for completed MSA-1 and Schedule A/Worksheet paper application:
Email claims to emscmsa@mail.nysed.gov
Fax claims to 518-474-4674
The MSA Web-based System is accessible via the Department’s web portal
(http://portal.nysed.gov). The system improves internal controls and the efficiency of the
claims process for nonpublic school mandated services reimbursement aid.
Filing for Mandated Services is a voluntary process, requiring schools to keep abreast of the
changes and notices so that they can properly comply. This can easily be done by having
the Chief Financial Officer and MSA Contact keep a current email address on file in the State
Education Data Reference File (SEDREF), and to check for updates weekly at the Nonpublic
Schools web site.
Non-public schools must submit their 2020-21 by April 1, 2022 for the 20/21 claim year.
The MSA system will not accept any new 20/21 claims after the claiming deadline.
Submitted claims will be paid by May 31, 2022.
The 2017-18 claim year will be closed effective December 31, 2021, and no further
claims will be accepted for the 2017-18 school year or any year prior to 2017-18.
NYSED will continue to accept new claims/amendments for the 2018-19 school year.
For the 19/20 claim year, amendments only will be accepted until December 31, 2021.
The MSA online system links to information that has been submitted to the Office of
Information Reporting Services (IRS), and other Department offices. BEDS data,
elementary and secondary examination data, and Regents examination data will
automatically populate and be displayed in READ ONLY FIXED FIELDS for the applicable
mandates. Schools are unable enter data in these fields.
1 If the data tolerance level that the Office of Grants Management established is
exceeded, a warning message will appear at the top of the screen. The claim will be set
to a specific status, usually the HOLD status. Refer to STATUSES listing which follows.
Review system help features, MSA Guidelines for assistance or contact Grants
Management Office.
Claim which generate a tolerance edit requires the school to revise that mandate.
Options exist and are required to allow claim to be submitted and approved, per MSA
Guidelines.
Schools with claims on hold can upload documents to the MSA system. The claims in
hold status will be reviewed and the reviewer will send request to schools to provide
documentation. The schools will be able to access their claims in the MSA system and
upload requested document/s.
The buttons for Mandate 7, High School Registration, and Mandate 8, New York State
School Immunization Program (SSIP), will be disabled for some schools and schools will
not be able to enter claim data for those mandates.
Mandate 7 is a onetime payment. If a school has been previously claimed and was
reimbursed for Mandate 7, it cannot receive reimbursement again. For SSIP, a school
must be located in New York City, Rochester or Buffalo and properly file SSIP related
information with the Department of Health, to claim and to receive aid for this
mandate.
User has the ability to enter all information for ALL or applicable the mandates and
press the button at the top or bottom of the screen to save data that has
been entered. Once data has been entered, school can log off and come back at a later
time to enter additional data.
User can review the claim and correct any errors until the claim is submitted.
If claim is submitted and not placed into a HOLD or Post Review Status, the school has
the opportunity to withdraw their claim and is allowed to decide when and/or how to
submit the new claim. Limited to Current and two prior claim years.
The MSA claim system was updated in the 2018-19 School Year. We recommend that
the user expand each mandate before printing. If the mandate is not expanded, the user
will get the summary each of each mandate.
The school MSA CFO receives Grants Management Office e-mail when the new claim
year starts. This information is also posted on MSA web site. The school MSA CFO will
also receive e-mail message when a claim submitted is “Auto Approved”, set to “Hold”
“Post Review” “Approved“ “Rejected” “Overpayment “and “Closed”.
Claims can be amended after the payment is made and the status is “closed”.
Open inactive claims will be withdrawn after six months. User has the ability to start an
amendment for withdrawn claim.
Approved claims are usually paid within 7-10 business days of approval.
EXTERNAL USER ROLES
Google Chrome is the preferred browser for MSA online system. MSA CFO Users or
those officially certified as an official user, by the CFO, can access MSA utilizing the
following web browsers:
2STATUSES
Auto Approved: The claim did not have any edit or variance problems and will be sent
electronically to the Office of Fiscal Management for vouchering and electronic
forwarding to the Office of the State Comptroller for payment. Payment is dependent
upon funding authorization.
Approve: The NYSED Program Reviewer approved the claim after the review process.
Hold: The New York State Education Department (NYSED) Program Reviewer may
“Reject”, “Approve” or set the claim to “Post Review”. Program Reviewer may request
further clarification or documentation before approval is granted.
Post Review: The NYSED Program Reviewer, Supervisor, or authorized and designated
staff and management, will review the claim after payment.
Rejected: The NYSED Program Review may reject the claim based on the program
review if too many mistakes were made, and after consulting with Supervisor and
possibly other management. The school will always be notified when a claim is rejected.
The claim will be reviewed through the amendment process once the appropriate and
consistent substantiation is received from the non-public school, in accordance with the
Department’s MSA Guidelines. Department is solely responsible for making claim
decisions, consistent with Legislation, Commissioner Regulations and Rules, and the
Department’s Non-Discrimination policy. Questions should be forwarded to the Grants
Management Office for an official review and response.
Withdrawn: The claim had too many mistakes and was withdrawn by the school
administrator. The school administrator may amend the claim. The amended claim will
be populated with the original claim data.
Amendment: The amended claim can be submitted after the claim status has been
either “Rejected” “Withdrawn” or “Closed”. The amended claim will be populated with
the original claim data.
Overpayment: If an overpayment is discovered by a NYSED program reviewer,
monitoring visit, or a Department or NYSOSC audit or request, the Grants Management
Office MSA/CAP Overpayment policy and procedures will be utilized, the school will be
notified, and the school must issue a refund. Overpayment not refunded to the
Department will be deducted from the next issuing claim year amount.
Closed: The Office of the State Comptroller has issued either an electronic payment or
check, the MSA/CAP system lists claim as closed. New claim requests can be done.
3 Closed School Status: Closing should not occur until all financial issues are resolved.
School cannot file a new claim or amendment once their school is listed as closed by the
NYSED.
School has officially closed and have notified and filed the proper closure materials with
the Department. Claims should be filed before the school is considered officially closed
by NYSED.
LOGGING IN THE MSA ONLINE SYSTEM
Enter https://eservices.nysed.gov/msa/
The following sign-on page will be displayed.
• Enter your Username and Password (contact seddas@nysed.gov for email and password
help.
• Click the button.
• Maintain School’s CFO e-mail. It’s used to send school claim opening times and updates.
• CEO has entitlement rights. The CEO has to assign the CFO through SED REF. If you would
like to change CEO/CFO information, please contact datasupport@nysed.gov
to update the information. Phone: (518) 474-7965
Under “My Applications”
• Click on the link for Mandated Services Aid.
4PAYEE INFORMATION
• The payee information screen includes the Chief Executive Officer’s or Chief Financial
Officer’s e-mail address. It is very important that this address is up-to-date because all
communications regarding the Mandated Services Aid claim will be sent to that e-mail
address. User will get an error message if no email address is on file. To update e-mail
address, please contact datasupport@nysed.gov
HOW TO EDIT OR CREATE A CLAIM
• Three years of claims will be displayed for the user. The user has the following options for a
claim.
• Select a claim year to view or edit for the last three years. User can view either
open or closed claims for the last three years. Closed claims can only be viewed
5and printed. User can only work on one claim year at a time. Once the claim is
approved and closed, the User can work on another claim year.
• Create a new claim for a claim year that is available.
• User can select the claim year to edit by clicking on the button for the open claim
year.
• Comprehensive Attendance Policy (CAP) and Total School Aid is displayed. User has to
certify CAP. User has to enter data in applicable mandates before CAP can be certified.
• Once the user clicks on the certify button, the “Save CAP Status” button will appear. Click on
the “Save CAP Status” button.
6• The following information will be displayed, showing that CAP has been certified.
• Click on the “Summary of Expenditures”. The “Summary of Expenditures” will display
“Enrollment, “CAP Expenditures” and Mandates 1-19 information.
7• You can expand or close the “Enrollment”, “CAP Expenditures” and “Mandates 1-19” field
by clicking on each icon.
8• The system displays the BEDS Enrollment data that was submitted on the BEDS Report. The
system has also populated the data entry fields, lines 1-5, with the same information to save
you from entering the information again.
• You may enter different enrollment data for opening and closing.
• Select opening, closing or Beds on File from the drop-down box in line 7.
Note: If the BEDS enrollment figure you entered exceeds what was submitted on the BEDS
Report by 20%, an explanation will be required. A box will appear on the screen for entry of the
explanation. The claim cannot be submitted until the explanation is completed.
10Mandate 1 – Pupil Attendance Reporting (PAR)
• Click on Mandate 1.
• Click on the button for “Standard WorkDay” or “Actual hours of employees are varied”.
You must select one of these two options.
• Enter the # of days in the school year and # of hours in the workday for teachers,
administrators and support staff.
• If standard workday was selected, you must enter the # of days in the school year and # of
hours in the workday.
• To view your total calculations click mandate 1 to refresh the screen. User can also click one
one of the other mandates and then click on mandate 1.
• Click on the button at the top or bottom of the screen.
Calculation of Hourly Rate
• Enter data for line #1. Use the key to move to the next data entry field.
• Continue entering data for lines 1-4.
• When you get to the end of line 4, tab again.
Calculation of Expenditures
• Enter the total # of teachers taking daily attendance.
• The system calculates the information for lines 5-6 for the calculation of hourly rates and
columns 3, 4, 5 & 6 for the calculation of expenditures.
• If the calculations don’t appear, you forgot to click on the button for “standard workday” or
“actual hours of employees are varied”. A warning message will appear on the screen.
Note: If the PAR total exceeds last year’s PAR by 25%, a warning message will appear, and an
explanation will be required.
A box will appear on the screen for entry of the explanation. The claim cannot be submitted until
you provide an explanation.
180 x 5.5 hr. workday = 990 x 25 teachers = 24,750. 24,750 is the total hours of work for all
assigned tasks – line 2
11Mandate 2 – Elementary and Intermediate Assessment in English Language Arts
and Math (EIA)
• Click on Mandate 2.
Calculation of Hourly Rate
• Enter data for line #1. Use the “tab” key to move to the next data entry field.
• Continue entering data for lines 2-4. When you get to the end of line 4, tab again.
Calculation of Combined Hours
The system displays the number of exams that were reported to the Office of Information
Reporting Services. The system has also populated the data entry fields with the same
information to save you from having to enter the information again.
• You may enter different exam data.
• Use the “Tab” key to move to the next field.
• If you are claiming 8 hours for G-4 and G-8 you must use the drop-down box to change the
number for administrative and support staff.
12Teacher Workshop Expenditures
• Enter the total hours of allowable workshop training.
• Enter the dollar amount of the workshop fee.
• The system generates the Total General Expenditures.
Note: If you enter a different number of exams and it exceeds the tolerance level, you will
receive a warning message stating that the value entered is greater than the allowable
tolerance and the claim will be set to Hold.
If the value entered is greater than 100% for any exam, the claim will be set to Hold. The data
that caused the problem will be marked with a caution sign.
The school administrator will receive an e-mail message stating that the claim was set to Hold.
13Mandate 3: Basic Educational Data System Reporting (BEDS)
Calculation of Hourly Rate
• Click on the Mandate 3 button.
• Enter data for line #1. Use the “Tab” key to move to the next data entry field.
• Continue entering data for lines 2-4.
• Use the “Tab” key to move to the next data entry field.
• Click on the button at the top or bottom of the screen.
Calculation of Expenditures
• Enter the total # of teachers taking daily attendance.
• The system generates the information for lines 5 and 6 for the Calculation of Hourly Rate
and populates the fields for the Calculation of Expenditures and generates the Total
Expenditures for BEDS.
Mandate 4: Regents Examinations (RE)
Calculation of Hourly Rate
• Click on the Mandate 4 button.
• Enter data for line #1. Use the “Tab” key to move to the next data entry field.
• Continue entering data for lines 2-4.
• The system generates the calculations in lines 5-6.
14• Use the “Tab” key to move to the next data entry field.
Time and Effort Standards: Calculation of Combined Hours
The system displays the number of Regents exams that were reported to the Office of
Information Reporting Services. The system has also populated the data entry fields with the
same information to save you from having to enter the information.
• You may enter different exam data.
• Use the “tab” key to move to the next field.
• The system generates the Total General Expenditures.
15Mandate 6: Calculator Expenses (CE)
• Enter the number of scientific calculators purchased in line 1.
• Enter the number of graphing calculators purchased in line 4.
• The system generates the Total Expenditures for Calculators.
16Mandate 8: New York State School Immunization Program (SSIP)
Only non-public schools in New York City, Buffalo or Rochester that filed their immunization
data with NYSDOH are eligible for Mandate 8. The Mandate 8 button will be disabled for the
other non-public schools.
• Enter the number of non-public school pupils for whom immunization documentation
has been maintained.
• The system generates the Total Expenditures for SSIP.
Mandate 9: Documentation of Expenditures for Documentation of Integration
of Required Instruction in 7th and 8th Grades (DIRI)
Calculation of Hourly Rate
• Click on the Mandate 9 button.
• Enter data for line #1. Use the “Tab” key to move to the next data entry field.
• Continue entering data for lines 2-4.
• Click on the button at the top or bottom of the screen.
Calculation of Expenditures
• Use the “Tab” key to move to the combined hours field.
• Enter Total #of 7th & 8th grade teachers that participated in the mandate.
• The system generates the Average Hourly Rate, and Total General Expenditures for DIRI.
17Mandate 10. Calculation of Hourly Rate High School Graduation Report (HSGR)
Calculation of Hourly Rate
• Click on the Mandate 10 button.
• Enter data for line #1. Use the “Tab” key to move to the next data entry field.
• Continue entering data for lines 2-4.
Calculation of Expenditures
• Use the “Tab” key to move to the next field.
• Enter the number of graduation candidates.
• The system generates the Total Expenditures for HSGR.
18Mandate 14: Grade Eight Science Test (GEST)
Calculation of Hourly Rate
• Click on the Mandate 14 button.
• Enter data for line #1. Use the “Tab” key to move to the next data entry field.
• Continue entering data for lines 2-4.
• The system generates the Average Hourly Rate.
Calculation of Combined Hours
The system shows the number of Grade Eight Science Tests that were reported to the Office of
Information Reporting Services.
• Enter the number of exams that were administered if it differs from what is displayed. Use
the “Tab” key to move to the next field.
19Teacher Workshop Expenditures
• Enter the total hours of allowable workshop training. Use the “Tab” key to move to the next
field.
• Enter the dollar amount of workshop fees. Use the “Tab” key to move to the next field.
Test Kits
• Enter number of students taking Grade Eight Science Test.
• Enter number of test kits purchased (Note: each kit serves 30 pupils).
• The system generates the Total General Expenditures, Total Workshop Expenditures, and
Total Expenditures for Test Kits.
20HOLD CLAIMS: UPLOAD DOCUMENT REQUEST
Schools with claims on hold can upload documents to the MSA system. The claims in hold status will be
reviewed and the reviewer will send request to schools to provide documentation. The schools will be able
to access their claims in the MSA system and upload requested document/s.
• School will receive an e-mail for the request. The document request text will be in the e-mail.
21• Access Documents:
• The school must click on the school year that they are referring to.
• The school must click on the tab that says "View".
• Click on File Request.
• There is a note explaining what is needed from the school. Click on the browse button to upload
their document/s. Once the file is added, click upload. It will upload the document into the
system.
• The school can then upload a file by clicking the SELECT button.
• Click the CHOOSE FILE button to choose the file to upload, then hit the UPLOAD File button.
• After the file is upload, there will be a link that both the schools and the reviewer can see and
download.
22SAVE/PRINT CLAIM AS PDF
• Select Summary of Expenditures at the top of the MSA claim form.
• Select each mandate to expand and view detail explanation of each mandate.
23• Sample of expanded mandate.
• Select print feature and print or save document as PDF and print.
24CLAIM SUBMISSION
When all errors have been corrected that would prevent a claim from being submitted, an
button will appear at the top of the Section I - Summary of Expenditures page.
Read the certification statement and click on the button.
The system returns you to the “home” screen and displays the status of the claim.
2526
You can also read