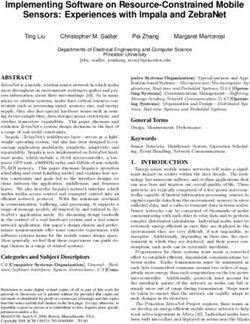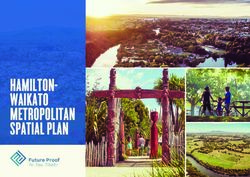10 GigE IP Mini-Converters - Installation and Operation Guide - SMPTE 2110 IP Video/Audio Receivers - AJA Video
←
→
Page content transcription
If your browser does not render page correctly, please read the page content below
10 GigE IP Mini-Converters
SMPTE 2110 IP Video/Audio Receivers
Installation and Operation Guide
Version 2.0
Published February 19, 2019
Notices
Trademarks
AJA® and Because it matters.® are registered trademarks of AJA Video Systems, Inc.
for use with most AJA products. AJA™ is a trademark of AJA Video Systems, Inc. for
use with recorder, router, software and camera products. Because it matters.™ is a
trademark of AJA Video Systems, Inc. for use with camera products.
CION®, Corvid Ultra®, lo®, Ki Pro®, KONA®, KUMO®, ROI® and T-Tap® are registered
trademarks of AJA Video Systems, Inc.
AJA Control Room™, KiStor™, Science of the Beautiful™, TruScale™, TruZoom™,
V2Analog™ and V2Digital™ are trademarks of AJA Video Systems, Inc.
All other trademarks are the property of their respective owners.
Copyright
Copyright © 2019 AJA Video Systems, Inc. All rights reserved. All information in
this manual is subject to change without notice. No part of the document may be
reproduced or transmitted in any form, or by any means, electronic or mechanical,
including photocopying or recording, without the express written permission of AJA
Video Systems, Inc.
Contacting AJA Support
When calling for support, have all information at hand prior to calling. To contact AJA
for sales or support, use any of the following methods:
Telephone +1.530.271.3190
FAX +1.530.271.3140
Web https://www.aja.com
Support Email support@aja.com
Sales Email sales@aja.com
10 GigE IP Mini-Converters SMPTE 2110 IP Video/Audio Receivers v2.0 2 www.aja.com
Contents
Notices . . . . . . . . . . . . . . . . . . . . . . . . . . . . . . . . . . . . . . 2
Trademarks . . . . . . . . . . . . . . . . . . . . . . . . . . . . . . . . . . . . . . . . . . . 2
Copyright . . . . . . . . . . . . . . . . . . . . . . . . . . . . . . . . . . . . . . . . . . . . 2
Contacting AJA Support . . . . . . . . . . . . . . . . . . . . . . . . . . . . . . . . . . . 2
Chapter 1 – Introduction . . . . . . . . . . . . . . . . . . . . . . . . . . . 5
Overview . . . . . . . . . . . . . . . . . . . . . . . . . . . . . . . . . . . . . . . . . . . . . 5
Features . . . . . . . . . . . . . . . . . . . . . . . . . . . . . . . . . . . . . . . . . . . . 6
System Requirements . . . . . . . . . . . . . . . . . . . . . . . . . . . . . . . . . . . 7
Simplified Block Diagram . . . . . . . . . . . . . . . . . . . . . . . . . . . . . . . . . . 7
I/O Connections . . . . . . . . . . . . . . . . . . . . . . . . . . . . . . . . . . . . . . . . 7
Control LAN, Ready, Link/Act, and Lock LED Behavior . . . . . . . . . . . . . . . 8
Installation Overview . . . . . . . . . . . . . . . . . . . . . . . . . . . . . . . . . . . . . 8
Initial Installation for IP Mini-Converters . . . . . . . . . . . . . . . . . . . . . . . 9
REST API Documentation . . . . . . . . . . . . . . . . . . . . . . . . . . . . . . . . . .10
Chapter 2 – eMini-Setup . . . . . . . . . . . . . . . . . . . . . . . . . . 11
Overview . . . . . . . . . . . . . . . . . . . . . . . . . . . . . . . . . . . . . . . . . . . . 11
Acquiring eMini-Setup . . . . . . . . . . . . . . . . . . . . . . . . . . . . . . . . . . . . 11
eMini-Setup Documentation . . . . . . . . . . . . . . . . . . . . . . . . . . . . . . 11
Installing eMini-Setup . . . . . . . . . . . . . . . . . . . . . . . . . . . . . . . . . . . .12
PC Installation . . . . . . . . . . . . . . . . . . . . . . . . . . . . . . . . . . . . . . . .12
Mac Installation . . . . . . . . . . . . . . . . . . . . . . . . . . . . . . . . . . . . . . .13
Running eMini-Setup . . . . . . . . . . . . . . . . . . . . . . . . . . . . . . . . . . . . .13
PC Startup . . . . . . . . . . . . . . . . . . . . . . . . . . . . . . . . . . . . . . . . . .14
Mac Startup . . . . . . . . . . . . . . . . . . . . . . . . . . . . . . . . . . . . . . . . .14
Operating eMini-Setup . . . . . . . . . . . . . . . . . . . . . . . . . . . . . . . . . . . 14
Control LAN Tab Screen . . . . . . . . . . . . . . . . . . . . . . . . . . . . . . . . . . .15
Media Network 1 Tab Screen . . . . . . . . . . . . . . . . . . . . . . . . . . . . . . . .16
Media Network 2 Tab Screen . . . . . . . . . . . . . . . . . . . . . . . . . . . . . . . .17
Update Tab Screen . . . . . . . . . . . . . . . . . . . . . . . . . . . . . . . . . . . . . . 18
Firmware Update Procedure . . . . . . . . . . . . . . . . . . . . . . . . . . . . . . 18
Info Tab Screen . . . . . . . . . . . . . . . . . . . . . . . . . . . . . . . . . . . . . . . . .19
Chapter 3 – 10 GigE IP Mini-Converters Web Interface . . . . . . . . 20
Overview . . . . . . . . . . . . . . . . . . . . . . . . . . . . . . . . . . . . . . . . . . . . 20
Remote Control Overview . . . . . . . . . . . . . . . . . . . . . . . . . . . . . . . . . 20
Networking Option – Using Only the Media LAN Port for Control and Media
Settings . . . . . . . . . . . . . . . . . . . . . . . . . . . . . . . . . . . . . . . . . . . .20
Web Browser via Ethernet . . . . . . . . . . . . . . . . . . . . . . . . . . . . . . . . . .21
General Screen Information . . . . . . . . . . . . . . . . . . . . . . . . . . . . . . .21
Status Screen . . . . . . . . . . . . . . . . . . . . . . . . . . . . . . . . . . . . . . . . . .23
Config Screen . . . . . . . . . . . . . . . . . . . . . . . . . . . . . . . . . . . . . . . . . 24
Presets Screen . . . . . . . . . . . . . . . . . . . . . . . . . . . . . . . . . . . . . . . . .29
Presets Screen Controls . . . . . . . . . . . . . . . . . . . . . . . . . . . . . . . . . 29
Network Screen . . . . . . . . . . . . . . . . . . . . . . . . . . . . . . . . . . . . . . . .30
Firmware Screen . . . . . . . . . . . . . . . . . . . . . . . . . . . . . . . . . . . . . . . .32
Downloading and Installing Updated Firmware . . . . . . . . . . . . . . . . . .33
Booting the 10 GigE IP Mini-Converters from the Safeboot Firmware . . . .33
Appendix A – Frequently Asked Questions . . . . . . . . . . . . . . . 35
Appendix B – Specifications . . . . . . . . . . . . . . . . . . . . . . . . 37
IPR-10G2-HDMI Tech Specs . . . . . . . . . . . . . . . . . . . . . . . . . . . . . . . . .37
IPR-10G2-SDI Tech Specs . . . . . . . . . . . . . . . . . . . . . . . . . . . . . . . . . . 38
10 GigE IP Mini-Converters SMPTE 2110 IP Video/Audio Receivers v2.0 3 www.aja.com
Appendix C – Safety and Compliance . . . . . . . . . . . . . . . . . . 40
Warranty and Liability Information . . . . . . . . . . . . . . . . . . . . 48
Limited Warranty on Hardware . . . . . . . . . . . . . . . . . . . . . . . . . . . . . . 48
Limitation of Liability . . . . . . . . . . . . . . . . . . . . . . . . . . . . . . . . . . . . .49
Governing Law and Language; Your Rights. . . . . . . . . . . . . . . . . . . . . . .49
Index . . . . . . . . . . . . . . . . . . . . . . . . . . . . . . . . . . . . . . . 50
10 GigE IP Mini-Converters SMPTE 2110 IP Video/Audio Receivers v2.0 4 www.aja.com
Chapter 1 – Introduction
Overview
AJA 10 GigE IP Mini-Converters are designed for point of use applications for
reception and decoding of IP based video sources. Rugged, compact and fanless,
the 10 GigE IP Mini-Converters provide the bridge between Baseband and IP
video for a range of applications, such as receiving video over IP from remote
facilities in post production, source monitoring, digital signage, and video walls.
10 GigE IP Mini-Converters ease the cost of extensive monitoring distribution in a
facility.
The 10 GigE IP Mini-Converters decode SMPTE 2110 and formats the data
for either HDMI or SDI output. The audio associated with the video stream is
extracted, synchronized, and then embedded into the HDMI or SDI signal as well
as output on a stereo analog RCA audio output.
10 GigE IP Mini-Converters SMPTE 2110 IP Video/Audio Receivers v2.0 5 www.aja.com
Features
IPR-10G2-HDMI
• SMPTE 2110 audio, video receiver
• Rugged, fanless design
• 2x 10 GigE SFP+ cages for media LAN (providing support for hitless switching)
with status light
• 1x 1 GigE RJ45 socket for control LAN with status light
• Dedicated HDMI receiver with full size HDMI 1.4b video port
• Support for HD up to 1080 60p, YCbCr 4:2:2
• Full 10-bit pixel processing pipeline
• Embedded HDMI audio output (up to eight channels)
• 2x RCA analog audio output
• 1x BNC Reference In
NOTE: Reserved for future potential features
• 1x mini-USB port for initial network configuration with AJA eMini-Setup
software
• Complete control interface on any web browser from a built-in web server
• Customizable control with AJA REST API
• 5-year international warranty and support
IPR-10G2-SDI
• SMPTE ST 2110 audio, video receiver
• Rugged, fanless design
• 2x 10 GigESFP+ cages for media LAN (providing support for "hitless switching)
with status light
• 1x 1 GigERJ45 socket for control LAN (with status light)
• 2x 3G-SDI Output
• Support for HD up to 1080 60p, YCbCr4:2:2
• Full 10-bit pixel processing pipeline
• Embedded SDI audio output (up to eight channels)
• 2x RCA analog audio output
• 1x BNC Reference In
NOTE: Reserved for future potential features
• 1x mini-USB port for initial network configuration with AJA eMini-Setup
software
• Complete control interface on any web browser from a built-in web server
• Customizable control with AJA REST API
• 5-year international warranty and support
Software
• Built in web server for full remote control and configuration
• eMini-Setup software with a USB connection for initial configuration
10 GigE IP Mini-Converters SMPTE 2110 IP Video/Audio Receivers v2.0 6 www.aja.com
System Requirements
Remote computer configuration and control is accomplished using the
10 GigE IP Mini-Converters' internal web server. A macOS X or Windows
computer with a web browser installed is all that is required. Additionally, initial
configuration using eMini-Setup will require a USB port between the host
computer and the 10 GigE IP Mini-Converter.
NOTE: Safari is the preferred web browser for control on the Mac, and additionally
Chrome and Firefox on Windows. Other web browsers may work, but AJA cannot
guarantee consistent operation for all web browsers or web browser versions.
Simplified Block Diagram
Figure 1. 10 GigE IP Mini-Converters Simplified Block Diagram
IPR-10G2-SDI / IPR-10G2-HDMI
Reference SDI SDI Out 1 with 8 Ch.
Input Not active. Reserved for Transmitter of embedded audio
potential future feature(s).
(IPR-10G2-SDI SDI Out 2 with 8 Ch.
only) of embedded audio
Control LAN Video
Video over IP
Processing
Audio
Media LAN 1 HDMI
Transmitter HDMI Output
Video over IP with 8 Ch. of
Receiver Embedded Audio
(IPR-10G2-HDMI
Media LAN 2 only)
USB Port Audio 2-Channel
(connect to PC or Mac) D/A RCA Analog Audio
For initial setup of Monitor Output
network interfaces
I/O Connections
Figure 2. IPR-10G2-HDMI Connections
2 Channel
Unbalanced
Analog Audio
Output
(RCA Jacks) Control
LAN
Output HDMI Ready LED
Connector
Lock LED
Reference Input. Link/Act
Not active. Reserved LED 1
for potential future SFP+ Cage for
feature(s). 10 Gbps Ethernet
USB Port
SFP+ Cage for
10 Gbps Ethernet
+5-16 VDC
Power Input Link/Act
LED 2
10 GigE IP Mini-Converters SMPTE 2110 IP Video/Audio Receivers v2.0 7 www.aja.com
Figure 3. IPR-10G2-SDI Connections
2 Channel
Unbalanced
Analog Audio
Output
(RCA Jacks)
Control
Output SDI LAN
Connector 1
Ready LED
Output SDI
Connector 2 Lock LED
Link/Act
Reference Input.
LED 1
Not active. Reserved
for potential future SFP+ Cage for
feature(s). 10 Gbps Ethernet
USB Port SFP+ Cage for
10 Gbps Ethernet
+5-16 VDC
Power Input Link/Act
LED 2
Control LAN, Ready, Link/Act, and Lock LED Behavior
The Control LAN LED illuminates to indicate a link. Blinking indicates activity.
The Ready LED illuminates green when the unit has finished powering up and is
ready to use.
The Link/Act LED 1 and Link/Act LED 2 behavior is as follows:
• Off - No SFP+ module present
• Red - SFP+ module present, no link
• Green - Link is up
• Green flash - Link is up and there is Tx or Rx activity
The Lock LED behavior is as follows:
• Off - No Precision Time Protocol (PTP) is detected
• Red - A PTP error is detected
• Yellow and flashing - Locking Phase 1
• Yellow - Locking Phase 2
• Green and flashing - Locking Phase 3
• Green - Signal is locked
NOTE: Achieving locked status may take 5 or more minutes depending on network jitter
behavior. The output of the unit will still function during the locking period.
Installation Overview
Detailed instructions are provided in "Chapter 2 – eMini-Setup" on page 11 and
"Chapter 3 – 10 GigE IP Mini-Converters Web Interface" on page 20. As an overview,
however, 10 GigE IP Mini-Converters installation typically consists of the following
steps:
1. Apply power to the unit.
2. Use eMini-Setup and a USB connection to determine the unit's IP address
(DHCP by default), or to initially configure the unit's network settings.
Following this initial configuration, you will be able access the unit's user
interface through a web browser instead.
10 GigE IP Mini-Converters SMPTE 2110 IP Video/Audio Receivers v2.0 8 www.aja.com
3. Close the eMini-Setup application, and disconnect the USB cable.
4. Connect the unit to your Ethernet network. Use the Control LAN to make
configuration changes. Use Media LAN 1 and Media LAN 2 for the incoming
video over IP stream.
5. Launch a web browser and access the 10 GigE IP Mini-Converter using its IP
address. Continue device configuration as needed from the web interface.
6. Connect the 10 GigE IP Mini-Converter's output.
7. Configure the 10 GigE IP Mini-Converter's basic operation.
The current 10 GigE IP Mini-Converter's configuration settings are retained even
when powered off, so subsequent installations for an identical decoding or
encoding session can be done with the following simple steps:
1. Apply power to the 10 GigE IP Mini-Converter.
2. Connect the unit to your network using the Control LAN, Media LAN 1 and
Media LAN 2 and connect the unit’s output.
NOTE: Three LAN connections to the unit are not necessarily required on an ongoing
basis. If it is desirable for your installation, after the 10 GigE IP Mini-Converter
is set up, you can access all control parameters through one of the Media LANs
with the appropriate network configuration. See "Networking Option – Using
Only the Media LAN Port for Control and Media Settings" on page 20 for more
information.
NOTE: The 10 GigE IP Mini-Converters pack an unprecedented feature set into the mini
converter box. As a result, the unit uses approximately 13 watts of power. It will be
very warm to the touch, which is normal. The unit is engineered to operate across
the full temperature range, from 0 to 40 degrees C.
NOTE: For highest reliability, the mini converters rely on convection cooling instead
of using a built-in fan. Therefore, when installing the units, mount in a
location where they have access to air for proper cooling. Do not stack the
10 GigE IP Mini-Converters with other mini converters or other powered
equipment.
Initial Installation for IP Mini-Converters
Network Configuration
The 10 GigE IP Mini-Converter requires a network connection to decode an IP
stream. 10 GigE IP Mini-Converters are shipped from the factory with DHCP
enabled, so if your network has a DHCP server, by simply connecting the 10 GigE
IP Mini-Converter to your network with an Ethernet cable, the DHCP server will
assign the unit a compatible IP address.
10 GigE IP Mini-Converters are shipped from the factory with UPnP (Universal
Plug and Play) services enabled, so they are discoverable through Windows
Explorer (for networked Windows PCs).
The eMini-Setup application, available as a free download from the AJA
website, is used to identity the 10 GigE IP Mini-Converter's current IP addresses,
if configured, or to manually set the initial network configuration to work in
your environment. Refer below to "Chapter 2 – eMini-Setup" on page 11 for
information about installing and using AJA’s eMini-Setup application.
Once configured and connected to your network, the 10 GigE IP Mini-Converter is
ready for decoding.
10 GigE IP Mini-Converters SMPTE 2110 IP Video/Audio Receivers v2.0 9 www.aja.com
REST API Documentation
AJA’s REST automation API provides a platform from which you can issue
commands to an AJA device’s internal web server, allowing remote systems
the ability to control AJA embedded or networked devices. With this control
framework, you can build integration and automation scripts, using any scripting
language, allowing you to take full advantage of the device’s functionality.
This documentation is available at the following link:
https://gitlab.aja.com/pub/rest_api
10 GigE IP Mini-Converters SMPTE 2110 IP Video/Audio Receivers v2.0 10 www.aja.com
Chapter 2 – eMini-Setup
Overview
This chapter describes using the eMini-Setup application to initially communicate
with and configure a 10 GigE IP Mini-Converter over a direct USB connection.
Once configured, the IP Mini-Converter can be accessed via an Ethernet network
using a web browser. Subsequently, that device can then be reconfigured over
that network, using its IP address and built-in web server.
NOTE: The eMini-Setup application is only used to setup selected Ethernet capable AJA
devices, and cannot be used to connect to or setup other AJA Mini-Converters.
The general procedure is:
1. Acquire eMini-Setup from the AJA website and install the eMini-Setup
application onto a computer.
2. Connect the IP Mini-Converter to that computer’s USB port.
3. Launch the eMini-Setup application.
4. Go to the Control Network tab and Media Network tabs, where the IP
address settings are displayed. You can use the existing DHCP assigned IP
address, or it can be changed manually.
5. You can also use eMini-Setup to load firmware to the device, although this
can also be done quickly and easily using the web browser interface.
Acquiring eMini-Setup
AJA’s eMini-Setup application is available for download from the AJA website.
To download the latest eMini-Setup package, which includes the eMini-Setup
application and documentation:
1. Go to:
https://www.aja.com/family/software#eminisetup
2. Click the link corresponding to the version you want to download for Mac or
Windows.
NOTE: eMini Setup version 2.0 is the first version to support IPR-10G2-HDMI and IPR-
10G2-SDI. Earlier versions will not work with these specific products.
eMini-Setup Documentation
Included with the eMini-Setup download is the AJA device's Installation and
Operation Guide, which can be accessed from the eMini-Setup UI via the Help/
Manual drop-down menu. This manual includes eMini-Setup information.
Documentation can also be accessed directly from the Mac eMini-Setup installer
in the Documentation folder.
Documentation included with the eMini-Setup application is the version available
at the time of distribution. However, AJA’s documentation can be updated
regularly, so newer versions may exist.
To download just the latest documentation, go to:
10 GigE IP Mini-Converters SMPTE 2110 IP Video/Audio Receivers v2.0 11 www.aja.com
https://www.aja.com/products/mini-converters/ip-converters
Click the support button and open the Manuals link.
Installing eMini-Setup
PC Installation
To install eMini-Setup on a Windows PC:
1. Download the application from the AJA website. See "Acquiring eMini-Setup"
on page 11.
2. Open the AJA_eMini-Setup_win.zip file.
3. Double-click on the AJA_eMini-Setup.msi file.
4. The Setup Wizard will guide you through the installation.
Figure 4. eMini-Setup PC Wizard
5. Click Next to begin. Answer the questions in the subsequent dialogues,
including device software installation if displayed. When finished, an AJA
eMini-Setup shortcut will be installed on the desktop, and you will be able
to locate the eMini-Setup application in the AJA folder in the Programs
listing.
NOTE: If the eMini-Setup application already exists on the PC, a different Setup Wizard
appears.
10 GigE IP Mini-Converters SMPTE 2110 IP Video/Audio Receivers v2.0 12 www.aja.com
Figure 5. eMini-Setup Wizard, Re-installation
With this screen you can Repair (reinstall) or Remove (uninstall) eMini-Setup on
the PC.
Mac Installation
To install the application on a Mac:
NOTE: Mac computers must be Intel-based (G5, G4 and earlier models will not work with
eMini-Setup).
1. Download the application from the AJA website. See "Acquiring eMini-Setup"
on page 11.
2. Unzip the file.
3. Double-click on the AJA eMini-Setup.dmg file.
4. Answer the prompt and a utility program will be launched.
Figure 6. eMini-Setup Mac Installer
5. To complete the installation drag the “AJA eMini-Setup” icon to the
Applications folder.
Running eMini-Setup
Connect your Ethernet capable AJA device to the PC or Mac via the supplied USB
cable, and then connect the external power supply (supplied) to that AJA device.
10 GigE IP Mini-Converters SMPTE 2110 IP Video/Audio Receivers v2.0 13 www.aja.com
PC Startup
To run eMini-Setup on a PC, double-click on the AJA eMini-Setup icon on your
desktop, or open the AJA folder in the program list and click on the AJA eMini-
Setup application located inside the eMini-Setup folder.
Figure 7. Launching eMini-Setup on a PC
Mac Startup
To run eMini-Setup on a Mac, open the Applications folder and locate the AJA
eMini-Setup application. Double-click the application to launch it.
Operating eMini-Setup
The eMini-Setup application provides a graphical user interface for viewing
settings, modifying settings, and updating software.
Figure 8. Example eMini-Setup Screen
Select an
attached
AJA device
LAN
USB connection
connection status
status
Tabbed
screens
Selecting an AJA device from the pull down menu on the upper right causes
eMini-Setup to connect to the selected AJA device.
10 GigE IP Mini-Converters SMPTE 2110 IP Video/Audio Receivers v2.0 14 www.aja.com
Version - The version of firmware installed in the AJA device is displayed below
the graphic.
Sn - This is the factory set unique serial number of your AJA device. If you ever call
AJA Support for service, you may be asked for this number.
A status field at the bottom of the screen shows if the eMini-Setup application is
connected and communicating with an AJA device.
File Menu - The File drop-down menu on the eMini-Setup application bar has a
Revert to Factory Settings menu item that allows you to change the settings
back to the AJA device’s factory defaults.
Edit Menu - The Edit drop-down menu has standard Cut, Copy and Paste
functions for editing text.
Help Menu - The Help drop-down menu has a link to the AJA device’s manual.
Control LAN Tab Screen
Figure 9. eMini-Setup Control LAN Tab Screen
Use this Control LAN tab to change the network setup on the connected AJA
device. You must click the Apply button to initiate any network configuration
changes.
IP Address Type - Choose from DHCP (default) or Static IP Address.
NOTE: A basic setup would be to run an Ethernet cable directly between the device and
your laptop and set both the computer and IPR to sequential static IP addresses.
This provides a rapid way to set up to access the web user interface.
IP Address - The current IP Address is displayed. A different IP address can be
entered.
Subnet Mask - The current Subnet Mask is displayed. A different subnet mask can
be entered.
Gateway - The current Gateway address is displayed. A different gateway address
can be entered.
10 GigE IP Mini-Converters SMPTE 2110 IP Video/Audio Receivers v2.0 15 www.aja.com
UPnP Host - Choose from Enable or Disable to control whether the AJA device
makes itself visible for Windows network browsing.
MAC Address - This is the permanent MAC address of the Control LAN Ethernet
port of the AJA device.
Open Web Page - Opens the IP Mini-Converter's web interface in a web browser.
Media Network 1 Tab Screen
Figure 10. eMini-Setup Media LAN 1 Tab Screen
Use this Media LAN 1 tab to change the corresponding media network setup
on the connected AJA device. You must click the Apply button to initiate any
network configuration changes.
IP Address Type - Choose from DHCP or Static IP Address.
NOTE: If you intend to directly connect an IPT to an IPR, then you will need to use
sequential static IP addresses for both units (Transmit and Receive).
IP Address - The current IP Address is displayed. A different IP address can be
entered.
Subnet Mask - The current Subnet Mask is displayed. A different subnet mask can
be entered.
Gateway - The current Gateway address is displayed. A different gateway address
can be entered. On the Media LAN, the gateway may be left blank. (A gateway
is required on the Control LAN).
MAC Address - This is the permanent MAC address of the Media LAN Ethernet
port of the AJA device.
Open Web Page - Opens the IP Mini-Converter's web interface in a web browser.
10 GigE IP Mini-Converters SMPTE 2110 IP Video/Audio Receivers v2.0 16 www.aja.com
Media Network 2 Tab Screen
Figure 11. eMini-Setup Media LAN 2 Tab Screen
Use this Media LAN 2 tab to change the corresponding media network setup
on the connected AJA device. You must click the Apply button to initiate any
network configuration changes.
IP Address Type - Choose from DHCP or Static IP Address.
NOTE: If you intend to directly connect an IPT to an IPR, then you will need to use
sequential static IP addresses for both units (Transmit and Receive).
IP Address - The current IP Address is displayed. A different IP address can be
entered.
Subnet Mask - The current Subnet Mask is displayed. A different subnet mask can
be entered.
Gateway - The current Gateway address is displayed. A different gateway address
can be entered. On the Media LAN, the gateway may be left blank. (A gateway
is required on the Control LAN).
MAC Address - This is the permanent MAC address of the Media LAN Ethernet
port of the AJA device.
Open Web Page - Opens the IP Mini-Converter's web interface in a web browser.
10 GigE IP Mini-Converters SMPTE 2110 IP Video/Audio Receivers v2.0 17 www.aja.com
Update Tab Screen
Figure 12. eMini-Setup Update Tab Screen
Use this Update tab to install new firmware.
Installed - This field shows the version of the firmware currently installed.
Browse - This button opens a navigation window, allowing you to select the
firmware and load that version of firmware into the AJA device’s non-volatile
memory.
Progress - This indicator bar shows the progress of firmware installation.
Firmware Update Procedure
1. Check the AJA website for new firmware.
2. If new software is found, download it and uncompress the file archive (.zip).
3. Connect the device to a Mac or PC via a USB port on the computer.
4. Click the Update tab. Click the Browse button. Navigate to the firmware
(.ajas extension), open it, and confirm the update. Progress will be shown via
the “Progress” bar.
5. After the update, the AJA device must be rebooted by clicking on the
Reboot button in the prompt window.
See also: "Firmware Screen" on page 32 regarding the process of working with
firmware with the IP Mini-Converter's Web UI.
10 GigE IP Mini-Converters SMPTE 2110 IP Video/Audio Receivers v2.0 18 www.aja.com
Info Tab Screen
Figure 13. eMini-Setup Info Tab Screen
This tab provides basic information about the connected AJA device. This
information is mostly useful when calling AJA Support for service or technical
support.
System Name - This field allows you to give your AJA device a unique name. This
can be useful if you have several attached to a Mac/PC via USB so you can
distinguish between them easily.
Type - This is the factory set model name of the AJA device.
Authentication - If Authentication has been Enabled on the web browser Access
tab, you can disable the security feature by clicking the Disable button.
10 GigE IP Mini-Converters SMPTE 2110 IP Video/Audio Receivers v2.0 19 www.aja.com
Chapter 3 – 10 GigE IP Mini-Converters Web
Interface
Overview
Once you have established network connectivity with the 10 GigE IP Mini-
Converter, you can further configure and more fully control the unit through its
web interface. Subsequently, eMini-Setup is no longer required to interface with
the unit.
NOTE: It is often best to remove the USB connection once you have acquired the web
interface. This prevents accidentally using eMini-Setup to change parameters
already set via the web UI.
Remote Control Overview
An optimized web server in the 10 GigE IP Mini-Converter allows remote
control and parameter setting adjustments via a browser client running on a
network wired computer. The network can be a closed local area network, a
direct connection between a 10 GigE IP Mini-Converter and a computer, or even
exposed through a firewall to a WAN.
Each 10 GigE IP Mini-Converter uses a standard RJ-45 connector for the Control
LAN connection, and two SFP+ cages for the 10 Gbps Ethernet Media LAN
connections.
NOTE: Safari is the preferred web browser for control on the Mac, and additionally
Chrome and Firefox on Windows. Other web browsers may work, but AJA cannot
guarantee consistent operation for all web browsers or web browser versions.
To connect to the 10 GigE IP Mini-Converter, attach the unit to your network and
enter its Control Network IP address into the web browser. If authentication has
been configured, you may need to enter a password.
Networking Option – Using Only the Media LAN Port for
Control and Media Settings
To reduce facility cabling to the 10 GigE IP Mini Converter, it is an option to setup
your network connection through an Ethernet switch via the Media LAN ports
(rather than using the dedicated Control Port). This means that you will have just
one or two cables to the unit, instead of two or three.
To implement this approach, follow these general steps:
1. Note the IP address of the unit’s Media LAN 1 or Media LAN 2 port. This
should be a static IP address.
2. Connect the controlling computer’s Ethernet port that is being used to
control the unit into an Ethernet switch. This requires disconnecting the
Ethernet cable from the Control LAN port of the unit.
3. Connect the Media LAN port of the unit into the Ethernet switch.
4. Connect the source of the Media IP stream into the Ethernet switch.
5. Set the controlling computer’s Ethernet port that is being used to control
the 10 GigE IP Mini-Converter to DHCP.
10 GigE IP Mini-Converters SMPTE 2110 IP Video/Audio Receivers v2.0 20 www.aja.com
6. From the controlling computer, point a web browser to the IP address noted
in step 1. The 10 GigE IP Mini-Converter’s web user interface displays in the
browser.
Web Browser via Ethernet
General Screen Information
All IP Mini-Converter web screens have certain areas and controls in common.
Vertical and horizontal scroll bars appear when information extends past the
border of a panel.
The round blue Up/Down arrow button on each panel and many status
parameters opens and closes that pane or set of parameters.
Menu Panel
On the left of each screen is a Menu panel listing all the available screens. Click
any of these links to jump to that screen.
Alarms Panel
Alarms are displayed in a panel on the left side of each screen. Clicking on the
arrow opens or closes this panel to show or hide the alarms. Hovering the mouse
over an alarm (red) or warning (yellow) may provide additional detail about the
condition.
Connections Panel
On the right side of every screen is a Connection panel listing information for the
connected IP Mini-Converter.
Network Panel
Also on the right is a Network pane that lists other IP Mini-Converters on the
network. The gear icon opens the Network Screen, the same as selecting Network
from the Menu Panel. Right-clicking on the name of an IP Mini-Converter in
this list allows you to turn on the Identify feature, which will blink all four of the
Ethernet LEDs of that device at a 1 second rate.
Parameters and Information
The rest of the screen displays all the parameter selections and information
available for the selected IP Mini-Converter screen.
10 GigE IP Mini-Converters SMPTE 2110 IP Video/Audio Receivers v2.0 21 www.aja.com
Figure 14. Overview of Web Browser User Interface
Menu of Screens: Click one S/N, software version and
to display that screen. connection status
Menu IPR-10G2-ENG003 Connection
Status Serial Number
Config Input Status ENG003
Presets Software Version
Network Video 1 Audio 1 1.1.0.57d
Firmware SDP Status Not Applicable SDP Status Not Applicable Connection Status
Connected
Alarms Dest Address 239.112.0.20:6112 Dest Address 239.109.0.30:6109
Network
Source Address - Empty - Source Address - Empty -
None IPR-10G-ENG006
Video 2 Audio 2
IPR-10G2-1PR230143
SDP Status Not Applicable SDP Status Not Applicable IPR-10G2-1PR240102
Dest Address 239.112.0.20:6112 Dest Address 239.109.0.30:6109 IPR-10G2-ENG003
Alarms Source Address - Empty - Source Address - Empty -
IPR-10G2-HDMI GC
IPR-1G-HDMI-STC
appear IPT-ENG021
here Bitrate 2536.072 Mbits/s Bitrate 384.192 Kbits/s Mr.Creosote
Video Format 1920x1080p 59.94 Audio Channels 2
Audio Packet Interval 1000 us
Video Output Clock Status
PTP Grandmaster ID 08-00-11-FF-FE-22-04-D6
PTP Source Port ID 44-4C-A8-FF-FF-CC-7D-ED
Selections
PTP Domain 0
and
Status Locked
Information
Network Status
Dynamic Controls
• Hovering the mouse on a parameter name displays a brief description of its
function.
• From the Config Screen, right clicking on the parameter name resets just that
parameter to its factory default.
• For values with sliders, fine control is achieved using the arrow keys on the
keyboard to move the slider the minimum amount. The numeric value can
also be clicked on to enter a specific value.
10 GigE IP Mini-Converters SMPTE 2110 IP Video/Audio Receivers v2.0 22 www.aja.com
Status Screen
Figure 15. 10 GigE IP Mini-Converters Status Screen
Menu IPR10G2ENG003 Connection
Status Serial Number
Config Input Status ENG003
Presets Software Version
Network Video 1 Audio 1 1.1.0.57d
Firmware SDP Status Not Applicable SDP Status Not Applicable Connection Status
Connected
Alarms Dest Address 239.112.0.20:6112 Dest Address 239.109.0.30:6109
Network
Source Address Empty Source Address Empty
None IPR10GENG006
Video 2 Audio 2
IPR10G21PR230143
SDP Status Not Applicable SDP Status Not Applicable IPR10G21PR240102
Dest Address 239.112.0.20:6112 Dest Address 239.109.0.30:6109 IPR10G2ENG003
IPR10G2HDMI GC
Source Address Empty Source Address Empty
IPR1GHDMISTC
IPTENG021
Bitrate 2536.072 Mbits/s Bitrate 384.192 Kbits/s Mr.Creosote
Video Format 1920x1080p 59.94 Audio Channels 2
Audio Packet Interval 1000 us
Video Output Clock Status
PTP Grandmaster ID 080011FFFE2204D6
PTP Source Port ID 444CA8FFFFCC7DED
PTP Domain 0
Status Locked
Network Status
The Status screen reports the current status and settings for:
• Input Status
• Video Output Clock Status
• Network Status
• Firmware Status
Each group of parameters can be expanded or collapsed.
10 GigE IP Mini-Converters SMPTE 2110 IP Video/Audio Receivers v2.0 23 www.aja.com
Config Screen
Figure 16. IPR-10G2-HDMI Config Screen 1 of 3
Menu IPR10G2ENG003 Connection
Status Serial Number
Config Config Page ENG003
Presets Software Version
Network 1.1.0.57d
System Name IPR10G2ENG003 Connection Status
Firmware
Connected
Alarms
User Authentication Disabled Network
None IPR10GENG006
IPR10G21PR230143
Identify LED Off IPR10G21PR240102
IPR10G2ENG003
IPR10G2HDMI GC
UPnP Host Enable IPR1GHDMISTC
IPTENG021
Mr.Creosote
IGMP Version V3
Video Output Clock Selection PTP
PTP Domain
0
Video Output Clock Selection
PTP Preferred Grandmaster ID none
Video Output Clock Selection
PTP Grand Master Capable Disable
Video Output Clock Selection
Hitless Media Support Enable
Hitless Window Size(ms)
1
Hitless Media Support
The Config Screen, shown in three parts, has the parameters required for the
general operation of the IPR-10G2 Mini-Converters.
System Name
Defines a name for the system and gives it a unique identifier. This name is used
when displaying systems through the web interface.
User Authentication
Enable or disable user password authentication for the web interface.
Identify LED
Enables flashing of the Ethernet LEDs on the unit.
UPnP Host
Enable or disable network discovery using Universal Plug and Play.
IGMP Version
Select the Internet Group Management Protocol Version. AJA supports IGMP v2
and v3.
NOTE: It is important to know which version of IGMP is in use on your network.
Selecting the wrong IGMP version may cause long delays in processing multicast
subscriptions. See your network engineer for more information.
10 GigE IP Mini-Converters SMPTE 2110 IP Video/Audio Receivers v2.0 24 www.aja.com
Video Output Clock Selection
Select which clock source you want to use for the video output.
PTP - Use the current Precision Time Protocol (PTP) master on the network.
Lock to Input - Use the input signal as the clock source.
PTP Domain
NOTE: Applicable only if PTP is selected for Video Output Clock Selection.
While it is possible that there could be multiple PTP domains, most
implementations will use "0". If unsure, consult with your network administrator.
Possible values range from 0 to 127.
PTP Preferred Grandmaster ID
NOTE: Applicable only if PTP is selected for Video Output Clock Selection.
There can be multiple Grandmaster IDs. However, most of the time, it will be
automatically determined. Typically, it is the same as the Ethernet address for the
port of the Grandmaster.
Example of a PTP Grandmaster ID:
• 08-00-11-FF-FE-22-04-D6
PTP Grand Master Capable
NOTE: Applicable only if PTP is selected for Video Output Clock Selection.
For local demonstration purposes only, the IPR-10G2-HDMI and IPR-10G2-SDI can
act as a grandmaster in network environments where there is not one already
present, such as during basic testing, setting up a PoC or demonstration.
WARNING: Do not enable this control unless you have first checked with your
network administrator.
Disable - Disables the PTP Grand Master capability.
Enable - Enables the PTP Grand Master capability.
Hitless Media Support
When enabled, the unit will accept signals from both Media LAN 1 and Media LAN
2, allowing for hitless media switching if one of the signals is interrupted. When
disabled, the unit will take a signal only from Media LAN 1.
Disable - Disables hitless media support.
Enable - Enables hitless media support.
Hitless Window Size (ms)
NOTE: Applicable only if Hitless Media Support is enabled.
Set the amount of time in milliseconds that the unit will look for redundant
packets to decide to accept or reject them for hitless media switching.
To determine the hitless window size, consider any delay between the signals,
expected jitter, along with any other sources of potential delay between signals.
Possible values range from 1 to 50. The actual range is determined by the signal's
frame rate, raster size and other factors.
10 GigE IP Mini-Converters SMPTE 2110 IP Video/Audio Receivers v2.0 25 www.aja.com
Figure 17. IPR-10G2-HDMI Config Screen 2 of 3
Menu IPR10G2ENG003 Connection
Status Serial Number
Config ENG003
Presets
Input Stream Selection Manua Software Version
Network 1.1.0.57d
Firmware Connection Status
Connected
Alarms
Video Input Format 1920x100p 59.94
Input Stream Selection Network
None IPR10GENG006
Audio Channels IPR10G21PR230143
Input Stream Selection
2 IPR10G21PR240102
IPR10G2ENG003
IPR10G2HDMI GC
Audio Packet Interval 1000 u IPR1GHDMISTC
Input Stream Selection IPTENG021
Mr.Creosote
Video Destination Address
239.112.0.20:6112
Input Stream Selection
Video Source Address Ignore
Input Stream Selection
Audio Destination Address 239.109.0.30:6109
Input Stream Selection
Audio Source Address Ignore
Input Stream Selection
Video2 Destination Address
Input Stream Selection 239.112.0.20:6112
Hitless Media Support
Video 2 Source Address
Input Stream Selection Ignore
Hitless Media Support
Input Stream Selection
Select SDP, Manual or NMOS/Ember.
SDP - The SDP method greatly simplifies the configuration process for the Input
Stream Selection fields. Selecting SDP causes the following four fields to
display:
• SDP URL Video - Enter the SDP URL Video string. For example:
http://172.16.0.109/txch2v.sdp
• SDP URL Audio - Enter the SDP URL Audio string. For example:
http://172.16.0.109/txch2a1.sdp
• SDP URL Video 2 - Enter the SDP URL Video string. For example:
http://172.16.0.109/txch2v.sdp
• SDP URL Audio 2 - Enter the SDP URL Audio string. For example:
http://172.16.0.109/txch2a1.sdp
The strings entered into the SDP URL Video and SDP URL Audio fields point
to SDP files that are created by the source that is transmitting the video signal.
The SDP files contain all required configuration parameters for the following
Input Stream Selection fields:
• Video Input Format
• Audio Channels
• Audio Packet Interval
• Video Destination Address
• Video Source Address
• Audio Destination Address
• Audio Source Address.
• Video 2 Destination Address
• Video 2 Source Address
10 GigE IP Mini-Converters SMPTE 2110 IP Video/Audio Receivers v2.0 26 www.aja.com
• Audio 2 Destination Address
• Audio 2 Source Address
Manual - When Manual is selected, you must enter configuration parameters
manually into the following Input Stream Selection fields:
• Video Input Format
• Audio Channels
• Audio Packet Interval
• Video Destination Address
• Video Source Address
• Audio Destination Address
• Audio Source Address
• Video 2 Destination Address
• Video 2 Source Address
• Audio 2 Destination Address
• Audio 2 Source Address
NMOS/Ember - When NMOS/Ember is selected, the unit announces its presence
to the network and the controller registers that it is there and what its
capabilities are. Input stream selection occurs through network discovery and
communication with facility automation.
Figure 18. IPR-10G2-HDMI Config Screen 3 of 3
Menu IPR10G2ENG003 Connection
Status Serial Number
Config Video2 Destination Address ENG003
Presets Input Stream Selection 239.112.0.20:6112 Software Version
Hitless Media Support 1.1.0.57d
Network
Firmware Connection Status
Connected
Alarms Video 2 Source Address
Input Stream Selection Ignore Network
None Hitless Media Support
IPR10GENG006
IPR10G21PR230143
IPR10G21PR240102
Audio 2 Destination Address
239.109.0.30:6109 IPR10G2ENG003
Input Stream Selection
Hitless Media Support IPR10G2HDMI GC
IPR1GHDMISTC
IPTENG021
Audio 2 Source Address Mr.Creosote
Input Stream Selection Ignore
Hitless Media Support
Video Signal Generator Off
Audio Signal Generator Off
12 Milliseconds
Audio Delay
HDMI Audio Mode Auto
Analog Audio Channels Channels 1 & 2
NMOS Enable Enable
Ember+ Enable Enable
Video Signal Generator
You can output a test video signal to validate video signal connections. Select Off
or Test Pattern.
Off - No video signal is generated.
Test Pattern - Color bars with a moving gray line are generated in the currently
selected video format and sent to the Video Output.
10 GigE IP Mini-Converters SMPTE 2110 IP Video/Audio Receivers v2.0 27 www.aja.com
NOTE: The Test Pattern is supported only in 1080p and 1080i formats.
Audio Signal Generator
You can output a test audio signal to validate audio signal connections. Select Off
or 400 Hz Tone.
Off - No audio signal is generated.
400 Hz Tone - A 400 Hz tone is generated on both channels of a pair and sent
to the analog RCA audio outputs. Each channel pair is at a different volume.
Channel pair 1/2 is the loudest. Channel pair 7/8 is the softest.
Audio Delay
Use the Audio Delay control as needed to synchronize audio and video signals.
0 to 100 Milliseconds - Use the slider control with a mouse or the right and left
arrow keys on your keyboard to adjust the audio delay setting.
HDMI Audio Mode
Determine how you want the HDMI audio to function. It can auto-detect which
channels are carrying the audio (either Channels 1-2 or Channels 1-8), or you can
manually select which channels will carry audio. Select one of the following:
• Auto
• Channels 1-2
• Channels 1-8
Analog Audio Channels
Select which pair of analog audio channels you want to go out through the
analog RCA audio outputs. Choose one of the following:
• Channels 1 & 2
• Channels 3 & 4
• Channels 5 & 6
• Channels 7 & 8
NMOS Enable
Enable or disable network discovery for the device.
Ember+ Enable
Enable or disable network discovery for the device.
10 GigE IP Mini-Converters SMPTE 2110 IP Video/Audio Receivers v2.0 28 www.aja.com
Presets Screen
Figure 19. IPR-10G2-HDMI Presets Screen
Menu IPR10G2ENG003 Connection
Status Serial Number
Config Factory Reset Factory Settings Reset ENG003
Presets Software Version
Preset #1 My PC Kona Manual Save Recall Export Import Erase
1.1.0.57d
Network
Connection Status
Firmware Preset #2 Wills Kona manual Save Recall Export Import Erase
Connected
Alarms Preset #3 Will Kona SDP 41a1 Save Recall Export Import Erase
Network
None Wills Kona manual with
Preset #4 source IPs
Save Recall Export Import Erase IPR10GENG006
IPR10G21PR230143
Preset #5 My PC Kona 34 SDP Save Recall Export Import Erase IPR10G21PR240102
IPR10G2ENG003
Preset #6 Preset 6 Save Recall Export Import Erase IPR10G2HDMI GC
IPR1GHDMISTC
Preset #7 Preset 7 Save Recall Export Import Erase
IPTENG021
Preset #8 Preset 8 Save Recall Export Import Erase Mr.Creosote
Preset #9 Preset 9 Save Recall Export Import Erase
Preset #10 Preset 10 Save Recall Export Import Erase
Preset #11 Preset 11 Save Recall Export Import Erase
Preset #12 Preset 12 Save Recall Export Import Erase
Preset #13 Preset 13 Save Recall Export Import Erase
Preset #14 Preset 14 Save Recall Export Import Erase
Preset #15 Preset 15 Save Recall Export Import Erase
Preset #16 Preset 16 Save Recall Export Import Erase
Preset #17 Preset 17 Save Recall Export Import Erase
Preset #18 Preset 18 Save Recall Export Import Erase
Preset #19 Preset 19 Save Recall Export Import Erase
Preset #20 Preset 20 Save Recall Export Import Erase
Presets #1 All Export Import Erase
20
The Presets screen allows you to save Preset Configurations into 20 separate
memory registers and recall the presets whenever needed.
The Presets screen also includes Export and Import functions that allow exporting
one or all presets to your computer as files and importing exported preset files
from your computer. A displayed message indicates successful or failed saves,
recalls, exports, and imports.
Presets Screen Controls
Factory Reset - Factory Reset recalls all editable parameters to their factory
default settings. Individual presets and Network settings, such as the IP
Addresses, are not affected.
Recall - The Recall buttons recall the saved preset configurations.
CAUTION: When you recall a Preset Configuration, the recalled preset immediately
replaces the system’s existing configuration. All previous settings are lost unless
you have previously stored them in another preset configuration or an exported
file.
Save - The Save buttons let you save the current configuration into the preset
register with the associated name and number. A preset is a set of all
parameters as they were set at the time the preset was saved. Only editable
parameters are saved in the presets. Non-editable parameters are not saved.
To change a preset name, click in the name’s text field, type a new name, and
press Enter to save the name. After entering text, you can click the mouse
outside of the edit box to exit without changing the name.
10 GigE IP Mini-Converters SMPTE 2110 IP Video/Audio Receivers v2.0 29 www.aja.com
CAUTION: IP Mini-Converter stored presets may contain a web server access password.
If you share an exported preset to someone, that person can extract the
password. Before loaning the device to someone, or returning it as a rental, it is
recommended that you clear the device of sensitive information.
Export - The Export buttons save the associated preset contents to a file on your
computer. The file gets exported to the default download location specified in
your browser options. The file name is the same as the preset name with the
suffix .presets. If you export multiple files for the same preset, a number gets
appended to ensure a unique file name. The file size is small, usually less than
100 kilobytes.
Import - The Import buttons let you browse for and import a preset file on
your computer into the preset register associated with the selected button.
A dialog box warns you that the operation will overwrite the current preset
contents with the file contents. You can only import presets from an IP Mini-
Converter.
Erase - The Erase buttons erase the data in that preset.
Export Presets 1–20 (All) - Export All lets you save the contents of all presets to a
file on your computer.
The file gets exported to the default download location specified in your
browser options with the name all.presets. If you export multiple files, a
number gets appended to ensure a unique file name.
Import Presets 1–20 (All) - Import All lets you browse for and import a
previously exported all.presets file from your computer. A dialog box warns
you that the operation will overwrite all 20 current preset contents with the
contents stored in the file.
Erase Presets 1–20 (All) - Erase All erases all data from all the presets. A dialog
box warns you that the operation will erase all 20 current presets.
Network Screen
Use the Network Configuration Control Tab to configure or modify settings for
the Control LAN Ethernet port.
Figure 20. IPR-10G2-HDMI Network Configuration Control Tab
Use the Network Configuration Media 1 Tab to configure or modify settings for
the Media 1 SFP+ cage for 10 Gbps Ethernet port.
10 GigE IP Mini-Converters SMPTE 2110 IP Video/Audio Receivers v2.0 30 www.aja.com
Figure 21. IPR-10G2-HDMI Network Configuration Media 1 Tab
Use the Network Configuration Media 2 Tab to configure or modify settings for
the Media 2 SFP+ cage for 10 Gbps Ethernet port.
Figure 22. IPR-10G2-HDMI Network Configuration Media 2 Tab
The Network screen allows you to view and change your IP Mini-Converter's
network settings. Click Apply to activate any changes.
IP Address Type - IP Address Type determines the type of TCP/IP network
configuration to be used. DHCP enables connecting to the network DHCP
server, which assigns the IP Address, Netmask, and Gateway automatically.
Static lets you set these parameters manually.
NOTE: If the IP Address Type is DHCP, the IP Address, Netmask, and Default Gateway
are gray, indicating they are set automatically and cannot be changed unless
IP Address Type is first set to Static. Changes are saved and activated upon
confirmation using the Apply button.
• DHCP (default) - Selects automatic IP address assignment from the LAN
DHCP server. If a DHCP server cannot be found, it fails over to the static IP
address.
• Static - Assigns a static IP address manually. The factory default static IP
address: 192.168.0.1.
IP Address - IP Address determines a static IP address to be used for TCP/IP
networking. Consult your network administrator about how to set this value.
• If IP Address Type is set to DHCP, the IP address is set automatically by the
network DHCP server and cannot be entered here.
• If IP Address Type is set to Static, enter an IP address compatible with
your LAN here. Also enter a netmask and default gateway address in the
following two parameters. Click Apply when you are ready to apply all three
entries.
• If IP Address Type is set to DHCP and there is a DHCP failure, the IP address is
set to the static IP address.
10 GigE IP Mini-Converters SMPTE 2110 IP Video/Audio Receivers v2.0 31 www.aja.com
Netmask - Netmask determines the subnet mask to be used for TCP/IP
networking.
• Enter a subnet mask compatible with your LAN. This is only needed for
Static IP configurations. The factory default Subnet Mask is 255.255.255.0
• If IP Address Type is set to DHCP, the Subnet Mask is set by the DHCP server
and cannot be changed by the user.
Default Gateway - Default Gateway determines the gateway or router used on
your LAN for TCP/IP networking.
Without a properly configured default gateway (whether you have a router/
gateway or not), your IP Mini-Converter will be unable to see other IP Mini-
Converters on the network, although you may still be able to control this IP
Mini-Converter via a web browser. Also, without a proper gateway defined,
the discovery feature on the Network web page will not list other units on the
network.
• Enter a default gateway or router address. This is only needed for Static IP
configurations. The factory Default Gateway is 192.168.0.1.
• If IP Address Type is set to DHCP, the Default Gateway is set by the DHCP
server and cannot be changed by the user.
MAC Address - Reports the connected IP Mini-Converter's Media Access Control
Address.
Link State - Reports the current status of the Ethernet connection.
Firmware Screen
Figure 23. IPR-10G2-HDMI Firmware Screen
Menu IPR10G2ENG003 Connection
Status Serial Number
Config Firmware Page ENG003
Presets Software Version
Network Installed: 1.1.0.57d 1.1.0.57d
Firmware Connection Status
Upload New Firmware: Chooe ile No file choen Connected
Alarms
Update Progress: Network
None IPR10GENG001
Use the following to perform a reboot of your IPR10G2HDMI: Reboot
IPR10GENG006
Use the following to abort an update of your IPR10G2HDMI during the upload stage only: Abort Update IPR10G21PR230143
IPR10G21PR240102
For latest firmware point your browser to: IP Converters Product Page
IPR10G2ENG003
IPR10G2ENG004
Bootloader Version: Unknown Version
IPR10G2HDMI GC
Safeboot Image Version: 1.1.0.34 IPR10G2SDI
Image Version in Flash: 1.1.0.57d
Currently Running Image Version: 1.1.0.57d IPR1GHDMISTC
Bitfile Version: 2019/01/29 09:24:02
Bitfile Dev Info (this is not shown in release builds): IPTENG021
Design Name : cochrane10g2;COMPRESS=TRUE;UserID=0XFFFFFFFF;Version=2016.4
Date : 2019/01/29 Mr.Creosote
Time : 09:24:02
Part Name : 7z030ffg676
Bus Width Pattern : Present
Sync Word : Present
Data Size (dec) : 3902464
10 GigE IP Mini-Converters SMPTE 2110 IP Video/Audio Receivers v2.0 32 www.aja.com
Downloading and Installing Updated Firmware
The Update Firmware screen allows you to download and install a firmware
update from AJA.
To Download and Install Updated Firmware
1. Visit the AJA website (aja.com) to locate and download the updated
software. The following page provides support information and will include
links to locations where you can download updates:
https://www.aja.com/products/mini-converters/ip-converters#support
2. After downloading the software update to your local drive, use the Browse
or Choose File button to locate the local software copy.
3. Follow the prompts to load the new firmware into your unit.
4. After the firmware has finished installing, reboot the unit by disconnecting
power for a few seconds, then reconnecting power.
NOTE: You can also update the firmware using eMini-Setup. See "Firmware Update
Procedure" on page 18 for details.
Booting the 10 GigE IP Mini-Converters from the Safeboot
Firmware
The 10 GigE IP Mini-Converters contain primary firmware and safeboot
(secondary) firmware. To boot from the primary firmware, just cycle the unit's
power.
In the event that the primary firmware becomes corrupted, you can boot the unit
using the safeboot firmware.
To Boot from the Safeboot Firmware
1. Remove power from the device.
2. Using a very narrow tool, such as the end of a paper clip, press down
and hold the recessed safeboot button, making sure you feel the button
depress. The recessed safeboot button is located next to the Control LAN
port.
Figure 24. Location of recessed safeboot button
Recessed
Safeboot
Button
3. While keeping the safeboot button depressed, apply power, then continue
holding down the safeboot button for three seconds.
10 GigE IP Mini-Converters SMPTE 2110 IP Video/Audio Receivers v2.0 33 www.aja.com
4. Remove the paper clip from the safeboot button. The unit will boot from
the safeboot firmware. After rebooting, the message "Safeboot" displays
under the Alarms heading.
Figure 25. The Safeboot alarm message
5. Finally, update the firmware as described above under "Downloading and
Installing Updated Firmware" on page 33.
Following a successful firmware update and reboot, the message "None" displays
under the Alarms heading.
Figure 26. The alarm message after a successful firmware update
10 GigE IP Mini-Converters SMPTE 2110 IP Video/Audio Receivers v2.0 34 www.aja.com
Appendix A – Frequently Asked Questions
What ANC data is supported when using IPR-10G2-HDMI for receiving and decoding?
No ANC data support at this time.
Is PTP required when using the IPR-10G2-HDMI?
No, but an ST 2059 compliant PTP clock is recommended.
How many channels of analog audio can be output or monitored by the IPR-10G2-HDMI
for decoding?
2
Does IPR-10G2-HDMI support NMOS?
Yes, IPR-10G2-HDMI supports NMOS Receive according to standards IS-04 v1.2
and IS-05 v1.0.
Is Ember Plus supported with IPR-10G2-HDMI?
Yes, IPR-10G2-HDMI supports the latest version of Ember+ SDK (v1.6.2).
Is IPR-10G2-HDMI able to receive video streams from either Narrow or Wide senders in
either "Linear" or "Gap" Mode as defined in SMPTE ST 2110-21 spec?
Yes, the IPR-10G2-HDMI can receive Wide and Narrow in either “Linear” or “Gap”
Mode.
Is IPR-10G2-HDMI compliant with SMPTE ST 2059-1, standard to derive video audio and
time references using the SMPTE Epoch (Jan 1, 1970, 00:00 GMT)?
Yes, IPR-10G2-HDMI is compliant with SMPTE ST 2059-1.
Is IPR-10G2-HDMI compatible with PTP PTPv2 / IEEE 1588-2008?
Yes, IPR-10G2-HDMI is compliant with PTP PTPv2 / IEEE 1588-2008.
Can I use either Unicast or Multicast setups with IPT or IPR products?
Yes
Do I have to use a network switch when working with combinations of IPR-10G2-HDMI
units?
You do not have to use a switch, as IPT to IPR connections can be point-to-point.
NOTE: You will need to use a switch if you are intending to take advantage of multicast
and/or routing transmission data to multiple destinations.
Is it possible to send a SMPTE 2110 signal direct from a KONA IP to an IPR-10G2-HDMI
without using a switch?
Yes
Are IPR-10G2-HDMI and IPR-10G2-SDI discoverable over a network with both macOS and
Windows?
On Windows, yes. 10 GigE IP Mini-Converters are shipped from the factory with
UPnP (Universal Plug and Play) services enabled, so they are discoverable through
Windows Explorer (for networked Windows PCs).
On macOS versions later than El Capitan, this functionality through Bonjour is no
longer supported. Alternatively, try going to System Preferences > Sharing, and
turn on File Sharing.
10 GigE IP Mini-Converters SMPTE 2110 IP Video/Audio Receivers v2.0 35 www.aja.comYou can also read