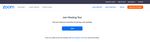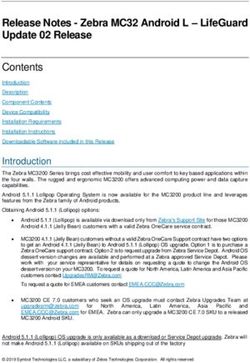Zoom Webinar Set Up Guide and Protocols
←
→
Page content transcription
If your browser does not render page correctly, please read the page content below
Zoom
Webinar
Set Up Guide and Protocols
This guide provides information on Zoom protocols that we will use for our online courses, as
well as information to help you set up Zoom on your computer if you are a first time user.
If you have not used Zoom before please do a test before our first workshop session so you can
make sure everything is working properly! If you do not have Zoom on your computer, you will
need to download and install this free software.
While Zoom can be accessed from a smartphone, we recommend using a computer or large
tablet so you can have a better workshop experience. Detailed instructions for downloading,
setting up and testing Zoom on your computer can be found in Part 2 of this guide.
Make sure your Zoom software is up-to-date! The most up-to-date version of the Zoom software
platform is Version 5.5.5.
Part 1: Zoom Workshop Protocols and Procedures
At least 24 hours before each virtual Clemson Tax workshop you will receive an email that
has the log-in information for the Zoom session. Each session will have its own unique
link. The link will ask you for some basic information and allow you to access the meeting.
We will also include the webinar ID and passcode; in case you have to manually enter
them. Please do not share this information!
Workshop sessions will start promptly. Please plan to log into the Zoom session and sign-
in (see sign-in instructions below) at least 15 minutes before the scheduled program in
order to make sure everything is working properly. We will have a separate sign-in sheet
for those participating as a group.
Your audio and video will be OFF when you enter the program. Up to 10 minutes before
the start of the program there will be music and a slideshow playing. We will then begin
with a welcome and instructions to get started with the program. *You will not need the
video or microphone from your computer. But you want to make sure you can clearly see
the screen and hear the audio from instructors.*
Clemson_Tax_School_Zoom_Guide_and_Protocols_v2.0.docx 1 Make sure your name on the Zoom participant list matches the name you used on your
webinar registration. This can be changed through your Zoom profile settings. You can
rename yourself by clicking on the “More” dropdown menu and selecting the “Rename”
option beside your name. (This may differ depending on whether you have an account
with Zoom or not and how you accessed the webinar).
After you open up the Zoom session please go to “Chat” box and enter your full name
(the name you used on your application). We will use this sign-in method as our “virtual
sign-in sheet.” Please enter your full name again when returning from breaks.
Using sign-in allows us to double-check attendance in order for you to receive credit for
the program. You can access the chat box by clicking on the “Chat” button at the bottom
of the Zoom window.
Interactivity during our workshops is encouraged! If you have general questions or
comments, please use the “Chat” feature located in the Zoom window.
For all material-related questions and comments to be addressed by the speakers, use
the “Q & A” feature located in the Zoom window.
Try to be as brief and courteous as possible when using either the “Chat” or “Q&A”
feature. The better we understand the question, the more quickly it can be resolved.
Excessive punctuation, all CAPS, or rude language will not be tolerated. We enjoy
interacting with our participants and want to keep the communication respectful.
The Raise Hand feature will not be used during the program. Any hands raised during the
program will be lowered and we will ask participants to use either the “Chat” or “Q&A”
feature.
If you need to adjust volume of the Zoom meeting, clicking on “Audio Settings” will allow
you to test and adjust computer settings to your preference.
We will use poll questions to ensure program participation. We are required to ask 3
questions per hour, as a courtesy we will ask 4 per hour in the case a participant misses
Clemson_Tax_School_Zoom_Guide_and_Protocols_v2.0.docx 2one due to reading, restroom break, or other interruption. As long as you are responding
to 3 per hour, you are receiving full credit.
Poll questions do not have any sound when they appear, Zoom does not have this
feature. We generally let participants know there is a new poll question through the chat
feature.
Poll questions will not follow a pattern, some will be material-related, and some will not.
You do not have to get the correct answer in order to receive credit. As long as you are
responding to the question, you are recorded and receiving credit. Once you have
selected a response, the poll question will disappear from your screen.
Thank you for your attention to these protocols. While our preference is to meet in person, we
hope to make the best of our current situation and remain as connected as possible until we are
able to be together again!
In the next section, on pages 4 and 5, we present the instructions for downloading, setting up
and testing Zoom on your computer.
Clemson_Tax_School_Zoom_Guide_and_Protocols_v2.0.docx 3Part 2: Setting up and Configuring Zoom on Your Computer
Setting up Zoom for the First Time
Downloading Zoom to your computer or tablet is the best way to use this meeting platform.
The steps below will help guide you through setting up Zoom software on your computer.
While these steps are for a Mac computer, the process will be similar for Windows computers.
Note: You can access Zoom on your tablet or smartphone by downloading the
Zoom app in your app store (see links below). Please use the smartphone option
ONLY if you cannot access Zoom on your computer or tablet.
Apple: https://apps.apple.com/us/app/zoom-cloud-meetings/id546505307
Android: https://play.google.com/store/apps/details?id=us.zoom.videomeetings&hl=en_US
Step 1: Go to this website: https://zoom.us/download
Step 2: Click on the blue “Download” button below “Zoom Client for Meetings”
Step 3: Download Zoom software to your computer by progressing through the necessary
prompts and commands. See an example of installation screens below:
Clemson_Tax_School_Zoom_Guide_and_Protocols_v2.0.docx 4Step 4: Open Zoom on your Computer and type in your name when prompted and then click the
green “Join” button. Note: Please use the full name you used on your program application.
Step 5: Setup your audio. When prompted select “Yes” if you hear a ringtone. Select “No” if you
do not and then make sure the correct computer audio option is selected.
When prompted select “Yes” if you hear a correct replay of what you spoke out loud. Select “No”
if you do not and then make sure the correct computer audio option is selected.
Testing your Zoom Connection
Please do this test before our first workshop session so you can make sure everything is working
properly!
Step 1: Go to the Zoom test website: https://zoom.us/test
Step 2: Click the blue “Join” button on that webpage.
Step 3: Follow the prompts to make sure your software is working properly.
Clemson_Tax_School_Zoom_Guide_and_Protocols_v2.0.docx 5You can also read