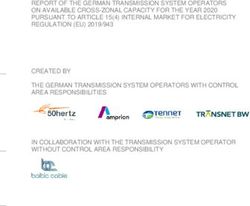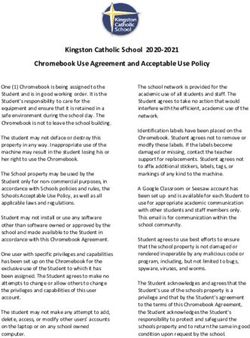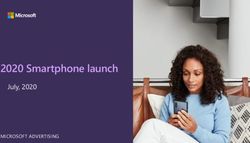Your Vodafone Modem Setup Guide - Vodafone Power to you Simple steps to get you online
←
→
Page content transcription
If your browser does not render page correctly, please read the page content below
Thanks for choosing Vodafone Home. Your new Vodafone Home
modem gives you the freedom to be online anywhere in your
home, and setting it up only takes a few minutes.
To help you get online quickly and easily, this guide details
everything you’ll need to connect your Vodafone Home modem.
Important: Please wait to connect your modem until we notify
you by text/or email that your broadband is ready to use.
How to get in touch with us
Find us on Facebook at facebook.com/vodafoneireland
or follow @vodafoneireland on Twitter.
You can check out our forum on community.vodafone.ie
or see support.vodafone.ie for FAQs.
Or, should you have any further questions, freephone our
Vodafone Home Network Crew on 1907, option 2.
Email us : athome.ie@vodafone.com
Our Vodafone Home Network Crew are ready to give you all the
help you need to get going with Vodafone Home.
2What you’ll
find inside Page
What’s in the box? 4
A quick guide to getting online 6
Wirelessly connect your modem
17
with Dual Band WiFi
19
with Windows 8
21
with Windows 7
22
with Windows Vista
23
with Windows XP
24
with Mac OS X
All about your modem
How to get the best from your modem 27
What the lights on your modem mean 28
A few little extras 32
How to set up your email 36
My Vodafone at Home 38
Safety instructions 40
3What’s in the box?
1. Your Vodafone User Guide
2. Vodafone modem
3. Power supply
4. WiFi sticker
5. Ethernet cable (yellow)
6. Broadband cable (grey)
3 Power supply
7. Filter
8. Splitter
2
1 User Guide
5 LAN cable
6 DSL cable
7 Filter
4 WiFi Sticker
8 Splitter
5A quick guide to getting online
Getting started
There are two sets of instructions in this guide. The one you should follow
depends on what type of broadband you have. To see which type of broadband
connection you have you just need to check your master socket, and then
follow the instructions below.
A master socket is the point where the external phone line enters your home.
It’s a square, white socket that’ll be attached to one of the walls in your house
(in most houses this is found in or close to the hall). This is where the broadband
signal is strongest and where you should set up your Vodafone modem.
What sort of master socket do I have?
Depending on what kind of master socket you have, you may need to plug in a
broadband splitter before plugging in your modem and phone. The broadband
splitter will split the broadband and phone signals and prevent your home
phone from interfering with your broadband and vice versa. Please note - this
step is still necessary even if you have ordered one of our Simply Broadband
packages.
Single Port Phone socket Dual Port Socket
Modem Setup A Modem Setup B
Broadband Splitter is required Broadband Splitter is not required
If your master socket has only one If your master socket already has
port, then it is a standard socket and separate phone and data ports built
will need a broadband splitter installed in, then it’s a pre-filtered socket that
to work properly with your Vodafone doesn’t require a broadband splitter.
modem.
Skip to Modem Setup B on page 11
Skip to Modem Setup A on page 8
7A quick guide to getting online
Modem Setup A – Non-fibre
Unplug any existing broadband equipment
If you’ve had broadband before, either with Vodafone or another provider;
unplug your old modem and set it aside.
1. Connect your new Vodafone modem
1. Connect one end of the grey broadband cable to the grey port on the
modem marked DSL
2. Connect the other end of the cable to the port on the broadband
splitter socket marked with this symbol
3. Connect the second broadband cable to port on the broadband splitter
marked as Line
4. Plug the other end of the broadband splitter into your master socket on
the wall with the second grey cable provided
5. Connect the modem power supply into a mains socket, press the
On/Off button on the side of the modem and wait for the lights.
8A quick guide to getting online
2. Connect your telephone
You’ll receive an email and text when your home phone is ready to use.
If you are getting a home phone number for the first time we will send this
number to you also.
Once active, the voice LED light on your modem will flash green. If the
voice LED light is flashing red/amber you will need to restart your modem.
Then, wait for 5 minutes until the light turns green.
To start using your broadband voice service, simply connect your phone
cable into Phone 1 port at the back of the modem.
Then pick up your telephone receiver and listen for a dial tone. If you hear a
dial tone you can begin making and receiving calls. If you do not hear a dial
tone, please restart your modem.
9A quick guide to getting online
To set up your call management services please visit
vodafone.ie/athomeselfcare
If you don’t have a Broadband Voice service, plug your telephone handset
into the port on the broadband splitter marked with this symbol.
You can confirm your chosen order by referring to your contract,
Welcome letter or Welcome email.
3. Filter any other extension socket
If you have another phone socket in use in your home, then you need to use
the broadband filter.
1. Unplug the existing cable from the extension socket
2. Plug in the broadband filter, then plug the device’s cable into the filter.
Without a filter on all your phone sockets you may experience a slow
and/or intermittent broadband connection. If you have more than two
phone sockets in your home, then you will need to purchase additional
broadband filters.
4. Wait for the Internet light to turn green
Once the Link light on the modem stops flashing and stays solid the
Internet light will turn green. This may take a few minutes. Now skip to
step ‘4’ (Connect your Computer) on page ‘13’.
10A quick guide to getting online
Modem Setup B – Fibre
Please note:
If you have ordered Vodafone Fibre Broadband, please wait until the
engineer has completed their work before attempting to plug in your
modem. You will know if you are a fibre broadband customer when you
receive a text or email confirming your appointment.
Otherwise please continue with the set up instructions below.
Unplug any existing broadband equipment
If you’ve had broadband before, either with Vodafone or someone else;
unplug your modem, and any broadband filters around the house, and set
them aside.
1. Connect your new Vodafone modem
1. Connect one end of the grey broadband cable to the grey port on the
modem marked DSL
2. Connect the other end of the cable to the port on your master socket
marked with this symbol
3. Connect the modem’s power supply into a mains socket, press the
On/Off button on the side of the modem and wait for the lights.
11A quick guide to getting online
2. Connect your telephone
You’ll receive an email and text when your home phone is ready to use.
If you are getting a home phone number for the first time we will send this
number to you also.
Once active, the voice LED light on your modem will flash green. If the
voice LED light is flashing red/amber you will need to restart your modem.
Then, wait for 5 minutes until the light turns green.
To start using your broadband voice service, simply connect your phone
cable into Phone 1 port at the back of the modem.
Then, pick up your telephone receiver and listen for a dial tone. If you hear a
dial tone you can begin making and receiving calls. If you do not hear a dial
tone, please restart your modem.
12A quick guide to getting online
Please note:
You will need to reset your pin when you first access your voicemail.
To set up your call management services please visit
vodafone.ie/athomeselfcare
If you don’t have a Broadband Voice service, plug your telephone handset
into the port on the broadband splitter marked with this symbol. [ ]
You can confirm your chosen order by referring to your contract,
Welcome letter or Welcome email.
3. Wait for the internet light to turn green
Once the Link light on the modem stops flashing and stays solid the
internet light will turn green. This may take a few minutes.
4. Connect your computer
When setting up for the first time, it’s easier to use the yellow Ethernet
cable. You can check everything is working and get online right away, then
set up a wireless connection later.
If you’d prefer to use wireless right away, skip to step 6.
13A quick guide to getting online
5. Connect using Ethernet cable for wired connection
Plug one end of the yellow Ethernet cable into any of the four yellow
Ethernet sockets on the back of your modem. Connect the other end
to your computer’s Ethernet socket.
You can now open your computer’s web browser and visit
vodafone.ie/setupwireless for tips and video tutorials that’ll
help you wirelessly connect your computer and other devices.
6. Connect using WiFi
You'll find your WiFi sticker in the box
with the modem. This contains your WiFi
password and WiFi name (SSID) so you can
connect devices to the internet.
14A quick guide to getting online
Firstly, find out if the computer you’re going to connect with has a wireless
card. If you’re unsure, check your computer’s manual or contact the
manufacturer. If you’re sure your internet connection is working, you
can unplug the Ethernet cable. But keep the computer you’re wirelessly
connecting to nearby. This will help to avoid interference or going out
of range.
Once you’re up and running, you'll be able to pick up wireless anywhere in
your house. There are tips on getting the best from your modem at the back
of this booklet. If you have any issues picking up a signal, our Home Connect
Powerline Adaptor can help. See page 24 for details.
You can now open your computer’s web browser and visit
vodafone.ie/setupwireless for tips and video tutorials that’ll help
you wirelessly connect your computer and other devices.
Windows users: Mac users:
To check which version of Microsoft In this guide you’ll find the setup
Windows you are running: for Mac 10.8. If you have an older
version, you’ll find the setup guide
1. Click the Start button
on vodafone.ie/setupwireless
2. Click Run or if you see a "Search"
To check which version of the Mac
field click in it
operating system you have:
3. Type 'winver' and press Enter on
your keyboard 1. Click the Apple icon in the top
4. The window that pops up will tell left-hand corner of your screen
you which version your computer 2. From the drop-down list, select
is running. “About This Mac”
3. The window that pops up will tell
Once you know what operating system
you which version your computer
you’re using, you can skip directly to
is running.
the steps for it below. You can also
find video tutorials on vodafone.ie/
setupwireless
15Wirelessly
connect your
modem with...
16Wirelessly connect your modem with...
HG659 Dual Band WiFi
The HG659 modem has two wireless network options, 2.4GHz and 5GHz.
This dual band WiFi gives an enhanced WiFi experience across devices
offering faster speeds within shorter ranges.
If connected to the 5GHz wireless
network and you disconnect by
going out of range, when the device
reconnects to WiFi, it will be to the
2.4GHz network, you must manually
switch to the 5GHz one.
There may be a setting on your device
which will set it to only connect to the
5GHz/2.4GHz wireless network, but
this will depend on the device.
You may see the 2.4GHz network but
not the 5GHz network on your device
as not all devices are compatible with
the 5GHz network.
17Wirelessly connect your modem with...
The sticker on the back of the modem has the dual band wireless networks
details on it.
• 2.4 GHz SSID
• 5GHz SSID (same SSID with 5GHz at the end)
• Password (same for both networks)
18Wirelessly connect your modem with...
Windows 8
1. Move your mouse cursor to either the top or bottom right-hand corner of
the screen to display the Charms menu. You can also use the Windows logo
+ C on your keyboard.
2. Click on Settings.
3. Click the network icon showing
that wireless networks are
available.
4. Make sure ‘Flight mode’ is off.
Select your Vodafone wireless
network from the list, and then
click Connect.
If more than one Vodafone
network appears in the list, you
can find yours by matching it to
the Network Name printed on
the back of your modem or on
your Setup Sticker.
19Wirelessly connect your modem with...
5. When asked for a network security
key, type in the Security Key
also printed on your modem and
Setup Sticker, then click Next.
6. You’re now wirelessly connected to your Vodafone modem. You can open
your web browser and go online.
20Wirelessly connect your modem with...
Windows 7
1. Click the Wireless Network Icon on the taskbar in the bottom right-
hand corner of the screen.
2. Select your Vodafone wireless
network from the list, and then
click Connect.
If more than one Vodafone
network appears in the list, you
can find yours by matching it to
the Network Name printed on
the back of your modem or on
your Setup Sticker.
3. When asked for a network security
key, type in the Security Key
also printed on your modem and
Setup Sticker, then click OK.
4. You’re now wirelessly connected to your Vodafone modem. You can open
your web browser and go online.
21Wirelessly connect your modem with...
Windows Vista
1. Click Start, and then Connect To.
2. In the window that appears, select
your Vodafone wireless network
from the list, and then click
Connect.
If more than one Vodafone
network appears in the list, you
can find yours by matching it to
the Network Name printed on
the back of your modem or on
your Setup Sticker.
3. When asked for a security key or passphrase, type in the Security Key also
printed on your modem.
4. Once the Successfully connected to... window appears, make sure that
both these boxes are ticked:
Save this network
Start this connection automatically
5. You’re now wirelessly connected to your Vodafone modem. You can open
your web browser and go online.
22Wirelessly connect your modem with...
Windows XP
1. Right-click on the Wireless
Network Connection icon
and then click View Available
Wireless Networks.
2. Select your Vodafone wireless
network from the list, and then
click Connect.
If more than one Vodafone
network appears in the list, you
can find yours by matching it to
the Network Name printed on
the back of your modem or on
your Setup Sticker.
3. When asked for a Network Key,
type in the Security Key also
printed on your modem and
Setup Sticker. Then type it again
into the Confirm Network Key
box. Once the same information
is in both boxes, click Connect.
4. You’re now wirelessly connected to your Vodafone modem. You can open
your web browser and go online.
23Wirelessly connect your modem with...
Mac OS X
1. On the menu bar at the top of the screen, click the Apple icon then select
System Preferences...
Click on the Network icon in the new box that pops up.
2. Click WiFi in the network
connection services list on the
left. If you are using an old version
of Mac OS X, the WiFi icon will be
called AirPort.
3. If WiFi is turned off, click Turn WiFi
On. Select your Vodafone network
from the Network Name drop-
down list.
24Wirelessly connect your modem with...
If more than one Vodafone network appears in the list, you can find yours by
matching it to the Network Name printed on the back of your modem or on
your Setup Sticker.
4. When prompted for a WPA
Password, type in the Security
Key also printed on your modem
and Setup Sticker, then click OK.
5. Once this is done, you’ll see that
the WiFi Status is now Connected.
Click Apply to save your settings.
6. You’re now wirelessly connected to your Vodafone modem. You can open
your web browser and go online.
25All about
your modem
26All about your modem
How to get the best from your modem
The strength and speed of your wireless signal depends on the distance your
modem is from the devices you’re using, as well as any obstacles that might
be in the way. Most signal problems are caused by interference from other
networks or gadgets around the house. We’ve put together some tips that
should help boost your modem’s performance.
Stay clear of any obstacles
Take your modem off the floor and away from big metal objects (like filing
cabinets or radiators). Walls, floors, and anything metal will get in the way of the
wireless signal. The closer your modem is to them, the weaker your connection
will be. Also, try to keep your Vodafone modem away from any appliances
that might cause interference. These can include cordless phones, microwave
ovens, baby monitors, and even Christmas lights.
Change your wireless channel
Just like a radio, your wireless modem can broadcast on different channels.
And just as you’ll hear interference on one radio station when another is
perfectly clear, sometimes one wireless channel is clearer than others. You can
easily change your modem’s channel to see if that boosts the signal strength.
Check out vodafone.ie/setupwireless for steps on how to do it.
Keep your computer up to date
Your computer uses a network adaptor to connect to the wireless network.
The manufacturers of these adaptors sometimes update the software known
as a ‘driver’, to address issues or boost performance. To make sure you have the
latest drivers, use Windows Update or Mac Software Update, or get in touch with
the manufacturers.
Note:
Please do not press the reset button unless advised to do so by a care agent.
This will remove the latest software from the device and could result in a
poorer experience.
27All about your modem
What the lights on your modem mean
Light status What's happening What to do
Power light is There’s a problem Check your power cable’s plugged in correctly
OFF with your power at the socket and that the mains power is on.
supply or power is off Check your modem’s power button is on.
Power light is Your modem is Wait a few minutes. If the light turns GREEN, it's
RED having a problem all okay. If it stays RED, reset your modem. If it's
restarting still not working, then please call us.
Link light is No broadband signal Check your power light is green and that your
OFF was detected and grey broadband cable is connected correctly
your modem cannot to the DSL port on the modem and DSL port
connect to the on your telephone wall socket. Turn off your
internet modem, wait 30 seconds and turn it back on.
Link light is Your modem is Wait a few moments. If light turns steady GREEN
FLASHING attempting to and the Internet light comes on, it's all’s okay.
connect to the Otherwise check the grey broadband cable is
internet connected correctly as above.
Internet light Your modem has If the Link light is GREEN but the Internet
is RED detected a good light is RED, this indicates an authentication
broadband signal problem. There may be an outage in your area.
but cannot log on If it's still not working after 30 minutes, then
please call us.
28All about your modem
Light status What's happening What to do
Internet light If the Link and If you are unable to view webpages, then
is GREEN Internet lights there may be a problem with your wireless
are both GREEN, connection or browser settings. Try using a
then your modem different computer, smartphone or tablet. Also
is successfully test the connection between your modem and
connected to the your computer using the yellow Ethernet cable.
internet
WiFi light is Your modem is Turn off your modem, wait 30 seconds and turn
OFF not broadcasting a it back on. Test the connection between your
wireless signal modem and your computer using the yellow
Ethernet cable.
WiFi light is Your modem If you are unable to view webpages, then
FLASHING is successfully there may be a problem with your wireless
broadcasting a connection or browser settings. Try using a
wireless signal different computer, smartphone or tablet. Also
and data is being test the connection between your modem and
transmitted your computer using the yellow Ethernet cable.
Ethernet light No Ethernet Check that the yellow Ethernet cable is
is OFF connection is correctly connected. Turn off your modem and
detected computer, wait 30 seconds and turn them both
back on.
Ethernet light An Ethernet If you are unable to view webpages or use other
is FLASHING connection is Internet services, then there may be a problem
successfully with device's settings. Turn off your modem,
established and data wait 30 seconds and turn it back on. Test the
is being transmitted connection using a different computer, Smart
TV or games console.
USB light is No USB connection Check that your USB device is correctly
OFF is detected connected to the modem. Turn off your
modem, wait 30 seconds and turn it back on.
USB light is A USB connection If your USB device such as a storage key or
FLASHING is successfully mobile broadband stick is not working correctly,
established and data then turn off your modem, wait 30 seconds
is being transmitted and turn it back on. Test the connection using a
different USB device.
29All about your modem
Voice LED lights
HG-658c
Light What’s Description Action
status happening
Flashing Incoming
green (slow) call – ringing
Flashing Active call –
green (fast) in progress
Solid Red VoIP The modem is configured Reboot the modem
registration incorrectly. and wait ten minutes.
fail And if still red, phone
1907.
Solid Green VoIP Your Broadband Voice service If you’re unable to make
registered is active, and the green calls, check that your
– idle light confirms a registered phone cable is plugged
connection to the Vodafone into Phone 1 at the
Broadband Voice service from back of your modem.
your modem.
Off No Voice Your Voice service is not If you have an
service currently configured. This expectation of
configured may be due to either a Broadband Voice
delayed provisioning, or service, then please
no Voice service being reboot your modem.
provisioned. After ten minutes if
the light is still red,
then phone 1907.
30All about your modem
HG-659
Light What’s Description Action
status happening
Flashing Incoming
green call – ringing
Flashing Active call –
green in progress
Flashing VoIP The modem is configured Reboot the modem
green/ registration incorrectly. and wait ten minutes.
No light fail If the light’s still red,
phone 1907.
Solid Green VoIP Your Broadband Voice service If you’re unable to make
registered is active, and the green calls, check that your
– idle light confirms a registered phone cable is plugged
connection to the Vodafone into Phone 1 at the
Broadband Voice service from back of your modem.
your modem.
Off No Voice Your Voice service is not If you have an
service currently configured. This expectation of a
configured may be due to either a Broadband Voice
delayed provisioning, or service, please reboot
no Voice service being the modem. Then,
provisioned. if the light’s still red
after ten minutes,
phone 1907.
31A few little
extras
32A few little extras
Vodafone offers extra products and services so you can get even more from
your home phone and broadband. To find out more, call 1907, see vodafone.ie
or call in-store.
Vodafone PC Protect
With Vodafone PC Protect, you can search, shop, download and email securely
with no fear of nasty internet threats. Vodafone PC Protect gives you the peace
of mind you need to feel safe and sound online.
• Protects you against all computer viruses and dangerous programs
• With automatic updates keeping you protected from new threats
as they arise
• Keeps small children and teens safe from inappropriate Internet content,
monitors their usage and locks specific users out of the Internet
• PC Protect automatically tells you which websites are safe
and which to avoid
• Prevents spam emails
• It won’t slow your computer down and there
are no contracts, so you can opt in or out
any time you like.
Vodafone PC Protect is free for the first three
months, and then it’s only €2.99 a month.
33A few little extras
Boost your WiFi signal
If your WiFi doesn’t quite reach all over your home, your signal has interference
or you just need an extra boost of signal in a specific room, then WiFi boosters
are the answer.
They’re simple to set up, and once paired, can be moved around the home
wherever you need them.
Extend your broadband connection
Need a more reliable connection than WiFi in rooms far from your modem?
Or is your modem in an awkward spot, like under the stairs? No problem,
Powerline is super easy to install. It plugs into the existing electrical wiring
in your home to deliver internet connectivity in faraway or awkward places.
You can place the Powerline adapter anywhere you have an electrical plug
socket to enjoy seamless networking around your entire home or office.
WiFi Boosters and Powerline are available to buy online and in selected
stores.
34A few little extras
How to set up your email
If you use Microsoft Outlook, Outlook Express, or Mac Mail and find you can’t
send an email after switching to Vodafone, then you probably just need to make
a simple settings change to get going again.
If you’re still able to see web pages and are able to receive but not send email,
then you need to change the outgoing (SMTP) server details of your account to
mail.vodafone.ie
For a little extra help getting your email working in Microsoft Outlook, Outlook
Express or Mac Mail, you can head straight to vodafone.ie/setupemail
35My Vodafone
at Home
36My Vodafone at Home
My Vodafone at Home puts your account at your fingertips, so you know where
you stand 24/7. You can keep track of what you’re using, stay on top of your
bills, make a payment online, order add-ons or update your details securely at
any time.
Registering is easy. All you need is your email address, home phone number
and customer number. You’ll find your customer number in the top-right
corner of your welcome letter and anything else we send you. Just head to
vodafone.ie/athomeselfcare, click ‘Register Now’, and then enter your
details.
37Safety instructions
Read these guidelines. Not following them may be dangerous and/or illegal.
You alone are responsible for how you use your modem and any consequences
of its use. Do not switch the product on wherever the use of a wireless product
is prohibited or when it may cause interference or danger.
General Statement on Radio Frequency (RF) energy
Your modem contains a transmitter and a receiver. When it is ON, it receives and
transmits RF energy.
Read the Safety
Information section Do not use while refuelling
This device may produce Do not rely on this device for
a bright or flashing light emergency communications
Maintain a separation
distance of 20cm from
the device Do not dispose of in a fire
Small parts may cause Avoid contact with
a choking hazard magnetic media
This device may Avoid extreme
produce a loud sound temperatures
Keep away from
pacemakers and other Avoid contact with
personal medical devices liquid, keep dry
Switch off when
instructed in hospitals Do not try and
and medical facilities disassemble
Switch off in explosive Only use approved
environments accessories
Switch off when instructed
in aircrafts and airports
38CE Declaration of Conformity
Radio Equipment Directive 2014/53/EU
EN 55032:2015, EN55024:2010+A1:2015, EN 301 489-1 V2.1.1, en 301 489-17
v3.1.1, EN 300 328 V2.1.1, EN301893 V2.1.0 Final Draft, EN 50385:2002, EN
60950-1:2006 + A11:2009 + A1:2010 + A12:2011 + A2:2013
In accordance with Annex III of the Directive 2014/53/EC.
Disposal and Recycling Information
This symbol (with or without a solid bar) on the device, batteries
(if included), and/or the packaging, indicates that the device and its
electrical accessories (for example, a headset, adapter, or cable) and
batteries should not be disposed of as household garbage. These
items should not be disposed of as unsorted municipal waste and should be
taken to a certified collection point for recycling or proper disposal.
For more detailed information about device or battery recycling, contact your
local city office, household waste disposal service, or retail store.
Disposal of the device and batteries (if included) is subject to WEEE Directive
Recast (Directive 2012/19/EU) and Battery Directive (Directive 2006/66/EC).
The purpose of separating WEEE and batteries from other waste is to minimise
the potential environmental impacts and human health risk of any hazardous
substances that may be present.
Reduction of Hazardous Substances
This device is compliant with the REACH Regulation [Regulation (EC) No
1907/2006] and RoHS Directive Recast (Directive 2011/65/EU). Batteries
(if included) are compliant with the Battery Directive (Directive 2006/66/EC).
For up-to-date information about REACH and RoHS compliance, please visit
the website huaweidevice.com/certification.
EU Regulatory Conformance
Hereby, Huawei Technologies Co. Ltd. declares that this device is in compliance
with the essential requirements and other relevant provisions of Directive
1999/5/EC.
For the declaration of conformity, visit the web site
huaweidevice.com/certification.
The following marking is included in the product:
39This device may be operated in all member states of the EU.
Observe national and local regulations where the device is used.
This device may be restricted for use, depending on the local network.
Restrictions in the 2.4 GHz band:
Safety information
Radio frequency exposure limits
To avoid the possibility of exceeding radio frequency exposure limits, you
should keep a distance of at least 20cm between you (or any other person
in the vicinity) and the antenna that is attached in your modem.
Small children
Do not leave your device and its accessories within the reach of small children
or allow them to play with it. They could hurt themselves or others or could
accidentally damage the device. Your device contains small parts with sharp
edges that may cause an injury or which could become detached and create
a choking hazard.
Interference
Your device contains a transmitter and a receiver. When it is ON, it receives
and transmits RF energy. Care must be taken when using the device in close
proximity to personal medical devices, such as pacemakers and hearing
aids. All wireless products are susceptible to interference, which could affect
performance. Your device is designed to be used with a minimum of 20cm
separation distance between any person and the device, failure to observe
these instructions could result in your RF exposure exceeding the relevant
guideline limits.
Pacemakers
Pacemaker manufacturers recommend that a minimum separation of 15cm
be maintained between a wireless device and a pacemaker to avoid potential
interference with the pacemaker.
Hearing aids
People with hearing aids or other cochlear implants may experience interfering
noises when using wireless devices or when one is nearby. The level of
40interference will depend on the type of hearing device and the distance from
the interference source, increasing the separation between them may reduce
the interference. You may also consult your hearing aid manufacturer to
discuss alternatives.
Medical devices
Please consult your doctor and the medical device manufacturer to determine
if the operation of your device may interfere with the operation of your medical
device.
Hospitals
Switch off your wireless device when requested to do so in hospitals, clinics
or health care facilities. These requests are designed to prevent possible
interference with sensitive medical equipment.
Explosive environments
• In locations with potentially explosive atmospheres, obey all posted signs
to turn off wireless devices such as your device or other radio equipment.
• Areas with potentially explosive atmospheres include fuelling areas,
below decks on boats, fuel or chemical transfer or storage facilities, areas
where the air contains chemicals or particles, such as grain, dust, or metal
powders.
Blasting caps and areas
• Turn off your device when in a blasting area or in areas posted turn off
“two-way radios” or “electronic devices” to avoid interfering with blasting
operations. Observe restrictions, and follow all regulations and rules.
• Do NOT use this product near water, for example, in a wet basement or near
a swimming pool.
• Do NOT expose your device to dampness, dust or corrosive liquids.
• Do NOT store things on the device.
• Do NOT install, use, or service this device during a thunderstorm.
There is a remote risk of electric shock from lightning.
• Connect ONLY suitable accessories to the device.
41• Do NOT open the device or unit. Opening or removing covers can expose
you to dangerous high voltage points or other risks.
• ONLY qualified service personnel should service or disassemble this device.
Please contact your vendor for further information.
• Make sure to connect the cables to the correct ports.
• Place connecting cables carefully so that no one will step on them or
stumble over them.
• Always disconnect all cables from this device before servicing or
disassembling.
• Use ONLY an appropriate power adaptor or cord for your device.
• Do NOT allow anything to rest on the power adaptor or cord and do NOT
place the product where anyone can walk on the power adaptor or cord.
• Do NOT use the device if the power adaptor or cord is damaged as it might
cause electrocution.
• If the power adaptor or cord is damaged, remove it from the power outlet.
• Do NOT attempt to repair the power adaptor or cord. Contact your local
vendor to order a new one.
• Do not use the device outside, and make sure all the connections are
indoors.
• There is a remote risk of electric shock from lightning.
• Do NOT obstruct the device ventilation slots, as insufficient airflow may
harm your device.
• If you wall mount your device, make sure that no electrical lines, gas or
water pipes will be damaged.
42Notes:
43How to get in touch with us
Find us on Facebook at facebook.com/vodafoneireland
or follow @vodafoneireland on Twitter.
You can check out our forum on community.vodafone.ie
or see support.vodafone.ie for FAQs.
Or if you have any other questions, freephone our
Vodafone Home Network Crew on 1907, option 2.
Email us: athome.ie@vodafone.com
Our Vodafone Home Network Crew are ready to give you
VPOST2291 V5106D04458 MAY17
all the help you need to get going with Vodafone Home.You can also read