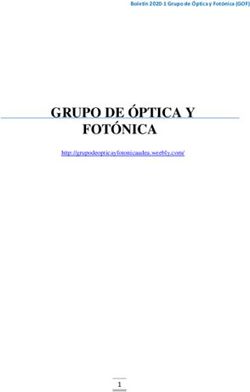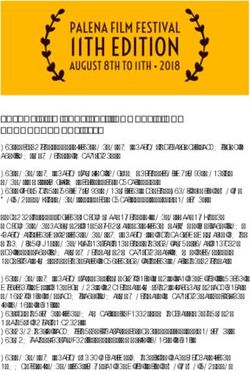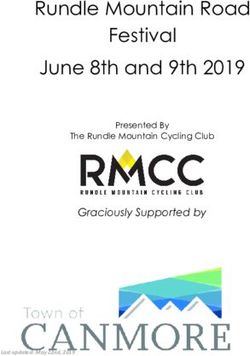Wire-Free Ba ery Camera System - ZOSI
←
→
Page content transcription
If your browser does not render page correctly, please read the page content below
Wire-Free Ba�ery
Camera System
Please read the Quick Start Guide carefully before using the product and keep it properly.
Scan the QR code on the device via ZOSI CLOUD App.
Please set a device password and keep it in mind (the original device password is blank):
Password is required for logging in to the device and remote viewing. It is recommended to write
down the password on the QSG for safekeeping.Contents Enlish 1 - 12 Español 13 - 25
01/What’s in the Box
1.1 Packing List of Base Sta�on Kit
2-cam:
Quick Start Guide
Base Sta�on*1 Camera*2 Ba�ery Pack *1 Quick Start Guide*1
Moun�ng Base*2 Moun�ng Screw Bag*2 Reset Needle*1 Screwdriver*1
5V -1A USB Charger+Cable*1 5V-2A Power Supply of Base Sta�on*1 1m Network Cable*1
4-cam:
Quick Start Guide
Base Sta�on*1 Camera*4 Ba�ery Pack *1 Quick Start Guide*1
Moun�ng Base*4 Moun�ng Screw Bag*4 Reset Needle*1 Screwdriver*1
5V -1A USB Charger+Cable*1 5V-2A Power Supply of Base Sta�on*1 1m Network Cable*1
11.2 Packing List of NVR Kit
4-cam:
Quick Start Guide
NVR*1 Camera*4 Quick Start Guide*1 USB Mouse
Moun�ng Base*4 Moun�ng Screw Bag*4 Reset Needle*1 Screwdriver*1
5V -1A USB 12V-2A Power
Charger+Cable*1 Supply of NVR*1 Ba�ery Pack *1 1m Network Cable*1
8-cam:
Quick Start Guide
NVR*1 Camera*8 Quick Start Guide*1 USB Mouse
Moun�ng Base*8 Moun�ng Screw Bag*8 Reset Needle*1 Screwdriver*1
5V -1A USB 12V-2A Power
Charger+Cable*1 Supply of NVR*1 Ba�ery Pack *1 1m Network Cable*1
202/Specifica�on & Interface Descrip�on
2.1 Camera
①Antenna ⑦White LED Spotlight ⑬Micro SD Card Slot
②HD Lens ⑧Adjus�ng Screw ⑭Retaining Screw
③Infrared LEDs ⑨Release Bu�on ⑮Reset Bu�on
④Microphone ⑩Power Switch ⑯Micro USB Port
⑤Network Indicator ⑪Loudspeaker
⑥PIR Sensor ⑫Charge Indicator
Camera`s network indicator status:
Blue light and red lights on: The camera is being previewed remotely
Blue light on: The camera is paired or woken up
Blue light flashes con�nuously: Upgrading
Red light flashes slowly: Wai�ng to pair with base sta�on
Red light on: Low ba�ery
Blue light and red lights off: In Standby
Camera Bu�ons:
Long press power switch for 3 seconds: Power-on/Power-off
Long press reset bu�on for 3 seconds: Reset to enter pairing state (The red light flashed
slowly a�er the voice prompt)
32.2 Base Sta�on
4
3
1
2
NET
LAN
Micro SD SYNC RESET DC 5V
①Antenna ④Reset Bu�on ⑦Loudspeaker
②Micro SD Card Slot ⑤RJ45 Ethernet Port ⑧Network Indicator
③Pairing Bu�on ⑥Power Port ⑨Camera Status Indicator
2.3 NVR
①Antenna ③VGA ⑤RJ45 Ethernet Port ⑦Power Port
②3.5mm Audio Output ④HDMI ⑥USB Port
403/Download ZOSI CLOUD App
3.1 Search “ZOSI CLOUD” in App Store or Android Market, or scan the
QR code below to download on your smartphone (please grant the App
to obtain permission for the first �me use, otherwise, it will cause the
device fails to add, or when the camera triggers mo�on detec�on or
alarm, the mobile phone cannot receive the alarm push.)
Note: iOS Version requires iOS 9.0 or above. Android Version requires
5.0 or above.
3.2 Register an Account
New user need to sign up by email or phone number, tap “Sign Up” and
follow the instruc�ons to sign up and log in.
504/Add Device
4.1 Add Base Sta�on to APP
4.1.1 Plug in base sta�on, connect the base sta�on to the router
connected to WAN with a Ethernet cable. And then scan QR code on
the base sta�on with your mobile phone and follow the prompt to add
devices. You can also scan and add in LAN (please ensure your mobile
phone and base sta�on are in a same LAN). Cameras paired with the
base sta�on will directly display on the device list a�er the base sta�on
is successfully added.
Note: Please insert Micro SD card into the base sta�on before power-
ing on, otherwise the device cannot correctly read the memory card.
4.1.2 Pair Cameras with Base Sta�on
Note: Ba�ery cameras have been paired with the base sta�on, no
pairing is required. But if the pairing informa�on between the camera
and base sta�on is cleared, you need to re-pair the devices, and follow
the steps below:
1)Place the cameras near the base sta�on at a distance of 30~100cm.
2)When the ba�ery camera is turned on, press and hold the reset
bu�on for 3-5 seconds and you will hear a voice prompt from the
camera “Reset succeed, start pairing.” And then press and hold the
base sta�on pairing bu�on for 3-5 seconds and you will also hear a
voice prompt from base sta�on and start pairing. A�er that, both of the
cameras and the base sta�on will give out a voice prompt to indicate
that pairing succeed.
4.2 Add the NVR to APP
4.2.1 Connect NVR to Internet with an Ethernet cable a�er plugging in
NVR, and then scan the QR code on NVR with your mobile phone and
follow the prompts to add devices. You can also scan and add in LAN
(please ensure your mobile phone and NVR are in a same LAN). Camer-
as paired with NVR will directly display on the device list a�er NVR is
successfully added.
Note: Please install hard disk into NVR before powering on, otherwise
the device cannot correctly read the hard disk.
64.2.2 Pair Cameras with NVR
Note: Ba�ery cameras have been paired with the NVR, no pairing is
required. But if the pairing informa�on between the camera and NVR
is cleaned, you need to re-pair the devices, and follow the steps below:
1)Place the camera near the NVR at a distance of 30~100cm.
2)When the ba�ery camera is turned on, press and hold the reset
bu�on for 3-5 seconds and you will hear a voice prompt from the
camera “Reset succeed, start pairing.” And then turn on pairing
func�on of the NVR to add cameras. A�er that, the cameras will give
out a voice prompt to indicate that pairing succeed.
4.3 Alarm, Preview, Playback and Device Sharing
4.3.1 Click the App push no�fica�ons or the Message icon in the App to
check the details of alarms.
4.3.2 Click the Play icon on the device list and enter the preview
interface to enjoy live view and 2-way audio, etc.
4.3.3 Click Playback or Cloud icon to view the recorded video on device
or on Cloud. NOTE: Cloud services need subscrip�on before use.
4.3.4 Click Share icon to share cameras with others.
705/Camera Installa�on
5.1 You can place it on any flat surface: table, chair, floor etc..
5.2 Install with Wall Mount
5.2.1 Drill 5 holes according to the posi�on of moun�ng base,
and mount the base on the wall with the included pack of screws.
Install Moun�ng Base
5.2.2 Lock the two slots on the camera base to the hooks on
moun�ng base.
A�ach the Camera
85.2.3 Screw your camera to the moun�ng base.
Screw the Camera
5.2.4 Screw the ba�ery pack at bo�om.
5.2.5 Use the included screwdriver to adjust the camera to a proper
angle and �ghten the adjus�ng screw.
Adjust camera angle
Adjus�ng Screw
906/Important Notes for Reducing
False Alarms
6.1 To reduce false alarms, please note:
-Do not install the camera in a place facing bright light, including
sunshine, bright lamp light, etc.
-Do not place the camera too close to a place where there are
frequently moving vehicles. Based on a series of tests, the recommend-
ed distance between the camera and vehicle is 15 meters (55�).
-Stay away from air outlets, including air condi�oner, humidifier,
temperature converters, etc.
-Keep the camera at least 1 meter away from other wireless devices,
included WiFi routers and phones, in order to avoid wireless interfer-
ence.
6.2 Covering the Monitoring Area
It is not recommended that the PIR sensor face the moving object
ver�cally when installing the camera, otherwise it may not be able to
detect the mo�on event.
It is suggested to adjust the angle between PIR sensor and detected
object larger than 10°.
10It is not recommended that the
PIR sensor face the moving object
ver�cally.
The path of the moving object
angle >10°
Ideal range of visibility:
2-10m (7-33�)
1107/Troubleshoo�ng
1.Fail to Connect the Internet
● Please ensure that the mobile phone, camera and router are placed
close enough.
● Please note that camera do not support connec�ng to a 5G router.
● Check if the name and password of the router were correct.
● Check the network se�ng of wireless NVR and base sta�on.
2.Device Offline
● Check the Internet connec�on of the router.
● Check the connec�on of NVR/base sta�on with router and the
connec�on of the NVR/base sta�on with cameras. If the router and the
WiFi password are changed, you need to reconfigure the network.
● Check whether the camera ba�ery has run out and you can plug it in
and try again.
3.No Preview
● The server may be congested, try restar�ng the App and try again.
4.No App Push
● Please make sure that the App has no�fica�on permissions.
● Please confirm that the “Alert Push No�fica�on” op�on has been
turned on in the App se�ngs.
● Please confirm that the “Alert Push No�fica�on” op�on has been
turned on in the camera se�ngs.
5.No recording
● Please insert Micro SD Card before powering on.
● Please make sure the camera PIR is turned on.
● Please confirm the “Record” op�on is turned on.
● Please check the record se�ngs of NVR.
● Please check whether the SD card status is normal in the App.
1201/ Lista del envío
1.1 Lista del envío del kit de estación base
1.1.1 Kit con 2 cámaras:
Quick Start Guide
1* Estación base 2* Cámara 1* Paquete de baterías 1* Manual
2* Base de montaje 2* Bolsa de tornillos 1* Aguja pin 1* Destornillador
1* 5V-1A Cargador 1* Transformador 5V-2A para estación base 1* 1m Cable de red
1.1.2 Kit con 4 cámaras:
Quick Start Guide
1* Estación base 4* Cámara 1* Paquete de baterías 1* Manual
4* Base de montaje 4* Bolsa de tornillos 1* Aguja pin 1* Destornillador
1* 5V-1A Cargador 1* Transformador 5V-2A para estación base 1* 1m Cable de red
131.2 Lista del envío del kit NVR
1.2.1 Kit NVR con 4 cámaras:
Quick Start Guide
1* NVR 4* Cámara 1* Manual 1* Ratón
4* Base de montaje 4* Bolsa de tornillos 1* Aguja pin 1* Destornillador
1* Transformador 1* Paquete
1* 5V-1A Cargador 12V-2A para NVR de baterías 1* 1m Cable de red
1.2.2 Kit NVR con 8 cámaras:
Quick Start Guide
1* NVR 8* Cámara 1* Manual 1* Ratón
8* Base de montaje 8* Bolsa de tornillos 1* Aguja pin 1* Destornillador
1* Transformador 1* Paquete
1* 5V-1A Cargador 12V-2A para NVR de baterías 1* 1m Cable de red
1402/Detalles del producto y descripción de puertos
2.1 Cámara:
①Antena ⑦Luz blanca de alarma ⑬Ranura para tarjeta micro SD
②Lente ⑧Tornillo de ajuste de ángulo ⑭Tornillo de fijación de la batería
③LED IR ⑨Posición de extracción de la batería ⑮Botón de reinicio
④Micrófono ⑩Botón de encendido ⑯Puerto de carga de la batería
⑤Luz indicadora de red ⑪Altavoz
⑥PIR ⑫Luz indicadora de carga
Descripción de luz indicadora de red:
Luz azul y luz roja siempre encendida: la cámara se está viendo de forma remota
Luz azul siempre encendida: la cámara se emparejó o ac�vó correctamente
Luz azul parpadea con�nuamente: actualizando
Luz roja parpadea de forma con�nua y lenta: esperando el emparejamiento con la estación base
Luz roja siempre encendida: batería baja
Luz azul y luz roja siempre apagada: en espera
Descripción del botón de la cámara:
Mantenga presionado el botón de encendido durante 3 segundos: encendido o apagado
Mantenga presionado el botón de reinicio durante 3 segundos: reinicie e ingrese al estado de
emparejamiento (la luz roja parpadea de forma con�nua y lenta después del tono de aviso)
152.2 Estación base
4
3
1
2
NET
LAN
Micro SD SYNC RESET DC 5V
①Antena ④Botón de reinicio ⑦Altavoz
②Ranura para tarjeta SD ⑤Puerto del cable de red RJ45 ⑧Luz indicadora de red
③Botón de emparejamiento ⑥Puerto de alimentación ⑨Luz indicadora de estado de cámaras
2.3 NVR
①Antena ⑤Puerto del cable de red RJ45
②Puerto 3,5 mm de salida de audio ⑥Puerto USB
③VGA ⑦Puerto de alimentación
④HDMI
1603/Instalar la aplicación ZOSI CLOUD
3.1 Busque "ZOSI CLOUD" en la App Store o en el mercado de aplicaciones
de Android para descargarla, o escanee el código QR a con�nuación para
descargar. (Para el primer uso, por favor permita que la aplicación obtenga
los permisos correspondientes. Si no está permi�do, hará que el disposi�-
vo no se añada, o cuando la cámara ac�ve la detección de movimiento o la
alarma, el móvil no puede recibir la no�ficación de alarma.)
Nota: el sistema de móvil de Apple requiere iOS 9.0 o superior, y el sistema
de móvil Android requiere Android 5.0 o superior.
Descarga de ZOSI CLOUD
3.2 Registro de cuenta
Los nuevos usuarios deben registrarse por correo electrónico. Haga clic
en el botón "Registrarse", y siga los pasos para completar el registro de
la cuenta e iniciar sesión.
1704/Añadir el disposi�vo a la aplicación
4.1 Añadir la estación base a la aplicación
4.1.1 Después de alimentar la estación base, conecte la estación base al
enrutador con un cable de red, luego escanee el código QR en la estación base
con el móvil, y siga las instrucciones de la aplicación para añadir el disposi�vo.
También puede añadir el disposi�vo con la función Búsqueda LAN (este método
debe garan�zar que el móvil y la estación base estén en la misma red de área
local), después de que la adición sea exitosa, las cámaras que se han empareja-
do con la estación base se mostrarán directamente en la lista de disposi�vos.
Nota: inserte la tarjeta de memoria en la estación base antes de encenderla; de
lo contrario, el disposi�vo no podrá leer la tarjeta de memoria con normalidad.
4.1.2 Emparejamiento de cámara y estación base
Nota: la cámara con batería en el kit se ha emparejado con la estación base de
antemano, no se requiere el emparejamiento. Si se borra la información de
emparejamiento entre la cámara y la estación base, es necesario volver a
emparejar el código. Los pasos son los siguientes:
1) Coloque la cámara cerca de la estación base, a una distancia de 30 ~ 100 cm.
2) Cuando la cámara esté encendida, presione y mantenga presionado el botón
de reinicio durante 3-5 segundos. Después de escuchar el mensaje de voz de la
cámara, presione y mantenga presionado el botón de emparejamiento de la
estación base durante 3-5 segundos. En este momento, la estación base
también emi�rá un tono y comenzará el emparejamiento. Después de que se
haya emparejado correctamente, tanto la cámara como la estación base
emi�rán indicaciones de voz para indicar que el emparejamiento del código se
ha realizado correctamente.
4.2 Añadir el NVR a la aplicación
4.2.1 Después de alimentar el NVR, conecte el NVR al enrutador con un
cable de red, luego escanee el código QR en el NVR con el móvil, y siga las
instrucciones de la aplicación para añadir el disposi�vo. También puede
añadir el disposi�vo con la función Búsqueda LAN (este método debe
garan�zar que el móvil y el NVR estén en la misma red de área local),
después de que la adición sea exitosa, las cámaras que se han emparejado
con el NVR se mostrarán directamente en la lista de disposi�vos.
18Nota: instale el disco duro en el NVR antes de encenderlo; de lo contrario,
el disposi�vo no podrá leer el disco duro con normalidad.
4.2.2 Emparejamiento de cámara y NVR
Nota: la cámara con batería en el kit se ha emparejado con el NVR de
antemano, no se requiere el emparejamiento. Si se borra la información de
emparejamiento entre la cámara y el NVR, es necesario volver a emparejar
el código. Los pasos son los siguientes:
1) Coloque la cámara cerca del NVR, a una distancia de 30 ~ 100 cm.
2) Cuando la cámara esté encendida, presione y mantenga presionado el
botón de reinicio durante 3-5 segundos. Después de escuchar el mensaje
de voz de la cámara, entre en la página del emparejamiento del NVR.
Después de que se haya emparejado correctamente, la cámara emi�rá
indicación de voz para indicar que el emparejamiento del código se ha
realizado correctamente.
4.3 Funciones de alarma, vista previa, reproducción y compar�ción
del disposi�vo
4.3.1 Haga clic en la información enviada por el móvil o clic en el botón
"Mensaje" de la aplicación para ver la información de alarma de la cámara.
4.3.2 Haga clic en el disposi�vo en la lista de disposi�vos para entrar en la
página de vista previa, puede ver las cámaras en �empo real y realizar
intercomunicador de voz, etc.
4.3.3 Haga clic en el icono de reproducción o en la nube para ver las
grabaciones anteriores del disposi�vo o las en la nube;
Nota: la reproducción de grabaciones en la nube requiere suscripción antes
del uso.
4.3.4 Haga clic en el icono de compar�r para compar�r la cámara con otros.
1905/Instalar la cámara
5.1 Se puede colocar en cualquier superficie de plataforma: mesas,
sillas, suelos, etc.
5.2 Instalación en pared (como se muestra en la figura)
5.2.1 Primero taladre 5 orificios en la pared y luego use los tornillos
para fijar la base de montaje en la posición de instalación deseada.
Instalar la base de montaje
5.2.2 Bloquee las dos ranuras de la base de la cámara en la parte
elevada de la base de montaje;
Instalar la cámara
205.2.3 U�lice tornillos para bloquear la cámara y la base de montaje.
Fijar la cámara
5.2.4 Apriete el tornillo en la parte inferior de la batería de la cámara
para fijar la batería.
Fijar la batería
Puerto de tornillo de la batería
5.2.5 Ajuste la cámara a un ángulo adecuado con un destornillador
y apriete el tornillo de ajuste.
Ajustar el ángulo de cámara
Pared
Tornillo de ajuste
2106/Consejos importantes para reducir
las falsas alarmas
6.1 Para reducir las falsas alarmas, preste atención a los siguientes
consejos:
- No instale la cámara en un lugar expuesto a una luz brillante, incluida
la luz solar, una lámpara, etc.
- No coloque la cámara demasiado cerca de un vehículo que se mueva
con frecuencia. Después de muchas pruebas, la distancia recomendada
entre la cámara y el vehículo es de 15 metros (55 pies).
- Mantenga la cámara alejado de salidas de aire, incluidos aires
acondicionados, humidificadores, conver�dores de temperatura, etc.
- Mantenga la cámara al menos a 1 metro de otros disposi�vos
inalámbricos, incluidos enrutadores inalámbricos y teléfonos, para
asegurarse de que se eviten las interferencias inalámbricas.
6.2 Cubrir el área de monitoreo
Al instalar la cámara, no se recomienda apuntar el sensor de infrarrojos
del cuerpo humano ver�calmente al objeto en movimiento, de lo
contrario, es posible que no pueda detectar el evento de movimiento.
Se recomienda que el ángulo entre el sensor de infrarrojos humano y el
obje�vo de monitorización sea superior a 10 grados.
22SÍ NO No se recomienda apuntar el
sensor PIR ver�calmente al objeto
en movimiento
El ángulo entre el sensor PIR y el
obje�vo de monitorización sea
superior a 10 grados
Entrada
2-10 metros(7-33 pies)
2307/Fallos y soluciones
1. Fallo de conexión al Internet
● Asegúrese de que el móvil, la cámara y el enrutador estén lo suficien-
temente cerca.
● Tenga en cuenta que la cámara no admite la conexión a un enrutador
5G.
● Compruebe si el nombre y la contraseña del enrutador son correctos.
Verifique la configuración de Internet del NVR inalámbrico(o la estación
base).
2. Disposi�vo desconectado
● Verifique la conexión a Internet del enrutador.
● Verifique la conexión entre el NVR inalámbrico(o la estación base) y el
enrutador, y la conexión entre la cámara y el NVR inalámbrico(o la
estación base). Si cambia el enrutador o modifica la contraseña wifi, es
posible que deba volver a configurar la red.
● Verifique si la batería de la cámara está agotada, puede intentar
conectarla a una toma de corriente y volver a intentarlo.
3. No se puede obtener una vista previa
● Es posible que el servidor esté conges�onado, intente reiniciar la
aplicación y vuelva a intentarlo.
4. Sin no�ficaciones push
● Asegúrese de que la aplicación tenga permisos de no�ficación.
● Verifique que el interruptor push de mensaje de alarma se haya
ac�vado en la configuración del centro personal de la aplicación.
● Asegúrese de ac�var el interruptor push de no�ficación de mensajes
en la configuración de la cámara.
245. Sin vídeo
● Inserte la tarjeta Micro SD antes de encender la cámara.
● Asegúrese de que el interruptor PIR de la cámara esté encendido.
● Verifique que el interruptor de grabación de la cámara está
encendido.
● Verifique la configuración de grabación en el NVR inalámbrico.
● Verifique si el estado de la tarjeta SD es normal en la aplicación.
25www.zositech.com
service@zositech.com
All rights reserved. No part of this publica�on may be reproduced by any means
without wri�en permission from ZOSI. The informa�on in this publica�on is
believed to be accurate in all respects.
ZOSI cannot assume responsibility for any consequences resul�ng from the use
thereof. The informa�on contained herein is subject to change without no�ce.
Revisions or new edi�ons to this publica�on may be issued to incorporate such
changes.
F921014Z3005430You can also read