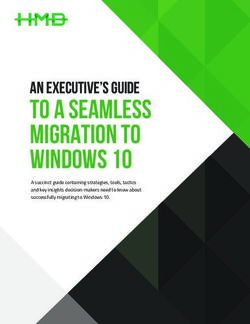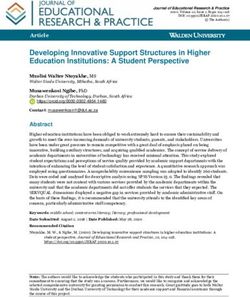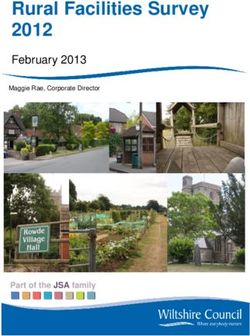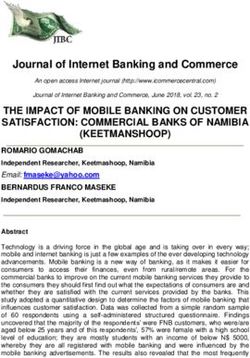Windows 8/8.1 Virtual Desktop Optimization Guide - Prepared by: Worldwide Consulting Desktops and Apps Group
←
→
Page content transcription
If your browser does not render page correctly, please read the page content below
Windows 8/8.1 Virtual Desktop Optimization Guide Prepared by: Worldwide Consulting Desktops and Apps Group
TABLE OF CONTENTS
Overview .......................................................................................................................3
Registry-Based Optimizations ...................................................................................3
Optimization Testing ...................................................................................................4
Processor ..................................................................................................................5
Memory ......................................................................................................................5
Disk ............................................................................................................................6
Network .....................................................................................................................6
Optimizations ...............................................................................................................7
Image Preparation ....................................................................................................7
Runtime Optimizations ............................................................................................8
Services ...................................................................................................................12
Scheduled Tasks ....................................................................................................16
General Recommendations ...................................................................................18
System Performance ..............................................................................................20
User Experience .....................................................................................................21
Application Optimizations .....................................................................................22
Revision History ........................................................................................................23
Contributors ...............................................................................................................23
Feedback ....................................................................................................................23
2Overview
As organizations start to migrate to Windows 8 / 8.1, it is expected many will leverage desktop
virtualization to simplify and streamline the migration and ongoing maintenance process. Delivering a
Windows 8 / 8.1 system as a virtual desktop requires proper planning and configuration to provide the
users with an optimized and functional desktop environment. The Windows 8 / 8.1 optimizations identified
within this document are intended to provide a leaner and more responsive desktop for users.
These configurations typically add value by enhancing the user experience and increasing system
performance. For example, some of the changes optimize the user experience by enabling fast logons,
reducing unnecessary prompts, and smoother screen updates. Others optimize performance and
increase scalability by reducing unnecessary processor, memory, disk and network usage. However,
certain optimizations allow for greater scalability but at the cost of the user experience. As many
organizations will demand a user experience similar to the traditional desktop, care must be taken when
applying optimization settings. Many of these settings are identified within the remainder of the document.
Note: It is important that optimizations are thoroughly tested prior to being implemented in production.
Most software vendors perform their testing using default rather than optimized desktops.
Registry-Based Optimizations
Many of the optimizations within this document require updates to be made to the computer or user
portions of the registry. There are several techniques that can be used to apply these optimizations
including updates to the default user hive, regedit, scripts, Group Policy Preference and third-party tools.
The preferred option is to use Group Policy Preference so that registry-based optimizations can be
applied without updating the master image or having to run a script each time a computer starts or a user
logs on. For more information on Group Policy Preference, please refer to the Microsoft TechNet article –
Configure a Registry Item.
Caution: Modifying the registry incorrectly can cause serious problems that may require you to reinstall
the operating system. Citrix cannot guarantee that problems resulting from incorrectly modifying the
registry can be solved. Modify the registry at your own risk. Backup the registry or disk image before
making changes.
3Optimization Testing
A XenDesktop 7.1 environment was built to determine the performance gains that these settings can help
achieve. A baseline was established by testing a Windows 8.1 x64 image with the optimizations that are
included in the XenDesktop VDA installation by default (many of which are noted in this document).
Additional tests were then performed with the recommendations in this document applied. Metrics were
captured using Microsoft Performance Monitor.
Note: Not all of the effects of the optimizations in this guide could be captured due to the nature of the
testing. These include boot time optimizations and the effects of anti-virus exclusions. Results may vary
depending on your environment and image delivery solution.
The table below summarizes the base hardware and machine resources used in testing the optimizations
in this guide as well as the baseline desktop performance.
Test Environment
Model HP BL460c Gen8
Processor 16 Core Intel Xeon @ 2.60 GHz
Memory 192 GB
Storage EMC VNX5500 Storage Array
Hypervisor Hyper-V 3 on Server 2012 R2
Number of desktops per test run 80
vCPU per desktop 2
Memory assigned per desktop 2GB (Static)
Delivery method Provisioning Services 7.1
Table 1 Test Environment
The table below summarizes the performance gains achieved from applying the optimizations
documented within this guide. The testing was done using leveraging the LoginVSI 4.0 Medium workload.
For official documentation on LoginVSI, please refer to their website.
Metric Default Average Optimized Average % Improvement
Hypervisor % Total Runtime 55% 42% 24%
Hypervisor Context Switches 201,000 177,000 12%
Disk Mbytes Total/Sec 9.6 8.4 13%
Disk Transfers/Sec 634 595 6%
VM Available Memory (MB) 458 644 40%
Guest Machine Network Traffic 120 92 23%
(Mbps)
Table 2 Performance Metrics
4Processor
The graphic below shows that the CPU utilization was substantially lower for the optimized tests
throughout the entire Login VSI Medium workload. This is consistent throughout the login process and
remains during steady-state processing.
Figure 1 Total CPU % Runtime on the Hyper-V Host
Memory
The graphic below shows a comparison of available memory consistent with all the virtual desktops
tested. Each machine was given 2GB of statically allocated memory. As can be seen below the
Optimized desktop had almost 200MB of additional memory through the entire LoginVSI 4.0 Medium
workload.
Figure 2 Available memory on the Windows 8.1 Desktop
5Disk
Below is a graphic showing the total disk Mbytes/sec on the Provisioning Services write cache storage
hosted in an EMC storage array. The test runs using the optimized image consistently stressed the
storage less than the test runs using the default image. Note that in the image below the majority (>90%)
of the disk operations were write operations. This is typical in a Provisioning Services deployment.
Figure 3 Total Disk MBytes/Sec on the write cache storage
Network
The network traffic pictured below is the total traffic to and from the desktops. It includes the streaming
traffic of the vDisk through Provisioning Services as well as the video streaming throughout the workload.
As can be seen below, the network traffic is consistently lower for the test runs using the optimized
image.
Figure 4 Total guest network traffic for 80 Windows 8.1 desktops
6Optimizations
Image Preparation
The following tasks should be performed for each Machine Creation Services or Provisioning Services
master image. If no desktop provisioning technology is used, these tasks should be performed on all
virtual desktops.
Item Configuration / Registry Key Description/Justification
During initial installation
Prevent creation of 1. Press Shift+F10 to open CMD Bitlocker drive is not needed in virtual
BitLocker drive desktop environment. Drive can be removed
(350MB) 2. Type “diskpart” to enter the to minimize disk space requirements.
utility
(Done before OS
installation) Can be done manually or through MDT
3. Type “list disk” to see the disks
available Understand (and Get Rid of) the Mysterious
Small Partition
4. Select the disk to create the
partition, for example “select
disk 0”
5. Type “create partition primary”
to create a partition without the
350MB Bitlocker drive
6. Exit diskpart and continue with
normal installation
Remove Windows 8: Control Panel > Programs Minimizes disk space requirements.
unnecessary and Features
Windows features
Before rolling out to production
Reboot the virtual - Ensures that pending installations, file
machine at least two updates and configurations are complete.
times
Update virus - Ensures that the golden image does not
definitions and contain any viruses. Also minimizes the
perform a full scan virus scanner overhead during normal
for viruses on all runtime since files which have already been
local hard disks scanned will not be scanned again if not
changed (in some scenarios).
Run the Disk Disk Properties > Disk Cleanup Clean up files and system restore points to
Cleanup Wizard minimize disk space requirements.
Defragment the hard Windows Explorer > Optimize Drives Disk defragmentation should be completed
disk Wizard before the initial rollout and at regular
intervals to ensure that the disk is optimized,
for example – following updates to a golden
PVS or MCS image.
When a scheduled defragmentation is used
– for example in a persistent desktop –
ensure that the schedule does not conflict
with business times (default is every
Wednesday at 1am).
Table 3: Image Preparation
7Runtime Optimizations
The following optimizations can help to improve performance and scalability. These optimizations
should be considered for each Machine Creation Services or Provisioning Services master image. If
no desktop provisioning technology is used, these tasks should be performed on all virtual desktops
unless specifically noted.
1
Note: Optimizations marked are applied automatically during the XenDekstop VDA installation as
outlined in CTX125874.
2
Note: Optimizations marked should be applied to non-persistent desktops only.
Item Configuration / Registry Key Description/Justification
Disable Last Access [HKEY_LOCAL_MACHINE\SYSTEM\C Disabling the last access timestamp will help
1
Timestamps urrentControlSet\Control\FileSystem] to minimize I/O operations.
"NtfsDisableLastAccessUpdate"=
dword:00000001
Disable default HKEY_USERS\.DEFAULT\Control This setting disables the screensaver when
system screensaver Panel\Desktop no user is logged on. This will save system
“ScreenSaveActive"=dword: 00000000 resources when no users are logged into the
desktop.
Disable bootlog and bcdedit /set {default} bootlog no Disabling the boot animation, which no user
boot animation bcdedit /set {default} quietboot yes will see, helps to speed up the boot process.
Note: Disabling the boot animation disables
all UI feedback until the Windows logon
screen appears. This behavior can increase
troubleshooting complexity.
Enable “High Select the “High Performance” power Processors are always locked at the highest
Performance” plan under “Control Panel\System and performance state.
scheme in Windows Security\Power Options”
Power Plans Or alternatively run command
powercfg -s 8c5e7fda-e8bf-4a96-9a85-
a6e23a8c635c
Antivirus Follow the best practices outlined in CTX127030 – Guidelines for Antivirus Software
Configuration.
8Page File My Computer Properties à Advanced à The page file is a physical file on the disk
Performance Settings à Advanced tab where virtual memory can be stored. The
à Change Virtual Memory page file allows the system to allocate and
commit more virtual memory than there is
Set the initial size to be equal to the physical memory available.
maximum size.
The optimal size of the page file should be
determined during pilot testing. The
memory-to-committed bytes performance
counter can be used to monitor how much
committed virtual memory is on the system.
When the value of this counter reaches
close to the total combined size of physical
memory and page file, memory allocation
begins to fail. So the physical memory or
the page file would need to be increased.
The initial size of the page file should be
equal to the maximum size of the page file
to prevent fragmentation.
Note: For more information on determining
the appropriate size of the page file, please
refer to the Microsoft knowledgebase
article - KB2860880 and Citrix blog post -
The Page File Done right! .
Disable Manually remove the components from Notification icons on the desktop can have
unnecessary the startup list or hide the notification fairly expensive refreshing mechanisms.
Desktop Notification icons by means of GPO Therefore it is best to disable unnecessary
Icons notifications.
In Windows 8, startup items can be
controlled in Task Manager
GPO is configured via;
Administrative Templates > Start Menu
and Taskbar > Hide the notification area
9SMB 1.0 Client HKEY_LOCAL_MACHINE\SYSTEM\Cur File Sharing in a Microsoft Environment is
Optimization rentControlSet\Services\Lanmanworkstat based on an application protocol called
ion\Parameters Server Message Block (SMB). When a
"MaxCmds"=dword:00002048 (dec) device connects to a Microsoft file share on
Note: Tuning SMB another computer it is acting as an SMB
1.0 is required in client.
mixed environments HKEY_LOCAL_MACHINE\SYSTEM\Cur
where Windows rentControlSet\Services\MRxSmb\Param
2012 / 8 and eters By default the SMB 1.0 Client network
Windows 2003 or redirector can only have 50 outstanding
"MultiUserEnabled"=dword:00000001
earlier systems SMB requests/commands open to a single
connect. file server. This is controlled by the
For more HKEY_LOCAL_MACHINE\SOFTWARE\ MaxCmds registry value.
information on how Microsoft\Windows\
to check your SMB CurrentVersion\Policies\Explorer
All connections to remote servers are per
version usage, NoRemoteRecursiveEvents”=dword:000 computer and not per user. This means all
please refer to the 00001 users on a Terminal Server open files over
Microsoft blog post – the same SMB session. A single SMB
Which version of the Client Session can have a maximum of
SMB protocol are HKEY_LOCAL_MACHINE\SYSTEM\Cur
16,383 open files. This is controlled by the
you using? rentControlSet\Services\
MultiUserEnabled registry value.
Lanmanserver\Parameters
"MaxWorkItems"=dword:00008192 (dec)
When a drive is mapped to a UNC path
"MaxMpxCt"=dword:00002048 (dec)
and Windows Explorer is open to the
"MaxRawWorkItems"=dword:00000512 network drive, it will submit an always open
(dec) SMB command to request notification
"MaxFreeConnections"=dword:00000100 when a file changes anywhere on the
(dec) network drive. These are called SMB
"MinFreeConnections"=dword:00000032 change notify events. In order to reduce
(dec) network traffic, resource utilization and
SMB commands and to overcome a
potential screen flicker issue for certain file
sharing scenarios, the policy for
NoRemoteRecursiveEvents should be
enabled. This Prevents change
notifications from being sent for anything
other than the root folder.
Note: For more information, please refer to
the Citrix blog post – SMB tuning for
XenApp and File Servers on Windows
Server 2008.
10SMB 2.x Client HKEY_LOCAL_MACHINE\System\Curre By default, the SMB redirector throttles
Tuning ntControlSet\Services\ throughput across high-latency network
LanmanWorkstation\Parameters connections in some cases to avoid
“DisableBandwidthThrottling"=dword:000 network-related timeouts. Setting the
Note: Tuning SMB DisableBandwidthThrottling registry value
2.0 is required in 00001
to 1 disables this throttling, enabling higher
mixed environments “DisableLargeMtu”=dword:00000000
file transfer throughput over high-latency
where Windows network connections.
2012 / 8 and
HKEY_LOCAL_MACHINE\SOFTWARE\ By default, the SMB redirector does not
Windows 2008 /
2008 R2 systems Microsoft\Windows\ transfer payloads larger than approximately
connect. CurrentVersion\Policies\Explorer 64 KB per request. Setting the
NoRemoteRecursiveEvents”=dword:000 DisableLargeMtu registry value to 0
For more
00001 enables larger request sizes, which can
information on how improve file transfer speed.
to check your SMB
version usage,
please refer to the Note: For more information, please refer to
Microsoft blog post – the Citrix blog post – SMB tuning for
Which version of the XenApp and File Servers on Windows
SMB protocol are Server 2008.
you using?
Disable Background [HKEY_LOCAL_MACHINE\SOFTWARE\ Not required for MCS or PVS based non-
Disk Microsoft\Dfrg\BootOptimizeFunction] persistent virtual desktops. File system
1,2
Defragmentation "Enable"="N" changes are discarded after reboot.
Disable Background [HKEY_LOCAL_MACHINE\SOFTWARE\ Not required for MCS or PVS based non-
1,2
Auto-Layout Microsoft\Windows\CurrentVersion\ persistent virtual desktops. File system
OptimalLayout] changes are discarded after reboot.
"EnableAutoLayout"=dword:00000000
1,2
Disable Superfetch [HKEY_LOCAL_MACHINE\SYSTEM\Cu Tries to improve system performance over
rrentControlSet\Services\SysMain] time by “learning” the typical user activity.
"Start"=dword:00000004 This information is stored within the
operating system, which means it is
deleted upon each reboot and provides
The Optimizer tool disables the little value in a virtual desktop environment.
Superfetch service by registry change. Windows 8/8.1 should disable the
Alternatively the Superfetch service can
SuperFetch service automatically in pooled
be disabled in the services dialog. virtual desktops.
Disable System System Properties > System Protection System restore points are lost on reboot
2
Protection > Configure using MCS or PVS non-persistent
desktops. Should be considered for other
scenarios as well to save on disk
requirements.
Disable Scheduled Local Disk Properties > Tools > Optimize Not required for non-persistent virtual
2
Disk Optimization desktops. File system changes are
discarded after reboot.
Disable UAC Secure [HKEY_LOCAL_MACHINE\Software\Mic The secure desktop prompt partially dims
Desktop Prompt rosoft\Windows\CurrentVersion\Policies\ the screen and consumes additional CPU
System] and network traffic.
“PromptOnSecureDesktop”=dword:
00000000 Note: Disabling the UAC prompt will
reduce security.
11Disable Windows Manually on master image: Windows Defender can be disabled if using
Defender Service 1. Navigate to Start->Apps- another anti-virus solution.
>Windows Defender Windows Defender should disable itself if
Note: In Windows 8 2. Go to the settings tab another anti-virus solution is detected.
and 8.1 the VDA 3. Under the administrator tab
Optimizer tool will uncheck the box labeled “Turn
not disable Defender on this app”
Service.
Through GPO:
Computer Configuration->Administrative
Templates->Windows Components-
>Windows Defender “Turn off Windows
Defender”
1
Disable Hibernation Execute “powercfg -h off” with elevated Not required for virtual desktop
user rights. environments. The hibernation file is
unnecessary and requires storage.
1
Optimization applied automatically during XD7 VDA installation as outlined in CTX125874
Table 4: Runtime Optimizations
Services
Many Windows services within a virtual desktop environment and can be disabled to save resources.
Below is a list of potential services to disable in hosted virtual environment. Some of these services
are dependent on each other and dependencies should be considered for any required service. Note
rd
that some 3 party applications may potentially rely on some services so testing should be carried out
to ensure no lost functionality.
Services can be disabled in the master image (MCS or PVS), on individual desktops, or through Group
Policy. Group Policy is the preferred method for large environments for easy rollback and minimal
interference to the base image. System Services can be configured under Computer Configuration->
Windows Settings->Security Settings->System Services.
Service Name Recommended Configuration Description/Justification
Application Disabled Not required in managed corporate
Experience environments.
Application Layer Disabled Provides support for 3rd party protocol plug-
Gateway Service ins for Internet Connection Sharing. This
service is used for mobile devices and is not
needed for virtual desktops.
Background Consider Disabling Used by Windows Update. Virtual desktops
Intelligent Transfer which are based off a PVS or MCS golden
Service (BITS) image do not typically require this service.
rd
Note: This service is required by many 3
party applications such as AppSense. If
required, consider limiting the bandwidth
usage of BITS through GPO.
BitLocker Drive Disabled Drive encryption is not typically desired in
Encryption Service virtual desktop environments.
Block Level Backup Disabled Windows backup is not typically needed for
Engine Service virtual desktop deployments.
Bluetooth Support Disabled Bluetooth support is not typically needed for
Service virtual desktop environments.
BranchCache Disabled BrachCache is typically used for network
Service savings to a WAN and is not needed in the
virtual desktop environment.
12Computer Browser Disabled Maintains an updated list of computers on
Service the network and supplies this list to
computers designated as browsers. If this
service is stopped, this list will not be
updated or maintained. If this service is
disabled, any services that explicitly depend
on it will fail to start.
Device Association Disabled Enables pairing between the system and
Service wired or wireless devices.
Device Setup Disabled Enables the detection, download and
Manager Service installation of device-related software. If this
service is disabled, devices may be
configured with outdated software, and may
not work correctly.
Diagnostic Policy Disabled The Diagnostic Policy Services enables
Services problem detection, troubleshooting and
resolution for Windows components. If this
service is stopped, diagnostics will no longer
function. Unless the diagnostic facilities of
Windows is required, this service can be
disabled.
Distributed Link Disabled Maintains links between NTFS files within a
Tracking Client computer or across computers in a network.
Service This service may be required for certain
editions of AVG Anti-Virus.
Encrypting File Disabled Provides the core file encryption technology
System Service used to store encrypted files on NTFS file
system volumes. If this service is stopped or
disabled, applications will be unable to
access encrypted files.
Family Safety Disabled Service provides backwards compatibility to
Service Vista parental control and can be disabled in
a virtual corporate environment.
Fax Service Disabled Disable if fax services are not needed from
virtual desktop.
Function Discovery Disabled Publishes this computer and resources
Resource attached to this computer so they can be
Publication Service discovered over the network. If this service
is stopped, network resources will no longer
be published and they will not be discovered
by other computers on the network.
Home Group Disabled Used to establish Home Groups, not used
Listener with virtual machines in a corporate
environment
Home Group Disabled Used to establish Home Groups, not used
Provider with virtual machines in a corporate
environment
IP Helper Disabled Provides tunnel connectivity using IPv6
transition technologies. Not required unless
IPv6 is used within the datacenter.
Microsoft iSCSI Disabled Manages Internet SCSI (iSCSI) sessions
Initiator Service from this computer to remote iSCSI target
devices. This should not be needed within a
virtual desktop.
13Microsoft Software Consider Disabling Manages software-based volume shadow
Shadow Copy (Disable after PVS imaging) copies taken by the volume shadow copy
Provider Service service. If this service is stopped, software-
based volume shadow copies cannot be
managed.
Do not disable this service if using personal
vdisk. This service is often required by other
rd
3 party applications.
Optimize Drives Disabled Drive optimization should be performed on
2
Service the master image during scheduled
maintenance.
Secure Socket Disabled Provides support for the Secure Socket
Tunneling Protocol Tunneling Protocol (SSTP) to connect to
Service remote computers using VPN. If this service
is disabled, users will not be able to use
SSTP to access remote servers.
Security Center Disabled Used to monitor and report security health
settings on a system.
Sensor Monitoring Disabled Monitors various sensors in order to expose
Service data and adapt to system and user state.
Shell Hardware Disabled Provides autoplay functionality not typically
Detection Service needed in a virtual desktop environment.
SNMP Trap Service Disabled Receives trap messages generated by local
or remote Simple Network Management
Protocol (SNMP) agents and forwards the
messages to SNMP management programs
running on this computer. If this service is
stopped, SNMP-based programs on this
computer will not receive SNMP trap
messages. May be required for certain
monitoring tools.
SSDP Discovery Disabled Discovers network devices and services that
use the SSDP protocol. SSDP discovery is
not typically used in corporate environments.
1
SuperFetch Disabled All cached files which are used to determine
(Non-persistent SuperFetch behavior are deleted on pooled
desktops only) desktops.
Windows 8 should disabled this service
automatically for non-persistent desktops.
Telephony Service Disabled Provides Telephony API (TAPI) support for
programs that control telephony devices on
the local computer and, through the LAN, on
servers that are also running the service.
Themes Service Disabled Provides user experience theme
Note: Unlike in management. In Windows 8 the Desktop
Windows 7, Desktop Window Manager still runs if the themes
Composition does service is disabled.
not require the Disabling the themes service can alter the
themes service appearance of the desktop. (Disables
taskbar transparency)
UPnP Device Host Disabled Allows UPnP devices to be hosted on the
Service computer. Is dependent on the SSDP
Discovery service above.
14Volume Shadow Consider Disabling Manages and implements volume shadow
Copy Service (Disable after PVS Imaging) copies used for backup and other purposes.
If this service is stopped, shadow copies will
be unavailable for backup and the backup
may fail.
Do not disable this service if using personal
vdisk. This service is often required by other
rd
3 party applications.
Windows Color Disabled The WcsPlugInService service hosts third-
System Service party Windows color system color device
model and gamut map model plug-in
modules. These plug-in modules are
vendor-specific extensions to the Windows
color system baseline color device and
gamut map models.
Windows Connect Disabled Not required in virtual desktop environments
Now – Config as virtual machines typically do not use
Regstrar Service wireless internet.
Windows Error Disabled Allows errors to be reported when programs
Reporting Service stop working or responding. Also allows logs
to be generated for diagnostic and repair
services. If this service is stopped, error
reporting might not work correctly and
results of diagnostic services and repairs
might not be displayed.
Windows Media Disabled Shares Windows Media Player libraries to
Player Network other systems. This is typically not required
Sharing Service in corporate environments.
1
Windows Search Consider Disabling Remove all files and folders (default is Start
High User Impact Menu and local User Profiles) from index
options. Doing so enables user to search for
file contents on Windows file servers running
the Windows Search service. If this
functionality is not required, the Windows
Search service can be disabled.
1
Windows Update Depends Not required for PVS or MCS based
environments, or if Windows Update has
been replaced with an alternative
deployment solution.
Note that Windows Update can also be
configured by group policy as described in
the General Recommendations Section
below.
WLAN Service Disabled Not required in virtual desktop environments
as virtual machines typically do not use
wireless internet.
WWAN Service Disabled Not required in virtual desktop environments
as virtual machines typically do not use
wireless internet.
Table 5: Windows Services
15Scheduled Tasks
Windows includes a large number of scheduled tasks, many of which are enabled by default. These
tasks may increase the CPU and memory footprint of the operating system, especially in a virtual
desktop environment.
Scheduled tasks can be controlled through the master image (MCS or PVS), on each individual
desktop, or preferably through Group Policy. For more information on scheduled tasks and group
policy please refer to the following Microsoft TechNet article – Scheduled Tasks Extension.
The following scheduled tasks could potentially be disabled on the virtual desktops.
Task Description/Justification
Application Experience \ AitAgent Aggregates and uploads Application Telemetry information
if opted-in to the Microsoft Customer Experience
Improvement Program.
Application Experience \ ProgramDataUpdater Collects program telemetry information if opted-in to the
Microsoft Customer Experience Improvement Program
Application Experience \ StartupAppTask Scans startup entries and raises notification to the user if
there are too many startup entries.
AutoCHK \ Proxy This task collects and uploads autochk SQM data if opted-
in to the Microsoft Customer Experience Improvement
Program.
Bluetooth \ UninstallDeviceTask This tasks uninstalls the PnP device associated with a
specified Bluetooth service ID.
CHKDSK \ Proactive Scan NTFS Volume Health Scan
Customer Experience Improvement Program \ If the user has consented to participate in the Windows
Consolidator Customer Experience Improvement Program, this job
collects and sends usage data to Microsoft.
Customer Experience Improvement Program \ The Kernel CEIP (Customer Experience Improvement
KernelCeipTask Program) task collects additional information about the
system and sends this data to Microsoft. If the user has not
consented to participate in Windows CEIP, this task does
nothing.
Customer Experience Improvement Program \ The Bluetooth CEIP (Customer Experience Improvement
BthSQM Program) task collects Bluetooth related statistics and
information about your machine and sends it to Microsoft.
The information received is used to help improve the
reliability, stability, and overall functionality of Bluetooth in
Windows.
Customer Experience Improvement Program \ This job sends data about windows based on user
Uploader participation in the Windows Customer Experience
Improvement Program
Customer Experience Improvement Program \ The USB CEIP (Customer Experience Improvement
UsbCeip Program) task collects Universal Serial Bus related
statistics and information about your machine and sends it
to the Windows Device Connectivity engineering group at
Microsoft. The information received is used to help
improve the reliability, stability, and overall functionality of
USB in Windows. If the user has not consented to
participate in Windows CEIP, this task does not do
anything.
16Diagnosis \ Scheduled The Windows Scheduled Maintenance Task performs
periodic maintenance of the computer system by fixing
problems automatically or reporting them through the
Action Center.
DiskDiagnostic \ Microsoft-Windows- The Windows Disk Diagnostic reports general disk and
DiskDiagnosticDataCollector system information to Microsoft for users participating in
the Customer Experience Program.
DiskDiagnostic \ Microsoft-Windows- This task warns users about faults that occur on disks that
DiskDiagnosticResolver support Self-Monitoring and Reporting Technology.
Defrag \ ScheduledDefrag This task optimizes local storage drives.
FileHistory \ File History Protects user files from accidental loss by copying them to
a backup location when the system is unattended
Location \ Notifications Location Activity
Maintenance \ WinSAT Measures a system's performance and capabilities
Mobile Broadband Accounts \ MNO Metadata Mobile Broadband Account Experience Metadata Parser
Parser
MobilePC \ HotStart Launches applications configured for Windows HotStart
PerfTrack \ BackgroundConfigSurveyor Performance Tracing Idle Task: Background configuration
surveyor
Power Efficiency Diagnostics \ AnalyzeSystem This task analyzes the system looking for conditions that
may cause high energy use.
RAC \ RacTask Microsoft Reliability Analysis task to process system
reliability data.
RAS \ Mobility Manager Provides support for the switching of mobility enabled VPN
connections if their underlying interface goes down.
Registry \ RegIdleBackup Registry Idle Backup Task
Shell \ FamilySafetyMonitor Initializes Family Safety monitoring and enforcement.
Shell \ FamilySafetyRefresh Synchronizes the latest settings with the Family Safety
website.
SlideShow \ AutoWake This task automatically wakes the computer and then puts
it to sleep when automatic wake is turned on for a
Windows SideShow-compatible device.
SlideShow \ GadgetManager This task manages and synchronizes metadata for the
installed gadgets on a Windows SideShow-compatible
device.
SlideShow \ SessionAgent This task manages the session behavior when multiple
user accounts exist on a Windows SideShow-compatible
device.
SlideShow \ SystemDataProviders This task provides system data for the clock, power
source, wireless network strength, and volume on a
Windows SideShow-compatible device.
SystemRestore \ SR This task creates regular system protection points.
TaskScheduler \ IdleMaintenance Maintenance Scheduler Launcher Task
TPM \ Tpm-Maintenance This task supports the Trusted Platform Module (TPM) by
performing background actions on behalf of the OS.
UPnP \ UPnPHostConfig Sets the UPnP service to autostart.
17WDI \ ResolutionHost The Windows Diagnostic Infrastructure Resolution host
enables interactive resolutions for system problems
detected by the Diagnostic Policy Service. It is triggered
when necessary by the Diagnostic Policy Service in the
appropriate user session. If the Diagnostic Policy Service
is not running, the task will not run
Windows Backup \ ConfigNotification This scheduled task notifies the user that Windows Backup
has not been configured.
Windows Defender \ Windows Defender Cache Can be disabled in case an alternative virus and malware
Maintenance protection has been implemented.
Windows Defender \ Windows Defender Cleanup
Windows Defender \ Windows Defender
Scheduled Scan
Windows Defender \ Windows Defender
Verification
Windows Filtering Platform \ This task adjusts the start type for firewall-triggered
BfeOnServiceStartTypeChange services when the start type of the Base Filtering Engine
(BFE) is disabled.
Windows Media Sharing \ UpdateLibrary This task updates the cached list of folders and the
security permissions on any new files in a user’s shared
media library.
Table 6: Scheduled Tasks
General Recommendations
The following items, which are configurable by means of Group Policies, do not provide immediate
performance increases but can improve system stability and user experience for virtual desktop
implementations.
The following optimizations should be applied using default Group Policy settings. Some of these
settings can be achieved by disabling the associated service or manually on the virtual machine
image. Use Group Policy whenever possible for ease of management.
Item Configuration / Registry Key Description/Justification
Error Reporting Administrative Templates – Windows Generates application crash dumps to be
Components – Windows Error sent to Microsoft. Should be safe to disable
Reporting unless troubleshooting application.
Disable Windows Error
Reporting: Enabled
Disable Customer Administrative Templates – System – Minimize background traffic by opting out of
Experience Internet Communication Management – diagnostics feedback programs.
Improvement Internet Communication Settings
Program (CEIP) Turn off Windows Customer
Experience Improvement
Program: Enabled
Windows Update Administrative Templates – Windows Windows updates should be performed on
Components – Windows Updates the base desktop image and not by users.
Configure Automatic Updates:
Disabled
Administrative Templates – Windows
Components – Windows Updates
Remove access to use all
Windows Update features
18System Restore Administrative templates – System – Not needed due to the nature of desktop
System Restore virtualization and single image management.
Turn off System Restore: Non-persistent desktops do not maintain
Enabled system restore points. Persistent desktops
require additional storage for system
restore.
Windows Search Administrative Templates – Windows Disabled indexing on the machine but
Note: If Search is Components – Search enables users to perform searches on
not available in Prevent Indexing Certain Windows file servers running the Windows
Group Policy the Paths Search service. If this functionality is not
.ADMX file may required, the Windows Search service can
need to be imported be disabled.
from a machine with
Windows Search
enabled.
For more on
Windows Search
Policies see
Microsoft TechNet
article Group Policy
For Windows
Search
Table 7: General Recommendations - GPO
The following general recommendations are configurable by means of registry changes.
Item Configuration / Registry Key Description/Justification
Increase Service [HKEY_LOCAL_MACHINE\SYSTEM\C In certain peak load scenarios Windows
Startup Timeout urrentControlSet\Control] services might take longer than 30 seconds
"ServicesPipeTimeout"= to start. This setting increases the timeout
dword:0002bf20 value to 10 minutes.
Redirect or Disable To redirect CrashDump: On reboot, non-persistent virtual desktops
1
CrashDump Advanced System Settings->Start Up will start from the pristine state and all
(Non-persistent and Recovery: information about the crash will be wiped.
desktop only) “Complete Memory Dump” Dump File Either redirect the memory dump to a
persistent disk or if not required, disable it
“Small Memory Dump” Small Dump entirely.
Directory
Note: The TargetOSOptimizer tool disables
To disable CrashDump: the crashdump.
[HKEY_LOCAL_MACHINE\SYSTEM\C
urrentControlSet\Control\CrashControl]
"CrashDumpEnabled"=
dword:00000000
"LogEvent"=dword:00000000
"SendAlert"=dword:00000000
Disable Windows [HKEY_LOCAL_MACHINE\SOFTWAR Not required for PVS or MCS based
1
Autoupdate E\Microsoft\Windows\CurrentVersion environments where updates should be
WindowsUpdate\Auto Update] applied on the master image, or if Windows
Update has been replaced with an
"AUOptions"=dword:00000001 alternative deployment solution.
"ScheduledInstallDay"=dword:0000000
0
"ScheduledInstallTime"=dword:000000
03
19Disable Offline [HKEY_LOCAL_MACHINE\SOFTWAR Not applicable to virtual desktop scenarios
1
Files E\Microsoft\Windows\CurrentVersion\N as desktops are never offline.
etCache]
"Enabled"=dword:00000000
Hide Hard Error [HKEY_LOCAL_MACHINE\System\Cur When Windows or an application generates
rentControlSet\Control\Windows] a hard error message, a dialog with the error
Messages
“ErrorMode”=dword:00000002 usually appears with an “OK” or “Continue”
button.
These messages are usually cryptic for the
end user and they can cause a session to
hang if the user gets disconnected. The
system can be configured to suppress these
messages by writing them to the Event Log
and automatically selecting “OK” for the
user.
Increase Disk I/O [HKEY_LOCAL_MACHINE\SYSTEM\C In peak scenarios the disk may be heavily
Timeout to 200 urrentControlSet\Services\Disk] strained. This setting allows for a timeout of
seconds “TimeOutValue”=dword:000000C8 200 seconds.
1
Optimization applied automatically during XD7 VDA installation as outlined in CTX125874
Table 8: General Recommendations - Registry
System Performance
The following registry changes can improve system performance and user experience but may have a
small impact on the appearance of the desktop. This is done by removing resource intensive
animations which in a virtual desktop, can add considerable bandwidth requirements. Note that many
of the optimizations below affect the explorer shell and therefore must either be implemented in the
Default profile or if using Group Policy Preferences or logon script, they will take effect only upon
reboot. For more on customizing the default user profile see Microsoft support article - Customize the
default local user profile when preparing an image of Windows.
Item Configuration / Registry Key
Settings “Visual Effects to Custom” [HKEY_CURRENT_USER
\Software\Microsoft\Windows\CurrentVersion\Explorer\Visu
alEffects]
“VisualFXSetting”=dword:00000003
Disable “Show translucent selection rectangle” [HKEY_CURRENT_USER
\Software\Microsoft\Windows\CurrentVersion\Explorer\Adv
anced]
“ListviewAlphaSelect”=dword:00000000
Disable “Show shadows under windows” [HKEY_CURRENT_USER
\Software\Microsoft\Windows\CurrentVersion\Explorer\Adv
anced]
“ListviewShadow”=dword:00000000
Disable “Animate windows when minimizing and [HKEY_CURRENT_USER \Control
maximizing” Panel\Desktop\WindowMetrics]
“MinAnimate”="0"
Disable “Animations in the taskbar” [HKEY_CURRENT_USER
\Software\Microsoft\Windows\CurrentVersion\Explorer\Adv
anced]
“TaskbarAnimations”=dword:00000000
20Disable “Enable Peek” [HKEY_CURRENT_USER
\Software\Microsoft\Windows\DWM]
“EnableAeroPeek”=dword:00000000
Disable “Save Taskbar Thumbnail Previews” [HKEY_CURRENT_USER
\Software\Microsoft\Windows\DWM]
“AlwaysHibernateThumbnails”=dword:00000000
Disable “Smooth edges of screen fonts” [HKEY_CURRENT_USER \Control Panel\Desktop]
“FontSmoothing”=”0”
Disable “Use drop shadow for icon labels on the [HKEY_CURRENT_USER
desktop” \Software\Microsoft\Windows\CurrentVersion\Explorer\Adv
anced]
“ListviewShadow”=dword:00000000
Disable the rest of the visual effects [HKEY_CURRENT_USER \Control Panel\Desktop\]
“UserPreferencesMask”=RegBin: "90,12,01,80"
Disable “Cursor blink” [HKEY_CURRENT_USER \Control Panel\Desktop]
“CursorBlinkRate”=”-1”
User Experience
The following items, which are configurable by means of registry changes, do not provide immediate
performance increases but can improve user experience for virtual desktop implementations:
Item Configuration / Registry Key Description/Justification
Disable the [HKEY_LOCAL_MACHINE\SOFTWAR Disable the first logon sequence for a user
Windows 8 First E\Microsoft\Windows\CurrentVersion\P on a Windows 8 machine.
Logon Animation olicies\System] Note: This can also be disabled through
“EnableFirstLogonAnimation”=dword: machine local group policy Administrative
00000000 Templates->System->Logon “Show first
sign-in animation”
Disable Internet [HKEY_LOCAL_MACHINE\SOFTWAR Disables the pop-up for Internet Explorer for
Explorer First Run E\Policies\Microsoft\Internet users first logging onto the machine.
Wizard Explorer\Main]
“DisableFirstRunCustomize"=dword:
00000001
Reduce menu show [HKEY_CURRENT_USER\Control Reduces the delay Windows sets for menus.
delay Panel\Desktop] Provides better user experience.
MenuShowDelay", "0"
Disable Action [HKEY_CURRENT_USER\Software\Mi Disables the action center icon which may
Center crosoft\Windows\CurrentVersion\Policie display messages to users that they cannot
s\Explorer] react to.
“HideSCAHealth"=dword:00000001
Turn off Network [HKEY_CURRENT_USER The network location should not change in a
Location Wizard \Software\Microsoft\Windows corporate VDI environment and can be
NT\CurrentVersion\Network\NwCategor confusing for users.
yWizard\Show]
For more information, please refer to the
Microsoft TechNet article - Turn off the
Network Location Wizard.
Table 9: User Experience
21Application Optimizations
Many commercial applications are not optimized for virtual desktops and can consume excess
resources with little or no benefit. Some vendors provide guides on optimizing the performance of
applications that can be reviewed to ensure lean and scalable systems:
• How to optimize Word 2007 and Word 2010
• Slow Display Performance
• Office 2013 Video Performance
Check with your application vendor for guidelines on optimizing their application for virtual desktops. In
addition, custom internal applications should also be optimized to ensure they do not unnecessarily
degrade performance.
22Revision History
Revision Change Description Updated By Date
1.0 Initial Document Creation Thomas Berger 2/24/2014
Amit Ben-Chanoch
1.1 Corrected typo Andy Baker 1/19/2015
Contributors
We would like to thank the Citrix Solutions Lab for providing both hardware and support for the testing as
well as EMC for providing the VNX5500 storage array.
The following individuals have helped contribute to the making of this guide:
Andy Baker
Roger LaMarca
Martin Zugec
Pablo Legorreta
Steven Krueger
Feedback
As we are always looking for ways to improve our content, we welcome and appreciate your feedback.
Please provide feedback using the link below.
https://podio.com/webforms/6040613/470785
The copyright in this report and all other works of authorship and all developments made, conceived, created, discovered, invented
or reduced to practice in the performance of work during this engagement are and shall remain the sole and absolute property of
Citrix, subject to a worldwide, non-exclusive license to you for your internal distribution and use as intended hereunder. No license
to Citrix products is granted herein. Citrix products must be licensed separately. Citrix warrants that the services have been
performed in a professional and workman-like manner using generally accepted industry standards and practices. Your exclusive
remedy for breach of this warranty shall be timely re-performance of the work by Citrix such that the warranty is met. THE
WARRANTY ABOVE IS EXCLUSIVE AND IS IN LIEU OF ALL OTHER WARRANTIES, EXPRESS, IMPLIED, STATUTORY OR
OTHERWISE WITH RESPECT TO THE SERVICES OR PRODUCTS PROVIDED UNDER THIS AGREEMENT, THE
PERFORMANCE OF MATERIALS OR PROCESSES DEVELOPED OR PROVIDED UNDER THIS AGREEMENT, OR AS TO THE
RESULTS WHICH MAY BE OBTAINED THEREFROM, AND ALL IMPLIED WARRANTIES OF MERCHANTIBILITY, FITNESS FOR
A PARTICULAR PURPOSE, OR AGAINST INFRINGEMENT. Citrix’ liability to you with respect to any services rendered shall be
limited to the amount actually paid by you. IN NO EVENT SHALL EITHER PARTY BY LIABLE TO THE OTHER PARTY
HEREUNDER FOR ANY INCIDENTAL, CONSEQUENTIAL, INDIRECT OR PUNITIVE DAMAGES (INCLUDING BUT NOT
LIMITED TO LOST PROFITS) REGARDLESS OF WHETHER SUCH LIABILITY IS BASED ON BREACH OF CONTRACT, TORT,
OR STRICT LIABILITY. Disputes regarding this engagement shall be governed by the internal laws of the State of Florida.
851 West Cypress Creek Road Fort Lauderdale, FL 33309 954-267-3000 http://www.citrix.com
Copyright © 2013 Citrix Systems, Inc. All rights reserved. Citrix, the Citrix logo, Citrix ICA, Citrix XenDesktop, and other Citrix
product names are trademarks of Citrix Systems, Inc. All other product names, company names, marks, logos, and symbols are
trademarks of their respective owners.You can also read