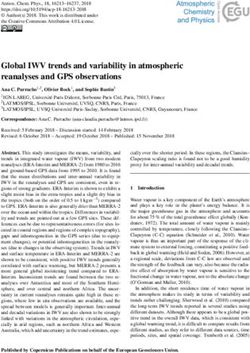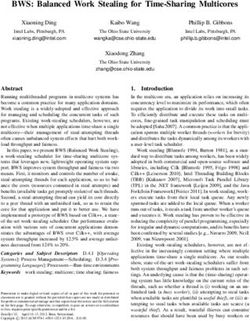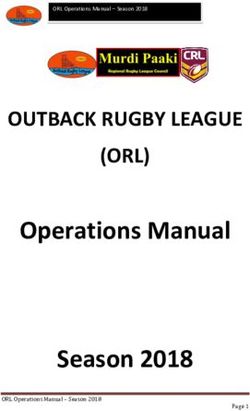WIFI ClearView 7in1 EN Instruction manual DE Bedienungsanleitung
←
→
Page content transcription
If your browser does not render page correctly, please read the page content below
Besuchen Sie unsere Website über den folgenden QR Code oder Weblink um weitere Informationen DE zu diesem Produkt oder die verfügbaren Übersetzungen dieser Anleitung zu finden. Visit our website via the following QR Code or web link to find further information on this product or EN the available translations of these instructions. Si vous souhaitez obtenir plus d’informations concernant ce produit ou rechercher ce mode FR d’emploi en d’autres langues, rendez-vous sur notre site Internet en utilisant le code QR ou le lien correspondant. Bezoek onze internetpagina via de volgende QR-code of weblink, voor meer informatie over dit NL product of de beschikbare vertalingen van deze gebruiksaanwijzing. ¿Desearía recibir unas instrucciones de uso completas sobre este producto en un idioma determinado? ES Entonces visite nuestra página web utilizando el siguiente enlace (código QR) para ver las versioneAs disponibles. Desidera ricevere informazioni esaustive su questo prodotto in una lingua specifica? Venga a IT visitare il nostro sito Web al seguente link (codice QR Code) per conoscere le versioni disponibili. www.bresser.de/P7002586 GARANTIE · WARRANTY · GARANTÍA · GARANZIA www.bresser.de/warranty_terms WORKS WITH: APP DOWNLOAD: Weather Underground is a registered trademark of The Weather Channel, LLC. both in the United States and internationally. The Weather Underground Logo is a trademark of Weather Underground, LLC. Find out more about Weather Underground at www.wunderground.com Apple and the Apple logo are trademarks of Apple Inc., registered in the U.S. and other countries. App Store is a service mark of Apple Inc., registered in the U.S. and other countries. Google Play and the Google Play logo are trademarks of Google Inc.
English................................................................................................................... 4 Deutsch ................................................................................................................. 20
1 Imprint (German) Bresser GmbH Gutenbergstr. 2 46414 Rhede Germany http://www.bresser.de For any warranty claims or service enquiries, please refer to the information on "Warranty" and "Ser- vice" in this documentation. We apologize for any inconvenience caused by the fact that we cannot process enquiries or submissions sent directly to the manufacturer's address. Errors and technical changes excepted. © 2020 Bresser GmbH All rights reserved. The reproduction of this documentation - even in extracts - in any form (e.g. photocopy, print, etc.) as well as the use and distribution by means of electronic systems (e.g. image file, website, etc.) without the prior written permission of the manufacturer is prohibited. The designations and brand names of the respective companies used in this documentation are gen- erally protected by trade, trademark and/or patent law in Germany, the European Union and/or other countries. 2 Validity note This documentation is valid for the products with the following article numbers: 7002586 Manual version: 0121 Manual designation: Manual_7002586_WIFI-ClearView-7in1_en-de_BRESSER_v012021a Always provide information when requesting service. 3 About this Instruction Manual NOTICE These operating instructions are to be considered a component of the device. Read the safety instructions and the operating manual carefully before using this device. Keep this instruction manual in a safe place for future reference. When the device is sold or given to someone else, the instruction manual must be provided to the new owner/user of the product. 4 General safety instructions DANGER Risk of an electric shock! This device contains electronic parts that are powered by a power source (AC adapter and/or batter- ies). Improper use of this product may result in electric shock. Electric shock can cause serious or fatal injuries. It is therefore imperative that you observe the following safety information. 4 / 40
• Never leave children unattended when handling the device! Follow the instructions carefully and do not attempt to power this device with anything other than power sources recommended in this instruction manual, otherwise there is a danger of an electric shock! • Disconnect the power supply by pulling the mains plug when the appliance is not in use, in case of a longer interruption of operation and before any maintenance and cleaning work. • Place your device so that it can be disconnected from the power supply at any time. The power outlet should always be near your appliance and should be easily accessible, as the plug of the power cord serves as a disconnect device from the mains supply. • To disconnect the unit from the mains, always pull the mains plug and never pull the cable! • Check this device, cables and connections for damage before use. • Never attempt to operate a damaged device, or a device with damaged electrical parts! Damaged parts must be replaced immediately by an authorized service agent. • Operate the device only in a completely dry environment and do not touch the device with wet or damp body parts. DANGER Danger of suffocation! Improper use of this product may result in suffocation, especially for children. It is therefore imperative that you observe the following safety information. • Keep packaging materials (plastic bags, rubber bands, etc.) away from children! There is a DANGER OF CHOKING [These pose a CHOKING HAZZARD] • This product contains small parts that can be swallowed by children! There is a DANGER OF CHOKING [These pose a CHOKING HAZZARD] DANGER Explosion hazard! Improper use of this product may result in fire. It is essential that you observe the following safety in- formation in order to avoid fires. • Do not expose the device to high temperatures. Use only the supplied AC adapter or the recom- mended batteries. Do not short-circuit the device or batteries or dispose of in fire! Excessive heat and improper handling can cause short circuits, fires and even explosions! NOTICE Danger of material damage! Improper handling may result in damage to the unit and/or accessories. Therefore, use the device only in accordance with the following safety information. • Do not disassemble the device! In the event of a defect, please contact your dealer. They will con- tact the Service Center and can arrange the return of this device for repair if necessary. • Do not expose the device to high temperatures and protect it from water and high humidity. • Do not immerse the unit in water! • Do not subject the device to excessive vibrations. • Only use accessories and spare parts for this device that comply with the technical specifications. • Use only the recommended batteries. Always replace weak or empty batteries with a new, com- plete set of batteries at full capacity. Do not use batteries from different brands or types or with dif- ferent capacities. Remove batteries from the device if it is not to be used for a longer period of time! • Do not use rechargeable AA batteries, as these will not give out the correct voltage for use. 5 / 40
NOTICE Danger of voltage damage! The manufacturer accepts no liability for voltage damage as a result of incorrectly inserted batteries, or the use of an unsuitable mains adapter! 5 Parts overview base station 23 21 19 9 24 22 20 A 1 10 B 25 2 4 5 7 11 13 15 17 3 6 8 C 26 12 14 16 18 Illustration 1: All parts of the base station 1 Display 2 CHANNEL button (outdoor sensor channel se- lection) 3 HISTORY button (recall recorded measure- 4 MAX/MIN button (recall of recorded high/low ment data) values) 5 WIND button 6 SUN button 7 BARO button 8 RAIN button 9 ALARM/SNOOZE button 10 Ventilation slits 11 Stand (fold-out) 12 WIFI/SENSOR button 13 REFRESH button 14 [ °C / °F ] button 15 Power jack 16 RESET button 17 Battery compartment (backup power supply) 18 HI/LO/AUTO selector switch 19 UP/contrast button 20 DOWN/NDX button 21 Wall mount fixture 22 ALERT button (HI/LO alarm settings) 23 ALARM button (alarm time setting) 24 CLOCK SET button (time and user-defined settings) 25 Power adapter 26 Button cell (type CR2032, included) 6 / 40
6 Multisensor parts overview 1 10 11 2 3 6 12 7 D 13 8 G 9 4 E 14 15 5 F 16 Illustration 2: All parts of the multisensor 1 Antenna 2 Rain gauge 3 UV sensor 4 Mounting bar 5 Mounting shoe 6 Circular level 7 Wind cups (wind speed) 8 Thermo-/Hygrometer 9 Wind vane (wind direction) 10 LED function indicator 11 RESET Knob 12 Battery compartment cover 13 Mounting clamp (pipe clamp) 14 Rain sensor 15 Tipping bucket 16 Drain holes 7 Delivery content Base station (A), power adapter (B), button cell type CR2032 (C), multifunctional outdoor sensor (D), mounting rod (E), mounting shoe (F), pipe clamp (G), screws, instruction manual Also required (not included in delivery): 3 x 1.5V batteries type AA/LR6 (outdoor sensor) 7 / 40
8 Screen display 1 4 5 7 10 2 3 6 8 9 32 11 31 12 30 13 29 28 14 15 27 26 22 20 25 24 21 18 17 16 23 19 Illustration 3: Screen display of the base station 1 Symbol for active high (HI) or low (LO) alarm 2 Trend arrow (steady, rising or falling) (outdoor) 3 Wind speed value 4 Wind direction (named) 5 Wind direction (graphical) 6 Air pressure value 7 Weather Forecast (12~24 hours) 8 Air pressure alarm 9 Interior sensor channel and signal reception 10 Symbol for active high (HI) or low (LO) alarm strength icon (indoor) 11 Internal temperature (station or sensor) 12 Indoor climate indicator 13 Air humidity (indoor) 14 Rain rate (graphical) 15 Precipitation value 16 Sunset time 17 Sunrise time 18 UV value 19 Symbol for enabled alarm 20 Symbol for WIFI connection status and Inter- net time synchronization 21 Current time or alarm time (hours:minutes) 22 AM/PM information in 12-hour time mode 23 UV index (graphical) 24 Moon phase (graphical) 25 Weekday 26 Date (month-day or vice versa) 27 Temperature value according to the selected 28 Weather index (feels like, dew point, heat, weather index wind chill) 29 Wind force (classification according to 30 Air humidity (outdoor) Beaufort) 31 Multifunction outdoor sensor: Symbol for the 32 Outdoor temperature signal reception strength of the multifunction sensor 8 / 40
9 Before commissioning
NOTICE
Avoid connection faults!
In order to avoid connection problems between the devices, the following points must be observed
during commissioning.
1. Place the base unit (receiver) and sensor (transmitter) as close together as possible.
2. Connect the power supply to the base unit and wait until the indoor temperature is displayed.
3. Establish power supply for the sensor.
4. Set up/operate the base unit and sensor within the effective transmission range.
5. Make sure that the base unit and the radio sensor are set to the same channel.
When changing the batteries, always remove the batteries in both the base unit and the sensor and
reinsert them in the correct order so that the radio connection can be re-established. If one of the two
devices is operated via a mains power connection, the power connection for this device must also be
disconnected briefly when changing the battery. If, for example, only the batteries in the sensor are re-
placed, the signal cannot be received or can no longer be received correctly.
Note that the actual range depends on the building materials used in the building and the position of
the base unit and outdoor sensor. External influences (various radio transmitters and other sources of
interference) can greatly reduce the possible range. In such cases, we recommend finding other loca-
tions for both the base unit and the outdoor sensor. Sometimes a shift of just a few centimetres is
enough!
10 The first steps
Follow the bullet points in order, to ensure a successful setup.
1. Setting up power supply (base station and wireless sensor)
2. Mount the wireless sensor
3. The base station is now in AP mode (LED flashes green) and ready for initial setup.
4. Create an account with a weather service provider compatible with your station, e.g. wunder-
ground.com or weathercloud.net and add the station to your account ("My Profile" / "Add Weather
station") or ("Devices" / "+ New"). Make a note of the station ID and password, as they will be
needed in the next step. Write down the Station ID and Password, because they are needed in the
next step.
5. Setting up the base station (Estabish WIFI / Router connection)
6. Viewing weather data via web, mobile or tablet
11 Establish power supply
Base unit
1. Insert the DC plug into the connection socket on the base unit.
2. Insert the Euro plug into the mains power socket.
3. The device is powered on directly.
Installing the backup battery:
1. Remove the battery compartment cover.
2. Insert the battery into the battery compartment. Make sure that the battery terminals are correctly
aligned (+/-).
3. Replace the battery compartment cover.
9 / 40Wireless sensor 4. Remove the screw on the battery compartment cover with a suitable Phillips screwdriver and re- move the battery compartment cover. 5. Insert 2 x AA size batteries into the battery compartment. Make sure that the battery terminals are correctly aligned (+/-). 6. Replace and screw on the battery compartment cover. 12 Attaching rubber linings Attach the supplied self-adhesive rubber pads to the clamps as shown to ensure a firmer fitting of the mounting rod. 13 Mounting and attaching the multi-function radio sensor 1 2 5 3 4 Depending on the desired location, the wireless sensor can be mounted in different ways. NOTICE! During installation, always ensure that the upper part of the wind vane is at least 1.5 metres above the ground. Ensure an absolutely horizontal position when using the circular level in the sensor head. The wind turbine must always point north. Assembly on a vertical or horizontal wooden element 10 / 40
1. Slide one end of the assembly bar into the aperture below the sensor head. 2. Push a bolt through the hole and put the nut on the other side. Tighten the screw connection hand- tight. 3. Depending on the desired orientation, slide the opposite end of the assembly bar into the aperture for vertical or horizontal mounting of the assembly base. 4. Slide another screw through the bore hole of the assembly base and put on the nut on the oppos- ite site. Tighten the screw connection by hand. Tighten the screw connection hand-tight. Place the assembly base with its bottom site first on a wooden element. Use 4 wood screws to tighten it. Assembly on a vertical or horizontal tube Repeat steps 1 to 4 as before. • Place the assembly base with its bottom site first on the tube. Push the tube bracket against the tube from the opposite site. • Slide 4 screws through the bore holes of the assemby base and through the bore holes of the tube bracket on the other site. • Put on the 4 nuts and tighten the screw connection by hand. 14 Signal transmission The base station automatically connects to the multi outdoor sensor and (if available) to other wireless sensors. You can also press the WIFI / SENSOR button to search directly for the sensors. If the con- nection is successful, the outdoor symbol (OUT) and/or the channel will appear on the display. Connection status display: Connection status Display indication Good signal Receiver symbol Sensor is searched for Receiver symbol flashes No signal for 48 hours Er' (Error) is displayed Sensor battery low, good signal Battery symbol is displayed 15 Create a user account for Weather Underground (optional) 1. Enter the following web address for the 'Weather Underground' service in the address bar of your web browser: https://www.wunderground.com 2. Click on 'Join' to get to the registration page. 3. Enter your personal user data and click on 'Sign up'. 4. Follow the further setup steps. 5. Under the menu item 'Sensor Network' > 'Connect a Weather Station' your own weather station can be added. 6. A 'Station ID' and a 'Station Key/Password' are automatically generated by the service, which are needed for the following configuration of the weather station. NOTICE! Use a valid e-mail address for registration. Otherwise the service can not be used. 16 Create user account for weathercloud (optional) 1. Enter the following web address in the address bar of the web browser: https://weathercloud.net 11 / 40
2. Under 'Join us today' enter the personal user data and click on 'Sign up'. 3. After successful registration and verification of the e-mail address, select the menu item "Devices" under the user account. 4. Click the '+New' link under 'Devices' and enter the device and location data in the 'Create New Device' window to create a new device. Select the appropriate weather station under 'Model'. For 'Link type' select the option 'Pro Weather Link'. 5. A 'weathercloud ID' and a 'key' which are needed for the following configuration of the weather sta- tion are automatically generated by the service. These can be reached via the account at weather- cloud.net under Devices > Settings > Link. NOTICE! Use a valid e-mail address for registration. Otherwise the service can not be used. 17 Setting up an user account for other weather services (e.g. AWEKAS) 1. You have the possibility to use a weather service of a third party provider, as shown here with the example of AWEKAS. 2. Enter the following web address in the address bar of the web browser for the 'AWEKAS' service: https://join.awekas.at 3. Fill in all the necessary information. 4. Make a note of the information: Username, Password, Geographic latitude (Latitude) in decimal degrees (e.g. 48.30591), geographical longitude in decimal degrees (e.g. 14.2862). NOTICE! Use a valid e-mail address for registration. Otherwise the service can not be used. 18 Configuration / Setting up a WIFI connection 1. At first start-up or by pressing the WIFI / SENSOR button for 6 seconds, the station switches to AP mode. In this mode the ward is ready for WIFI setup. 2. The station now creates its own WIFI network to which you can connect to your smartphone or computer. Search and connect to the SSID of the WIFI station (example: PWS-XXXXXX) Illustration 4: WIFI connection status: 12 / 40
1 2 3 1 Stable: Stable: The base station is connected 2 (6-7) will flash. Blinking: The base station is to the WIFI router trying to establish a connection to the WIFI router 3 (6-7) will flash. Console currently in Access Point (AP) mode 3. Once you are successfully connected, open your Internet browser and enter the address 192.168.1.1 in the URL field. 4. Now enter your router data (SSID of your home WIFI router) and weather service data (station ID / station key) and select the service for automatic time transmission. 13 / 40
SETTINGS SETUP ADVANCED 1 Language: English 2 WiFi Router setup 3 Search Router: ROUTER_A 5 4 Add Router 6 Security type: WAP2 7 Router Password: ****** 8 Weather server setup Wunderground Station ID: WDw124 9 Station key: ****** Weatherclou d Station ID: IPACIR23Wc 10 Station key: ****** URL: http://WAC.com 11 Station ID: IDCR21w1 12 Station key: ****** Mac address 00:0E:C6:00:07:10 Time server setup Server URL: nist.time.gov 13 Time Zone: 0:00 14 Location for sunrise / sunset *Latitude: 0.0000 North 15 Enter 0 to 90, no negative number s 17 *Longitude: 0.0000 East 16 Enter 0 to 180, no negative number s Hemisphere N 18 * Depends on the mode l Firmware version: 1.00 Apply 19 1 Select 'ADVANCED' to enter the advanced 2 Select language settings menu 3 Select 'Search' to search for routers 4 Select 'Add Router' to add routers manually** 5 Select WIFI router (SSID) 6 If the router is not listed, enter SSID manually 7 Select the security type of the router (usually 8 Enter the WIFI password of the router (leave WAP2) WAP2) the field empty if no password has been as- signed) 9 Enter 'Station ID' and 'Station Key' registered 10 Enter 'Station ID' and 'Station Key' registered with Wunderground* with Weathercloud* 14 / 40
11 Add another weather service (e.g. AWEKAS). 12 Enter 'Station ID' and 'Station Key' registered with another service* 13 Select time server 14 Select the time zone of your location 15 Enter latitude 16 Enter longitude 17 Select the direction (e.g. for EU countries the 18 Select the hemisphere in which the sensor is longitude is "East" and for the USA it is located (for USA and EU countries "N", for "West") Australia "S". 19 Press to complete the setting Leave field blank if registration is not available or entries are to be made later. **Manual setup requires additional router information (including e.g. IP address, SSID, etc) WIFI requirements: 5. Supported devices: Intelligent devices (smart devices) with integrated WIFI AP mode (WIFI access point) and adequate notebooks or PCs. 6. Wi-Fi standard 802.11 b / g / n, supports AP mode 7. Web browser: Internet browser that support HTML 5 Router requirements: Wi-Fi standard 802.11 b/g/n Supported router security type WEP, WPA, WPA2, open (for routers without password) 15 / 40
19 Advanced settings SETTINGS 1 SETUP ADVANCED 2 o Temperature C Humidity % Indoor Current off set: 1 Current off set: - 5 Outdoor Current off set: - 9 Current offset: 1 0 CH 1 Current off set: 2 Current offset: - 5 CH 2 Current off set: 3 Current offset: - 2 6 3 CH 3 Current off set: 1.2 Current offset: - 2 CH 4 Current off set: -0. 2 Current offset: - 5 CH 5 Current off set: -20. 1 Current offset: - 3 CH 6 Current off set: 1 1.5 Current offset: -10 CH 7 Current off set: 0.2 Current offset: - 3 Range: -20.0 ~ 20. 0 C Range: -20 ~ 20 o -36.0 ~ 36. 0 o F (Default: 0.0) (Default: 0.0 ) Pressure hpa 7 Current off set: - 3 Absolute Pressure Offset: (Default: 0 ) 8 4 Current off set: 1 0 Relative Pressure Offset: (Default: 0 ) Setting Range: -560~ 560hpa / -16.54 ~ 16.54inHg / -420 ~ 420mmH g Current gain: 0.8 5 *Rain gain: Range: 0.5 ~ 1.5(Default: 1.00) *Wind speed gain: Current gain: 0.7 5 Range: 0.5 ~ 1.5(Default: 1.00) 9 Current off set: 2 o *Wind direction: Range: -10 ~ 10(Default: 0 o ) Current gain: 1.1 *UV gain: Range: 0.01 ~ 10(Default: 1.00) Current gain: 1.1 *Light gain: Range: 0.01 ~ 10(Default: 1.00) * Depends on the model 5 Firmware version: 1.00 Browse 10 Upload 1 Select 'SETUP' to enter the settings menu 2 Select unit 3 Temperature calibration indoor/outdoor and 4 Pressure calibration section channel 1-7 5 Latest firmware 6 Pressure calibration indoor/outdoor and chan- nel 1-7 7 Select unit 8 Enter an offset value to compensate for the measured pressure value 16 / 40
9 Gain value for rain, wind speed, UV and light 10 The firmware update function only available in calibration. The wind direction has a +/- 10 off- PC/Mac web browser. set. 20 Automatic time setting After the power supply and the Wi-Fi connection are established, the time and date information is automatically transmitted by the Internet time server. If the time/date information is received correctly, the date and time are set automatically and the re- ception symbol is displayed. If the time/date information was not received or not received correctly, proceed as follows: 1. In countries/regions whose time zone differs from the coordinated world time UTC, the time zone must be set manually (see chapter 'Setting the time zone') in order to display the correct time. 2. Press the REFRESH button on the base unit for about 2 seconds to re-initiate the retrieval of Inter- net time information. 3. Check the W-LAN settings on the base unit for correctness and correct them if necessary so that an Internet connection can be established (see chapter 'Establishing a W-LAN connection'). 21 Manual time adjustment If the station is still in AP mode (AP flashes), first deactivate the reception of the time signal by press- ing the SENSOR / WIFI button for about 8 seconds. When AP stops flashing, you can now set the time and date manually. 1. Press the CLOCK-SET button for approx. 3 seconds to enter the time setting mode. 2. Digits to be set are flashing. 3. Press UP or DOWN button to change the value. 4. Press the CLOCK-SET button to confirm the entry and move to the next setting. 5. Settings sequence: Sequence of the settings: Daylight saving time (DST) on/off > Hours > Minutes > 12/24 hour mode > Year > Month > Day > Month-Day/Day-Month > Time synchronization on/off > Language NOTICE! When setting the time manually, time synchronization must be deactivated. 6. Finally, press the CLOCK-SET button to save the settings and exit the setting mode. NOTICE! In normal display mode, press the CLOCK SET button to switch between year and date display. In setting mode, press the CLOCK SET button for about 2 seconds to return to normal display mode. 22 Wake-up call setting Setting the alarm time 1. Press the ALARM button for approx. 2 seconds to enter the alarm time settings mode. 2. Digits to be set are flashing. 3. Press UP or DOWN button to change the value. 4. Press the ALARM button to confirm the entry and move to the next setting. 5. Settings sequence: Hours > minutes 6. Finally, press the ALARM button to save the settings and exit the settings mode. Switching the alarm clock (and frost warning) on/off 7. Press the ALARM button to display the alarm time. 8. Press the ALARM button again to enable the alarm. The symbol will displayed on the LCD. 17 / 40
9. Press the ALARM button once more to activate the frost warning alarm time. The symbols and are shown on the display. 10. To deactivate the alarm and frost warning, press the ALARM button until the alarm icons are no longer displayed. 23 Snooze function 1. When the alarm sounds, press the SNZ/LIGHT button to activate the snooze function. Wake-up call sounds again after 5 minutes. 2. When the alarm sounds, press any other key to stop the alarm until the set alarm time is reached again. 3. If no key is pressed, the alarm is automatically switched off after 2 minutes. 24 Troubleshooting Problem Solution The 7-in-1 wireless sensor 1. 1. Make sure that the sensor is within the transmission range. connection is interrupted or 2. 3. If it still does not work, reset the sensor and resynchronize it with has no connection the base station. The wireless indoor sensor is 1. 1. Make sure that the sensor is within the transmission range. temporarily interrupted or dis- 2. 2. Make sure that the displayed channel matches the channel selec- connected tion on the sensor 3. 3. If it still does not work, reset the sensor and resynchronize it with the base station. No WIFI connection 1. Check whether the WIFI symbol is shown on the display. It should al- ways be displayed. 2. 2. Make sure that you connect to your WIFI router using the 2.4G band and not the 5G band. Data is not sent to wunder- 1. 1. Make sure that your Station ID and Station Key are correct. ground.com or weather- 2. Make sure that the date and time on the tablet are correct. If they are cloud.net. incorrect, you may be reporting old data rather than real-time data. 3. Make sure that your time zone is set correctly. If it is set incorrectly, you may report old data rather than real-time data. Wunderground Precip. Ac- 1. 1. Make sure that the device's time zone is correctly set to Wunder- cum. Total graph offset 1 ground. hour reset time (during sum- 2. 2. Make sure that the time zone and daylight saving time on your mer time) base station are correct. 3. If you have located your station outside the U.S. time zone region in Wunderground, daylight saving time is invalid. To solve this problem, please disable the DST function in the base station. Rainfall is not correct 1. 1. Please keep the rain collector clean 2. 2. Make sure that the tipping bucket inside can function smoothly. Temperature reading too 1. 1,5. Place the sensor in an open area and at least 1.5 m above the high during the day ground. 2. 2. Make sure that the sensor location is not too close to heat gener- ating sources or obstacles such as buildings, pavement, walls, or air conditioning units. 18 / 40
25 EC declaration of conformity Hereby Bresser GmbH declares that the radio equipment type with 7002586 complies with Directive 2014/53/EU. The full text of the EC declaration of conformity is available at the following Internet ad- dress www.bresser.de/download/7002586/CE/7002586_CE.pdf 26 Disposal Dispose of the packaging materials properly, according to their type, such as paper or card- board. Contact your local waste-disposal service or environmental authority for information on the proper disposal. Do not dispose of electronic devices in the household garbage! According to the European Directive 2012/19/EU on Waste Electrical and Electronic Equip- ment and its transposition into national law, used electrical equipment must be collected sep- arately and recycled in an environmentally sound manner. Batteries and rechargeable batteries must not be disposed of with household waste. You are legally obliged to return used batteries and accumulators and can return the batteries after use either in our sales outlet or in the immediate vicinity (e.g. in the trade or in municipal collection points) free of charge. Batteries and accumulators are marked with a crossed-out dustbin and the chemical symbol of the pollutant, "Cd" stands for cadmium, "Hg" stands for mercury and "Pb" stands for lead. 27 Warranty The regular guarantee period is 5 years and begins on the day of purchase. You can consult the full guarantee terms and details of our services at www.bresser.de/warranty_terms. 19 / 40
1 Impressum Bresser GmbH Gutenbergstr. 2 46414 Rhede Germany http://www.bresser.de Für etwaige Gewährleistungsansprüche oder Serviceanfragen verweisen wir auf die Informationen zu „Garantie“ und „Service“ in dieser Dokumentation. Wir bitten um Verständnis, dass direkt an die Her- steller-Anschrift gerichtete Anfragen oder Einsendungen nicht bearbeitet werden können. Irrtümer und technische Änderungen vorbehalten. © 2020 Bresser GmbH Alle Rechte vorbehalten. Die Reproduktion dieser Dokumentation – auch auszugsweise – in irgendeiner Form (z.B. Fotokopie, Druck, etc.) sowie die Verwendung und Verbreitung mittels elektronischer Systeme (z.B. Bilddatei, Website, etc.) ohne eine vorherige schriftliche Genehmigung des Herstellers ist nicht gestattet. Die in dieser Dokumentation verwendeten Bezeichnungen und Markennamen der jeweiligen Firmen sind im Allgemeinen in Deutschland, der Europäischen Union und/oder weiteren Ländern waren-, mar- ken- und/oder patentrechtlich geschützt. 2 Gültigkeitshinweis Diese Dokumentation ist gültig für die Produkte mit den nachfolgend aufgeführten Artikelnummern: 7002586 Anleitungsversion: 0121 Bezeichnung dieser Anleitung: Manual_7002586_WIFI-ClearView-7in1_en-de_BRESSER_v012021a Informationen bei Serviceanfragen stets angeben. 3 Zu dieser Anleitung HINWEIS Diese Bedienungsanleitung ist als Teil des Gerätes zu betrachten! Lesen Sie vor der Benutzung des Geräts aufmerksam die Sicherheitshinweise und die Bedienungsan- leitung. Bewahren Sie diese Bedienungsanleitung für die erneute Verwendung zu einem späteren Zeitpunkt auf. Bei Verkauf oder Weitergabe des Gerätes ist die Bedienungsanleitung an jeden nachfolgenden Besitzer/Benutzer des Produkts weiterzugeben. 20 / 40
4 Allgemeine Sicherheitshinweise GEFAHR Gefahr eines Stromschlags! Dieses Gerät beinhaltet Elektronikteile, die über eine Stromquelle (Netzteil und/oder Batterien) betrie- ben werden. Bei unsachgemäßer Verwendung dieses Produkts besteht die Gefahr eines Strom- schlags. Ein Stromschlag kann zu schweren bis tödlichen Verletzungen führen. Beachten Sie daher unbedingt die nachfolgenden Sicherheitsinformationen. • Lassen Sie Kinder beim Umgang mit dem Gerät nie unbeaufsichtigt! Die Nutzung darf nur, wie in der Anleitung beschrieben, erfolgen, andernfalls besteht die Gefahr eines Stromschlags! • Unterbrechen Sie die Stromzufuhr, wenn Sie das Gerät nicht benutzen, im Falle einer längeren Betriebsunterbrechung sowie vor allen Wartungs- und Reinigungsarbeiten, indem Sie den Netz- stecker ziehen. • Platzieren Sie Ihr Gerät so, dass es jederzeit vom Stromnetz getrennt werden kann. Die Netz- steckdose sollte sich immer in der Nähe Ihres Geräts befinden und gut zugänglich sein, da der Stecker des Netzkabels als Trennvorrichtung zum Stromnetz dient. • Um das Gerät vom Stromnetz zu trennen, ziehen Sie immer am Netzstecker und niemals am Ka- bel! • Überprüfen Sie das Gerät, die Kabel und Anschlüsse vor Inbetriebnahme auf Beschädigungen. • Beschädigtes Gerät oder ein Gerät mit beschädigten stromführenden Teilen niemals in Betrieb nehmen! Beschädigte Teile müssen umgehend von einem autorisierten Service-Betrieb ausge- tauscht werden. • Betreiben Sie das Gerät nur in vollkommen trockener Umgebung und berühren Sie das Gerät nicht mit nassen oder feuchten Körperteilen. GEFAHR Erstickungsgefahr! Bei unsachgemäßer Verwendung dieses Produkts besteht Erstickungsgefahr, insbesondere für Kin- der. Beachten Sie deshalb unbedingt die nachfolgenden Sicherheitsinformationen. • Verpackungsmaterialien (Plastiktüten, Gummibänder, etc.) von Kindern fernhalten! Es besteht Er- stickungsgefahr! • Dieses Produkt beinhaltet Kleinteile, die von Kindern verschluckt werden können! Es besteht Ersti- ckungsgefahr! GEFAHR Explosionsgefahr! Bei unsachgemäßer Verwendung dieses Produkts besteht Explosionsgefahr. Beachten Sie unbedingt die nachfolgenden Sicherheitsinformationen, um eine Explosion zu vermeiden. • Setzen Sie das Gerät keinen hohen Temperaturen aus. Benutzen Sie nur das mitgelieferte Netz- teil oder die empfohlenen Batterien. Gerät und Batterien nicht kurzschließen oder ins Feuer wer- fen! Durch übermäßige Hitze und unsachgemäße Handhabung können Kurzschlüsse, Brände und sogar Explosionen ausgelöst werden! 21 / 40
HINWEIS Gefahr von Sachschäden! Bei unsachgemäßer Handhabung können das Gerät und/oder die Zubehörteile beschädigt werden. Verwenden Sie das Gerät deshalb nur entsprechend den nachfolgenden Sicherheitsinformationen. • Bauen Sie das Gerät nicht auseinander! Wenden Sie sich im Falle eines Defekts an Ihren Fach- händler. Er nimmt mit dem Service-Center Kontakt auf und kann das Gerät ggf. zwecks Reparatur einschicken. • Setzen Sie das Gerät keinen hohen Temperaturen aus und schützen Sie es vor Wasser und hoher Luftfeuchtigkeit. • Gerät nicht in Wasser tauchen! • Setzen Sie das Gerät keinen Erschütterungen aus. • Verwenden Sie für dieses Gerät nur Zubehör- und Ersatzteile die den technischen Angaben ent- sprechen. • Nur die empfohlenen Batterien verwenden. Schwache oder verbrauchte Batterien immer durch komplett neuen Satz Batterien mit voller Kapazität ersetzen. Keine Batterien unterschiedlicher Marken, Typen oder mit unterschiedlich hoher Kapazität verwenden. Batterien aus dem Gerät ent- fernen wenn es längere Zeit nicht benutzt wird. • Verwenden Sie keine wieder aufladbaren Batterien (Akkus). HINWEIS Gefahr von Spannungsschäden! Für Spannungsschäden in Folge falsch eingelegter Batterien oder durch die Nutzung eines nicht ge- eigneten Netzteils übernimmt der Hersteller keine Haftung! 5 Teileübersicht Basisstation 23 21 19 9 24 22 20 A 1 10 B 25 2 4 5 7 11 13 15 17 3 6 8 C 26 12 14 16 18 Abb. 1: Alle Teile der Basisstation 1 Display 2 CHANNEL-Taste (Außensensor-Kanalwahl) 3 HISTORY-Taste (Abruf aufgezeichneter Mess- 4 MAX/MIN-Taste (Abruf aufgezeichneter daten) Höchst-/Tiefwerte) 5 WIND-Taste 6 SUN-Taste 22 / 40
7 BARO-Taste 8 RAIN-Taste 9 ALARM/SNOOZE-Taste 10 Lüftungsschlitze 11 Standfuß (ausklappbar) 12 WIFI/SENSOR-Taste 13 REFRESH-Taste 14 °C/°F-Taste 15 Stromanschlussbuchse 16 RESET-Taste 17 Batteriefach (Notstromversorgung) 18 HI/LO/AUTO-Wahlschalter 19 UP/Kontrast-Taste 20 DOWN/NDX-Taste 21 Vorrichtung für Wandmontage 22 ALERT-Taste (Einstellung d. HI/LO-Alarm) 23 ALARM-Taste (Weckzeit-Einstellung) 24 CLOCK SET-Taste (Uhrzeit- und benutzerdef. Einstellungen) 25 Netzteil 26 Knopfzelle (Typ CR2032, inklusive) 6 Teileübersicht Multisensor 1 10 11 2 3 6 12 7 D 13 8 G 9 4 E 14 15 5 F 16 Abb. 2: Alle Teile des Multisensors 1 Antenne 2 Regensammelbehälter 3 UV Sensor 4 Montagestab 5 Montagefuß 6 Dosenlibelle 7 Windschalen (Windrichtung) 8 Thermo-/Hygrometer 9 Windfahne (Windrichtung) 10 LED-Funktionsleuchte 11 RESET-Knopf 12 Batteriefachdeckel 13 Montageklemme (Rohrschelle) 14 Regensensor 15 Kippbehälter 16 Ablauflöcher 23 / 40
7 Lieferumfang Basisstation (A), Netzadapter (B), Knopfzelle Typ CR2032 (C),multifunktionaler Außensensor (D), Montagestab (E), Montageschuh (F), Rohrschelle (G), Schrauben, Bedienungsanleitung Außerdem erforderlich (nicht im Lieferumfang enthalten): 3 Stück 1.5V Batterien Typ AA (Außensensor) 8 Displayanzeigen 1 4 5 7 10 2 3 6 8 9 32 11 31 12 30 13 29 28 14 15 27 26 22 20 25 24 21 18 17 16 23 19 Abb. 3: Display-Anzeigen der Basisstation 1 Symbol für aktiven Höchst- (HI) oder Tiefst- 2 Trendpfeil (gleich bleibend, steigend oder sin- wertalarm (LO) (Außenbereich) kend) 3 Windgeschwindigkeitswert 4 Windrichtung (benannt) 5 Windrichtung (grafisch) 6 Luftdruckwert 7 Grafische Wettervorhersage (12 Stunden) 8 Luftdruckalarm 9 Innraumsensorkanal und Symbol für die Si- 10 Symbol für aktiven Höchst- (HI) oder Tiefst- gnalempfangsstärke wertalarm (LO) (Innenbereich) 11 Innentemperatur (Station oder Sensor) 12 Raumklimaindikator 13 Luftfeuchtigkeit (Innenbereich) 14 Regenrate (grafisch) 15 Niederschlagswert 16 Sonnenuntergangszeit 17 Sonnenaufgangszeit 18 UV-Wert 19 Symbol für aktiven Weckruf 20 Symbol für WLAN-Verbindungsstatus und In- ternet-Zeit-Synchronisation 21 Aktuelle Uhrzeit oder Weckzeit (Stunden:Mi- 22 AM/PM-Information im 12-Stunden-Modus nuten) 23 UV-Index (grafisch) 24 Mondphase (grafisch) 25 Wochentag 26 Datum (Monat-Tag oder umgekehrt) 27 Temperaturwert entsprechend dem gewählten 28 Wetter-Index (gefühlt, Taupunkt, Hitze, Wind- Wetter-Index kühle) 24 / 40
29 Windstärke (Einordnung nach Beaufort) 30 Luftfeuchtigkeit (Außenbereich) 31 Multifunktionsaußensensor: Symbol für die Si- 32 Außentemperatur gnalempfangsstärke des Multifunktionssen- sors 9 Vor der Inbetriebnahme HINWEIS Vermeidung von Verbindungsstörungen! Um Verbindungsstörungen zwischen den Geräten zu vermeiden, sind die folgenden Punkte bei der In- betriebnahme zu beachten. 1. Basisgerät (Empfänger) und Sensor (Sender) so nah wie möglich nebeneinander stellen/legen. 2. Stromversorgung für das Basisgerät herstellen und warten bis die Innentemperatur angezeigt wird. 3. Stromversorgung für den Sensor herstellen. 4. Basisgerät und Sensor innerhalb des effektiven Übertragungsbereichs aufstellen/betreiben. 5. Sicherstellen, dass Basisgerät und Funksensor auf den gleichen Kanal eingestellt sind. Bei einem Batteriewechsel stets die Batterien sowohl im Basisgerät als auch im Sensor entfernen und in richtiger Reihenfolge wieder neu einsetzen, damit die Funkverbindung erneut aufgebaut werden kann. Wird eines der beiden Geräte über einen Netzstromanschluss betrieben, so muss auch für die- ses bei einem Batteriewechsel kurzzeitig die Stromverbindung getrennt werden. Werden z.B. nur die Batterien im Sensor ausgetauscht, kann das Signal anschließend gar nicht oder nicht mehr korrekt empfangen werden. Beachten Sie, dass die tatsächliche Reichweite von den jeweils verwendeten Baumaterialien der Ge- bäude sowie der jeweiligen Position der Basiseinheit und des Außensensors abhängt. Durch externe Einflüsse (diverse Funksender und andere Störquellen) kann sich die mögliche Reichweite stark ver- ringern. In solchen Fällen empfehlen wir, sowohl für das Basisgerät als auch den Außensensor andere Standorte zu suchen. Manchmal reicht schon ein Verschieben um wenige Zentimeter! 10 Die ersten Schritte Befolgen Sie die Punkte in der angegebenen Reihenfolge, um eine erfolgreiche Einrichtung zu Ge- währleisten. 1. Stromversorgung herstellen (Basisstation und Funksensor) 2. Funksensor montieren 3. Die Basisstation befindet sich jetzt im AP-Modus (AP blinkt) und ist bereit für die Erstinbetriebnah- me. 4. Ein Konto bei einem mit Ihrer Station kompatiblen Wetterdienst Anbieter erstellen, z.B. wunder- ground.com oder weathercloud.net und die Station Ihrem Konto hinzufügen („My Profile“ / „Add Weather station“) oder („Devices“ / „+ New). Die Station ID und das Password notieren, da diese im nächsten Schritt benötigt werden. 5. Basisstation einrichten (Die WIFI / Router Verbindung herstellen) 6. Wetterdaten abrufen über Web, Mobile oder Tablet 11 Stromversorgung herstellen Basisgerät 1. DC-Stecker in die Anschlussbuchse am Basisgerät stecken. 2. Netzstecker in die Steckdose stecken. 25 / 40
3. Das Gerät wird direkt mit Strom versorgt. Installation der Backup Batterie: 1. Batteriefachdeckel entfernen. 2. Batterie in das Batteriefach einsetzen. Dabei die korrekte Ausrichtung der Batteriepole (+/-) beach- ten. 3. Batteriefachdeckel wieder aufsetzen. Funksensor 4. Schraube am Batteriefachdeckel mit einem geeigneten Kreuzschraubendreher entfernen und Bat- teriefachdeckel abnehmen. 5. Batterien in das Batteriefach einsetzen. Dabei die korrekte Ausrichtung der Batteriepole (+/-) be- achten. 6. Batteriefachdeckel wieder aufsetzen und anschrauben. 12 Gummibeläge anbringen Die mitgelieferten selbstklebenden Gummibeläge an den Rohrschellen wie abgebildet anbringen, um einen festeren Sitz der Montagestange zu gewährleisten. 13 Multifunktions-Funksensor montieren und anbringen 1 2 5 3 4 26 / 40
Abhängig vom gewünschten Standort kann der Funksensor auf verschiedene Weise montiert werden. HINWEIS! Bei der Montage stets darauf achten, dass sich der obere Teil der Windfahne mindes- tens 1,5 Meter über dem Erdboden befindet. Beim Anbringen mithilfe der Dosenlibelle im Sen- sorkopf für eine absolut waagerechte Position sorgen. Das Windrad muss stets nach Norden zei- gen. Montage an einem vertikal oder horizontal ausgerichteten Holzelement 1. Ein Ende des Montagestabes in die Öffnung unterhalb des Sensorkopfes stecken. 2. Eine Schraube durch die Bohrung schieben und auf der anderen Seite die Mutter aufsetzen. Die Schraubverbindung handfest anziehen. 3. Je nach gewünschter Ausrichtung das andere Ende des Montagestabes in die Öffnung des Mon- tagefußes für eine vertikale oder für eine horizontale Montage stecken. 4. Eine weitere Schraube in die Bohrung des Montagefußes schieben und auf der anderen Seite die Mutter aufsetzen. Die Schraubverbindung handfest anziehen. Die Unterseite des Montagefußes auf das Holzelement setzen und mit 4 geeigneten Holzschrauben anschrauben. Montage an einem vertikal oder horizontal ausgerichteten Rohr Die Schritte 1 bis 4 wie zuvor ausführen. • Die Unterseite des Montagefußes auf das Rohr aufsetzen und die Rohrschelle von der anderen Seite gegen das Rohr drücken. • Die 4 Schrauben durch die Bohrungen des Montagefußes und auf der anderen Seite durch die Bohrungen der Rohrschelle stecken. • Die 4 Muttern aufsetzen und die Schraubverbindungen handfest anziehen. 14 Signalübertragung Die Basisstation verbindet sich automatisch mit dem Multi-Außensensor und (wenn verfügbar) mit an- deren kabellosen Sensoren. Sie können außerdem die WIFI / SENSOR Taste drücken um direkt nach den Sensoren zu suchen. Bei erfolgreicher Verbindung werden das Symbol für Außenbereich (OUT) und/oder der Kanal auf dem Display angezeigt. Verbindungsstatus-Anzeige: Verbindungsstatus Displayanzeige Gutes Signal Empfangssymbol Sensor wird gesucht Empfangssymbol blinkt Kein Signal seit 48 Stunden ‚Er‘ (Error) wird angezeigt Sensor Batteriestand niedrig, gutes Signal Batterie-Symbol wird angezeigt 15 Benutzerkonto für Weather Underground einrichten (optional) 1. Folgenden Webadresse für den Dienst ‚Weather Underground‘ in die Adresszeile des Webbrow- sers eingeben: https://www.wunderground.com 2. ‚Join‘ anklicken, um zur Registrationsseite zu gelangen. 3. Die persönlichen Benutzerdaten eingeben und ‚Sign up‘ anklicken. 4. Den weiteren Einrichtungsschritten folgen. 5. Unter dem Menüpunkt ‚Sensor Network‘ > ‚Connect a Weather Station‘ kann die eigene Wettersta- tion hinzugefügt werden. 27 / 40
6. Eine ‚Station ID‘ und ein ‚Station Key/Password‘ werden durch den Dienst automatisch generiert, die für die folgende Konfiguration der Wetterstation benötigt werden. HINWEIS! Für die Registrierung eine gültige E-Mail-Adresse verwenden, da die Nutzung des Dienstes sonst nicht möglich ist. 16 Benutzerkonto für weathercloud einrichten (optional) 1. Folgende Webadresse für den Dienst weathercloud in die Adresszeile des Webbrowsers einge- ben: https://weathercloud.net 2. Unter „Join us today“ die persönlichen Benutzerdaten eingeben und „Sign up“ anklicken. 3. Nach erfolgreicher Registrierung und Verifizierung der E-Mail-Adresse unter dem Benutzerkonto den Menüpunkt „Devices“ wählen. 4. Unter „Devices“ den Link „+New“ anklicken und im Fenster „Create New Device“ die Geräte- und Standortdaten eingeben, um ein neues Gerät anzulegen. Bei „Model“ die entsprechende Wetter- station wählen. Bei „Link type“ die Option „Pro Weather Link‘ wählen. 5. Eine „weathercloud ID“ und ein „Key“ werden durch den Dienst automatisch generiert, die für die folgende Konfiguration der Wetterstation benötigt werden. Diese können über den Account bei weathercloud.net im unter Devices > Settings > Link abgerufen werden. HINWEIS! Für die Registrierung nur eine gültige E-Mail-Adresse verwenden, da die Nutzung des Dienstes sonst nicht möglich ist. 17 Benutzerkonto für weitere Wetterdienste (z.B. AWEKAS) einrichten 1. Sie haben die Möglichkeit einen Wetterdienst von Drittanbietern zu nutzen, wie hier am Beispiel von AWEKAS gezeigt. 2. Folgende Webadresse für den Dienst ‚AWEKAS‘ in die Adresszeile des Webbrowsers eingeben: https://join.awekas.at 3. Füllen Sie dort alle benötigten Angaben aus. 4. Notieren Sie sich die Angaben: Benutzername, Password, Geografische Breite (Breitengrad) in Dezimalgrad (zB. 48.30591), Geografische Länge (Längengrad) in Dezimalgrad (z.B. 14.2862). HINWEIS! Für die Registrierung nur eine gültige E-Mail-Adresse verwenden, da die Nutzung des Dienstes sonst nicht möglich ist. 18 Konfiguration / W-LAN-Verbindung herstellen 1. Bei Erstinbetriebnahme oder durch Drücken der WIFI / SENSOR-Taste für 6 Sekunden wechselt die Station in den AP Modus. In diesem Modus ist die Station bereit für die WIFI Einrichtung. 2. Die Station erstellt jetzt ein eigenes WIFI Netzwerk auf das Sie mit Ihrem Smartphone oder Com- puter verbinden können. Suchen und verbinden Sie auf die SSID der WIFI Station (Beispiel: PWS- XXXXXX) 28 / 40
Abb. 4: WIFI-Verbindungsstatus: 1 2 3 1 Stabil: Die Basisstation steht in Verbindung 2 Blinkt: Die Basisstation versucht, eine Verbin- mit WIFI-Router dung zum WIFI-Router herzustellen 3 Blinkt: Die Basisstation befindet sich derzeit im Access Point (AP)-Modus 3. Sobald Sie erfolgreich verbunden sind, öffnen Sie Ihren Internet-Browser und geben Sie die Adresse 192.168.1.1 in das URL Feld ein. 4. Tragen Sie jetzt Ihre Router Daten (SSID Ihres heimischen WIFI Routers) und Wetterdienst Daten (Station ID / Station Key) ein und wählen Sie den Dienst zur automatischen Zeitübermittlung aus. 29 / 40
SETTINGS SETUP ADVANCED 1 Language: English 2 WiFi Router setup 3 Search Router: ROUTER_A 5 4 Add Router 6 Security type: WAP2 7 Router Password: ****** 8 Weather server setup Wunderground Station ID: WDw124 9 Station key: ****** Weatherclou d Station ID: IPACIR23Wc 10 Station key: ****** URL: http://WAC.com 11 Station ID: IDCR21w1 12 Station key: ****** Mac address 00:0E:C6:00:07:10 Time server setup Server URL: nist.time.gov 13 Time Zone: 0:00 14 Location for sunrise / sunset *Latitude: 0.0000 North 15 Enter 0 to 90, no negative number s 17 *Longitude: 0.0000 East 16 Enter 0 to 180, no negative number s Hemisphere N 18 * Depends on the mode l Firmware version: 1.00 Apply 19 1 'ADVANCED' wählen, um ins erweiterte Ein- 2 Sprache wählen stellungsmenü zu gelangen 3 'Search' wählen, um nach Router zu suchen 4 'Add Router' wählen, um Router manuell hin- zuzufügen** 5 Gewünschten W-LAN-Router (SSID) wählen 6 Falls Router nicht aufgelistet, SSID manuell eingeben 7 Sicherheitstyp des Routers wählen (i.d.R. 8 W-LAN-Passwort des Routers eingeben (Feld WAP2) leer lassen, wenn kein Passwort vergeben wurde) 30 / 40
9 Bei Wunderground registrierte 'Station ID' und 10 Bei Weathercloud registrierte 'StationID' und 'Station Key' eingeben* 'Station Key' eingeben* 11 Weiteren Wetterdienst hinzufügen (z.B. AWE- 12 Für weiteren Dienst registrierte 'Station ID' und KAS). 'Station Key' eingeben* 13 Zeitserver wählen 14 Wählen Sie die Zeitzone Ihres Standorts 15 Breitengrad eingeben 16 Längengrad eingeben 17 Wählen Sie die Richtung (z. B. für EU Länder 18 Wählen Sie die Hemisphäre, in der sich der ist der Längengrad "Ost" und für die USA ist Sensor befindet (für USA- und EU-Länder "N", es "West"). für Australien "S". 19 Drücken, um die Einstellung abzuschließen *Feld leer lassen, wenn Registrierung nicht vorliegt oder Eingaben zu einem späteren Zeitpunkt vorge- nommen werden sollen. **Für die manuelle Anlage sind weitere Router-Informationen erforderlich (u.a. IP-Adresse, SSID, etc.) WIFI Vorraussetzungen: 5. Unterstütze Geräte: Intelligente Geräte (Smart Devices) mit integriertem WIFI AP Modus (W-LAN Access Point) sowie entsprechende Notebooks oder PCs. 6. WIFI Standard: 802.11 b / g / n, unterstützt AP-Modus 7. Webbrowser: Browser, die HTML 5 unterstützen Router Vorraussetzungen: WIFI Standard: 802.11 b / g / n Unterstützter Sicherheitstyp: WEP, WPA, WPA2, offen (für Router ohne Passwort) 31 / 40
19 Erweiterte Einstellungen SETTINGS 1 SETUP ADVANCED 2 o Temperature C Humidity % Indoor Current off set: 1 Current off set: - 5 Outdoor Current off set: - 9 Current offset: 1 0 CH 1 Current off set: 2 Current offset: - 5 CH 2 Current off set: 3 Current offset: - 2 6 3 CH 3 Current off set: 1.2 Current offset: - 2 CH 4 Current off set: -0. 2 Current offset: - 5 CH 5 Current off set: -20. 1 Current offset: - 3 CH 6 Current off set: 1 1.5 Current offset: -10 CH 7 Current off set: 0.2 Current offset: - 3 Range: -20.0 ~ 20. 0 C Range: -20 ~ 20 o -36.0 ~ 36. 0 o F (Default: 0.0) (Default: 0.0 ) Pressure hpa 7 Current off set: - 3 Absolute Pressure Offset: (Default: 0 ) 8 4 Current off set: 1 0 Relative Pressure Offset: (Default: 0 ) Setting Range: -560~ 560hpa / -16.54 ~ 16.54inHg / -420 ~ 420mmH g Current gain: 0.8 5 *Rain gain: Range: 0.5 ~ 1.5(Default: 1.00) *Wind speed gain: Current gain: 0.7 5 Range: 0.5 ~ 1.5(Default: 1.00) 9 Current off set: 2 o *Wind direction: Range: -10 ~ 10(Default: 0 o ) Current gain: 1.1 *UV gain: Range: 0.01 ~ 10(Default: 1.00) Current gain: 1.1 *Light gain: Range: 0.01 ~ 10(Default: 1.00) * Depends on the model 5 Firmware version: 1.00 Browse 10 Upload 1 'SETUP' wählen, um ins Einstellungsmenü zu 2 Einheit auswählen gelangen 3 Temperaturkalibrierung Innen/Außen und Ka- 4 Druckkalibrierung nal 1-7 5 Aktuelle Firmware 6 Luftdruckkalibrierung Innen/Außen und Kanal 1-7 7 Einheit auswählen 8 Einen Versatz (Offset-Wert) eingeben, um den Druckmesswert auszugleichen 32 / 40
9 Verstärkungswert für Regen-, Windgeschwin- 10 Die Firmware-Update-Funktion ist nur im PC/ digkeits-, UV- und Lichtkalibrierung. Die Wind- Mac-Webbrowser verfügbar. richtung hat einen +/- 10 Versatz. 20 Automatische Zeiteinstellung Nachdem die Stromversorgung und die Internetverbindung hergestellt wurden, werden die Zeit- und Datumsinformationen (koordinierte Weltzeit UTC) vom Internet-Zeitserver automatisch übertragen. Bei korrektem Empfang werden Datum und Uhrzeit automatisch eingestellt und das Empfangssymbol ‚SYNC‘ wird angezeigt. Wurden die Zeit-/Datumsinformationen nicht oder nicht korrekt empfangen, folgendermaßen vorge- hen: 1. In Ländern/Regionen, deren Zeitzone von der koordinierten Weltzeit UTC abweicht, muss die Zeit- zone manuell eingestellt werden (siehe Kapitel ‚Zeitzone einstellen‘), damit die korrekte Zeit ange- zeigt wird. 2. REFRESH-Taste am Basisgerät ca. 2 Sekunden drücken, um den Abruf der Internetzeitinformatio- nen erneut zu initiieren. 3. Die W-LAN-Einstellungen am Basisgerät auf Richtigkeit prüfen und ggf. korrigieren, damit eine In- ternetverbindung hergestellt werden kann (siehe Kapitel ‚W-LAN-Verbindung herstellen). 21 Manuelle Zeiteinstellung Sollte sich die Station noch im AP-Modus befinden (AP blinkt), deaktivieren Sie zunächst den Emp- fang des Zeitsignals, indem Sie etwa 8 Sekunden die SENSOR / WIFI-Taste drücken. Wenn AP nicht mehr blinkt, können Sie jetzt die Uhrzeit und das Datum manuell einstellen. 1. CLOCK SET-Taste ca. 3 Sekunden drücken um in den Zeiteinstellungsmodus zu gelangen. 2. Die einzustellenden Ziffern blinken. 3. UP- oder DOWN-Taste drücken, um den Wert zu verändern. 4. CLOCK SET -Taste drücken, um die Eingabe zu bestätigen und zur nächsten Einstellung zu wechseln. 5. Reihenfolge der Einstellungen: Sommerzeit (DST) ein/aus (on/off) > Stunden > Minuten > 12-/24- Stunden-Modus > Jahr > Monat > Tag > Monat-Tag/Tag-Monat > Zeitsynchronisation ein/aus > Sprache HINWEIS! Bei manueller Zeiteinstellung muss die Zeitsynchronisation deaktiviert werden. 6. CLOCK SET -Taste abschließend drücken, um die Einstellungen zu speichern und den Einstel- lungsmodus zu verlassen. HINWEIS! Im normalen Anzeigemodus die CLOCK SET-Taste drücken um zwischen Jahres- und Datumsanzeige zu wechseln. Im Einstellungsmodus die CLOCK SET-Taste ca. 2 Sekunden drücken, um zum normalen Anzeigemodus zurückzukehren. 22 Weckrufeinstellung Weckzeit einstellen 1. ALARM-Taste ca. 2 Sekunden drücken um in den Weckzeiteinstellungsmodus zu gelangen. 2. Die einzustellenden Ziffern blinken. 3. UP- oder DOWN-Taste drücken, um den Wert zu verändern. 4. ALARM-Taste drücken, um die Eingabe zu bestätigen und zur nächsten Einstellung zu wechseln. 5. Reihenfolge der Einstellungen: Stunden > Minuten 6. ALARM-Taste abschließend drücken, um Einstellungen zu speichern und den Einstellungsmodus zu verlassen. 33 / 40
You can also read