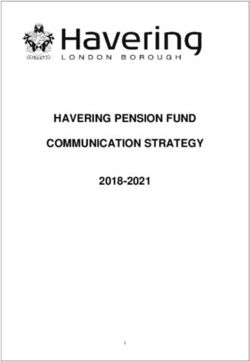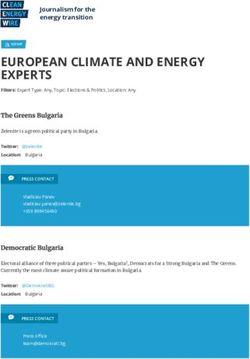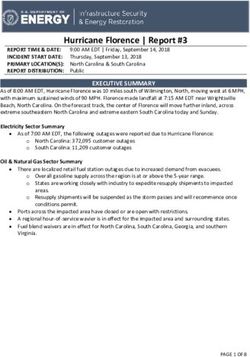What to Expect at State Tech
←
→
Page content transcription
If your browser does not render page correctly, please read the page content below
Inside the
Classroom
Be engaged in class
Practice active listening
Ask questions
Your instructors will not get
mad at you for asking
questions
Instructors are not insensitive
If you have a problem, suggest
a solution Check Canvas frequently
Check student email
You may have to study differently than
you did in high school
You may not get the grades you did in
Inside the high school
You may have to change your
Classroom perspective
It’s okay to fail
Fail forward
Just because you fail, that doesn’t
mean you are a failureInside the Classroom
Use your resources
ARC
Free general education tutoring
Paper and resume editing
Library
Research
Databases
Quiet workspace
Counseling
Emotional and educational support
IEP/AccommodationsStudent Resources - Accommodations
If you need to request
accommodations from State Tech –
Jason Hoffmeyer & Becca Mehmert
can help
Please contact them at (573) 897-5110
or (573) 897-5228
counselingservices@statetechmo.edu
We also have a convenient form on
the Ready to Report website.Title IX Coordinator
No person in the United States shall,
on the basis of sex, be excluded from
participation in, be denied the
benefits of, or be subjected to
discrimination under any education
program or activity receiving federal
financial assistance
If you feel that you have experienced
discrimination, please report to Chris
Submit a Title IX policy for Sexual
Harassment report
Submit a Grievance for
Discriminatory Practices report
Both forms available on the Ready to
Report website.Outside the
Classroom
Prepare for class!
Go to class
Study
Turn in your homework
Check student email
and Canvas daily
Follow State Tech
social mediaOutside the Classroom: Food
Founders 1961 (ITC, lower
level) (menu)
Breakfast, Lunch, Dinner
Osage Burger Co (Activity
Center)
Lunch & Dinner
Local Restaurants
BJ’s
Dave’s
Chop House
Main Street Pizza
El Carnival
Casper’s/Eagle StopOutside the Classroom:
On-campus Fun
Plan down time
Check socials for events
Stress relief
Activity Center
Lake State Tech
Make friends
Get involved
Week of Welcome (WOW)
Student activities
Intramurals
Esports
TBA events throughout the year
HAVE FUN!Outside the Classroom:
Off-Campus Fun
Linn
Local parks
Show Me Axe House
Driving Range
Rent kayaks from the Activity Center
Jefferson City is close and has lots of activities
Bowling
Ice Skating
Roller Rink
Golf
Parks and Trails
Theaters
Local Conservation Areas/Hiking Trails
Painted Rock
Norton’s Hill
Runge Nature CenterOutside the Classroom: Driving Range
Outside the Classroom: Event Center
Outside the Classroom: Jobs
Part-time Jobs
On campus
Work study
Peer tutors
Off campus
Career Services (OCCC)
Annual Career Expo
Lifetime placement with Hire
EaglesRoommate issues
Outside the
Classroom:
Living
Living on your own
Arrangements
More independenceOutside the Classroom: Family Dynamics
Contact your parents/family
FERPA Permission
Homesickness
Changes in dynamics of relationships from
high school
Family
FriendsOutside the Classroom: The Law
The college works closely with local law enforcement offices
Osage County Sheriff
Highway Patrol
Conservation AgentsOutside the Classroom: Drugs & Alcohol High-risk behaviors Alcohol use/abuse Cannabis use/abuse
Outside the Classroom: Road Rules
Speed limit on campus
Speed bumps
Duck Crossings
Parking on campus
White lines
Not on grass
Yellow lines for visitorsOutside the Classroom: Parking
Closing Notes
New Student Resource guide
Anyone on campus is willing to help you – just
ask!Putting the TECH
in State Tech
statetechmo.edu
Sonja Hunolt
LMS AdministratorState Tech Help Desk
Help Desk contact information:
helpdesk@statetechmo.edu
573-897-5200
Walk-ups welcomeState Tech Help Desk
Help Desk is located on the 1st floor (main level) of the
Information Technology Center (ITC)State Tech Help Desk
• What can the Help Desk help you with?
– Password resets
– Logging into State Tech apps and services
– Software/Hardware issues
– Consultation and recommendations for hardware
purchasesWiFi
Free WiFi is accessible on campus
Connect to:
StateTech – Student
Password:
StateTechCommunications Prior to completing your enrollment, communications were a mix of phone calls, text messages and emails to your personal addresses/numbers Communication from the college will now be primarily through your State Tech email Alerts will be through phone or text messaging
Communications & Productivity
Email and productivity software:
We use Microsoft 365 (formerly Office 365)
• Web based, cloud-powered productivity
platform
• Secure
• Applications – Cloud based only!
– Outlook (email), Word, Excel,
PowerPoint, OneDrive, etcCommunications & Productivity Email: Access web based Outlook software at http://office.com or http://microsoft365.com Email format (typically): firstname.lastname@iam.statetechmo.edu Please contact Help Desk for password resets
Microsoft 365
Password Requirements
• Must contain at least 8 and no more than 256
characters
• Do not include common words or names directly
associated to you
• Use a combination of uppercase & lowercase letters,
numbers and special characters/symbolsAdding a Mobile Number to MS365
Go to: Click on: Select: Select:
Office.com Settings “Update “Security
(Upper Contact Info”
Right) Preferences”Multifactor Authentication (MFA) • Multi-factor Authentication (MFA) is an authentication method that requires the user to provide two or more verification factors to gain access to a resource such as an application, online account, or a VPN • Core component of a strong identity and access management (IAM) policy • See PDF for steps to set up Authenticator app
Mobile Email Setup
The Microsoft 365 and Outlook apps provide a more seamless experience for
accessing your student emails and single sign-on features.
Office 365 OutlookMobile Email Setup
Reminder: email format is Open the Outlook App
first.last@iam.statetechmo.edu
Add your student email address.
If prompted, choose “Office 365”
E.g. as the account type
john.doe@iam.statetechmo.eduMobile Email Setup
Communications & Productivity Some academic programs will require a laptop for their courses. These will come preinstalled with the required software for those programs. Please speak with your instructors prior to purchasing a laptop to ensure compatibility. IT Help Desk will help troubleshoot most systems. Chromebooks and Mac devices are not recommended as some software is not compatible with their OS.
Emergency/Mass Alerting State Tech has partnered with Rave Mobile Safety, to offer an emergency notification system Rave Alert capable of sending users text, voice, and email messages. State Tech will only send you messages related to emergencies. You will never receive advertisements and your information is never provided to advertisers. Sign up additional numbers or emails at getrave.com (students are automatically signed up)
myTech myTech- https://mytech.statetechmo.edu
Software Systems Learning Management System (LMS) Tracks courses, assignments and tests Login using your email credentials Instructors may also communicate directly through Canvas regarding assignments Mobile app available
Software Systems
Connect w/
#StateTechMo Social
Media
Facebook- @StateTechMo
Twitter- @StateTechMo
Instagram- @StateTech
Snap Chat - @StateTechMo
Tik Tok- @StateTechMo
YouTube- State Technical College
of MissouriQuestions? • Any questions? • Login assistance is available!
How to setup the Authenticator app for MFA verification
1. In a web browser, preferably from a computer, go to https://aka.ms/MFASetup
2. Enter your State Tech email address
3. On the next page enter your password
4. Next, on the “Verify your identity” page select “Call” as it is more likely to go through faster
than a text message.
5. Answer the call and press “#”, that will approve the sign in request and you will be taken to the
next page.6. In the area that says “How should we contact you?” select “Mobile app” from the drop down, then select “Receive notifications for verification”, then click “Set up” Note: If you are not taken straight to a page that looks like the one below then go to this link and select “Additional security verification”
7. This will pop up a window with a QR code.
8. From a smart phone download the “Microsoft Authenticator” app.
9. From the Microsoft Authenticator app select “add account” or the “+” at the top of the screen.
10. Select “Work or school account”
11. Select “Scan QR code”
12. Scan the QR code on the browser then press “Next” in the browser then “Next” again and you
should be taken to “Step 2” in the browser which will push a pop up to your smart phone that
you will need to approve. Test.Student1@iam.statetechmo.edu13. You may be prompted to enable “push notifications” on your smart phone before you can
proceed. The app should automatically take you to your phone settings for the Authenticator
app and you can simply enable all notifications then return to the Authenticator app.
14. Please keep looking back and forth at the browser and the app to approve all prompts from
both.
You will now be setup to verify MFA requests using the authenticator app.You can also read