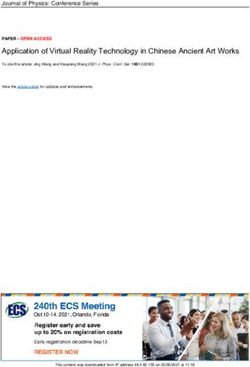What's New in JAWS 2021 Screen Reading Software
←
→
Page content transcription
If your browser does not render page correctly, please read the page content below
Bringing Hope Through
Technology, Training & Care
What's New in JAWS 2021 Screen Reading Software
Picture Smart Improvements
Introduced in JAWS and Fusion 2019, Picture Smart allows you to choose a photo and submit it to be
analyzed. A description of the image is then displayed in the Results Viewer. To use Picture Smart,
press INSERT+SPACEBAR, followed by P to activate the Picture Smart layer. You can then press A to
describe a photo acquired from the PEARL camera or a flatbed scanner, F to describe a selected image
file in Windows Explorer, C to describe the current control, or B to describe an image on the Windows
Clipboard.
JAWS and Fusion 2021 continues to expand this feature by offering several improvements including:
• Describing images on web pages: If focused on an image that is part of a web page, such as a
photo on Facebook, pressing INSERT+SPACEBAR, P followed by C now describes the photo.
• Submitting images to multiple services to help improve accuracy: By default, images are
submitted to Microsoft for analyzing. However, the Results Viewer now contains a More Results
link which submits the image again to additional services for analyzing and displays an updated
description. You can also add SHIFT to a Picture Smart command to use multiple services. For
example, INSERT+SPACEBAR, P followed by SHIFT+F, SHIFT+C, or SHIFT+B.
• Using Picture Smart in multiple languages: If you are using JAWS or Fusion in a language other
than English and you attempt to use Picture Smart, JAWS and Fusion will use machine
translation to display descriptions in the particular language. You can also manually choose
from 38 languages for displaying results, configurable using the new Picture Smart Language
option in Settings Center.
Please note that these changes, especially the machine translation for other languages, is still
experimental, so things may not always work as expected. Results will improve as we continue refining
this functionality.
For more information on Picture Smart, press INSERT+SPACEBAR, P followed by QUESTION MARK or
refer to the Picture Smart topic in the JAWS help.
OCR Text Directly into a Word Document
The Convenient OCR (Optical Character Recognition) feature has been enhanced to support sending
recognized text directly to Word. Convenient OCR enables you to access images containing text that is
part of the image and displays this information in the Results Viewer. This includes onscreen images
such as the graphical setup screen for an application, an inaccessible PDF opened in Adobe Reader, a
currently selected image file in Windows Explorer, or a document acquired by the PEARL camera or a
flatbed scanner.
If Microsoft Office is installed on your system, you can now:
• Use the new command INSERT+SPACEBAR, O followed by R to perform OCR on a selected
image file in File Explorer or the Desktop and place the recognized text directly into a Word
JAWS 2021 Updates 799 West Boylston Street, Suite 140 ● Worcester, MA 01606
1077 Bridgeport Avenue, Suite 103 ● Shelton, CT 06484
Ph: 888-211-6933 ● Fax: 508-853-8201 ● Secure Fax: 844-364-2649
www.NELowVision.com ● info@NELowVision.comBringing Hope Through
Technology, Training & Care
document. You can also press the APPLICATIONS key and choose Convenient OCR to Word
with JAWS or Fusion from the context menu.
• Use the new Open in Word link that appears at the bottom of the Results Viewer once the OCR
process is complete.
For more information about using Convenient OCR, press INSERT+SPACEBAR, O followed
by QUESTION MARK or refer to the Convenient OCR topic in the JAWS help.
New Voice Assistant to Help with Various JAWS Commands and Features
The new Voice Assistant provides a way to interact with JAWS in Windows 10 using speech input.
Supported languages include English, Dutch, German, Spanish, and French. Ask it to help you out with
various JAWS features using natural speech. This means that the same action can be performed by
more than one similar phrase instead of a single predefined voice command. For instance, to launch
JAWS Settings Center, you could say "Settings Center" or "change settings." Unlike keyboard shortcuts,
which can be hard to remember, natural voice commands are an easier way to interact with the JAWS
software. Using voice input to control JAWS can also benefit users with certain conditions which
prevent them from using a keyboard effectively.
The JAWS Voice Assistant uses your computer's internal microphone or you can talk to it using an
external microphone or headset. To tell the Voice Assistant to begin listening for a specific command,
there are three options:
• Press the key combination, INSERT+ALT+SPACEBAR.
• Speak a specific wake word which alerts the software to begin listening for a voice command,
similar to using an Alexa or Google Home device. The wake word is "Sharky." Speak this word
followed by a specific JAWS command, such as, "Sharky, list links."
Note: The wake word is not available if you are using a Bluetooth microphone. In this case, you must
use the keystroke before speaking the voice command.
• From the JAWS main window, press ALT+U to open the Utilities menu, expand the Voice
Assistant submenu, and then select Talk to JAWS.
When the Voice Assistant starts listening for a voice command, a short audio indicator plays, and a
visual indicator is displayed. After hearing a voice command, a different audio indicator plays until the
command is processed. After processing, the visual indicator is removed, a different, short, audio
indicator plays, and the desired JAWS action is performed.
If the Voice Assistant does not hear anything, the message, "Sorry, I didn’t hear anything" is spoken. If
the Voice Assistant does not understand or if the voice command is not supported, the message,
"Sorry, I didn’t catch that" is spoken.
Note: Since all voice recognition processing is performed over the Internet using Microsoft
Services in the cloud, there will be a slight delay depending on your connection. Be patient and
experiment with different commands. This is a new technology being added to our software
JAWS 2021 Updates 799 West Boylston Street, Suite 140 ● Worcester, MA 01606
1077 Bridgeport Avenue, Suite 103 ● Shelton, CT 06484
Ph: 888-211-6933 ● Fax: 508-853-8201 ● Secure Fax: 844-364-2649
www.NELowVision.com ● info@NELowVision.comBringing Hope Through
Technology, Training & Care
products and will continue to change and evolve over time. We welcome your suggestions and
feedback.
To turn off the Voice Assistant or change other options, such as whether or not JAWS listens for the
wake word or to turn off the sounds, open the JAWS Utilities menu, expand the Voice Assistant
submenu, and then select Settings.
You can also press INSERT+ALT+SPACEBAR twice quickly to immediately toggle the wake word on or
off. When the wake word is off, you must always press INSERT+ALT+SPACEBAR first to tell JAWS to
begin listening for a command.
To learn more and to view a full list of voice commands for specific actions, say "Sharky, help." You can
also select Getting Started from the Voice Assistant menu.
Here are a few commands you can try to help you get started. Remember to say "Sharky" or
press INSERT+ALT+SPACEBAR before speaking each command.
• Help
• Talk faster
• Talk slower
• Change settings
• Command search
• What time is it
• List links
• List headings
• List spelling errors
• Tell me a joke
Improved Microsoft Teams Support
• If you press ENTER on a document in the Files list which opens the inaccessible document
viewer, you can now press ESC to return to the files list. You are also prompted to use
the SHIFT+F10 context menu and open the document in the desktop application, which is the
suggested method.
• You can now press ALT+1 through 5 to go directly to the first five tab pages.
• Pressing ALT+LEFT ARROW now automatically activates the back button from anywhere in
Teams.
• You can now press ALT+H to hang up a call in progress.
• You can now press ALT+T to set focus to the Teams tree view, if visible. Note that it is usually
only visible if CTRL+3 has been pressed to show the teams and channels list. The screen should
also be maximized to ensure this control is visible.
• Pressing ALT+R now raises or lowers your hand in a meeting.
Teams also allows you to show meetings and calls in separate windows with fewer controls. To do this,
press CTRL+COMMA to open Preferences and select the check box labeled: "Turn on new meeting
experience (New meetings and calls will open in separate windows. Requires restarting Teams.)" While
JAWS 2021 Updates 799 West Boylston Street, Suite 140 ● Worcester, MA 01606
1077 Bridgeport Avenue, Suite 103 ● Shelton, CT 06484
Ph: 888-211-6933 ● Fax: 508-853-8201 ● Secure Fax: 844-364-2649
www.NELowVision.com ● info@NELowVision.comBringing Hope Through
Technology, Training & Care
JAWS specific keystrokes for meetings and calls will not work in this split mode, Microsoft has their
own set of keystrokes you can review by pressing CTRL+PERIOD.
New Keystroke for Setting Punctuation Level
You can now press INSERT+SHIFT+2 on the number row (CAPS LOCK+SHIFT+2 in the Laptop
keyboard layout) to cycle through the four punctuation levels which controls how much punctuation
JAWS and Fusion speak while reading. The available levels are None, Some, Most, and All. Similar to
toggling Screen Echo (INSERT+S) or Typing Echo (INSERT+2), the punctuation level will revert back to
the previous setting when JAWS or Fusion is restarted. To permanently set a punctuation level, use the
JAWS Startup Wizard or Settings Center.
Note: Due to issues with some Dell keyboards when using the Laptop layout, you may need to use
the RIGHT SHIFT key to perform this keystroke.
Announce Most Recent Windows Notification
You can now perform the new layered command INSERT+SPACEBAR followed by N to have JAWS
repeat the last notification that was spoken. Notifications include an incoming Teams or Skype call, a
recent Zoom message, a new email in Outlook, and more. If you use a Focus braille display, you can
also press RIGHT SHIFT+N (DOTS 1-3-4-5). To view and manage all your Windows notifications, use
the Microsoft keystroke WINDOWS Key+A.
FS Support Tool for Gathering System Information
The FS Support Tool is a new utility that collects information about your computer and sends a report
to our Technical Support and Software Development teams to help us troubleshoot any issues you may
be experiencing while running JAWS, ZoomText, or Fusion. You will typically be asked to run this utility
during a technical support session if it is determined that additional details about your system are
needed. Some information that is collected includes:
• System information such as processor, RAM, operating system, architecture, and more
• Event logs
• Version of Adobe Reader (if installed)
• Versions of all installed web browsers
• Information on installed Microsoft Office applications
• Crash dumps
• Installation logs
• Currently running system processes
• User settings
The FS Support Tool can be started from the Help menu in JAWS, or the Support menu in ZoomText or
Fusion and guides you through collecting and submitting a report.
JAWS 2021 Updates 799 West Boylston Street, Suite 140 ● Worcester, MA 01606
1077 Bridgeport Avenue, Suite 103 ● Shelton, CT 06484
Ph: 888-211-6933 ● Fax: 508-853-8201 ● Secure Fax: 844-364-2649
www.NELowVision.com ● info@NELowVision.comBringing Hope Through
Technology, Training & Care
Announce Accessible Notification Events
By default, JAWS now automatically announces Windows generated accessible event notifications in
both speech and braille. These types of notifications are found in a variety of places including business
bars in Microsoft Office. If you do not want to hear these announcements, open Settings Center and
clear the Enable Accessible Notification Events check box.
Automatic Message Reading in Outlook 365
When you open a message from the Inbox in Outlook 365, JAWS and Fusion will now immediately
begin reading the message contents without reading the title or header information. Currently,
messages are not automatically read if you ALT+TAB to an open message, or you press ENTER on a
message in the Inbox that is already open.
To further customize how messages are read, open Quick Settings (INSERT+V) while in Outlook, search
for "message," and configure any of the resulting options. A few items you might want to change
include:
• Message Header Field with Message Announcement: Turn this option on if you want JAWS and
Fusion to announce the sender's email address and the subject of the message when a
message opens or gains focus.
• Messages Automatically Read: Turn this option off if you do not want JAWS and Fusion to
automatically read messages when they are opened.
• Speak Window Titles For Read-only Messages Automatically: Turn this option on if you want
JAWS and Fusion to announce the title of the message window when a message opens or gains
focus.
General Changes
• Fixed a long-standing issue in File Explorer where JAWS would often not announce the correct
number of files in the current folder.
• JAWS now properly reads as expected in Skype when moving focus back to the app withouth
the need to first press ALT and ESC.
• Added a new Settings Center and Quick Settings option called "Pan Text by Paragraph" which is
off by default. When enabled, JAWS sends an entire paragraph to the braille display instead of
only the current line as you navigate web pages and documents. This can help improve the flow
of reading when panning through text as you are less likely to encounter large amounts of
empty space on the display when you reach the end of a line. You should now only encounter
blank space if you reach the end of a paragraph, and you would move to the start of the next
paragraph when panning again.
• While in a Zoom meeting, you can now press CTRL+SHIFT+T to find out who is currently talking.
Zoom recently added this option with CTRL+2 but we were previously using it for a JAWS
feature.
• The default graphics verbosity for JAWS is now to read only labeled graphics as it is no longer
as important for JAWS to read graphics that are not labeled. If you encounter a situation where
JAWS 2021 Updates 799 West Boylston Street, Suite 140 ● Worcester, MA 01606
1077 Bridgeport Avenue, Suite 103 ● Shelton, CT 06484
Ph: 888-211-6933 ● Fax: 508-853-8201 ● Secure Fax: 844-364-2649
www.NELowVision.com ● info@NELowVision.comBringing Hope Through
Technology, Training & Care
you need to read unlabeled graphics, or you do not want to hear graphics at all, open Settings
Center and search for Graphics Verbosity.
• When using certain keyboards or headsets with multimedia controls, you can now press the
layered command INSERT+SPACEBAR, followed by the GRAVE ACCENT key to toggle volume
notification announcements. These announcements are off by default.
• Removed the announcement of Tutor Messages in Microsoft Office Ribbons as they were very
verbose when attempting to navigate.
• Increased the size of the Speech History Buffer to allow for 500 strings rather than just 50 when
you press INSERT+SPACE, H to review the most recent strings sent to the synthesizer.
• Updated braille drivers provided by Papenmeire.
JAWS Downloads
JAWS Connected Link: J2021.2011.16.400.exe
JAWS Offline Installers:
J2021.2011.16.400-Offline-x64.exe
J2021.2011.16.400-Offline-x86.exe
Want to Learn More About Our Products and Services
You can call our toll free number 888-211-6933 or email us at info@nelowvision.com.
Our two(2) state-of-the-art technology showrooms are a wonderful resource, showcasing a
variety of leading electronic low vision magnifiers and blindness products. You can schedule
an appointment with one of our Vision Specialists who can help you find the right technology,
training and care solution.
If you cannot come to us, our staff can even drive out and bring our Vision Store to you, for a
no-obligation product demonstration. We offer a comprehensive line of products including
electronic magnification low vision aids, blindness products, and leading low vision products
for people with glaucoma, macular degeneration and other forms of vision loss.
JAWS 2021 Updates 799 West Boylston Street, Suite 140 ● Worcester, MA 01606
1077 Bridgeport Avenue, Suite 103 ● Shelton, CT 06484
Ph: 888-211-6933 ● Fax: 508-853-8201 ● Secure Fax: 844-364-2649
www.NELowVision.com ● info@NELowVision.comYou can also read