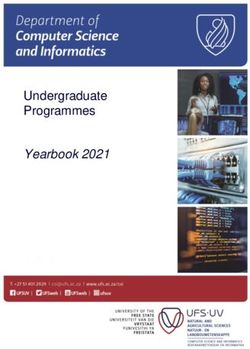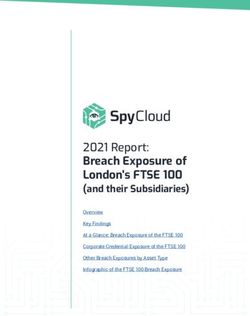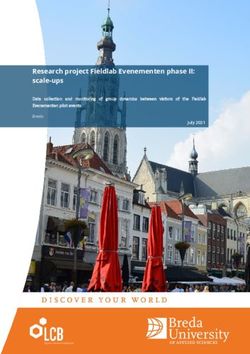Vostro 3405 Setup and specifications guide - Dell
←
→
Page content transcription
If your browser does not render page correctly, please read the page content below
Vostro 3405 Setup and specifications guide Regulatory Model: P132G Regulatory Type: P132G002 August 2021 Rev. A02
Notes, cautions, and warnings
NOTE: A NOTE indicates important information that helps you make better use of your product.
CAUTION: A CAUTION indicates either potential damage to hardware or loss of data and tells you how to avoid
the problem.
WARNING: A WARNING indicates a potential for property damage, personal injury, or death.
© 2020 Dell Inc. or its subsidiaries. All rights reserved. Dell, EMC, and other trademarks are trademarks of Dell Inc. or its subsidiaries. Other
trademarks may be trademarks of their respective owners.Notes, cautions, and warnings
NOTE: A NOTE indicates important information that helps you make better use of your product.
CAUTION: A CAUTION indicates either potential damage to hardware or loss of data and tells you how to avoid
the problem.
WARNING: A WARNING indicates a potential for property damage, personal injury, or death.
© 2020 Dell Inc. or its subsidiaries. All rights reserved. Dell, EMC, and other trademarks are trademarks of Dell Inc. or its subsidiaries.
Other trademarks may be trademarks of their respective owners.Contents
Chapter 1: Set up your computer................................................................................................... 6
Chapter 2: Create a USB recovery drive for Windows.................................................................... 8
Chapter 3: Chassis overview......................................................................................................... 9
Display view.......................................................................................................................................................................... 9
Left view.............................................................................................................................................................................. 10
Right view............................................................................................................................................................................ 10
Palmrest view...................................................................................................................................................................... 11
Bottom view........................................................................................................................................................................ 12
Keyboard shortcuts........................................................................................................................................................... 12
Chapter 4: Technical specifications............................................................................................. 14
Processors........................................................................................................................................................................... 14
Chipset................................................................................................................................................................................. 15
Operating system...............................................................................................................................................................15
Operating system...............................................................................................................................................................15
Memory................................................................................................................................................................................ 15
Ports and connectors........................................................................................................................................................16
System board connectors................................................................................................................................................ 16
Storage................................................................................................................................................................................. 17
Media-card reader..............................................................................................................................................................17
Audio......................................................................................................................................................................................17
Video..................................................................................................................................................................................... 18
Camera................................................................................................................................................................................. 18
Communications................................................................................................................................................................. 19
Battery..................................................................................................................................................................................19
Power adapter................................................................................................................................................................... 20
Dimensions and weight.................................................................................................................................................... 20
Touchpad............................................................................................................................................................................. 21
Display...................................................................................................................................................................................21
Keyboard..............................................................................................................................................................................22
Fingerprint reader in Power Button.............................................................................................................................. 22
Sensor and control specifications................................................................................................................................. 22
Computer environment.................................................................................................................................................... 22
Chapter 5: Software....................................................................................................................24
Downloading Windows drivers....................................................................................................................................... 24
Chapter 6: System setup............................................................................................................. 25
Boot menu...........................................................................................................................................................................25
Navigation keys..................................................................................................................................................................25
Boot Sequence...................................................................................................................................................................26
System setup options.......................................................................................................................................................26
4 ContentsUpdating the BIOS............................................................................................................................................................ 30
Updating the BIOS in Windows................................................................................................................................30
Updating the BIOS in Linux and Ubuntu................................................................................................................ 30
Updating the BIOS using the USB drive in Windows..........................................................................................30
Updating the BIOS from the F12 One-Time boot menu..................................................................................... 31
System and setup password...........................................................................................................................................32
Assigning a system setup password....................................................................................................................... 32
Deleting or changing an existing system setup password.................................................................................32
Clearing BIOS (System Setup) and System passwords.....................................................................................33
Chapter 7: Getting help and contacting Dell................................................................................ 34
Contents 51
Set up your computer
Steps
1. Connect the power adapter and press the power button.
NOTE: To conserve battery power, the battery might enter power saving mode.
2. Finish Windows system setup.
Follow the on-screen instructions to complete the setup. When setting up, Dell recommends that you:
● Connect to a network for Windows updates.
NOTE: If connecting to a secured wireless network, enter the password for the wireless network access when
prompted.
● If connected to the internet, sign-in with or create a Microsoft account. If not connected to the internet, create an
offline account.
● On the Support and Protection screen, enter your contact details.
3. Locate and use Dell apps from the Windows Start menu—Recommended
Table 1. Locate Dell apps
Dell apps Details
Dell Product Registration
Register your computer with Dell.
Dell Help & Support
Access help and support for your computer.
6 Set up your computerTable 1. Locate Dell apps (continued)
Dell apps Details
SupportAssist
Proactively checks the health of your computer’s hardware
and software.
NOTE: Renew or upgrade your warranty by clicking the
warranty expiry date in SupportAssist.
Dell Update
Updates your computer with critical fixes and important
device drivers as they become available.
Dell Digital Delivery
Download software applications including software that is
purchased but not preinstalled on your computer.
4. Create recovery drive for Windows.
NOTE: It is recommended to create a recovery drive to troubleshoot and fix problems that may occur with Windows.
For more information, see Create a USB recovery drive for Windows.
Set up your computer 72
Create a USB recovery drive for Windows
Create a recovery drive to troubleshoot and fix problems that may occur with Windows. An empty USB flash drive with a
minimum capacity of 16 GB is required to create the recovery drive.
Prerequisites
NOTE: This process may take up to an hour to complete.
NOTE: The following steps may vary depending on the version of Windows installed. Refer to the Microsoft support site for
latest instructions.
Steps
1. Connect the USB flash drive to your computer.
2. In Windows search, type Recovery.
3. In the search results, click Create a recovery drive.
The User Account Control window is displayed.
4. Click Yes to continue.
The Recovery Drive window is displayed.
5. Select Back up system files to the recovery drive and click Next.
6. Select the USB flash drive and click Next.
A message appears, indicating that all data in the USB flash drive will be deleted.
7. Click Create.
8. Click Finish.
For more information about reinstalling Windows using the USB recovery drive, see the Troubleshooting section of your
product's Service Manual at www.dell.com/support/manuals.
8 Create a USB recovery drive for Windows3
Chassis overview
Topics:
• Display view
• Left view
• Right view
• Palmrest view
• Bottom view
• Keyboard shortcuts
Display view
1. RGB camera
2. Camera Status Light
3. Microphones
4. LCD panel
Chassis overview 9Left view 1. Power connector port 2. Diagnostics LED LIght 3. HDMI port 4. Network port 5. USB Type-A 3.2 Gen 1 port 6. USB Type-A 3.2 Gen 1 port 7. Universal Audio Jack Right view 1. SD-card reader 2. USB Type-A 2.0 Gen 1 Charging port 3. Wedge-shaped lock slot 10 Chassis overview
Palmrest view
1. Power button with optional fingerprint reader
2. Keyboard
3. Touchpad
Chassis overview 11Bottom view
1. Speakers
2. Service Tag label
3. Fan vents
Keyboard shortcuts
NOTE: Keyboard characters may differ depending on the keyboard language configuration. Keys that are used for shortcuts
remain the same across all language configurations.
Table 2. List of keyboard shortcuts
Keys Primary behavior
Fn + Esc Toggle Fn-key lock
Fn + F1 Mute audio
Fn + F2 Decrease volume
Fn + F3 Increase volume
Fn + F4 Play/Pause
Fn + F5 Turn on/off keyboard backlight
12 Chassis overviewTable 2. List of keyboard shortcuts (continued)
Keys Primary behavior
Fn + F6 Decrease brightness
Fn + F7 Increase brightness
Fn + F8 Switch to external display
Fn + F10 Print screen
Fn + F11 Home
Fn + 12 End
Fn + Ctrl Open application menu
Chassis overview 134
Technical specifications
NOTE: Offerings may vary by region. The following specifications are only those required by law to ship with your
computer. For more information about the configuration of your computer, go to Help and Support in your Windows
operating system and select the option to view information about your computer.
Topics:
• Processors
• Chipset
• Operating system
• Operating system
• Memory
• Ports and connectors
• System board connectors
• Storage
• Media-card reader
• Audio
• Video
• Camera
• Communications
• Battery
• Power adapter
• Dimensions and weight
• Touchpad
• Display
• Keyboard
• Fingerprint reader in Power Button
• Sensor and control specifications
• Computer environment
Processors
Table 3. Processors
Description Values
Processors AMD Athlon AMD Athlon AMD Ryzen 3 AMD Ryzen 5 AMD Ryzen 5 AMD Ryzen 7
Silver 3050U Gold 3150U 3250U 3450U 3500U 3700U
Wattage 15 W 15 W 15 W 15 W 15 W 15 W
Core count 2 2 2 4 4 4
Thread count 2 4 4 8 8 8
Speed Up to 3.2 GHz Up to 3.3 GHz Up to 3.5 GHz Up to 3.5 GHz Up to 3.7 GHz Up to 4.0 GHz
Cache 4 MB 4 MB 4 MB 4 MB 4 MB 4 MB
14 Technical specificationsTable 3. Processors (continued)
Description Values
Integrated AMD Radeon AMD Radeon AMD Radeon AMD Radeon AMD Radeon Vega AMD Radeon Vega
graphics Graphics Graphics Graphics Vega 8 8 Graphics 10 Graphics
Graphics
Chipset
Table 4. Chipset
Description Values
Chipset Integrated Integrated
Processor AMD Athlon series AMD Ryzen series
Flash EPROM 16 MB 16 MB
PCIe bus Up to Gen 3 Up to Gen 3
Operating system
● Windows 10 Home (64-bit)
● Windows 10 Professional (64-bit)
Operating system
Your Vostro 3405 supports the following operating systems:
● Windows 11 Home, 64-bit
● Windows 11 Pro, 64-bit
● Windows 11 Pro National Academic, 64-bit
● Windows 11 Home National Academic, 64-bit
● Windows 10 Home, 64-bit
● Windows 10 Pro, 64-bit
Memory
Table 5. Memory specifications
Description Values
Slots Two SODIMM
Type DDR4
Speed ● 2400 MHz
Maximum memory 16 GB
Minimum memory 4 GB
Configurations supported ● 4 GB, 1 x 4 GB, DDR4, 2400MHz, SO-DIMM
Technical specifications 15Table 5. Memory specifications (continued)
Description Values
● 8 GB, 2 x 4 GB, DDR4, 2400MHz, SO-DIMM
● 8 GB, 1 x 8 GB, DDR4, 2400MHz, SO-DIMM
● 12 GB, 1x8 GB + 1x4 GB, DDR4, 2400MHz, SO-DIMM
● 16 GB, 2 x 8 GB, DDR4, 2400MHz, SO-DIMM
● 16 GB, 1 x 16 GB, DDR4, 2400MHz, SO-DIMM
Ports and connectors
Table 6. External ports and connectors
Description Values
External:
Network One RJ 45 10/100 Mbps
USB ● Two USB 3.2 Gen1 Type-A ports
● One USB 2.0 Type-A port
Audio ● One Universal audio port (Computers with Realtek audio
configuration) Two USB 3.2 Gen1 Type-A ports
● One Audio jack (Computers with Cirrus logic audio
configuration)
Video One HDMI 1.4 port
NOTE: The maximum resolution supported by HDMI port
is 1920x1080 @60 Hz (24 bit)
Power adapter port 4.5 mm barrel-type
Security One Wedge shaped lock slot
Card slot One SD card slot
Table 7. Internal ports and connectors
Description Values
Internal:
One M.2 Key-M (2280 or 2230) for solid-state drive ● One M.2 2230 slot for Wi-Fi
One M.2 2230 Key-E for WLAN ● One M.2 slot for 2230/2280 solid-state drive
NOTE: To learn more about the features of different
types of M.2 cards, see the knowledge base article
SLN301626.
SIM card Not Supported
System board connectors
Table 8. System board connectors
Feature Specifications
M.2 Connectors ● Two M.2 2280 Key-M connector
16 Technical specificationsStorage
Your computer supports one of the following configurations:
● 2.5-in. 5400 RPM, SATA hard drive
● M.2 2230/2280 for solid-state drive
The primary drive of your computer varies with the storage configuration. For computers:
● 2.5-in. 5400 RPM, SATA hard drive
● M.2 2230/2280 for solid-state drive
Table 9. Storage specifications
Form factor Interface type Capacity
2.5-in. 5400 rpm, hard drive SATA 2 TB
M.2 2230 solid-state drive PCIe NVMe 3x4 Upto 512 GB
M.2 2280 solid-state drive PCIe NVMe 3x4 Upto 1 TB
Media-card reader
Table 10. Media-card reader specifications
Description Values
Type One SD card
Cards supported ● Secure Digital (SD)
● Secure Digital High Capacity(SDHC)
● Secure Digital Extended Capacity(SDXC)
Audio
Table 11. Audio specifications
Description Values
Controller Realtek ALC3204 ● Cirrus CS8409
● Cirrus CS42L42
● Cirrus TI SN005825
Stereo conversion Supported Supported
Internal interface HDA (High definition audio) HDA bridge + CS42L42 audio
codec
External interface Audio jack Audio jack
NOTE: 3.5mm Audio jack
functionality varies by model
configuration. For best results,
use Dell recommended audio
accessories
Speakers 2 Two
Internal-speaker amplifier Supported Supported
Technical specifications 17Table 11. Audio specifications (continued)
Description Values
External volume controls Keyboard shortcut controls Keyboard shortcut controls
Speaker Output Average 2W 2W
Speaker Output Peak 2.5 W 2.5 W
Subwoofer output Not supported Not supported
Microphone Single digital microphone Single digital microphone
Video
Table 12. Integrated graphics specifications
Integrated graphics
Controller External display support Memory size Processor
AMD Radeon Graphics ● One HDMI port Shared system memory ● AMD Athlon
Gold/Silver
● AMD Ryzen 3
AMD Radeon Vega 8 ● One HDMI port Shared system memory ● AMD Ryzen 5
Graphics
AMD Radeon Vega 10 ● One HDMI port Shared system memory ● AMD Ryzen 7
Graphics
Camera
Table 13. Camera specifications
Description Values
Number of cameras One
Type HD RGB camera
Location Front Camera
Sensor type CMOS sensor technology
Resolution:
Still image 0.92 megapixel
Video 1280 x 720 (HD) at 30 fps
Diagonal viewing angle 87 degrees
18 Technical specificationsCommunications
Wireless module
Table 14. Wireless module specifications
Description Values
Model number Qualcomm QCA61x4A
Transfer rate Up to 867 Mbps
Frequency bands supported 2.4 GHz/5 GHz
Wireless standards ● WiFi 802.11a/b/g
● Wi-Fi 4 (Wi-Fi 802.11n)
● Wi-Fi 5 (Wi-Fi 802.11ac Wave 2)
Encryption ● 64-bit/128-bit WEP
● AES-CCMP
● TKIP
Bluetooth Bluetooth 5.0
Battery
Table 15. Battery specifications
Description Values
Type 42 Whr 3 cell Polymer battery
Voltage 11.40 VDC
Weight (maximum) 0.18 kg (0.40 lb)
Dimensions:
Height 184.10 mm (7.25 in.)
Width 90.73 mm (3.57 in.)
Depth 5.75 mm (0.23 in.)
Temperature range:
Operating 0°C to 35°C (32°F to 95°F)
Storage -40°C to 65°C (-40°F to 149°F)
Operating time Varies depending on operating conditions and can significantly
reduce under certain power-intensive conditions.
Charging time (approximate) 4 hours (when the computer is off)
NOTE: Control the charging time, duration, start and end
time, and so on using the Dell Power Manager application.
For more information on the Dell Power Manager, see Me
and My Dell on www.dell.com/
Technical specifications 19Table 15. Battery specifications (continued)
Description Values
Life span (approximate) 300 discharge/charge cycles
Coin-cell battery CR2032
Operating time Varies depending on operating conditions and can significantly
reduce under certain power-intensive conditions.
Power adapter
Table 16. Power adapter specifications
Description Values
Diameter (connector) 2.9 mm x 5.4 mm
Weight 0.23 kg (0.51 lb)
Input voltage 100 VAC x 240 VAC
Input frequency 50 Hz x 60 Hz
Input current (maximum) 1.30 A
Output current (continuous) 2.31 A
Rated output voltage 19.50 VDC
Operating 0°C to 40°C (32°F to 104°F)
Storage -40°C to 70°C (-40°F to 158°F)
Dimensions and weight
Table 17. Dimensions and weight
Description Values
Height:
Front 18.10 mm (0.71 in.)
Rear 19.90 mm (0.78 in.)
Width 328.70 mm (12.94 in.)
Depth 239.50 mm (9.42 in.)
Weight 1.70 kg (3.61 lb)
NOTE: The weight of your system depends on the configuration
ordered and the manufacturing variability.
20 Technical specificationsTouchpad
The following table lists the touchpad specifications of your Vostro 3405.
Table 18. Touchpad specifications
Description Values
Touchpad resolution:
Horizontal 305
Vertical 305
Touchpad dimensions:
Horizontal 105 mm (4.13 in.)
Vertical 80 mm (3.15 in.)
Touchpad gestures For more information about touchpad gestures available on
Windows, see the Microsoft knowledge base article 4027871
at support.microsoft.com.
Display
Table 19. Display specifications
Description Values
Type High Definition (HD) Full High Definition (FHD)
Panel technology TN WVA
Luminance (typical) 220 nits 220 nits
Dimensions (Active Area):
Height 173.99 mm ( 6.85 in.) 173.99 mm ( 6.85 in.)
Width 309.35 mm ( 12.17 in.) 309.35 mm ( 12.17 in.)
Diagonal 354.92 mm ( 13.97 in.) 354.92 mm ( 13.97 in.)
Native Resolution 1366 x 768 1920 x 1080
Megapixels 1.05 M 2.07 M
Pixels per Inch (PPI) 112 157
Color Gamut (CG) NTSC 45% Typ. NTSC 45% Typ.
Contrast Ratio (min) 400:1 500:1
Response Time (max) 16 ms 35 ms
Refresh Rate 60 Hz 60 Hz
Horizontal View Angle 40 degrees (Left/Right) 80 degrees (Left/Right)
Vertical View Angle 10 degrees (Up) / 30 degrees (Down) 80 degrees (Up/Down)
Technical specifications 21Table 19. Display specifications (continued)
Description Values
Pixel Pitch 0.2265 x 0.2265 mm 0.161 x 0.161 mm
Power Consumption (maximum) 3.2 W 3.5 W
Anti-glare vs glossy finish Anti-glare Anti-glare
Touch options No No
Keyboard
Table 20. Keyboard specifications
Feature Specifications
Number of keys ● 102 (U.S. and Canada)
● 103 (UK)
● 106 (Japan)
Size Full sized
● X= 18.6 mm (0.73 in.) key pitch
● Y= 19.05 mm (0.75 in.) key pitch
Backlit keyboard Optional (backlit and Non-backlit)
Layout QWERTY
Fingerprint reader in Power Button
Table 21. Fingerprint reader specifications
Description Values
Sensor technology Capacitive Capacitive
Sensor resolution 363 dpi 500 dpi
Sensor pixel size 76 x 100 108 x 88
Sensor and control specifications
Table 22. Sensor and control specifications
Specifications
1. Hall Effect Sensor (Detects when the lid is closed)
Computer environment
Airborne contaminant level: G1 as defined by ISA-S71.04-1985
22 Technical specificationsTable 23. Computer environment
Description Operating Storage
Temperature range 0°C to 35°C (32°F to 95°F) -40°C to 65°C (-40°F to 149°F)
Relative humidity (maximum) 10% to 90% (non-condensing) 0% to 95% (non-condensing)
Vibration (maximum) * 0.66 GRMS 1.30 GRMS
Shock (maximum) 110 G† 160 G†
Altitude (maximum) -15.2 m to 3048 m (4.64 ft to 5518.4 ft) -15.2 m to 10668 m (4.64 ft to 19234.4
ft)
* Measured using a random vibration spectrum that simulates user environment.
† Measured using a 2 ms half-sine pulse when the hard drive is in use.
Technical specifications 235
Software
This chapter details the supported operating systems along with instructions on how to install the drivers.
Topics:
• Downloading Windows drivers
Downloading Windows drivers
Steps
1. Turn on the notebook.
2. Go to Dell.com/support.
3. Click Product Support, enter the Service Tag of your notebook, and then click Submit.
NOTE: If you do not have the Service Tag, use the auto detect feature or manually browse for your notebook model.
4. Click Drivers and Downloads.
5. Select the operating system installed on your notebook.
6. Scroll down the page and select the driver to install.
7. Click Download File to download the driver for your notebook.
8. After the download is complete, navigate to the folder where you saved the driver file.
9. Double-click the driver file icon and follow the instructions on the screen.
24 Software6
System setup
CAUTION: Unless you are an expert computer user, do not change the settings in the BIOS Setup program.
Certain changes can make your computer work incorrectly.
NOTE: Before you change BIOS Setup program, it is recommended that you write down the BIOS Setup program screen
information for future reference.
Use the BIOS Setup program for the following purposes:
● Get information about the hardware installed in your computer, such as the amount of RAM and the size of the hard drive.
● Change the system configuration information.
● Set or change a user-selectable option, such as the user password, type of hard drive installed, and enabling or disabling
base devices.
Topics:
• Boot menu
• Navigation keys
• Boot Sequence
• System setup options
• Updating the BIOS
• System and setup password
Boot menu
Press when the Dell logo appears to initiate a one-time boot menu with a list of the valid boot devices for the system.
Diagnostics and BIOS Setup options are also included in this menu. The devices listed on the boot menu depend on the bootable
devices in the system. This menu is useful when you are attempting to boot to a particular device or to bring up the diagnostics
for the system. Using the boot menu does not make any changes to the boot order stored in the BIOS.
The options are:
● UEFI Boot Devices:
○ Windows Boot Manager
○ UEFI Hard Drive
○ Onboard NIC (IPV4)
○ Onboard NIC (IPV6)
● Pre-Boot Tasks:
○ BIOS Setup
○ Diagnostics
○ BIOS Update
○ SupportAssist OS Recovery
○ BIOS Flash Update - Remote
○ Device Configuration
Navigation keys
NOTE: For most of the System Setup options, changes that you make are recorded but do not take effect until you restart
the system.
Keys Navigation
Up arrow Moves to the previous field.
System setup 25Keys Navigation
Down arrow Moves to the next field.
Enter Selects a value in the selected field (if applicable) or follow the link in the field.
Spacebar Expands or collapses a drop-down list, if applicable.
Tab Moves to the next focus area.
Esc Moves to the previous page until you view the main screen. Pressing Esc in the main screen displays a
message that prompts you to save any unsaved changes and restarts the system.
Boot Sequence
Boot Sequence allows you to bypass the System Setup–defined boot device order and boot directly to a specific device (for
example: optical drive or hard drive). During the Power-on Self Test (POST), when the Dell logo appears, you can:
● Access System Setup by pressing F2 key
● Bring up the one-time boot menu by pressing F12 key
The one-time boot menu displays the devices that you can boot from including the diagnostic option. The boot menu options
are:
● Removable Drive (if available)
● STXXXX Drive (if available)
NOTE: XXX denotes the SATA drive number.
● Optical Drive (if available)
● SATA Hard Drive (if available)
● Diagnostics
The boot sequence screen also displays the option to access the System Setup screen.
System setup options
NOTE: Depending on your computer and its installed devices, the items listed in this section may or may not appear.
Table 24. System setup options—Main menu
Main
System Time Displays the current time in hh:mm:ss format.
System Date Displays the current date in mm/dd/yyyy format.
BIOS Version Displays the BIOS version.
Product Name Displays the model number of your computer.
Service Tag Displays the service tag of your computer.
Asset Tag Displays the asset tag of your computer.
CPU Type Displays the processor type.
CPU Speed Displays the processor speed.
CPU ID Displays the processor identification code.
CPU Cache
L1 Cache Displays the processor L1 cache size.
L2 Cache Displays the processor L2 cache size.
L3 Cache Displays the processor L3 cache size.
First HDD Displays the type of hard drive installed.
26 System setupTable 24. System setup options—Main menu (continued)
Main
M.2 PCIe SSD Display the M.2 PCIe SSD device information of the
computer.
AC Adapter Type Displays the type of AC adapter.
System Memory Displays the size of memory installed.
Memory Speed Displays the speed of memory.
Keyboard Type Displays the type of keyboard installed on the computer.
Table 25. System setup options—Advanced menu
Advanced
PowerNow! Enable Enables or disables the dynamic frequency scaling and
power-saving technology for the AMD processor.
Default: Enabled
Virtualization Enables or disables the Virtualization technology.
Default: Enabled
Integrated NIC Enables or disables the on-board LAN controller.
Default: Enabled
USB Emulation Enables or disables the USB emulation feature. This feature
defines how the BIOS, in the absence of a USB-aware
operating system, handles USB devices. USB emulation is
always enabled during POST.
NOTE: You cannot boot any type of USB device (floppy,
hard drive, or memory key) when this option is off.
Default: Enabled
USB Wake Support Allows you to enable USB devices to wake the computer
from standby or to disable the USB wake support feature.
NOTE: If USB PowerShare is enabled, a device
connected to the USB PowerShare connector may not
wake the computer.
NOTE: To enable wake support for the fingerprint reader
the USB Wake Support needs to be enabled in the BIOS.
To enable USB wake support, complete the steps in the
knowledge base article SLN321473.
Default: Disabled
SATA Operation Allows you to configure the operating mode of the integrated
SATA hard drive controller.
Default: AHCI
Adapter Warnings Allows you to choose if the computer should display warning
messages when you use AC adapters that are not supported
by your computer.
Default: Enabled
Function Key Behavior Allows you to set function key or multimedia key as the
default function key behavior.
Default: Multimedia key
Keyboard Illumination Selects the operating mode of the keyboard illumination
feature.
System setup 27Table 25. System setup options—Advanced menu (continued)
Advanced
Default: Bright
Keyboard Backlight with AC Selects the timeout value for the keyboard backlight when an
AC adapter is plugged into the computer.
Default: 1 minute
Keyboard Backlight with Battery Selects the timeout value for the keyboard backlight when
the computer is running on battery power.
Default: 1 minute
Battery Health Displays the battery health.
External USB Ports Enables or disables the USB Ports.
Default: Enabled
Microphone Enables or disables the microphone.
Default: Enabled
Camera Enables or disables the camera.
Default: Disabled
Battery Charge Configuration Set the battery charge settings with a preselected custom
charge start and stop.
Default: Adaptive
Advanced Battery Charge Configuration Enable Advanced Battery Charge Configuration from the
beginning of the day to a specified work period.
Default: Disabled
Maintenance
Data Wipe on next boot Enables or disables data wipe on the next boot.
Default: Disabled
BIOS Recovery from Hard Drive Enables the user to recover from certain corrupted BIOS
conditions from a recovery file on the user primary hard drive
or an external USB key.
BIOS Auto-Recovery Enables BIOS to automatically recover BIOS without user
actions.
Default: Disabled
SupportAssist System Resolution
Auto OS Recovery Threshold Controls the automatic boot flow for SupportAssist System
Resolution Console and for the Dell OS Recovery tool.
Default: 2
SupportAssist OS Recovery Enables or disables the boot flow for the SupportAssist OS
Recovery tool in the even of certain system errors.
Default: Disabled
Table 26. System setup options—Security menu
Security
Admin Password Status Displays if the administrator password is clear or set.
System Password Status Displays if the system password is clear or set.
28 System setupTable 26. System setup options—Security menu (continued)
Security
Default: Not Set
Service Tag Set your system’s Service Tag.
Asset Tag Set your system’s Asset Tag.
Admin Password Allows you to set the administrator password. The
administrator password controls access to the system
setup utility.
System Password Allows you to set the system password. The system
password controls access to the computer at boot.
HDD Password Allows you to set the HDD password. The HDD password
controls access to the computers HDD.
Password Change Allows you to permit or deny system password or HDD
password changes.
Default: Permitted
Absolute ® Allows you to track your computer
Default: enabled
Absolute ® Status Allows you to activate or deactivate the Absolute ® feature
Firmware TPM Enable or disable the firmware TPM.
Default: Enabled
PPI Bypass for Clear Command Allows you to control the TPM Physical Presence Interface
(PPI). When enabled, this setting will allow the OS to skip
BIOS PPI user prompts when issuing the Clear command.
Changes to this setting take effect immediately.
Default: Disabled
UEFI Firmware Capsule Updates Enables or disables BIOS updates through UEFI capsule
update packages.
Default: Enabled
WINDOWS SMM SECURITY MITIGATIONS TABLE Enables or disables configuration of platform features on
(WSMT) Dell Client Systems with WSMT-enabled BIOS.
Default: Enabled
Secure Boot Enables or disables Secure Boot.
Default: Enabled
Table 27. System setup options—Boot menu
Boot
File Browser Add Boot Option Allows you to add boot options.
Table 28. System setup options—Exit menu
Exit
Exit Saving Changes Allows you to exit system setup and save your changes.
Save Change Without Exit Allows you to save your changes without exiting the BIOS
setup.
Exit Discarding Changes Allows you to exit the BIOS setup without saving the
changes.
System setup 29Table 28. System setup options—Exit menu (continued)
Exit
Load Optimal Defaults Allows you to restore default values for all system setup
options.
Discard Changes Allows you to load previous values for all system setup
options.
Updating the BIOS
Updating the BIOS in Windows
About this task
CAUTION: If BitLocker is not suspended before updating the BIOS, the next time you reboot the system it
will not recognize the BitLocker key. You will then be prompted to enter the recovery key to progress and the
system will ask for this on each reboot. If the recovery key is not known this can result in data loss or an
unnecessary operating system re-install. For more information on this subject, see Knowledge Article: https://
www.dell.com/support/article/sln153694
Steps
1. Go to www.dell.com/support.
2. Click Product support. In the Search support box, enter the Service Tag of your computer, and then click Search.
NOTE: If you do not have the Service Tag, use the SupportAssist feature to automatically identify your computer. You
can also use the product ID or manually browse for your computer model.
3. Click Drivers & Downloads. Expand Find drivers.
4. Select the operating system installed on your computer.
5. In the Category drop-down list, select BIOS.
6. Select the latest version of BIOS, and click Download to download the BIOS file for your computer.
7. After the download is complete, browse the folder where you saved the BIOS update file.
8. Double-click the BIOS update file icon and follow the on-screen instructions.
For more information, see knowledge base article 000124211 at www.dell.com/support.
Updating the BIOS in Linux and Ubuntu
To update the system BIOS on a computer that is installed with Linux or Ubuntu, see the knowledge base article 000131486 at
www.dell.com/support.
Updating the BIOS using the USB drive in Windows
About this task
CAUTION: If BitLocker is not suspended before updating the BIOS, the next time you reboot the system it
will not recognize the BitLocker key. You will then be prompted to enter the recovery key to progress and the
system will ask for this on each reboot. If the recovery key is not known this can result in data loss or an
unnecessary operating system re-install. For more information on this subject, see Knowledge Article: https://
www.dell.com/support/article/sln153694
Steps
1. Follow the procedure from step 1 to step 6 in Updating the BIOS in Windows to download the latest BIOS setup program file.
30 System setup2. Create a bootable USB drive. For more information, see the knowledge base article 000145519 at www.dell.com/support.
3. Copy the BIOS setup program file to the bootable USB drive.
4. Connect the bootable USB drive to the computer that needs the BIOS update.
5. Restart the computer and press F12 .
6. Select the USB drive from the One Time Boot Menu.
7. Type the BIOS setup program filename and press Enter.
The BIOS Update Utility appears.
8. Follow the on-screen instructions to complete the BIOS update.
Updating the BIOS from the F12 One-Time boot menu
Update your computer BIOS using the BIOS update.exe file that is copied to a FAT32 USB drive and booting from the F12
One-Time boot menu.
About this task
CAUTION: If BitLocker is not suspended before updating the BIOS, the next time you reboot the system it
will not recognize the BitLocker key. You will then be prompted to enter the recovery key to progress and the
system will ask for this on each reboot. If the recovery key is not known this can result in data loss or an
unnecessary operating system re-install. For more information on this subject, see Knowledge Article: https://
www.dell.com/support/article/sln153694
BIOS Update
You can run the BIOS update file from Windows using a bootable USB drive or you can also update the BIOS from the F12
One-Time boot menu on the computer.
Most of the Dell computers built after 2012 have this capability, and you can confirm by booting your computer to the F12
One-Time Boot Menu to see if BIOS FLASH UPDATE is listed as a boot option for your computer. If the option is listed, then the
BIOS supports this BIOS update option.
NOTE: Only computers with BIOS Flash Update option in the F12 One-Time boot menu can use this function.
Updating from the One-Time boot menu
To update your BIOS from the F12 One-Time boot menu, you need the following:
● USB drive formatted to the FAT32 file system (key does not have to be bootable)
● BIOS executable file that you downloaded from the Dell Support website and copied to the root of the USB drive
● AC power adapter that is connected to the computer
● Functional computer battery to flash the BIOS
Perform the following steps to perform the BIOS update flash process from the F12 menu:
CAUTION: Do not turn off the computer during the BIOS update process. The computer may not boot if you turn
off your computer.
Steps
1. From a turn off state, insert the USB drive where you copied the flash into a USB port of the computer.
2. Turn on the computer and press F12 to access the One-Time Boot Menu, select BIOS Update using the mouse or arrow keys
then press Enter.
The flash BIOS menu is displayed.
3. Click Flash from file.
4. Select external USB device.
5. Select the file and double-click the flash target file, and then click Submit.
6. Click Update BIOS. The computer restarts to flash the BIOS.
7. The computer will restart after the BIOS update is completed.
System setup 31System and setup password
Table 29. System and setup password
Password type Description
System password Password that you must enter to log on to your system.
Setup password Password that you must enter to access and make changes to
the BIOS settings of your computer.
You can create a system password and a setup password to secure your computer.
CAUTION: The password features provide a basic level of security for the data on your computer.
CAUTION: Anyone can access the data stored on your computer if it is not locked and left unattended.
NOTE: System and setup password feature is disabled.
Assigning a system setup password
Prerequisites
You can assign a new System or Admin Password only when the status is in Not Set.
About this task
To enter the system setup, press F12 immediately after a power-on or reboot.
Steps
1. In the System BIOS or System Setup screen, select Security and press Enter.
The Security screen is displayed.
2. Select System/Admin Password and create a password in the Enter the new password field.
Use the following guidelines to assign the system password:
● A password can have up to 32 characters.
● The password can contain the numbers 0 through 9.
● Only lower case letters are valid, upper case letters are not valid.
● Only the following special characters are valid: Space, (”), (+), (,), (-), (.), (/), (;), ([), (\), (]), (`).
3. Type the system password that you entered earlier in the Confirm new password field and click OK.
4. Press F10 to save the changes.
The computer restarts.
Deleting or changing an existing system setup password
Prerequisites
Ensure that the Password Status is Unlocked (in the System Setup) before attempting to delete or change the existing
System password. You cannot delete or change an existing System password, if the Password Status is Locked.
About this task
To enter the System Setup, press F12 immediately after a power-on or reboot.
Steps
1. In the System BIOS or System Setup screen, select System Security and press Enter.
The System Security screen is displayed.
2. In the System Security screen, verify that Password Status is Unlocked.
32 System setup3. Select System Password, update, or delete the existing system password, and press Enter or Tab.
NOTE: If you change the System password, reenter the new password when prompted. To delete the System and/or
Setup password, key in a blank entry into the password window and hit enter.
4. Press F10 to save the changes.
The computer restarts.
Clearing BIOS (System Setup) and System passwords
About this task
To clear the system or BIOS passwords, contact Dell technical support as described at www.dell.com/contactdell.
NOTE: For information on how to reset Windows or application passwords, refer to the documentation accompanying
Windows or your application.
System setup 337
Getting help and contacting Dell
Self-help resources
You can get information and help on Dell products and services using these self-help resources:
Table 30. Self-help resources
Self-help resources Resource location
Information about Dell products and services www.dell.com
My Dell
Tips
Contact Support In Windows search, type Contact Support, and press
Enter.
Online help for operating system www.dell.com/support/windows
www.dell.com/support/linux
Troubleshooting information, user manuals, setup instructions, www.dell.com/support
product specifications, technical help blogs, drivers, software
updates, and so on.
Dell knowledge base articles for a variety of computer 1. Go to https://www.dell.com/support/home/?
concerns. app=knowledgebase.
2. Type the subject or keyword in the Search box.
3. Click Search to retrieve the related articles.
Learn and know the following information about your product: See Me and My Dell at www.dell.com/support/manuals.
● Product specifications To locate the Me and My Dell relevant to your product,
● Operating system identify your product through one of the following:
● Setting up and using your product
● Select Detect Product.
● Data backup
● Locate your product through the drop-down menu under
● Troubleshooting and diagnostics
View Products.
● Factory and system restore
● Enter the Service Tag number or Product ID in the
● BIOS information search bar.
Contacting Dell
To contact Dell for sales, technical support, or customer service issues, see www.dell.com/contactdell.
NOTE: Availability varies by country and product, and some services may not be available in your country.
NOTE: If you do not have an active internet connection, you can find contact information on your purchase invoice, packing
slip, bill, or Dell product catalog.
34 Getting help and contacting DellYou can also read