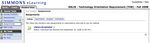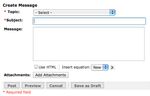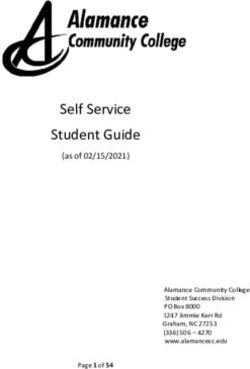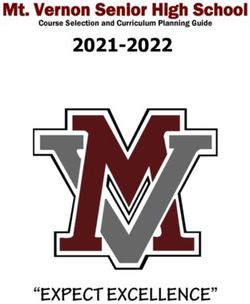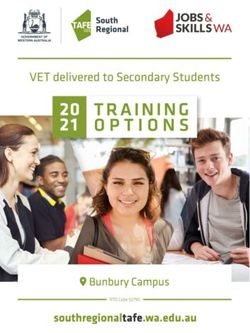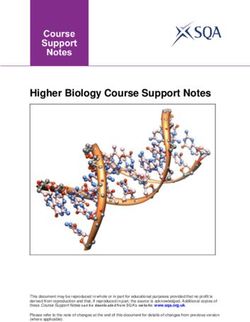Using eLearning (aka WebCT Vista)
←
→
Page content transcription
If your browser does not render page correctly, please read the page content below
Email: GSLISeLearning@simmons.edu
Phone number: 617.521.2821
IM: gslislab Room P213
Using eL earnin g (aka WebCT Vista)
What is eLearning?
E-Learning is a password-protected course management system. While each instructor
may choose to use different tools of the site, most GSLIS instructors use eLearning to
post course material, facilitate online discussions and quizzes, share a course calendar
and post grades.
To login to your account:
1. Go to http://my.simmons.edu/elearning. The screen below should display.
2. Enter your Simmons e-mail username and password. The default password is your
seven-digit ID number.
3. Click l ogin.
.
GSLIS Technology Group
Revised 08/06/082 Note: Aft e r clicking login, a browser check will run automatically, to make sure that your browser is configured properly. You will be alerted to problems and receive suggestions for making changes to preferences as needed. You should also be sure that your browser is n ot blocking pop-ups. A handout available at http://my.simmons.edu/gslis/techlab/howto-info.shtml may be useful if you are unsure about how to change pop-up settings. GSLIS Technology Group Revised 08/06/08
3
Simmons eLearning Main Page
After logging in, you will see a welcome screen entitled M y Simmons eL ear ning with
your name and a listing of all your courses. See the screenprint below for general
information and highlights.
Notice the useful links to find Help, Logout, update your Calendar, and access
any mail you’ve sent or received within eLearning. The Color and Layout
links allow you to alter the appearance of your main page.
You can check your Co urse List links will take you to the Use this tool to create
Grades, create a To Do home page for any course in which you useful Bookmarks to
List, and add your own are currently enrolled. other sites (such as email,
Calendar events. The My Simmons or the
calendar will also display library), which will open
any events posted by in a new browser window.
your instructors.
GSLIS Technology Group
Revised 08/06/084
Course Homepage: A Sample
While the appearance of the course homepage will differ depending on the instructor,
the screenshot below is an example of what you can typically expect to see.
My Simmons eLearning | Accessibility | Help | Log out
Areas to note:
1. Main Menu Bar
• My Simmons eL ear ning link will return you to the main eLearning page
• Logou t and H elp links are available, as they were on the main eLearning page
2. Course Menu Bar
• Links to the tools your instructor has chosen to make available, such as
Discussions, Calendar, My Files, or Assignments.
3. Course Icons
• The type of icon may vary according to instructor. At minimum, each course will
usually have a Syllabus and Materials or Content icon.
GSLIS Technology Group
Revised 08/06/085
Specific Tasks in eLearning
This section will introduce you to the three most common tasks that your professor will
ask of you in eLearning: participation in Course Discussions, submitting Assignments,
and completing online Assessments.
Par ticipation in Cou rse Discussions
E-Learning facilitates online discussions, which enable students to collaborate with
classmates and share links and files. Selecting the icon from the
Course Menu opens a list of discussions, as shown in the screenshot below.
Selecting a discussion will allow you to read and reply to the current messages, or to post your own new
message. Alternately, you can select A ll T op ics to create a new message. When you select C r eat e
Mess ag e, a popup box will open, like the screenshot below.
If you have selected C r eat e
Mess ag e from the A l l T op ics
screen, you will be asked to select
the appropriate T opic (there may
only be one choice); add a S ubj ec t
(required) and then type or paste
your message. If you want to attach
a file (text or picture) use the A dd
At tac hmen ts button.
You have the option to Preview,
Cancel or Save as Draft. When you
are ready to add your message
select P ost .
You can format your message using
HTML by either checking the U se
HT ML box, or by turning on the
HT ML Cr eat or.
GSLIS Technology Group
Revised 08/06/086 Submit ting Assignment s If your professor chooses to use the A ssignm e nts feature, you will see the icon in the Course Menu. Clicking the icon will take you to a screen like the one below. From this screen, you can access the assignments currently posted to your I nbox, as well as view any S ubmissions you have made and any G rades your professor has posted. Clicking on an assignment will take you to a submission screen like the one below. From this screen, you will be able to view the instructions, type text or HTML directly into the submission box, or upload your assignment as an attachment. You can save the submission as a draft or you can submit it from this screen. GSLIS Technology Group Revised 08/06/08
7 Assessm ent s If the Course Menu includes the icon, you can click on it in order to see a list of the quizzes your instructor has chosen to administer, such as the screenshot below. Clicking on an Assessment will take you to a page that gives you information about the quiz. Once you click “Begin Assessment”, the quiz will open in a pop-up window like the one below. GSLIS Technology Group Revised 08/06/08
You can also read