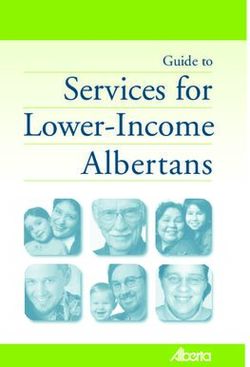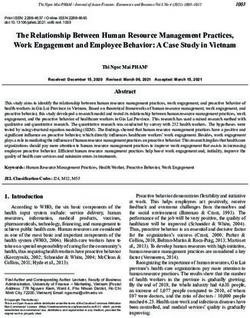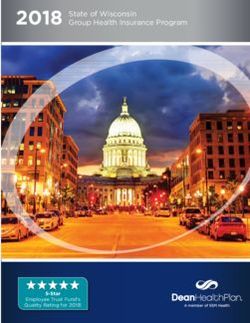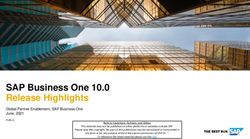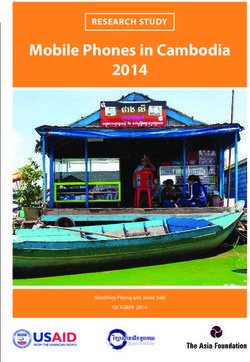Using Avaya 9608/9608G/9611G IP Deskphones SIP for Call Center Agents - Release 7.1.13 Issue 1 April 2021
←
→
Page content transcription
If your browser does not render page correctly, please read the page content below
Using Avaya 9608/9608G/9611G IP
Deskphones SIP for Call Center Agents
Release 7.1.13
Issue 1
April 2021© 2014-2021, Avaya Inc. Avaya grants You a license within the scope of the license types
All Rights Reserved. described below, with the exception of Heritage Nortel Software, for
which the scope of the license is detailed below. Where the order
Notice documentation does not expressly identify a license type, the
While reasonable efforts have been made to ensure that the applicable license will be a Designated System License as set forth
information in this document is complete and accurate at the time of below in the Designated System(s) License (DS) section as
printing, Avaya assumes no liability for any errors. Avaya reserves applicable. The applicable number of licenses and units of capacity
the right to make changes and corrections to the information in this for which the license is granted will be one (1), unless a different
document without the obligation to notify any person or organization number of licenses or units of capacity is specified in the
of such changes. documentation or other materials available to You. “Software” means
computer programs in object code, provided by Avaya or an Avaya
Note Channel Partner, whether as stand-alone products, pre-installed on
Using a cell, mobile, or GSM phone, or a two-way radio in close hardware products, and any upgrades, updates, patches, bug fixes,
proximity to an Avaya IP telephone might cause interference. or modified versions thereto. “Designated Processor” means a single
stand-alone computing device. “Server” means a set of Designated
Documentation disclaimer Processors that hosts (physically or virtually) a software application
to be accessed by multiple users. “Instance” means a single copy of
“Documentation” means information published in varying mediums
the Software executing at a particular time: (i) on one physical
which may include product information, operating instructions and
machine; or (ii) on one deployed software virtual machine (“VM”) or
performance specifications that are generally made available to users
similar deployment.
of products. Documentation does not include marketing materials.
Avaya shall not be responsible for any modifications, additions, or License types
deletions to the original published version of Documentation unless
such modifications, additions, or deletions were performed by or on Designated System(s) License (DS). End User may install and use
the express behalf of Avaya. End User agrees to indemnify and hold each copy or an Instance of the Software only on a number of
harmless Avaya, Avaya's agents, servants and employees against all Designated Processors up to the number indicated in the order.
claims, lawsuits, demands and judgments arising out of, or in Avaya may require the Designated Processor(s) to be identified in
connection with, subsequent modifications, additions or deletions to the order by type, serial number, feature key, Instance, location or
this documentation, to the extent made by End User. other specific designation, or to be provided by End User to Avaya
through electronic means established by Avaya specifically for this
Link disclaimer purpose.
Avaya is not responsible for the contents or reliability of any linked Shrinkwrap License (SR). You may install and use the Software in
websites referenced within this site or Documentation provided by accordance with the terms and conditions of the applicable license
Avaya. Avaya is not responsible for the accuracy of any information, agreements, such as “shrinkwrap” or “clickthrough” license
statement or content provided on these sites and does not accompanying or applicable to the Software (“Shrinkwrap License”).
necessarily endorse the products, services, or information described
or offered within them. Avaya does not guarantee that these links will Copyright
work all the time and has no control over the availability of the linked Except where expressly stated otherwise, no use should be made of
pages. materials on this site, the Documentation, Software, Hosted Service,
Warranty or hardware provided by Avaya. All content on this site, the
documentation, Hosted Service, and the product provided by Avaya
Avaya provides a limited warranty on Avaya hardware and software. including the selection, arrangement and design of the content is
Refer to your sales agreement to establish the terms of the limited owned either by Avaya or its licensors and is protected by copyright
warranty. In addition, Avaya’s standard warranty language, as well as and other intellectual property laws including the sui generis rights
information regarding support for this product while under warranty is relating to the protection of databases. You may not modify, copy,
available to Avaya customers and other parties through the Avaya reproduce, republish, upload, post, transmit or distribute in any way
Support website: https://support.avaya.com/helpcenter/ any content, in whole or in part, including any code and software
getGenericDetails?detailId=C20091120112456651010 under the link unless expressly authorized by Avaya. Unauthorized reproduction,
“Warranty & Product Lifecycle” or such successor site as designated transmission, dissemination, storage, and or use without the express
by Avaya. Please note that if You acquired the product(s) from an written consent of Avaya can be a criminal, as well as a civil offense
authorized Avaya Channel Partner outside of the United States and under the applicable law.
Canada, the warranty is provided to You by said Avaya Channel
Partner and not by Avaya. Third Party Components
Licenses “Third Party Components” mean certain software programs or
portions thereof included in the Software or Hosted Service may
THE SOFTWARE LICENSE TERMS AVAILABLE ON THE AVAYA contain software (including open source software) distributed under
WEBSITE, HTTPS://SUPPORT.AVAYA.COM/LICENSEINFO, third party agreements (“Third Party Components”), which contain
UNDER THE LINK “AVAYA SOFTWARE LICENSE TERMS (Avaya terms regarding the rights to use certain portions of the Software
Products)” OR SUCH SUCCESSOR SITE AS DESIGNATED BY (“Third Party Terms”). As required, information regarding distributed
AVAYA, ARE APPLICABLE TO ANYONE WHO DOWNLOADS, Linux OS source code (for those products that have distributed Linux
USES AND/OR INSTALLS AVAYA SOFTWARE, PURCHASED OS source code) and identifying the copyright holders of the Third
FROM AVAYA INC., ANY AVAYA AFFILIATE, OR AN AVAYA Party Components and the Third Party Terms that apply is available
CHANNEL PARTNER (AS APPLICABLE) UNDER A COMMERCIAL in the products, Documentation or on Avaya’s website at: https://
AGREEMENT WITH AVAYA OR AN AVAYA CHANNEL PARTNER. support.avaya.com/Copyright or such successor site as designated
UNLESS OTHERWISE AGREED TO BY AVAYA IN WRITING, by Avaya. The open source software license terms provided as Third
AVAYA DOES NOT EXTEND THIS LICENSE IF THE SOFTWARE Party Terms are consistent with the license rights granted in these
WAS OBTAINED FROM ANYONE OTHER THAN AVAYA, AN AVAYA Software License Terms, and may contain additional rights benefiting
AFFILIATE OR AN AVAYA CHANNEL PARTNER; AVAYA You, such as modification and distribution of the open source
RESERVES THE RIGHT TO TAKE LEGAL ACTION AGAINST YOU software. The Third Party Terms shall take precedence over these
AND ANYONE ELSE USING OR SELLING THE SOFTWARE Software License Terms, solely with respect to the applicable Third
WITHOUT A LICENSE. BY INSTALLING, DOWNLOADING OR Party Components to the extent that these Software License Terms
USING THE SOFTWARE, OR AUTHORIZING OTHERS TO DO SO, impose greater restrictions on You than the applicable Third Party
YOU, ON BEHALF OF YOURSELF AND THE ENTITY FOR WHOM Terms.
YOU ARE INSTALLING, DOWNLOADING OR USING THE
SOFTWARE (HEREINAFTER REFERRED TO T9 Text Input and other products are covered by one or more of the
INTERCHANGEABLY AS “YOU” AND “END USER”), AGREE TO following patents: U.S. Pat. Nos. 5,187,480,5,818,437, 5,945,928,
THESE TERMS AND CONDITIONS AND CREATE A BINDING 5,953,541, 6,011,554, 6,286,064, 6,307,548, 6,307,549, and
CONTRACT BETWEEN YOU AND AVAYA INC. OR THE 6,636,162,6,646,573, 6,970,599; Australia Pat. Nos. 727539,
APPLICABLE AVAYA AFFILIATE (“AVAYA”). 746674, 747901; Austria Pat. Nos. AT225534, AT221222; Brazil P.I.No. 9609807-4; Canada Pat. Nos. 1,331,057, 2,227,904,2,278,549, 2,302,595; Japan Pat. Nos. 3532780, 3492981; United Kingdom Pat. No. 2238414B; Hong Kong Standard Pat. No. HK1010924; Republic of Singapore Pat. Nos. 51383, 66959, 71979; European Pat. Nos. 1 010 057 (98903671.0), 1 018 069 (98950708.2); Republic of Korea Pat. Nos. KR201211B1, KR226206B1, 402252; People's Republic of China Pat. No. ZL96196739.0; Mexico Pat. Nos. 208141, 216023, 218409; Russian Federation Pat. Nos. 2206118, 2214620, 2221268; additional patent applications are pending Preventing Toll Fraud “Toll Fraud” is the unauthorized use of your telecommunications system by an unauthorized party (for example, a person who is not a corporate employee, agent, subcontractor, or is not working on your company's behalf). Be aware that there can be a risk of Toll Fraud associated with your system and that, if Toll Fraud occurs, it can result in substantial additional charges for your telecommunications services. Avaya Toll Fraud intervention If You suspect that You are being victimized by Toll Fraud and You need technical assistance or support, call Technical Service Center Toll Fraud Intervention Hotline at +1-800-643-2353 for the United States and Canada. For additional support telephone numbers, see the Avaya Support website: https://support.avaya.com or such successor site as designated by Avaya. Trademarks All non-Avaya trademarks are the property of their respective owners. Downloading Documentation For the most current versions of Documentation, see the Avaya Support website: https://support.avaya.com, or such successor site as designated by Avaya. Contact Avaya Support See the Avaya Support website: https://support.avaya.com for product or Hosted Service notices and articles, or to report a problem with your Avaya product or Hosted Service. For a list of support telephone numbers and contact addresses, go to the Avaya Support website: https://support.avaya.com (or such successor site as designated by Avaya), scroll to the bottom of the page, and select Contact Avaya Support. FCC/Industry Canada Radiation Exposure Statement This device complies with the FCC's and Industry Canada's RF radiation exposure limits set forth for the general population (uncontrolled environment) and must not be co-located or operated in conjunction with any other antenna or transmitter. Warning The handset receiver contains magnetic devices that can attract small metallic objects. Care should be taken to avoid personal injury. Power over Ethernet (PoE) warning This equipment must be connected to PoE networks without routing to the outside plant.
Contents
Chapter 1: Introduction to the Avaya Call Center agent phones......................................... 6
Differences between the H.323 and SIP deskphones................................................................. 6
About Call Center Agent phone screens.................................................................................... 7
Agent work modes and states.................................................................................................. 9
About call center-related icons................................................................................................ 10
Agent Status line display combinations for agents.................................................................... 12
Incoming calls display............................................................................................................ 15
Message Waiting Indicator..................................................................................................... 16
Chapter 2: Call Center Agent operations.............................................................................. 17
About Call Center Agent features............................................................................................ 17
About Reason Codes............................................................................................................. 17
Logging in as an agent........................................................................................................... 17
Logging out as an agent......................................................................................................... 19
Activating After Call Work....................................................................................................... 19
Activating Auxiliary Work........................................................................................................ 19
Activating Auto In.................................................................................................................. 20
Activating Manual In.............................................................................................................. 21
Activating Logout Override..................................................................................................... 21
Agent Greetings.................................................................................................................... 22
Creating Agent Greetings................................................................................................. 24
Recording a greeting message......................................................................................... 26
Playing a manual greeting during an incoming call............................................................. 26
Retrieving Agent greetings............................................................................................... 27
Deleting an Agent Greeting.............................................................................................. 27
Chapter 3: Call Center Deskphone operations.................................................................... 28
Answering a call.................................................................................................................... 28
Handling calls and conferences using Multiple Device Access.................................................. 29
Enabling wireless headset bidirectional signaling..................................................................... 29
Viewing contact presence status............................................................................................. 30
Changing the presence status................................................................................................ 30
Enabling SAC when DND is active.......................................................................................... 30
Entering Stroke Counts.......................................................................................................... 31
Entering Call Work Codes...................................................................................................... 32
Viewing Queue Stats............................................................................................................. 32
Viewing Vu Stats................................................................................................................... 33
Activating Supervisor Assist................................................................................................... 34
Viewing ASAI UUI................................................................................................................. 34
Call observation.................................................................................................................... 35
Activating or deactivating call observation............................................................................... 36
April 2021 Using Avaya 9608/9608G/9611G IP Deskphones SIP for Call Center Agents 4
Comments on this document? infodev@avaya.comContents
Assisting an agent on an observed call................................................................................... 36
April 2021 Using Avaya 9608/9608G/9611G IP Deskphones SIP for Call Center Agents 5
Comments on this document? infodev@avaya.comChapter 1: Introduction to the Avaya Call
Center agent phones
The 9608, 9608G, 9611G, 9621G, 9641G, 9641GS Deskphone and Avaya J100 Series IP Phones
are used in a standard office environment or with Avaya Call Center 3.0 or later releases. The
9621G, 9641G, and 9641GS deskphones are touch-based phones with a color display. The 9611G,
9608, 9608G, and Avaya J100 Series IP Phones are button-based phones. The 9611G, and J179
has a color display, J189 has two color display, and 9608, J169 has a monochrome display.
To extend call appearances or features or both you can attach up to three button modules in Avaya
9608 IP Deskphone and Avaya 9611G IP Deskphone. Avaya J169/J179 IP Phone supports three
JBM24 Button Module or Avaya J100 Expansion Module (JEM24) and Avaya J189 IP Phone
supports up to two Avaya J100 Expansion Module (JEM24).
With these deskphones you can obtain convenient features and capabilities at your fingertips,
including a Phone Screen to view and manage your calls, and icons indicating agent status, call
states, feature status, queued calls, and missed calls. Using the designated feature buttons, you can
change your agent work mode or state with one touch.
Not all functions and features described in this user guide may be available on your deskphone or
applicable to the way your call center operates. If you find that a function or feature is not available,
contact your supervisor or administrator.
Important:
This guide describes only the features and operation of the 9608 and 9611G deskphones in a
call center environment. Specific user guides address standard office deskphone operation and
features such as placing calls, reviewing call history, conference calling, and modifying
deskphone options and settings for your personal preferences. Depending on which deskphone
model you are using, see Using Avaya J169/J179 IP Phone H.323, Using Avaya189 IP Phone
H.323, Avaya one-X® Deskphone SIP for 9608 and 9611G IP Telephone User Guide or the
Avaya one-X® Deskphone SIP 9621G and 9641G User Guide for 9600 Series IP Telephones,
available on the Avaya Support Site:http://avaya.support.com.
Differences between the H.323 and SIP deskphones
April 2021 Using Avaya 9608/9608G/9611G IP Deskphones SIP for Call Center Agents 6
Comments on this document? infodev@avaya.comAbout Call Center Agent phone screens
There are differences between the H.323 deskphones and the SIP deskphones, which include:
• The Agent Greetings feature is supported by H.323 deskphones, but is currently not available
for the 96x1 SIP deskphones. The feature is supported only with phones that use the Avaya
one-X® Deskphone H.323 application.
• Call Center features, such as login and logout, function differently with SIP using the
advanced capabilities of the SIP architecture.
• If collected digits are available for a call, they appear on the Agent Status line automatically
on the SIP deskphones. No action is required on your part.
About Call Center Agent phone screens
Your Phone screen displays information about your phone and agent settings as well as
information about calls.
What is displayed on your Phone screen is dependent on the phone model and what has been
configured for your system by your system administrator.
No. Name Description
1 Top Line Display Displays date and time and set information.
2 Agent Status Line Displays agent information, such as work mode and state, and when
provided, collected digits.
If collected digits are available with the call, they are displayed without any
action on your part.
If User-to-User Information (UUI) is associated with the call, it is displayed
here when you press the UUI-Info button.
Table continues…
April 2021 Using Avaya 9608/9608G/9611G IP Deskphones SIP for Call Center Agents 7
Comments on this document? infodev@avaya.comIntroduction to the Avaya Call Center agent phones
No. Name Description
3 Agent Information Displays Vu Stats information when you press Vu Stats.
Line
When you press Queue Stats, the Queue Stats information overrides the Vu
Stats information. If Interruptible Aux is activated, the Interruptible Aux
message is displayed.
4 Softkeys Press to perform that task. What is displayed here is dependent on which
features are active and whether you are on a call.
No. Name Description
1 Icon area Displays icons such as Forced Logout, Forced Logout Override, pending
state changes, and phone settings.
2 Agent ID Displays your Agent ID when you have logged in. The phone extension is
displayed when you are not logged in.
3 Agent Work Mode Displays your agent work mode: Auto or Manual.
No icon is displayed when the agent is not logged in. As well, no icon is
displayed if you are logged in but have not selected a work mode
4 Agent State Displays your agent state as a icon: Available, Auxiliary Work (with or
without Reason Code), After Call Work, or On call (ACD or non-ACD). See
About call center-related icons on page 10.
5 Features Screen Press the up or down arrow button to access the configured Call Center
Features.
The Top line display, Agent State line and Agent Information line are also visible when viewing the
Features screen.
April 2021 Using Avaya 9608/9608G/9611G IP Deskphones SIP for Call Center Agents 8
Comments on this document? infodev@avaya.comAgent work modes and states
Agent work modes and states
The Agent Status line shows your current work mode and state.
The following table shows the possible agent states:
State Description
Available This state is automatically assigned when you are available to receive
ACD calls. With Auto In, you are returned to Available after each call is
released. With Manual In, you must press Manual In to return to the
Available state.
Aux Work You are placed in the Auxiliary Work state after agent login without a
specified work mode. You must change to Auto In or Manual In work
mode to become available to receive incoming Call Center calls and to
select your mode of operation. You can change back to Auxiliary Work to
indicate you are not available to receive Call Center calls, for example,
when you want to take a break. Depending on how your system is
administered, you might be prompted to enter a reason code when
changing to Aux Work.
Interruptible Aux Work Interruptible Aux Work mode notifies the agents in Aux work mode with an
interruptible reason code (RC) to become available. When the configured
threshold is exceeded, the phone receives a visual as well as audio
indication of a full ring cycle.
After Call Work Switch to ACW to perform after-call work, such as completing a call-
related form. The call distribution system automatically changes your
agent state to ACW if you are in Manual-In mode.
You may also enter this state automatically when you are in Auto-In mode,
if your system administrator has configured automatic ACW for a preset
time period after call completion.
On Call This state is automatically assigned when you are active on a call. The
phone displays the On-ACD Call icon when you are active on an ACD call,
else it displays the On non-ACD Call icon.
Forced Logout This state is assigned at a specified time determined by your system
administrator. The Top line displays the Forced Logout icon only if the
administrator has assigned a logout time for you. If you are not on a call,
you are logged out from ACD regardless of which agent state you are in.
Logout Override You can set this state if you want to continue working after your scheduled
logout time. The Logout Override icon is displayed on the Top line only if
you have set the status to override the administered Forced Logout before
the scheduled time.
When an ACD call is received, the work mode changes from Aux Work to Auto In or Manual In.
Pending states are assigned whenever you request a state change while active on a call. For
example, you request to change to an Aux Work state while active on a call. When the call is
released, the pending state change becomes effective immediately.
April 2021 Using Avaya 9608/9608G/9611G IP Deskphones SIP for Call Center Agents 9
Comments on this document? infodev@avaya.comIntroduction to the Avaya Call Center agent phones
About call center-related icons
What you see on the Deskphone display depends on the features that are provisioned for your
Deskphone.
Note:
The 9611G Deskphone displays colored icons.
The 9608 Deskphone displays black and white icons.
Icon Icon name Where it Description
appears
After Call Agent Status The Deskphone displays this icon when you
Work line activate ACW.
Use this state when you are performing any after
call-related work, such as filling in paperwork after
an ACD call.
Pending ACW Top Line The Deskphone displays this icon when you
display activate ACW when you are active on a call.
Aux Work Agent Status The Deskphone displays this icon when you
line activate Aux Work.
Enter this state when you are performing non-ACD
activities such as taking a break, or placing an
outgoing call. You may need to enter a Reason
Code for entering the Aux Work state if this
requirement is configured by your system
administrator.
Pending Aux Top Line The Deskphone displays this icon when you
display activate Aux Work while you are active on a call.
Available Agent Status You are available for any incoming call.
line
The Deskphone displays this icon when you are not
active on a call, in ACW, or in Aux Work.
Pending Top Line The Deskphone displays this icon when you are
Available display changing your state to Available from Aux Work or
ACW and you are active on a call.
Table continues…
April 2021 Using Avaya 9608/9608G/9611G IP Deskphones SIP for Call Center Agents 10
Comments on this document? infodev@avaya.comAbout call center-related icons
Icon Icon name Where it Description
appears
Forced Top Line The Deskphone displays this icon when Forced
Logout display Logout is active for your Agent ID.
Forced Top Line The Deskphone displays this icon if you activate
Logout display Forced Logout Override.
Override
Pending Top Line The Deskphone displays this icon if you press the
Logout display Log Out button while you are active on a call or
when the Forced Logout time arrives and you are
active on an ACD call.
Alerting icon Agent Status The Deskphone displays this icon when you receive
line an incoming call. When you receive an ACD or DAC
call, the icon displays the respective text, ACD or
DAC, horizontally beside the bell.
On call Agent Status The Deskphone displays this icon when you are
line active on a call. When you receive an ACD or DAC
call, the icon displays the respective text, ACD or
DAC, horizontally.
If you are active on an ACD call, the On ACD call
icon is displayed, otherwise, the On non-ACD call
icon is displayed.
Held call Agent Status The Deskphone displays this icon when you have
line placed a call on hold. When you place an ACD or
DAC call on hold, the icon displays the respective
text, ACD or DAC, vertically.
Queue Stats Agent The Deskphone displays this icon when you
Information activate Queue Stats.
line
The clock icon appears before the oldest call time
and the calls icon appears before the number of
calls in the queue.
Time in Queue Stats The Deskphone displays this icon to indicate when
Queue feature button the time threshold for the oldest call in the queue
Threshold has been reached.
warning
Call threshold Queue Stats The Deskphone displays this icon when the number
warning feature button of calls in the queue has reached the maximum
configured by your system administrator.
Table continues…
April 2021 Using Avaya 9608/9608G/9611G IP Deskphones SIP for Call Center Agents 11
Comments on this document? infodev@avaya.comIntroduction to the Avaya Call Center agent phones
Icon Icon name Where it Description
appears
UUI icon Agent Status If an incoming call has UUI information, the UUI
line feature button lamp is solid.
When you tap the feature, or press the button
associated with this feature, the Deskphone
displays this icon before the UUI information.
Collected Agent Status If the incoming call has collected digits information,
Digits line the Deskphone displays this icon before the digits.
Information
Collected digits are digits that the caller entered
before reaching you.
Agent Status line display combinations for agents
What you see on the Agent Status line of the screen depends on what you are doing at the time
(your agent work mode) and whether you are idle or have an active, held, or incoming call.
In the following example, the Agent Status line indicates you are in Auto In mode and there is an
incoming DAC call.
Use this chart as a guide to possible agent status line display combinations.
• ACD=Automatic Call Distribution
• ACW=After Call Work
• Auto=Auto In
• Aux=Auxiliary Work state
• DAC=Direct Agent Call
• Man=Manual In
• RC=Reason Code #
Agent Work Agent Status Icon area shows What this means:
Mode shows shows
Auto or Man You are ready to receive DAC or ACD calls.
Table continues…
April 2021 Using Avaya 9608/9608G/9611G IP Deskphones SIP for Call Center Agents 12
Comments on this document? infodev@avaya.comAgent Status line display combinations for agents
Agent Work Agent Status Icon area shows What this means:
Mode shows shows
Auto or Man Incoming You have an incoming non-ACD or non-DAC
call.
Auto or Man Incoming-ACD You have an incoming ACD call.
Auto or Man Incoming-DAC You have an incoming DAC call.
Auto or Man On-ACD You are on an ACD call.
Auto or Man On-ACD A DAC call is waiting in the queue while you
are on an ACD call.
Auto or Man On-DAC You are on a DAC call.
Auto or Man On-DAC A DAC call is waiting in the queue while you
are on a DAC call.
Auto or Man Hold You have a non-ACD, non-DAC call on hold.
Auto or Man Hold A DAC call is waiting in the queue while you
have a non-ACD, non-DAC on hold.
Auto or Man On-ACD-Hold You have an ACD call on hold.
Auto or Man On-ACD-Hold A DAC call is waiting in the queue while you
have an ACD call on hold.
Auto or Man On-DAC-Hold You have a DAC on hold.
Table continues…
April 2021 Using Avaya 9608/9608G/9611G IP Deskphones SIP for Call Center Agents 13
Comments on this document? infodev@avaya.comIntroduction to the Avaya Call Center agent phones
Agent Work Agent Status Icon area shows What this means:
Mode shows shows
Auto or Man On-DAC-Hold A DAC call is waiting in the queue while you
have a DAC on hold.
Auto or Man Aux or Aux RC You are performing auxiliary work and not
available to receive DAC or ACD calls.
Note:
(RC if applicable) If you have just logged in as an agent,
the work mode is blank.
Auto or Man Aux or Aux RC A DAC call is waiting in the queue while you
are performing auxiliary work and not
available to receive DAC or ACD calls.
Note:
(RC if applicable)
If you have just logged in as an agent,
the work mode is blank.
Auto or Man ACW You are performing after call work and not
available to receive DAC or ACD calls.
Auto or Man ACW A DAC call is waiting in the queue while you
are performing after call work and not
available to receive DAC or ACD calls.
Auto or Man On-ACD Aux Pend or Aux RC You are active on a call, are switching into
Pend Aux state, and have no incoming or pending
calls.
or
On-DAC
Auto or Man On-ACD Aux Pend or Aux RC You are active on a call, a DAC call is waiting
Pend in the queue while you are switching into Aux
state.
or
Note:
On-DAC
If you put a call on hold, then the Agent
Status line displays the On-hold icon.
Table continues…
April 2021 Using Avaya 9608/9608G/9611G IP Deskphones SIP for Call Center Agents 14
Comments on this document? infodev@avaya.comIncoming calls display
Agent Work Agent Status Icon area shows What this means:
Mode shows shows
Auto or Man On-ACD ACW Pend You are active on a call, you are switching
into ACW state, and have no incoming or
pending calls.
or
On-DAC
Auto or Man On-ACD ACW Pend You are active on a call and a DAC call is
waiting in the queue while you are switching
into ACW state.
or
Note:
On-DAC
If you put a call on hold, then the Agent
Status line displays the On-hold icon.
Incoming calls display
An incoming call displays the information about the call type.
VDN information
A Vector Directory Number (VDN) is a contact number in Communication Manager that is used as
a point of entry of a call into a Call Center. In many cases, it is the mapping of 1–800 telephone
number that a caller dials to access the services provided by a Call Center. Depending on the
vector programming configuration for your system, an incoming call may traverse multiple VDNs
or stay within the original VDN that received it.
If the call traverses multiple VDNs, one of these VDNs is configured as the active VDN for the call.
The active VDN controls the display of information on the phone that receives the call.
Your phone displays the following information: caller_ID info→ VDN_name, where
caller_ID info is the calling party identification, if available, and VDN_Name is the
administered name of the active VDN before delivery to you. The incoming call displays the active
VDN and Call Redirected indicator (CR) for an unanswered redirected call and Routing On No
Answer (RONA) call.
Adjunct/Switch Application Interface User-to-User Information
When you receive a call with Adjunct/Switch Application Interface User-to-User Information (ASAI
UUI), the UUI feature button lights on the phone screen. When you press the UUI key, the UUI
icon is displayed, followed by the UUI details. The UUI icon is used to distinguish UUI from other
call information, such as collected digits.
April 2021 Using Avaya 9608/9608G/9611G IP Deskphones SIP for Call Center Agents 15
Comments on this document? infodev@avaya.comIntroduction to the Avaya Call Center agent phones
Collected digits
The Agent Status line displays the Info icon followed by the collected digits that are associated
with the incoming call.
When this information is cleared from the Agent Status line is dependent on your system
configuration.
Incoming call ring alert type
• All internal ACD or DAC calls ring with an internal alert type.
• All external ACD or DAC calls ring with an external alert type.
• All internal ACD or DAC priority calls ring with a priority alert type.
• All supervisor assist calls ring with the priority alert type.
Message Waiting Indicator
An illuminated red LED in the upper-right corner of your phone and the Message button on the
phone faceplate indicate you have unopened voice mail messages. If Visual Alerting is enabled,
the corner LED also flashes when you receive an incoming call. Depending on your system
configuration, the message waiting indicators indicate messages either for the phone extension, or
for the Agent Login ID after agent login. When configured for Agent Login ID, the message waiting
indications are for the agent when the agent is logged in. Immediately after agent login, the phone
screen displays MWI is indicated for the Agent ID or MWI is indicated for the
extension.
April 2021 Using Avaya 9608/9608G/9611G IP Deskphones SIP for Call Center Agents 16
Comments on this document? infodev@avaya.comChapter 2: Call Center Agent operations
About Call Center Agent features
Most Call Center features are provisional and configured by your system administrator. You may
not see all the features described in the next two chapters.
The feature name that is displayed on your deskphone is dependent on your deskphone display
settings.
Note:
The half-width mode is not supported for Avaya Aura® Contact Center Elite features.
About Reason Codes
Some Call Center features, such as Agent Logout and Auxiliary Work state, may require you to
enter a Reason Code.
Reason Codes are configured as “Forced” or “Requested”, or “None”. Forced means a Reason
Code must be entered and Requested means you can bypass entering a Reason Code.
If your system administrator did not configure Reason Codes, you may not be prompted to enter a
Reason Code.
Speak to your system administrator or supervisor for more information about the Reason Codes
your system uses.
Logging in as an agent
Before you begin
To log in as an agent, your extension must be registered to the Avaya Aura network and you must
have your agent ID and, if required by your system administrator, your password.
Procedure
1. Press the right or left navigation arrows to access the Features list.
April 2021 Using Avaya 9608/9608G/9611G IP Deskphones SIP for Call Center Agents 17
Comments on this document? infodev@avaya.comCall Center Agent operations
2. From the Features list, select Agent Login using the up or down navigation arrows.
3. Press Select, or press the OK button.
4. Enter your Agent ID.
5. Press Enter or press the OK button.
6. If an agent password has been configured, enter your password. If not, proceed to the
following step.
7. Press Enter, or press the OK button.
Result
The deskphone displays the following information:
• Whether Message Wait Indicator is configured for your Agent ID, or for the extension
• Which agent skills you are assigned and logged into
• Which agent skills you are assigned, but not logged into, perhaps because that assigned skill
has reached a predetermined system limit
Note:
You can view Skills information at any time by pressing the Skills softkey from the Features
screen.
Upon log in, your agent state is Aux Work and you do not have a work mode assigned. You must
select a work mode to become available.
Upon successful login, the Agent Login feature toggles to the Agent Logout feature.
Note:
If you enter an incorrect password, you hear an error beep and the following error message
shows on the display:
Incorrect Password
April 2021 Using Avaya 9608/9608G/9611G IP Deskphones SIP for Call Center Agents 18
Comments on this document? infodev@avaya.comLogging out as an agent
Logging out as an agent
Before you begin
Your system administrator can configure Reason Codes as “Forced” which means a Reason Code
must be entered upon Agent Log Out. Speak to your system administrator or supervisor for more
information about the Reason Codes your system uses.
Procedure
1. Press the right or left navigation arrows to access the Features list.
2. From the Features list, select Agent Logout using the up or down navigation arrows.
3. Press Select, or press the OK button.
4. If configured by your system administrator, enter the Reason Code for logout.
5. Press Enter, or press the OK button.
Result
Upon successful logout, the Agent Logout feature toggles to the Agent Login feature.
Activating After Call Work
About this task
You can activate After Call Work at any time while you are logged in as an agent. If After Call
Work is activated while on a call, the phone indicates it is pending After Call Work until after your
active call is released.
Procedure
1. Press the right or left navigation arrows to access the Features list.
2. From the Features list, select After Call Work using the up or down navigation arrows.
3. Press Select, or press the OK button.
Result
The After Call Work icon ( ) appears on the Agent Status Line.
Activating Auxiliary Work
About this task
You can activate the Aux Work state to notify the system that you are unavailable for any call at
this moment.
April 2021 Using Avaya 9608/9608G/9611G IP Deskphones SIP for Call Center Agents 19
Comments on this document? infodev@avaya.comCall Center Agent operations
If configured by your system administrator, you may need to specify a reason by entering a
Reason Code.
Note:
Your Deskphone supports the Interruptible Aux work feature. If configured for your system, this
feature can display messages such as “You are needed” and the system can change your status
to Auto or Manual In.
See About Reason Codes on page 17 for more information.
Procedure
1. Press the right or left navigation arrows to access the Features list.
2. From the Features list, select Aux Work using the up or down navigation arrows.
3. Press Select, or press the OK button.
4. If optional or forced Reason Codes have been configured by your system administrator,
enter the Reason Code .
5. Press Select, or press the OK button.
Result
The Aux Work icon ( ) appears on the Agent Status line followed by the Reason Code (if
entered), or the Aux Work Pending icon ( ) appears on the Top Line display followed by the
Reason Code (if entered).
Note:
You see the Aux Work Pending icon if you activate Aux Work while active on a call. Once the
call has been released, you enter the Aux Work state.
Activating Auto In
About this task
The Auto In work mode enables you to go back to the Automatic Call Distribution (ACD) available
queue as soon as you end the ongoing call.
Note:
In most configurations, either the Auto In feature or the Manual In feature is available, but not
both.
Procedure
1. Press the right or left navigation arrows to access the Features list.
2. From the Features list, select Auto In using the up or down navigation arrows.
April 2021 Using Avaya 9608/9608G/9611G IP Deskphones SIP for Call Center Agents 20
Comments on this document? infodev@avaya.comActivating Manual In
3. Press Select, or press the OK button.
Result
The Auto and Available ( ) icons appear on the Agent Status line and you are available to take
calls.
Activating Manual In
About this task
The Manual-in work mode requires that you press the Manual-in button following each call in order
to make yourself available to service the ACD queue.
Note:
In most configurations, either the Auto In feature or the Manual In feature is available, not
both.
When you are in Manual In mode, the system automatically changes your status to After Call
Work (ACW) as soon as you end the ongoing call. To go back to the ACD available queue, you
must again activate Manual In mode.
Note:
Depending on your provisioning, you may be required to enter a Stroke Count or Call Work
Code before being allowed to enter the manual-in mode. Contact your supervisor for
additional information.
Procedure
1. Press the right or left navigation arrows to access the Features list.
2. From the Features list, select Manual In using the up or down navigation arrows.
3. Press Select, or press the OK button.
Result
The Manual and Available ( ) icons appear on the Agent Status line.
Activating Logout Override
About this task
If configured by your system administrator, the system automatically logs out at a predefined time.
If you need to continue working after your scheduled time, use the Logout Override feature to
disable the automatic logging out.
April 2021 Using Avaya 9608/9608G/9611G IP Deskphones SIP for Call Center Agents 21
Comments on this document? infodev@avaya.comCall Center Agent operations
Note:
You must enable the Logout Override feature before your specified logout time.
If you are active on a call and you have reached the predefined logout time set by your
administrator, you hear a beeping sound to indicate logout is pending. You can request logout
override while on the call; the beeping ceases, and you will stay logged in after the call is
released.
Procedure
1. Press the right or left navigation arrows to access the Features list.
2. From the Features list, select Logout Override using the up or down navigation arrows.
3. Press Select, or press the OK button.
Result
The Logout Override icon ( ) appears on the Top Line Display if activated before the predefined
logout time is reached.
Agent Greetings
When you work in a call center environment, you can use the Agent Greetings feature. When it is
enabled by your system administrator, you can record greetings with your own voice and play
them back for incoming calls. You can create up to 6 greeting messages and save them on your
phone.
If your system administrator has enabled this option, the phone saves your greetings when you log
out of your station and retrieves them when you log in again. If this option is disabled, the phone
deletes greetings upon agent logout.
When you record your greeting, you can specify its name (up to 14 symbols) type, subtype
(incoming call match criteria), and textual data for the subtype (up to 14 symbols).
When you are logged in as an agent, you can edit and delete your greetings and record new ones.
You can record and use the following types of greetings:
Greeting type Description Match Criteria
Manual Use the Greetings soft key to manually None
start playback of this type of greetings for
an incoming call.
Auto Answer (default) The phone automatically plays this The phone plays this message for
greeting for incoming calls or for any all incoming calls on default or in
incoming calls that doesn't fully match ready mode for incoming calls
other options. when the Agent Status is Available
Table continues…
April 2021 Using Avaya 9608/9608G/9611G IP Deskphones SIP for Call Center Agents 22
Comments on this document? infodev@avaya.comAgent Greetings
Greeting type Description Match Criteria
VDN Vector Directory Number. Call vectors are Available matches are:
commands that route incoming calls to the
• Anywhere:
call center and determine how these calls
are processed. The VDN permits each call The data matches any set of
to be treated uniquely according to a characters in the incoming call-
number of factors, including the number associated display message.This
the caller dials, the number the caller calls is the option set by default.
from, the number of calls in the queue,
• On the left:
and the time of day or day of the week or
both. The data matches the characters
on the left end of the incoming
call-associated display message.
• On the right:
The data matches the characters
on the right end of the incoming
call-associated display message.
• Exact match:
The data matches exactly the
entire incoming call-associated
display message.
ANI Automatic Number Identification. This type Available matches are:
of message makes routing decisions
• Anywhere:
based on the caller identity and the
number of the originating line. The data matches any set of
characters in the incoming call-
associated display message.
This is the option set by default.
• On the left:
The data matches the characters
on the left end of the incoming
call-associated display message.
• On the right:
The data matches the characters
on the right end of the incoming
call-associated display message.
• Exact match:
The data matches exactly the
entire incoming call-associated
display message.
Table continues…
April 2021 Using Avaya 9608/9608G/9611G IP Deskphones SIP for Call Center Agents 23
Comments on this document? infodev@avaya.comCall Center Agent operations
Greeting type Description Match Criteria
Prompted Digits Used in call centers with automatic Available matches are:
recordings that prompt the caller to enter
• Anywhere:
digits to reach a specific area of
assistance in the call center. For example, The data matches any set of
a caller might be prompted to press 1 to characters in the incoming call-
reach Sales or 2 for Billing inquiries. associated display message.
This is the option set by default.
• On the left:
The data matches the characters
on the left end of the incoming
call-associated display message.
• On the right:
The data matches the characters
on the right end of the incoming
call-associated display message.
• Exact match:
The data matches exactly the
entire incoming call-associated
display message.
You can only record two or more greetings for the manual type. You can record and save only one
greeting of other types at a time.
Related links
Creating Agent Greetings on page 24
Recording a greeting message on page 26
Playing a manual greeting during an incoming call on page 26
Retrieving Agent greetings on page 27
Deleting an Agent Greeting on page 27
Creating Agent Greetings
About this task
Use this procedure to record a new Agent greeting and save it on your phone or edit an existing
one.
Before you begin
Ensure that the administrator activates the feature. Contact your administrator for details.
Make sure your headset is plugged in. Recording of Agent greetings is available only from the
headset microphone.
April 2021 Using Avaya 9608/9608G/9611G IP Deskphones SIP for Call Center Agents 24
Comments on this document? infodev@avaya.comAgent Greetings
Procedure
1. Press Main menu.
2. Navigate to Agent Greetings and press Select.
3. Do one of the following:
• Toggle to an epty greeting line and press Create to create a new greeting.
• Toggle to an existing greeting and press Select to edit an existing greeting.
The phone opens Agent greeting configuration view.
4. Toggle to the Label line and enter the Agent Greeting name.
5. Press one of the following:
• Save to save the name
• Cancel to clear the Label field
If you enter a label which already exists, the phone displays the following topline text :
Failed: greeting duplicated
6. Toggle to Greeting Type and select the desired greeting type.
7. Toggle to Recording and press Record.
You can record a message up to 10 seconds.
8. Press one of the following:
• Save to save the name
• Cancel to clear the Label field
9. Toggle to Match Criteria and press the Toggle softkey to select the desired criterion.
This option is not available if you have selected manual greeting type.
10. Press one of the following:
• Save to save the name
• Cancel to clear the Match Criteria field
11. Toggle to Match String and enter a desired match string.
12. Press one of the following:
• Save to save the name
• Cancel to clear the Match String field
This option is not available if you have selected manual greeting type.
Related links
Agent Greetings on page 22
April 2021 Using Avaya 9608/9608G/9611G IP Deskphones SIP for Call Center Agents 25
Comments on this document? infodev@avaya.comCall Center Agent operations
Recording a greeting message
About this task
Use this precedure to record a greeting message in the Recording dialogue box.
Before you begin
Ensure that the administrator activates the feature. Contact your administrator for details.
Make sure your headset is plugged in. Recording of Agent greetings is available only from the
headset microphone.
Procedure
1. Navigate to Main menu > Agent Greetings.
2. Toggle to an existing or empty greeting on the list and press Select.
3. Toggle to Recording and press Record.
The phone opens the Recording dialogue box.
4. When you are ready to speak, press Start and read your greeting message.
5. When you finish, press Stop.
The recording stops after 10 seconds automatically.
6. Press one of the following:
• Save to save the name.
• Cancel to clear the Recording field.
7. (Optional) Press Play to playback your recorded message.
Related links
Agent Greetings on page 22
Playing a manual greeting during an incoming call
About this task
Use this procedure to playback manual greetings when you receive an incoming call.
Before you begin
Make sure you have at least one valid manual greeting recorded on your phone.
Procedure
1. When there is an incoming call, press Greeting softkey.
The phone opens the list of all manual greetings.
2. Toggle to the greeting you want to playback and press Select.
April 2021 Using Avaya 9608/9608G/9611G IP Deskphones SIP for Call Center Agents 26
Comments on this document? infodev@avaya.comAgent Greetings
Related links
Agent Greetings on page 22
Retrieving Agent greetings
About this task
If have stored your greetings on a backup server, you can use this precedure upon logging into
another Agent device.
Before you begin
Make sure your system administrator has enabled the back up server option for greeting
messages storage.
Procedure
1. Log in with your Agent credentials.
The phone displays the Agent Skills view.
2. Press the Greetings softkey.
3. From the Agent Greetings list menu, press Update
The phone displays the following topline text when each greeting is loaded:
Updating...
Related links
Agent Greetings on page 22
Deleting an Agent Greeting
About this task
Use this procedure to permanently delete an Agent greeting message from your phone.
Before you begin
Make sure you have at least one Agent greeting message stored on your phone.
Procedure
1. Press Main menu.
2. Navigate to Agent Greetings and press Select.
3. Toggle to the greeting message you want to delete and press Delete.
The phone deletes the greeting without confirmation.
Related links
Agent Greetings on page 22
April 2021 Using Avaya 9608/9608G/9611G IP Deskphones SIP for Call Center Agents 27
Comments on this document? infodev@avaya.comChapter 3: Call Center Deskphone
operations
Answering a call
About this task
When you receive an ACD call, the phone displays a string of up to 16 digits on the Agent
Information line, if collected digits are associated with the call.
Procedure
1. When you receive an incoming call, you can:
• Press Answer to answer the call.
• Press Ignore to silence the alerting without answering the call.
2. Press End Call to end the ongoing call.
Result
If the incoming call has collected digits information, it is automatically displayed on the Agent
Information line. The Information icon appears before the digits.
If the incoming call has user-to-user information associated with it, the UUI feature button lights.
When you press the UUI feature button, the phone displays UUI on the Agent Information line,
with the UUI icon appearing before the call information. The UUI replaces the collected digits
information for a short period of time before returning to display the collected digits information.
When you receive an incoming call, the phone uses the Vector Directory Number (VDN) name
feature and displays certain information about the caller on the phone screen.
To use a headset to answer the calls, connect the headset to the phone, and press the Headset
button. The handset is deactivated and the Headset button lights.
Note:
If you press the End Call softkey to end the call, the light on the Headset button might turn
off. You can still use the headset to answer the next call.
April 2021 Using Avaya 9608/9608G/9611G IP Deskphones SIP for Call Center Agents 28
Comments on this document? infodev@avaya.comHandling calls and conferences using Multiple Device Access
Handling calls and conferences using Multiple Device
Access
About this task
With the Avaya Aura® and Multiple Device Access feature, you can have up to ten devices
configured with the same extension number. You can use this extension number to transfer active
calls between your devices.
Before you begin
Ensure that the system administrator has activated the Multiple Device Access feature (MDA) for
your extension.
Procedure
1. Initiate a call from your phone.
2.
If the MDA phone that is joining the call uses a different signaling mode address family, you
might notice the Limited Service icon appear on your device for a brief moment. After the
MDA phone that is joining the call switches to using the signaling mode address family of
the active call, the icon disappears.
Enabling wireless headset bidirectional signaling
Before you begin
Check if the headset supports electronic hook switch (EHS) signaling.
Procedure
1. Press the Main menu.
2. Press Select to select Options & Settings > Call Settings > Headset Signaling.
3.
• Disabled: Disables signaling from the phone to the headset.
• Switch hook and alert: Activates the link to the headset if you press Headset. When
the phone receives an incoming call, you hear the alert tone in the headset.
• Switch hook only: Activates the link to the headset if you press Headset. When the
phone receives an incoming call, you do not hear the alert tone in the headset.
4. Press Save.
April 2021 Using Avaya 9608/9608G/9611G IP Deskphones SIP for Call Center Agents 29
Comments on this document? infodev@avaya.comCall Center Deskphone operations
Viewing contact presence status
Procedure
1. Press Contacts.
2. Scroll to the required contact.
The phone displays presence icon for the contact to show the status.
Changing the presence status
About this task
The phone displays your presence status on the top line that you can change manually.
Procedure
1. Press Main Menu.
2. Press Select to select My Presence.
3. Scroll and press Select to choose any of the following options:
• Automatic: To let the phone manage the presence state.
• Available: To show you are available and open for communication.
• Busy: To show you are busy.
• Away: To show you are away from the phone.
• Do not Disturb: To show you are not open for communication.
• Out of Office: To show you are out of office.
• Offline: To appear invisible. The phone continues to keep the presence subscriptions
with the Presence Server. The phone also keeps receiving notifications for the contacts
for whom the phone subscribed to watch.
4. Press Save.
Enabling SAC when DND is active
About this task
Perform the following procedure to activate the Send All Calls (SAC) feature to redirect calls to the
redirection number when you have manually set the presence status to Do Not Disturb (DND).
This feature is available only if your administrator configured it for you.
April 2021 Using Avaya 9608/9608G/9611G IP Deskphones SIP for Call Center Agents 30
Comments on this document? infodev@avaya.comYou can also read