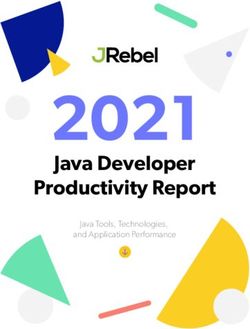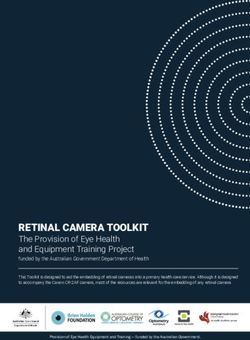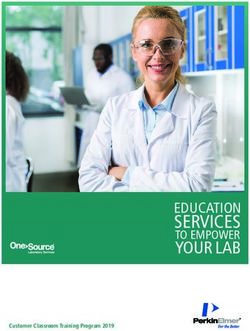USER MANUAL UPDATED FEBRUARY 18, 2021 - cdn77.org
←
→
Page content transcription
If your browser does not render page correctly, please read the page content below
Table of Contents
Welcome............................................................................................................................................... 3
Introduction......................................................................................................................................... 4
Pre-Installation................................................................................................................................... 5
Installation........................................................................................................................................... 6
Startup and Registration...............................................................................................................15
Tool Tips..............................................................................................................................................17
Settings...............................................................................................................................................22
My Favorite Airports.......................................................................................................................24
Search Weather................................................................................................................................28
Live Weather Engine......................................................................................................................30
Dynamic Changing Weather Scenarios...................................................................................32
Support and Community.............................................................................................................35
Changelog.............................................................................................................36
EULA .................................................................................................................................................39
PAGE 2Welcome!
Dear REX Customer –
Welcome to the REX family and thank you for your purchase of REX Weather Force 2020 for
Microsoft’s new Flight Simulator.
You might have noticed we used the term family… we do not use this term lightly. Because you
have purchased a REX product, we will do everything possible to make sure you are absolutely
satisfied with your investment. It is our goal that you have the best experience possible.
If you have any need for assistance, our team is ready to help until you are absolutely satisfied.
If you require support, please visit the following link: http://rexsimulations.com/support.html.
To join our friendly banter and meet like-minded flight enthusiasts, please join our Discord
community at https://discord.gg/h3KdtHa
Thank you again and we hope you enjoy your experience with REX.
Sincerely,
Tim Fuchs and Reed Stough
Managing Partners
REX Simulations
PAGE 3Introduction
WEATHER FORCE IS THE NEW METAR-BASED
DYNAMIC REAL-TIME WEATHER ENGINE FOR
MICROSOFT FLIGHT SIMULATOR
By utilizing inter-process communication with the simulator via fine granular control, you will
experience automated, dynamic, and smooth weather transitions from real-world reporting
metar stations.
Weather Force also includes a wide range of proprietary dynamic, changing (non-static) weather
presets. These presets are unlike static weather presets.
WITH REAL-TIME METAR DATA AS THE FOUNDATION, THE
WEATHER FORCE WEATHER ENGINE PROVIDES A MORE
REALISTIC WEATHER EXPERIENCE.
PAGE 4Pre-Installation
PRE-INSTALLATION
BEFORE YOU INSTALL:
Please read these instructions closely before you install.
1. R
ead the entire user manual as it will provide a wealth of information about the product and
how-to setup your flight simulator for the best experience.
2. Set UAC (User Account Control) to “never notify”.
3. Make sure Weather Force has inbound/outbound permission via your firewall software.
4. P
rior to installation, disable antivirus software. This may seem odd, but because Weather
Force utilizes the internet as well as modifies files on the backend, we recommend disabling
antivirus software.
Antivirus software may flag Weather Force. We can assure you this is not the case and to
prevent false reports we ask that you disable it.
5. Once Weather Force is installed, we ask that you give the REX folder exclusion rights through
your antivirus or malware software.
6. D
o not install your REX Software into your flight simulator folder(s). This could cause issues
with your flight simulator!
7. We highly recommend you do not install REX within the Program Files folder(s), rather use
the default folder that the installer creates.
PAGE 5Installation
INSTALLATION
STEP 1 – DOWNLOAD
Download the installation zip files.
1. Create a TEMP folder on your Desktop.
2. Download the zip files or copy and paste the file into that folder. (Figure 1)
Figure 1 – TEMP folder where zip files are placed
3. Right-click the rexwxforce_2020XXXX.zip file and select to EXTRACT. Once the files
are extracted you will see the following folder structure: (Figure 2)
PAGE 6Installation
Figure 2 – Extracted Files
STEP 2 – INSTALLATION PROCESS
Remember:
Do not install Weather Force into your flight simulator folders, nor do we
recommend installing within the Program Files folder(s).
1. Right-click the rexinstaller.exe file and select the option to “Run As Administrator.”
This will ensure that the software will install with full permissions. Immediately an
introduction window will appear. (Figure 3a)
PAGE 7Installation
Figure 3a – Installation Introduction Window
2. Click NEXT to continue the installation process.
3. Next you will be asked to perform a pre-installation registration of your product.
Please enter a username, email address and the serial key you were supplied at
the time of purchase. After entering this information click NEXT to continue the
registration process. (Figure 3b)
PAGE 8Installation
Figure 3c – Prerequisites Window
4. If there are any requirements listed, then select the requirements within the
Prerequisites window. (Figure 3c). Otherwise click NEXT to continue.
PAGE 10Installation
Figure 3d – Installation Folder Window
5. The installer wizard will select a folder in which to install Weather Force. However, you
may change the drive and even folder location to install into. (Figure 3d)
To change the location of the installation click BROWSE.
IMPORTANT:
DO NOT install within your flight simulator folders as this will cause issues with
your flight simulator. Also, we recommend that you do not install within the
Program Files folder(s).
PAGE 11Installation
Figure 3e – Ready to Install Window
6. Once you determine the location to install the software, you are ready to start the
installation process. Click INSTALL. (Figure 3e, 3f)
PAGE 12Installation
Figure 3f – Installation Process Window
PAGE 13Installation
Figure 3g – Installation Complete Window
7. Once installation is complete, click FINISH. (Figure 3g)
In the next section we will start reviewing the operations of REX
Weather Force 2020.
PAGE 14Startup and Registration
STARTUP AND REGISTRATION
STEP 1 - PROGRAM STARTUP
1. Right-click on this icon and select “Run As Administrator”. This ensures the program
runs with full permissions. (Figure 4)
Figure 4 – Desktop Icon
2. A splash screen will appear and you should hear the crack of thunder at startup. This
will confirm that the application is starting properly. (Figure 5)
Figure 5 – Splash Screen Window
PAGE 15Startup and Registration
Figure 6 – Product Registration Window
STEP 2 – PROGRAM REGISTRATION
1. After the program is fully started for the first time, you will be required to register
the product. Please enter your name, email address, and serial key. These fields are
required. (Figure 6) Click OK to complete the registration process.
IMPORTANT:
You must have an active internet connection to register your product. In addition,
we strongly recommend that you record the username, email address, and serial
key so that you can re-install the software in the future.
PAGE 16Tool Tips
HELPFUL TOOL TIPS
After the initial installation and registration process you will be presented tooltips
that will give you a brief insight into different functions of the application. We highly
recommend you take a few minutes to read these thoroughly.
TOOL TIP # 1 – Favorite Airport
REX Weather Force allows you to track up to 10 different airports. This allows you to track
the weather at your favorite locations. (Figure 7)
Figure 7 – Favorite Airports Tooltip
PAGE 17Tool Tips
TOOLTIP # 2 – Navigation
It is easy to navigate from one window to another using the buttons on the navigation
bar. (Figure 8)
Figure 8 – Navigation Bar
Enables the live weather mode. This means that when you start your simulator and start
the Weather Synthesis of Weather Force, the realtime weather will inject into the simulator.
Enables the Dynamic Weather Presets mode of the application. This means that when
you start your simulator and start the Weather Synthesis of Weather Force, the chosen
dynamic weather preset will load into the simulator instead of realtime weather.
Opens a popup window that allows you to search for weather at a specific location or
based upon specific parameters. This is ideal if you have certain weather conditions you
want to fly in.
Opens the general settings window. This allows you to manage several key elements of
the application and weather engine.
Causes the Weather Force weather engine to inject the chosen weather mode during
your flight.
Stops the Weather Force weather engine from injecting weather during your flight.
PAGE 18Tool Tips
TOOLTIP # 3 – Weather Engine Status Bar
The weather engine status bar keeps you updated as to which weather engine mode is
engaged as well as what the status is of the weather engine. (Figure 9)
Figure 9 – Weather Engine Status Bar
The Weather Engine status bar dynamically changes based upon the weather mode and
status. (Figure 10)
Figure 10 – Weather Status Bar
PAGE 19Tool Tips
The following is a status list of the weather engine:
STATUS DESCRIPTION
On Standby Weather engine is currently on standby waiting for initiation.
Starting Weather engine is starting up.
Injecting Weather is injecting into the simulator.
Complete Weather engine has completed its weather injection into the simulator.
The following is a list of weather engine modes:
MODE DESCRIPTION
The weather engine will inject real-time weather into the simulator during
Live Weather
flight.
The weather engine will inject the selected Dynamic Weather Preset into the
DWP Weather
simulator during flight.
PAGE 20Tool Tips
TOOLTIP # 4 – Start Weather Synthesis
Start Weather Synthesis is used to start the process of injecting weather into the flight
simulator. (Figure 11)
Weather synthesis means that the weather engine reads the location of the aircraft,
selects the closest metar data report, and then decodes and injects that weather into the
flight simulator. The initial load is instantaneous, but all consecutive injections are smooth
and spread over time.
Figure 11 – Start Weather Synthesis Button
PAGE 21Settings
SETTINGS
The settings window allows you to make changes to key aspects of the application as well
as the weather engine. (Figure 12)
Figure 12 – Settings Window
PAGE 22Settings
The following is a list of key settings and what they do:
WEATHER ENGINE SETTINGS Adjust Weather Updates
Determines how often the weather
Enable Convert to Celsius and Millibars engine updates live weather during flight.
Converts temperature readings into
Celsius and pressure into millibars. Adjust Weather Transition Rates
Determines the time it takes to transition
Enable Data File Exports the weather over time between injections.
Enables automatic weather file downloads
that support 3rd-party products such APPLICATION SETTINGS
as Pilot2ATC. Selecting this option ON
automatically creates a folder named Enable Application Logging
“Exports” in the main Weather Force Causes the application to log all errors
folder once weather is injected. Within that occur during operation.
this folder are the files necessary for
integration into other products. Enable Application Sounds
Enables audio effects such as the thunder
Enable Aerosol sound at startup.
Enables injection of aerosol variables
into the simulator. Aerosol is the way the APPLICATION UPDATES
simulator handles fog/haze/visibility/
pollution. Turn this option OFF to help Update Manually Button
when experiencing FPS issues. Checks the servers to determine if an
update is available for the application.
Enable Real-Time Weather Injection
Causes the weather engine to inject real- Enable Auto Updates
time weather into the simulator. Disabling Causes the application to check for the
this feature will cause the weather engine to latest updates during startup.
inject selected Dynamic Weather Scenarios.
Enable Instant Weather Load
Causes the weather engine to load
the weather instantaneously and not
gradually over time. Use this option to
counter heavy FPS issues.
Enable Persistent Weather Load
Loads the weather consistently between
weather updates. This will override the
Weather Transition Rate. When turned
ON, this option is known to help FPS
issues.
PAGE 23My Favorite Airports
MY FAVORITE AIRPORTS
This section allows you to track weather conditions at 10 different airports worldwide and
allows quick access to more in-depth weather conditions. (Figure 13)
Figure 13 – My Favorite Airport Panel
PAGE 24My Favorite Airports
ADD A FAVORITE AIRPORT
1. Click the + symbol to add an airport. Type in the ICAO code, Airport name, or Country
and then click SEARCH.
Figure 14 – Favorite Airport Search Window
2. In the displayed grid (Figure 14), click the ICAO code. Once the ICAO code is clicked
the ADD button will enable. Click ADD to add that airport.
Your selected airport banner with the airport ICAO code, weather conditions and
temperature will immediately be displayed in the My Favorite Airport Panel. (Figure 13).
REMOVE A FAVORITE AIRPORT
Click the X button located on the airport banner to remove it from the panel.
REMOVE ALL FAVORITE AIRPORTS
Click Delete All Airports on the airport banner to remove all airports from the panel.
PAGE 25My Favorite Airports
VIEW THE DETAILED WEATHER AT YOUR FAVORITE AIRPORT
To view detailed weather at a favorite airport, click the center of the airport banner.
(Figure 15)
Figure 15 – Detailed Airport Weather Window
There are several sections of the Detailed Airport Weather Window that can be used
to understand the conditions at the surface and aloft.
Section 1 – Weather Overview
This section provides a basic overview of the weather conditions, identifies the airport,
latitude / longitude, as well as the date and time of the weather report. (Figure 16a)
Figure 16a – Section 1 – Weather Overview
PAGE 26My Favorite Airports
Section 2 – Current and Forecast Surface Weather Conditions
Here you can view the latest and forecast surface conditions at the airport. (Figure 16b)
The top section provides the official metar report as reported by an observer or
automated system.
The middle section parses the details of that report by displaying the temperature, dew
point, pressure, and winds.
The bottom section is the official TAF (Terminal Aerodrome Forecast). TAF is the weather
forecasters interpretation of what they believe the weather will be like over the next 12 to
36 hours.
Figure 16b – Current and Forecast Surface Weather Conditions
Section 3 – Winds and Temperatures Aloft Forecast
Here you are provided winds and temperatures aloft as provided by NCEP and the Global
Forecast Model. (Figure 16c)
Figure 16c – Winds and Temperatures Aloft Forecast
This is extremely helpful when planning a flight.
PAGE 27Search Weather
SEARCH FOR WEATHER
Many flight simulator enthusiasts desire to search for specific weather conditions to fly in.
Weather Force provides a very powerful weather search tool.
1. Click the SEARCH WEATHER button and a popup window is displayed that will allow
you to enter your search criteria. (Figure 17)
Figure 17 – Search Weather Popup Tool
There are two methods presented to search for weather. The first method is to search by
the ICAO code of an airport. This method displays the main airport as well as airports
within 50 statute miles near the airport.
The second method of searching for weather can be defined by using several dropdowns
to isolate the specific weather conditions you are searching for.
PAGE 28Search Weather
Type of Weather
Allows you to search for specific weather.
Visibility
Allows you to search for airports reporting the desired visibility levels.
Cloud Base
Allows you to search for airports reporting a minimum cloud base.
Wind Speed
Allows you to search for airports reporting a selected wind speed range.
2. Click SEARCH. This will provide a selectable list of all airports reporting weather
conditions matching your search criteria. (Figure 18)
Figure 18 – Search Weather Results Window
3. Click on any of the items in this list to select an airport. Then click VIEW to view the
details of the weather at that airport.
PAGE 29Weather Engine
LIVE WEATHER MODE
1. Enable Live Weather Mode within the Settings window of Weather Force, or by clicking
the Live Weather button on the navigation bar in Weather Force.
2. Start Microsoft Flight Simulator and navigate to the World Map. (Figure 19a)
Figure 19a – World Map within Microsoft Flight Simulator
3. Set your destination, arrival, and flight plan within the simulator interface. (Figure 19b)
Figure 19b – Flight Plan within Microsoft Flight Simulator
PAGE 30Weather Engine
4. Click on FLIGHT CONDITIONS on the top right of the screen and select the PRESET
option under the WEATHER & TIME section of this window. Select the CLEAR SKIES
preset. (Figure 19c)
Figure 19c – Flight Conditions Window
5. Click FLY, and then again once the flight is engaged within the simulator. (Figure 19d)
Figure 19d – Fly button to engage the flight.
6. Once you have entered the flight, click Start Weather Synthesis. (Figure 19e)
Figure 19e – Start Weather Synthesis Button
IMPORTANT:
It is important to keep Weather Force open in the background during flight. This
ensures the simulator will receive continuous weather updates during flight.
7. To stop weather injection, click Stop Weather Synthesis. (Figure 19f)
Figure 19f – Stop Weather Synthesis Button
PAGE 31Dynamic Changing Weather Scenarios
DYNAMIC WEATHER PRESETS
Dynamic weather presets are pre-created weather scenarios (NON-STATIC) that load like
real weather, but gradually over time. Thus the scenario gives changing weather during
flight. These weather presets are not dependent upon your location, date or time of day.
To engage, click on the DWP button.
1. Select a desired scenario. (Figure 20a)
Figure 20a – Dynamic Weather Presets Window
IMPORTANT:
The dynamic weather presets are database driven and housed in the Cloud.
Additional weather scenario experiences will be provided periodically and
automatically by REX developers.
PAGE 32Dynamic Changing Weather Scenarios
2. Start Microsoft Flight Simulator and navigate to the World Map. (Figure 20b)
Figure 20b – World Map within Microsoft Flight Simulator
3. Set your destination, arrival, and flight plan within the simulator interface. (Figure 20c)
Figure 20c – Flight Plan within Microsoft Flight Simulator
PAGE 33Dynamic Changing Weather Scenarios
4. Click on FLIGHT CONDITIONS on the top right of the screen and select the PRESET
option under the WEATHER & TIME section of this window. Select the CLEAR SKIES
preset. (Figure 20d)
Figure 20d – Flight Conditions Window
5. C
lick FLY, and then again once the flight is engaged within the simulator. (Figure 20e)
Figure 20e – Fly button to engage the flight.
nce you have entered the flight, click Start Weather Synthesis. (Figure 20f)
6. O
Figure 20f – Start Weather Synthesis Button
To end the current scenario, click Stop Weather Synthesis. (Figure 20g)
Figure 20g – Stop Weather Synthesis Button
PAGE 34Support and Community
SUPPORT AND COMMUNITY
If you need assistance with your software, we are here to help you. Our staff is highly
trained to provide the best customer care.
To submit a support ticket:
https://rexsimulations.com/support.html
Stay “In-the-know” and congregate with other flight simulator enthusiasts. Join our
fast-growing REX Simulations Discord Server:
https://discord.gg/h3KdtHa
PAGE 35Changelog
CHANGELOG
TECHNICAL UPDATE 1.0.0
October 3, 2020
FIXED – Pressure, wind, and temperature measurements related to aircraft position in atmosphere.
FIXED – Improved grids for selecting airport data during weather injection.
FIXED – Registration process with missing profile data.
FIXED – Bug of missing data with function during static weather read.
FIXED – Checkerboard cloud patterns and transitions between cloud layers.
FIXED – User profile not loading during second load after initial registration.
FIXED – Temperature and dew point being same value on main weather interface.
FIXED – Ability to add a favorite airport.
FIXED – Selectable area of Favorite Airport banners.
FIXED – Upper-level winds and temperatures not changing when clicking a favorite airport.
FIXED – Cloud coverage.
FIXED – Pressure value being cut off from main interface.
FIXED – Optimized code to search for favorite airport on server end.
FIXED – Optimized code in pulling data for weather injection.
FIXED – Improper handling of Last Update date and time on main window.
FIXED – Issue with lightning to continue to show even when storms were not reported in the metar or remarks.
FIXED – Aircraft and weather point location accuracy points.
FIXED – Live Weather airport weather display accuracy.
ADDED – Decoupled winds and temperatures from many injections.
ADDED – Code to prevent a user from switching from Live to DCWS weather during open Weather Synthesis.
ADDED – Sections on application to help inform the user which weather mode they are in.
ADDED – Delete All Airports button to allow user to clear all favorite airports on client and server.
ADDED – Response of “No records found” when searching for an airport or specific weather condition.
IMPROVED – Frame rates during transitions.
IMPROVED – Weather search window data elements.
IMPROVED – Rendering of storm and general cloud structures.
PAGE 36Changelog
CHANGELOG
TECHNICAL UPDATE 1.1.0
October 29, 2020
FIXED – Extremely cold temperatures aloft.
FIXED – Temperatures to match data from data models.
FIXED – .net error 0xC000014B by updating to latest build of SimConnect.
FIXED – Range of weather search for live weather search and injection.
FIXED – Some favorite airports not being created due to improper characters.
FIXED – Registration errors to confirm data is valid.
FIXED – Clicking favorite airports causing weather reports during Weather Synthesis.
FIXED – Favorite airports loading store airports on server.
FIXED – Favorite airports refresh every 30 minutes.
ADDED – ICAO weather search show ICAO on top of rest of data surrounding the ICAO.
ADDED – Persistent weather data injection to help reduce frame rate hits during injection.
CHANGED – Weather presentation to show wind direction in degrees.
CHANGED – Dynamic Changing Weather Scenarios to Dynamic Weather Presets to make more sense.
CHANGED – Security protocol within the application.
REMOVED – Temperature, pressure, and wind controls from main injection so they will read as aircraft is in flight.
TECHNICAL UPDATE 1.20
November 18, 2020
FIXED – Multiple cloud layer decks now rendering properly.
FIXED – Registration process, to avoid having to re-enter registration criteria.
FIXED – Tightened weather synthesis grid to locate closer airports.
FIXED – Reduced thickness of low level overcast cloud layers.
FIXED – Increased font of METAR and TAF reports on main interface.
IMPROVED – Fog rendering when no clouds are reported in the METAR.
ADDED – Support for Pilot2ATC.
ADDED – Option to disable Aerosol synthesis during weather injection.
ADDED – 4 additional Dynamic Weather Presets: Blizzard, Thunderstorm, Rainy Day and Bob Ross Happy Clouds.
PAGE 37Changelog
CHANGELOG
TECHNICAL UPDATE 1.3.0
January 18, 2021
FIXED – Favorite airport weather updates.
FIXED – Aerosol option not saving.
FIXED – Clouds not clearing after full overcast.
FIXED – Ability to startup multiple versions of Weather Force.
FIXED – Improper weather mode reporting after selecting DWP weather injection on initial load.
FIXED – Snow not rendering with use of DWP.
FIXED – No snow generating when snow was falling at the airport.
IMPROVED – Cloud rendering based upon saturation and stability indexes found in the atmospheric column from
balloon and model data.
IMPROVED – Clearing cloud density during weather automation.
IMPROVED – Pilot2ATC file export weather updates.
IMPROVED – Surface weather condition rendering at higher elevation airports.
IMPROVED – Initial load of snow on ground based upon 7-day weather conditions.
ADDED – Instant updating of temperature, pressure and wind during initial weather injection.
ADDED – Instant snow coverage if snow is falling at the departure airport.
ADDED – Function to keep snow coverage on the ground during flight based upon 7-day review of snowfall at the
airport and temperature during flight.
ADDED – Ability to search weather and view weather at favorite airports during weather synthesis.
TECHNICAL UPDATE 1.4.0
February 18, 2021
FIXED – Compatibility with latest version of Microsoft’s Flight Simulator (1.13.16.0).
FIXED – Weather injection with metar reporting precipitation, but no clouds.
PAGE 38End-User License Agreement
EULA
END-USER LICENSE AGREEMENT FOR Real Environment e. Rental. You may not rent, lease, or lend the SOFTWARE
Xtreme™ (REX Weather Force 2020) Enhancement Add-on for PRODUCT. You may not charge admission or fees for any
Microsoft’s Flight Simulator® simulator, entertainment or training device which breaches this
EULA by use of the SOFTWARE PRODUCT therein.
IMPORTANT — PLEASE READ CAREFULLY: This End-User License
Agreement (“EULA”) is a legal agreement between you (either f. Support Services. This SOFTWARE PRODUCT is provided “as
an individual or a single entity) and REX Game Studios, LLC. for is”, however REX Game Studios will provide provision of support
the REX Weather Force 2020 software product identified above, services in relation to the operation, installation or remedy of
which includes computer software and includes associated issues arising to the use of the SOFTWARE at its official support
media and “online” or electronic documentation (“SOFTWARE website at rexsimulations.com
PRODUCT”). The SOFTWARE PRODUCT also includes any
updates and supplements to the original SOFTWARE PRODUCT g. Termination. Without prejudice to any other rights, REX
which may be provided to you by REX Game Studios. By Game Studios may terminate this EULA if you fail to comply
accessing or otherwise using the SOFTWARE PRODUCT, you with the terms and conditions of this EULA. In such event, you
agree to be bound by the terms of this EULA. If you do not must destroy all copies of the SOFTWARE PRODUCT and all its
agree to the terms of this EULA, do not use the SOFTWARE component parts.
PRODUCT.
2. COPYRIGHT. All title and copyrights in and to the original
SOFTWARE PRODUCT LICENSE created components of the SOFTWARE PRODUCT (including
The SOFTWARE PRODUCT is protected by copyright laws and but not limited to any images, photographs, animations,
international copyright treaties, as well as other intellectual video, audio, music, and text incorporated into the SOFTWARE
property laws and treaties. The SOFTWARE PRODUCT is sold PRODUCT), the accompanying online documentation materials,
as a single user license and no ownership is transferred, only and any copies of the SOFTWARE PRODUCT are owned by
the right to use the license software. The SOFTWARE PRODUCT REX Game Studios or its suppliers. All title and intellectual
may not be re-distributed, sold for non-profit or profit or property rights in and to additional third-party libraries and
subscription fees, repackaged, delivered on CD or DVD media content (which are used under the terms of those components’
or any other form of electronic media by any other persons or distribution) which may be accessed through use of the
party, website, organization or entity, other than the official SOFTWARE PRODUCT is the property of the respective content
e-commerce seller website(s) as contracted or authorized by owner and may be protected by applicable copyright or other
REX Game Studios. intellectual property laws and treaties. This EULA grants you no
rights to use such content. This SOFTWARE PRODUCT contains
1. GRANT OF LICENSE. This EULA grants you the following documentation which is provided only in electronic form, and
rights: you may print multiple copies of such electronic documentation.
a. You may install, access, and run a SINGLE copy of the SOFTWARE 3. LEGAL JURISDICTION. This EULA is governed by the laws of
PRODUCT on a SINGLE personal computer for your personal, non- the United States.
commercial, non-profit use. Any party or organization seeking to
use the SOFTWARE PRODUCT under license for commercial use 4. LIMITATION OF LIABILITY. TO THE MAXIMUM EXTENT
should contact us at contact@rexgamestudios.com. PERMITTED BY APPLICABLE LAW, IN NO EVENT SHALL REX
GAME STUDIOS BE LIABLE FOR ANY SPECIAL, INCIDENTAL,
b. This SOFTWARE PRODUCT is for personal entertainment INDIRECT, OR CONSEQUENTIAL DAMAGES WHATSOEVER
purposes only and may not be used for flight training purposes. (INCLUDING, WITHOUT LIMITATION, DAMAGES FOR LOSS
This SOFTWARE PRODUCT is not part of an approved training OF BUSINESS PROFITS, BUSINESS INTERRUPTION, LOSS OF
program under the standards of any aviation regulatory agency BUSINESS INFORMATION, OR ANY OTHER PECUNIARY LOSS)
or body worldwide, whether private or government. ARISING OUT OF THE USE OF OR INABILITY TO USE THE
SOFTWARE PRODUCT OR THE PROVISION OF OR FAILURE TO
c. Separation of Components. The SOFTWARE PRODUCT is PROVIDE SUPPORT SERVICES, EVEN IF REX GAME STUDIOS HAS
licensed as a single product. Its original component parts BEEN ADVISED OF THE POSSIBILITY OF SUCH DAMAGES.
created by REX Game Studios may not be separated for use for
other software or projects. REX Weather Force 2020 is a brand of REX Game Studios, LLC.
d. Trademarks. This EULA does not grant you any rights in Microsoft Flight Simulator is a © Copyrighted trademark of
connection with any trademarks or service marks of REX Game Microsoft Corporation.
Studios.
PAGE 39You can also read