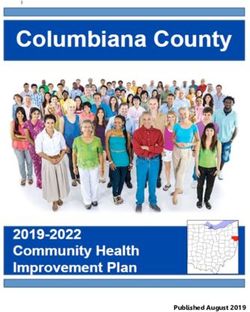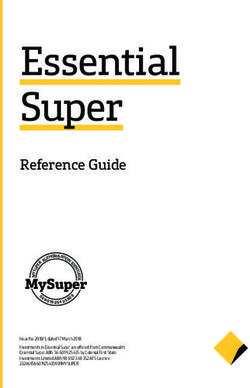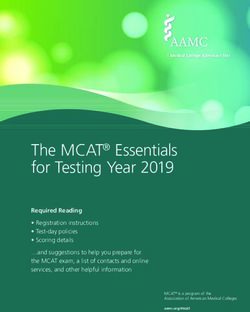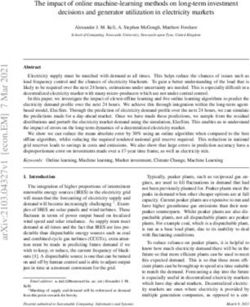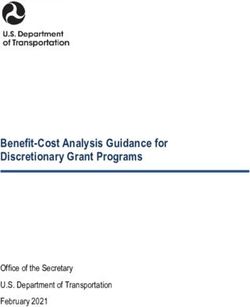User Manual Spectrometers, Software, and Accessories 2022 - StellarNet Inc
←
→
Page content transcription
If your browser does not render page correctly, please read the page content below
2022
User Manual
Spectrometers,
Software, and
Accessories
A Universe of Spectroscopy Solutions
14390 Carlson Circle
Tampa, Fl 33626
Phone: (813) - 855-8687
Fax: (813) - 855 - 0394Table of Contents
STELLARNET WELCOMES YOU.............................................................................................................................1
Popular Spectrometer Models and Features...................................................................................................2
Optical Advantages.............................................................................................................................................3
Detector Quality and Options ..........................................................................................................................4
Amazing Software ...............................................................................................................................................4
Focus on Ruggedness .........................................................................................................................................4
Cost Performance Advantage ...........................................................................................................................4
Sales, Service, and Delivery ...............................................................................................................................5
SPECTROMETER DRIVER AND SOFTWARE INSTALLATION ..................................................................7
Online Registration .............................................................................................................................................7
Driver Installation ..............................................................................................................................................7
Software Installation ........................................................................................................................................ 10
Troubleshooting Installation .......................................................................................................................... 10
SPECTRAWIZ QUICK START GUIDE ................................................................................................................ 11
Connect spectrometer and computer ........................................................................................................... 11
Toolbar Icons ................................................................................................................................................... 11
Application Icons ............................................................................................................................................. 13
Status Bar........................................................................................................................................................... 14
SpectraWiz File Menu ..................................................................................................................................... 15
SpectraWiz Setup Menu .................................................................................................................................. 15
SpectraWiz View Menu................................................................................................................................... 17
SpectraWiz Applications Menu ..................................................................................................................... 18
Permission Settings, File Extensions, and Locations ................................................................................. 19
QUICKSTART GUIDES FOR MODULAR SYSTEMS ...................................................................................... 21
Introduction to Modular Systems ................................................................................................................. 21
Spectroradiometry............................................................................................................................................ 21
Color Measurement ......................................................................................................................................... 26
Chemical Absorbance Measurement ............................................................................................................ 27
Fluorescence Measurement ............................................................................................................................ 30
Raman Systems................................................................................................................................................. 33
StellarScope System ......................................................................................................................................... 38
Haze Measurement .......................................................................................................................................... 39
Thin Film Thickness Measurement .............................................................................................................. 43
Uniform Illumination Sphere – Light Source (UIS-LS) ............................................................................ 44
QUICKSTART GUIDES FOR OPEN AND MEASURE ANALYZERS ....................................................... 45
Introduction to Open and Measure Analyzers............................................................................................ 45
StellarCASE-Raman ........................................................................................................................................ 46
StellarCASE-LIBS............................................................................................................................................ 47StellarCASE-NIR ............................................................................................................................................. 48
StellarRad-Handheld SpectroRadiometer .................................................................................................... 49
SPECTROMETER FEATURES AND UPGRADES............................................................................................ 53
Electronics Features ....................................................................................................................................... 53
Detector Options ............................................................................................................................................. 53
Optical Performance ....................................................................................................................................... 54
Upgrades............................................................................................................................................................ 55
TEC Cooler Upgrades..................................................................................................................................... 56
Interchangeable Slit Upgrade ......................................................................................................................... 57
zAP1 Electronics Upgrade ............................................................................................................................. 57
zAP2 WiFi Upgrade ........................................................................................................................................ 57
SMART-Control Interface ............................................................................................................................. 59
ADDITIONAL SOFTWARE OPTIONS ................................................................................................................ 61
Customizable Programs with Source Codes................................................................................................ 61
LabVIEW .......................................................................................................................................................... 61
StellarRAD Tablet Software ........................................................................................................................... 62
VBA for MS Excel ........................................................................................................................................... 63
LED Test Report Software ............................................................................................................................ 63
SDK for C/C#/VB/Pascal ........................................................................................................................... 64
Specialty Software Programs .......................................................................................................................... 65
Thin Film Analysis Software .......................................................................................................................... 65
Spectroscopy Pro-tools ................................................................................................................................... 66
Chemometrics................................................................................................................................................... 66
SpectraWiz Mobile Apps ................................................................................................................................ 67StellarNet Welcomes You
StellarNet, Inc. is a global provider of low cost compact spectrometers,
systems, and software for product analysis, research, education, and OEM.
StellarNet instrumentation is research grade and rugged for any environment – lab,
process, or field.
StellarNet has a long history in the spectroscopy business. Begun in the
early 1990’s, StellarNet revolutionized the miniature spectrometer market by
creating the first holographic concave grating spectrometer. StellarNet also focused
on instrument robustness and miniaturization, which led NASA to launch three
Shock-Proof BLUE-Wave spectrometers into orbit to participate in a materials
exploration study on-board the International Space Station.
Today StellarNet focuses on providing research quality spectrometer
instrumentation and clever engineering at a low cost. Just about every university
worldwide has a few StellarNet spectrometer systems either used for chemical
research or teaching laboratories. Most systems are deemed “undergrad-proof” due
to their rugged design. StellarNet is committed to keeping its spectrometers cost
effective with the highest quality possible in compact crush proof metal enclosures
(e.g. run over by SUV). This makes StellarNet spectrometers ideal for educational
settings since they are robust enough for students to handle while also remaining
cost effect for educators
StellarNet systems are also popular in many industries for these same
reasons and are often put into production lines for process monitoring or used for
field application. Within the past 10 years StellarNet has released a set of Analyzer
systems designed for portable and handheld applications involving light or
luminaire measurement, unknown substance identification, and even molecular and
elemental analysis.
StellarNet is committed to designing high performance instruments
excelling in durability, portability, size, and low price. StellarNet is proud of its R&D
Engineers, Optical Engineers, and production staff and has teams of application
sales scientists and worldwide distribution networks continuously focused on
providing high quality spectroscopy solutions and excellent product support.
Trademarks: All products and services herein are the trademarks, service marks, registered trademarks or registered
service marks of their respective owners.
Limit of Liability: StellarNet has made every effort to ensure that this manual as complete and as accurate as possible,
but no warranty or fitness is implied. The information provided is on an “as is” basis. StellarNet, Inc. shall have neither
liability nor responsibility to any person or entity with respect to any loss or damages arising from the information
contained in this manual.
1Popular Spectrometer Models and Features
StellarNet miniature spectrometers are portable and compact fiber optic instruments for UV, VIS, and
NIR measurements in the 190-2300nm range. The StellarNet series of miniature spectrometers is a step
up in low cost instrument design, offering CCD 2048 & PDA 512/1024 detectors. The units are
engineered to have no moving parts, no detector sockets, ruggedized aluminum enclosure, and an
integrated A/D digitizer for unmatched durability and quality that out performs any instrument in its
class. Numerous models offer standard or high-resolution optics for selected spectral ranges, as shown
in below.
BLUE-Wave Series (15 models) with Holographic and Ruled 2048 pixel CCD with ranges 200-
1150nm. Many options and upgrades available with BLUE-Wave models.
BLACK-Comet Series (6 models) with Research Grade Holographic, Concave Grating 2048
pixel CCD with ranges (C) 190-850nm (CXR) 280-900nm, (C-SR) 200-1080nm, and (CXR-SR)
220-1100nm.
SILVER-Nova widest range spectrometer with Extreme Grating 2048 element CCD High
Resolution model with range 200-1100nm and integrated TE cooler.
GREEN-Wave Series (8 models) with Holographic and Ruled 2048 pixel CCD with ranges 350-
1100nm. No upgrades available with GREEN-Wave models.
High Resolution Series (HR) (>20 models) for high resolution applications spanning 200-
2300nm with resolutions as good as 0.1nm.
HR-X eXtreme Hi-Res Series (>13 models) for highest resolution applications spanning 200-
2300nm.
DWARF-Star and RED-Wave NIR InGaAs Series (cooled 512 and 1024 PDA) with range 900-
1700nm and 900-2300nm, respectively.
Raman-HR-TEC Spectrometers 405/532/633/785/830 high resolution spectrometers
configured for 532nm, 784nm, or 1064nm Raman lasers. Custom wavelengths are available.
Optical Advantages
Making a spectrometer is both an art and a science. StellarNet’s team of optical engineers and
manufacturing technicians have unmatched experience and technical capability. A spectrometer must
be optimized for system sensitivity as well as resolution across its wavelength range. StellarNet follows
strict quality control and internal standards to make sure all spectrometers maintain high performance
and consistency. Likewise our technical sales teams and distributing partners work closely with our
optical manufacturing teams to provide system configuration advice pre-sale.
Additionally, StellarNet’s flagship spectrometers, the BLACK-Comet Series utilize concave grating
optics which have unmatched performance of any compact spectrometer. Most spectrometers use
2crossed Czerny Turner optics which requires several mirrors and a plane grating in order to properly
image the spectrum on the detector. In the BLACK-Comet series the concave grating holographic
grating is the mirror and requires only once optical bounce! With applications that require the use of UV
light, especially UV-Vis absorbance, fluorescence, and solar radiometry, multiple mirrors can be
detrimental to the performance of an instrument. The use of a holographic concave grating can
eliminate the sensitivity issues and provide other benefits including: stray light reduction, aberration
correction, thermal stability, and improved ruggedness.
Go online to https://www.stellarnet.us/performance-advantages-concave-grating-optics-compact-
fiber-optic-spectrometers/ to read more about Performance Advantages of Concave Grating Optics in
Compact Fiber Optic Spectrometers.
Detector Quality and Options
Building spectrometers for over 25 years has taught us a thing or two about choosing the right detector
and the right detector vendors. StellarNet offers SONY, Toshiba, Hamamatsu, & Sensors Unlimited
CCD and PDA detectors. Depending on the specific model spectrometer you purchase we will install
and calibrate the appropriate sensor. For UV and many visible applications we have specialty detector
enhancing coatings that are applied to increase sensitivity as well as smooth spectral response. Our
coating system and quality inspections will guarantee you to collect every photon possible!
Amazing Software
Each StellarNet spectrometer comes with the powerful SpectraWiz® 32/64 bit spectrometer software
FREE of charge. It has many built in applications for SpectroRadiometry, SpectroColorimetry,
SpectroChemistry, Optical Spectral Analysis, Spectral Library Matching, Calibration, and much more.
StellarNet also offers application specific software packages for LED Test Reporting, Haze
Measurement, Thin Film Analysis, Chemometrics, graphing & display. Also, we have software
developed for tablet interfaces such as the StellarRAD program which has large buttons for fat fingers
and a reduced interface specifically designed for field radiometric measurement.
If you want complete control of your spectrometer we offer a SDK with full programs and sources in
many languages such as C, C#, VB, LabVIEW, Pascal, and VBA for MS Excel. Linux drivers with a
webserver capability allow even more flexibility and control of your spectrometer.
Focus on Ruggedness
StellarNet spectrometers are like no other on the market and are designed to withstand rugged
applications. Spectrometers are enclosed in a rugged extruded aluminum enclosure where their optics
are bolt mounted to an internal optical housing. Gratings are mill-bonded in place with no moving parts
for an eXtremely robust, shock-proof experience.
3Cost Performance Advantage
StellarNet has always been the industry leader in providing the highest quality spectrometers at the
lowest cost. We dare you to find a better deal. Contact us for more information.
Sales, Service, and Delivery
We pride ourselves in offering the wonderful customer service. Focusing on the customer and their
applications has enabled us to forge a strong relationship with our base and gain many repeat
customers. Likewise having a customer focus has allowed us to make continual improvements to our
products along the way, making StellarNet Spectrometers a popular brand in both academia and
industry alike.
StellarNet delivery is almost as good as Amazon. Most items are “in stock.” If not, lead times on
instrument build is typically less than 1.5 weeks after receipt of order.
US Sales & Support Team 2018 Holiday Party
4Spectrometer Driver and
Software Installation
Online registration
Go to www.StellarNet.us/register and register your StellarNet
spectrometer to claim your one-year warranty and receive an email
with StellarNet Driver and SpectraWiz Downloads.
You must install the drivers before you try to install or run the
SpectraWiz software.
Driver Installation
Automatic Install for 64-bit Windows Vista/7/8/10
1. SWDriver64 installation is ok with or without spectrometer
attached via USB.
2. Select my computer à properties to verify you have a 64-bit
operating system.
3. Download SWDriver64.exe driver
4. Save the file to your desktop
5. Right click on the SWDriver64.exe icon on your desktop and
choose to “Run as administrator”
76. A command prompt will pop up and look like there is an error message but it is normal if it
looks like the image below:
7. Now you need to open Windows Explorer
8. Right click on the start menu and choose “Open Windows Explorer”
9. In the left-hand panel, scroll down to the C: drive and left click on it to display its contents
in the right-hand panel
10. There should be a folder called SWDriver64
11. Open this folder
12. Right click on Install-SWDriver64.bat
13. Choose “Run as administrator”
14. If the spectrometer is not plugged in when you run this file, it will say this:
15. If you plug in the USB for the spectrometer into a properly functioning USB port, your
instrument’s green light should turn on.
816. If your green light doesn’t turn on after following the above steps exactly, try following the
steps again. If the 2nd attempt doesn’t work try installing on a different USB port. If you are
still having trouble, please contact StellarNet for assistance.
Manual Driver installation for 32-bit system (also works on 64-bit)
Select my computer à properties to verify you have a 32-bit operating system.
• Make sure you right click on the SWDrivers.zip file on our website and save it to your
desktop.
• Unzip it/extract it to your desktop by right clicking and choosing extract or unzip.
• The procedure will vary for each version of windows but the driver must be installed
manually from the Windows Device Manager. To find the device manager you can
usually find under the icon view of the Control Panel.
• With the spectrometer plugged in, find the “Unknown” device under the USB section,
right click and choose “Update Driver.” Do not pick the option which searches
automatically.
• Do pick the option which appears to manually search in a specific location or a deeper
option may appear which says “Have Disk.” For all modern spectrometers, the file is
C:\Users\(YOUR NAME)\Desktop\SWDrivers13\SWDrivers-USB2-Spectrometers\
9Software Installation
32-bit and 64-bit Windows Vista/7/8/10
After you have installed the correct driver you can proceed with installing the SpectraWiz
Software on your computer.
Install the SpectraWiz Software by running the "SWUpdate-Install.exe" as Administrator. This
is located in the StellarNet Software folder. A quick start desktop icon will appear.
1. Install latest version of SpectraWiz using SWUpdate.exe from StellarNet website. Click on
SpectraWiz desktop icon to start, then verify continuous spectral graph display updates
appear with spectrometer attached, then exit SpectraWiz.
2. Install intensity calibration files for SpectroRadiometer operation
a. The calibration files are installed by clicking USB drive:\MyCal-nnnnn.exe
where “nnnnn” = spectrometer serial # shown on label. This self-extracting zip file
moves all “.cal” files (if you ordered more than one) to
C:\Program Files\StellarNet\SpectraWiz\SwCals
b. Start SpectraWiz and verify continuous spectral graph display updates appear.
Get going FAST àWATCH the SpectraWiz software training videos on the USB-drive!
Additional information
Additional information is available in the Spectrometer Manual on StellarNet USB-drive. For
StellarNet technical support, Phone: 813-855-8687 or email: Contactus@StellarNet.us
All spectrometers automatically load parameters from unit memory when SpectraWiz software
is started from your windows computer.
Older spectrometers with parallel port connector plus USB2EPP cable (silver DB25 connector at
other end of USB2 cable) require parameters to be entered the first time a unit is attached.
Please contact StellarNet technical support for more information.
Troubleshooting Installation
Feel free to ContactUs@StellarNet.us for technical support. If you experience any trouble
installing your instrument on your computer, please include the serial number and model name
of your spectrometer in your inquiry. A StellarNet support representative will be assigned to
your case and typically provide a response within 24 hours.
10SpectraWiz Quick
Start Guide
Connect spectrometer and computer
Connect the spectrometer and the accessories to be used to your computer with previously installed
spectrometer drive and SpectraWiz software. Turn them on. The spectrometer’s green light should be
on if the drivers have been installed correctly. Refer to setup diagrams found at
https://www.stellarnet.us/wp-content/uploads/SpectroSetups.pdf
On your PC, navigate to SpectraWiz software and open.
Toolbar Icons
File open
Click to open saved file, this is the same as menu, File->Open->Sample
Save sample spectrum
Click to save the spectra, this is the same as menu File Save Sample (to disk
Print graph
Left click to print graph.
Snapshot spectra
Left click here to freeze graph trace; Left click again to resume; Right click to copy graph to
Windows clipboard
Save dark spectrum (used for Absorbance, Transmittance, and Irradiance modes).
Left Click after turning off light source;
11 Right Click to release previous dark (zero)
Save reference spectrum (used for Absorbance and Transmittance modes).
Left Click after turning light on without sample in place or with white reference.
When viewing Irradiance watts per square meter, clicking here starts the UV monitor
application.
Move Data Cursor Left
Move Data Cursor Right
After placing the data cursor (by pointing and clicking the right button), each subsequent
click, using the left button, will move 1 pixel in direction selected. To remove data cursor
click to left of graph. Clicking the right button on these icons will seek to the next peak in
the selected direction, and place the data cursor there.
Zoom wavelength
A reminder on how to X- and Y-zoom.
Left click here again to un-zoom.
Left click on the left side of graph to un-zoom.
Right click to enable Y-zoom mode.
Re-scale Y axis
Left click to auto scale Y-axis.
Right Click to undo auto scale Y-axis.
Also use View Y set scale menu to override auto scale with selected scale.
Compute Area
Left click to show the AreaPSD, Centroid, Peakwave, FWHM, and Centbase of a peak. If the
data cursor is not on a peak, the icon will seek to a peak in the closest direction.
Right Click to start dual data cursor measurement as outlined below.
This information is printed in the graph title (concatenated to end of line) when printing a
graph.
Auto-Integration
Left Click to automatically adjust detector integration time and averaging using reference
light source in scope mode
12Detector Integration Time
Left click to set detector integration time
Integration Time Bar
Slide bar with mouse to manually configure the integration time.
Moving the bar to the left, decreases the integration time.
Moving the bar to the right, increases the integration time.
Application Icons
Solar Monitor
Starts Solar/UV light monitor Application
CIE Color Measurement
Starts CIE color measurement Application
ChemWiz Chemistry
Starts ChemWiz Chemistry Application
13Click on these words to quickly switch modes; this is equivalent to selecting the View menu options:
Scope = View Scope mode
AU = View Absorbance
%T:R = View Transmission (or reflectance)
Watts = View Radiometer -> watts
Lux = View Radiometer -> Lumen
Solar/UV = Application Light Monitor (Solar/UV)
Color = Application CIE Color Measurement
Chem = Application ChemWiz Methods
Status Bar
Observe the system indicators appearing below the graph in the status panel.
SCOPE: Currently selected mode (also TRANS/ABSOR/REFS/IRRAD)
Wave: Wavelength at the data cursor location
Pix: Location of the data cursor (0-2050 pixels)
Val: Magnitude/value at the data cursor
Time: Detector integration period in milliseconds (ms)
Avg: Number of samples averaged
Sm: Pixel smoothing
Z: An x-axis zoom has been performed
Y: A Y-rescale or Y-zoom has been performed
Y: Y-zoom mode has been enabled
Tc: Temperature compensation on/off
Xt: XTiming resolution control selected
Ch: Shows which channel is selected
14SpectraWiz File Menu
Save: Save current spectra sample data to disk file
Open: Open spectra file for graph display & print
Print Setup: Allows page layout selections for graph
Print: Print current graph sample data to print device
Exit: Terminate SpectraWiz program
SpectraWiz Setup Menu
Detector integration time: Sets new detector integration period
Number of scans to average: Y axis smoothing improving S/N ratio
Spectral smoothing controls: X axis smoothing improving S/N ratio
Temperature compensation: Periodic baseline shift compensation
XTiming resolution control: Selects modes for Standard/Extended
Episodic Data capture: Collect spectral data over time
15 Optical Trigger: Select wavelength and trigger level
Spectrometer channel: Enable drift correct or mapping
Actions for peak icon: Auto find and continuous mode
Display Refresh rate: Scan request speed
Channel display trace: Color selections
Graph Print Info Prompts: Allows customization of title line
Interface Port and detector: Hardware setup for instrument
Unit cal coefficients: Setup for wavelength readout
Detector integration time
Warning message Enable: Disable/enable new dark save needed
This should be adjusted for each experiment to maximize the detector output and signal to noise ratio.
The integration time is reported in the status bar message at the bottom of the graph (as Time: xx
milliseconds). The toolbar slide bar can be used to dynamically set the appropriate level without
Number of scans to average (1…999)
saturating at the graph top.
Sets the number of spectra to signal average. Please note that the real-time display is updated AFTER
these numbers of spectra have been acquired. This option provides a smoothing in the Y-axis,
effectively increasing the system signal to noise by the square root of the number of scans being
averaged. Set the averaging to the highest number tolerable when there is sufficient light signal and
the detector integration time is short. Even when you have a moderate level of signal, it is best to wait
a few seconds to improve the measurement quality.
Recommendations:
Integration Time Sample Average
1-100 ms 10
100-500 ms 5
500+ ms 3
16SpectraWiz View Menu
Scope mode: Displays uncompensated/relative spectral data
Absorbance mode: Requires dark & reference for AU
Transmission mode: Requires dark & reference for %T also used for reflectance, etc.…
Irradiance mode: Requires dark & Displays Watts, Micro-Watts, Lumens, Moles, fc
Ref spectra: Display of reference spectra minus dark
Channel: Switches between multiple spectrometers when connected
Multi-Graphs: Display all channels on one spectral graph
Snapshot: Freeze display or run in real-time
Wave Ratio: Select 2 wavelengths for ratio display
Y scale: Setup max y-axis or set Y to log scale
Zoom: X- and y-axis area to be displayed
Graph Trace as: Overlay, 1st, or 2nd Derivative, and more options
17SpectraWiz Applications Menu
CIE Color Monitor: For SpectroColorimeter
Light Monitor: For UVabc and Solar measurements
Irradiance Calibration: For SpectroRadiometer calibration
ChemWiz Methods: For single wavelength Chemical concentrations
ChemoMetric Predictor: For multi-component %c or IDs >requires builder
Neural Net Predictor: For multi-component %c or IDs >requires trainer
Spectral ID: For elemental identification (used with Porta-LIBS)
18Permission Settings, File Extensions, and Locations
Run as Administrator
SpectraWiz software and the StellarNet drivers are located in your->
C:\Program Files\StellarNet\SpectraWiz directory and often need to be accessed by running as
administrator. Be sure you have proper administrative settings turned on for successful access.
Virtual Directory
Some versions of Microsoft create a virtual directory when NOT running as administrator located->
C:\Users\yourcomputername\AppData\Local\VirtualStore\Program Files\StellarNet\SpectraWiz
File Extensions
SSM = SCOPE mode file
TRM = Transmission mode file
ABS = Absorbance mode file
IRR = Irradiance mode file
EPX = Episodic mode file
.cal = Calibration mode file
.icf = Irradiance Calibration File = Calibration mode file in use
sw.ini = main software settings configuration file
19This page is intentionally left blank. 20
Quickstart Guides
for Modular Systems
Introduction to Modular Systems
StellarNet’s lines of compact and modular spectrometers are ideal for a
variety of different applications. Customer can purchase one
spectrometer and perform many types of measurements. Our modular
spectrometer’s versatility is one of their largest benefits. In the quickstart
guides to follow, we will provide a setup diagram of components as well as
preliminary instructions on how to perform the measurements. Likewise
we will include some useful considerations and pointers for a beginner
with our systems.
If you ever have interest in performing another type of measurement that
wasn’t your initial intention contact one of our spectroscopy experts to
see what additional components you may need.
Spectroradiometry
Many SpectroRadiometric measurements are similar but many require
different instrumentation setups and calibrations. Please review
calibration file installation section found in Chapter 2 before proceeding
with the following quickstarts.
21LED Measurement
1. Review the spectrometer system setup. Make sure
that the spectrometer system resembles the
diagram to the right.
2. Turn on your LED or device to be tested and look at
its raw signal in SCOPE mode.
3. In SCOPE mode set the integration time so that
your spectrum is not saturated but as close to
65,000 counts as possible. Click on the integration
time icon or use sliding scale .A
signal with a flat top indicates that you are
saturating the detector and should decrease your StellarNet LED Measurement System
integration time. If you do not see any signal consisting of Black Comet spectrometer,
F600-VISNIR fiber, IS6 6” integrating
increase your integration time until you do.
sphere, & a RAD-FLUX calibration service.
4. In SCOPE mode choose your favorite settings such
as spectral smoothing controls or samples to average. A pixel box car set to 3 and averaging set to 5
often gives nice results.
5. Now, cover or turn off your LED. Wait several collection cycles and hit the dark light bulb icon
in the toolbar at the top of the screen. You will see your baseline drop to zero.
6. Click on Watts mode to see your LEDs spectral curve and power output. Click CIE Color
Measurement icon or from the Applications Menu to see colorimetric values.
Warning: If your system saturates at all integration times or you need to reduce your exposure
time 15ms.
22Solar & Grow Lamp Analysis
1. Review the spectrometer system setup. Make
sure that the spectrometer system resembles the
diagram on the right.
2. Turn on your Grow Light or point your CR2
towards the sun initially to see its raw signal in
SCOPE mode. For solar applications try to make
sure you do this initial setup when the sun is at its
brightest and there are no clouds.
3. In SCOPE mode set the integration time to 90%
of full saturation or approximately 60,000 counts.
Click on the integration time icon or use StellarNet SolarRAD System consisting of
sliding scale . A signal with a flat top Black Comet spectrometer, F600-VISNIR fiber,
CR2 or CR2 Right Angle, & an IRRAD-CAL
indicates that you are saturating the detector and
Irradiance calibration service.
should decrease your integration time. If you do
not see any signal increase your integration time
until you do.
4. In SCOPE mode choose your favorite settings such as spectral smoothing controls or samples to
average. A pixel box car set to 3 and averaging set to 5 often gives nice results.
5. Now, cover or turn off your grow light or cover your CR2’s active surface. Wait several collection
cycles and hit the dark light bulb icon in the toolbar at the top of the screen. You will see your
baseline drop to zero.
6. Click on Watts mode to see your Grow Lamp/Solar spectral curve and power output. Click CIE Color
Measurement icon or from the Applications Menu to see colorimetric values. Click the Solar
Monitor icon to start the Solar Match & UV monitoring applications.
Warning: If your system saturates at all integration times or you need to reduce your exposure
time 15ms.
23Display Measurement
1. Review the spectrometer system setup. Make sure
that the spectrometer system resembles the
diagram to the right.
2. Turn on your Display, Monitor, or Backlit LED.
Display Measurements require RAD-CAL Radiance
calibrations for results in W/m^2/sr or Cd/m^2.
3. In SCOPE mode set the integration time to 90% of
full saturation or approximately 60,000 counts.
Click on the integration time icon or use sliding
scale . A signal with a flat top indicates
that you are saturating the detector and should StellarNet Display Measurement System
decrease your integration time. If you do not see consisting of Black Comet-TEC or SILVER-
any signal increase your integration time until you Nova spectrometer, F600-VISNIR fiber,
do. CRLENS, & RAD-CAL Radiance calibration
service.
4. In SCOPE mode choose your favorite settings such
as spectral smoothing controls or samples to average. A pixel box car set to 3 and averaging set to 5
often gives nice results.
5. Now, cover or turn off your Display or cover your CRLENS. Wait several collection cycles and hit
the dark light bulb icon in the toolbar at the top of the screen. You will see your baseline drop
to zero.
6. Click on Watts mode to see your Display’s spectral curve and power output. Click CIE Color
Measurement icon or from the Applications Menu to see colorimetric values.
Warning: If your system saturates at all integration times or you need to reduce your exposure
time 15ms.
24Laser Monitoring
1. Review the spectrometer system setup. Make sure
that the spectrometer system resembles the
diagram to the right.
2. Laser monitoring is one of the easiest applications
for a StellarNet system. Simply shoot your laser into
a entrance diffuser such as the CR1-UVN and couple
to your spectrometer.
3. In SCOPE mode you will see you laser’s spectral
profile and be able to use our peak tool icon to
calculate AreaPSD, Centroid, Peakwave, FWHM, StellarNet Laser Monitoring System
and Centbase of a peak. consisting of a High Resolution (HR)
4. If you have a high power laser it is advised to use spectrometer, F600-VISNIR fiber, and CR1-
UVN diffuser.
more entrance diffusers and a small detector
exposure time and slowly remove diffusers and increase your detector exposure time.
Plasma Optical Emission Spectroscopy
1. Plasma monitoring can also be a very simple application which typically only requires a
spectrometer and an optical fiber collecting the signal.
2. Add Lens-Col to the end of your optical fiber to collect more light to your spectrometer and collect
light from a small spot.
3. Add Jack-in TTL trigger to enable a spectrometer scan.
25Color Measurement
1. Review the spectrometer system setup. Make sure
that the spectrometer system resembles the
diagram to the right. With the instrument and
accessories connected, open the SpectraWiz
program.
2. In SCOPE Mode; adjust the integration time,
number of scans to average, and XTiming
resolution control.
3. With the light source off, and no sample under the
probe, wait several collection cycles and hit the
dark light bulb icon in the toolbar at the top of StellarNet Color Monitoring System consisting
the screen. You will see your baseline drop to zero. of a BLACK-Comet or BLUE-Wave spectrometer,
4. Place the RS50 White Reflectance Standard under SL1-Filter, R600-8-VISNIR reflectance probe,
Rs50 white standard, RPH probe holder, and
the probe and turn on light source; Take the light SpectraWiz Software.
reference by clicking on the yellow light bulb icon
in the toolbar at the top of the screen.
5. Enter into Transmission Mode and place sample under probe.
6. Begin collecting data. Click CIE Color Measurement icon or from the Applications Menu to see
colorimetric values.
26Chemical Absorbance Measurement
Spectrometer Setup
1. Review the spectrometer system Light
setup. Make sure that the Source
spectrometer system resembles the
diagram to the right. Cuvette
holder
2. Remove the cuvette holder cap.
Place your blank cuvette into the Computer
cuvette holder and replace the with
cuvette holder cap. Software
3. Turn on the computer. Open the
StellarNet software by double Fiber
Optic Spectrometer
clicking on the desktop icon
SpectraWiz to open the application.
StellarNet spectrometer system (Black Comet
4. When you first open the software, spectrometer and SL5-CUV deuterium and halogen light
you should see a screen similar to the source)
one below:
Dark Light Scope AU Icon Integration
Reference Reference Icon Time
5. Click on the Scope icon. This will show you the number of counts (photons) the detector receives.
You should see a spectrum of counts versus wavelength.
6. Set the integration time so that your spectrum is not saturated but as close to 65,000 counts as
possible. Click on the integration time icon (and type in a value between 1 and 1000 ms) or use
sliding scale .
In the picture to the right, the spectrum is
correctly optimized to be right below the
saturation limit (65,536 counts). If a portion
of the spectrum is off the screen reduce the
integration time.
Saturation Limit
(65,536 Counts)
27Dark and Light References
Red shutter
1. Make sure that your blank cuvette is in the cuvette button
holder and the cap is on the cuvette holder. Take
the light reference by clicking on the yellow light
bulb icon in the toolbar at the top of the screen.
2. Take the dark reference. First, hold the red shutter
button for at least three seconds. You should see the
spectrum fall flat everywhere on your graph (A).
Second, while still holding the shutter button, click
on the dark light bulb icon in the toolbar at the
top of the screen. The baseline will drop to zero (B).
Finally, you can release the shutter button. You A: Spectrum after
should see the spectrum return to its original profile. holding shutter
3. Now that you have taken the dark and light button
reference, click on the AU (absorbance) icon in the
toolbar at the top of the screen to display a
spectrum in absorbance units.
4. You should see a nearly flat absorbance spectrum
once you switch to absorbance if you have blanked
and zeroed the spectrometer correctly. B: Spectrum after
taking the dark
reference
Depending on the cuvettes you use, you may see
fluctuations below 300 nm. This is simply due to the
cuvette absorbing UV radiation at these
wavelengths.
28Taking Absorbance Measurements
1. Remove your blank sample from the cuvette holder. Place the most concentrated standard cuvette
in the holder and replace the cuvette cap. The instrument will now display absorbance in real time.
2. Look at the spectrum and select the wavelength of maximum absorbance.
3. To find a peak, use the mouse to right click on either of the following icons:
The left arrow will find a peak to the left of the vertical line in the spectra. The right arrow will find a
peak to the right of the vertical line in the spectra.
4. You can also right click directly onto the spectrum to find the absorbance of a specific point. To find
the specific wavelength your cursor is at, look to the bottom of the spectrum. Wave gives the
specific wavelength and Val gives the absorbance for that particular point in the spectrum.
29Fluorescence Measurement
Spectrometer Setup
1. Transfer your standard cuvettes to the spectrometer. Make sure that your cuvettes are capped so
you don’t accidently spill solution on or near the spectrometer.
2. Review the spectrometer system setup. Make sure that the spectrometer system resembles the
setup below. Make sure that you can identify all the components of the spectrometer system.
Light
Spectrometer Source
Fiber
Optic
Cuvette
holder
3. Turn on the computer. Open the StellarNet software by double clicking on the desktop icon
SpectraWiz to open the application
4. When you first open the software, you should see a screen that looks like:
Dark Blank Scope Integration
Reference Reference Icon Time
5. Click on the Scope icon (highlighted above). This will show you the number of counts (photons) the
detector receives. You should see a spectrum of counts versus wavelength.
6. Remove the cuvette holder cap. Place your most concentrated standard cuvette into the cuvette
holder and replace the cuvette holder cap.
307. Set the integration time so that your
spectrum is not saturated but as
close to 65,000 counts as possible.
Click on the integration time icon
(and type in a value between 1
and 1000 ms) or use sliding scale Saturation Limit
.
(65,536 Counts)
In the picture to the right, the
spectrum is correctly optimized to be
right below the saturation limit
(65,536 counts). If a portion of the
spectrum is off the screen reduce the integration time.
Dark Reference
1. Take a dark reference. Press the red button on the back of the light source (orange box). The
button will be pressed in if the LED light is on. If the button is not pressed in then the LED light is
off. After several minutes, the baseline will settle (A).
2. Once the baseline has settled, click on the dark light bulb icon in the toolbar at the top of the
Taking Fluorescence Measurements
screen. The baseline will drop to zero (B).
1. Turn LED light on. Press the red button on the back of the light source (orange box). The button
will be pressed in if the LED light is on. If the button is
not pressed in then the LED light is off.
2. Remove the cuvette holder cap. Place the most
concentrated standard cuvette in the cuvette holder A: Spectrum after
and replace the cuvette holder cap. turning off LED
light
3. Remain in Scope mode. The instrument will now
display the photon count (intensity) versus
wavelength in real time.
B: Spectrum after
taking the dark
reference
314. To find a peak, use the mouse to right click on either of the following icons:
The left arrow will find a peak to the left of the vertical line in the spectra. The right arrow will find a
peak to the right of the vertical line in the spectra.
Wavelength
(nm)
Photon Count
(Intensity)
5. You can also right click directly onto the spectrum to find the photon count of a specific
wavelength. To find the specific wavelength your cursor is at, look to the bottom of the spectrum.
Wave gives the specific wavelength and Val gives the photon count for that particular point in the
spectrum.
32Raman Systems
CAUTION
The Raman spectroscopy system uses a laser source. Visible and/or invisible laser radiation can be
emitted from the Raman probe. Appropriate laser safety procedures should be observed when
operating the probe with a laser source, including the use of protective eyewear. Read StellarNet
laser manual for precautions before operating this system.
Spectrometer Setup
1. Review the spectrometer system setup and make sure that the spectrometer system resembles the
setup below.
Top view Front view
Fiber
optic Spectrometer Laser
Make sure the Raman probe fiber optic is securely connected to the laser. While working with
this spectrometer never remove Raman probe from the sample holder. The laser is powerful
enough to cause serious eye injury.
2. Look at the back of the laser. First, make sure the key is not in the laser yet. If you are running the
laser on battery power push the red button on the back of the laser in. If you are NOT running the
laser on batter power first make sure the red button on the back of the laser is not pressed in. Then
make sure the power adaptor is connected to the outlet on the back of the laser.
Battery
Key:
Key Remote Power Vertical = OFF
interlock outlet Interlock jack
3. Make sure the interlock jack is placed in the remote interlock on the rear panel of the laser.
4. You may now you insert key into OFF (vertical) position.
33Taking Raman Measurements
5. You may now enable the laser power by turning the key to the ON (horizontal) position.
1. Load your sample vial may be loaded into the sample holder.
Sample holder Sample holder with
without sample sample
2. Turn on the computer. Open the StellarNet software by double clicking on the desktop icon
SpectraWiz to open the application
3. When you first open the software, you should see a screen that looks like:
Scope Integration Spectral ID
Icon Time Application
4. Click on the Setup dropdown menu and then select the Raman laser wavelength and enter the
wavelength for the laser (xxx nm).
5. Click on the integration time icon and increase the exposure time to 5000 ms (5 sec). You may
need to increase the integration time depending on your sample.
6. Click on the Scope icon (highlighted above). This will show you the number of counts (photons) the
detector receives. You should see a spectrum of counts versus Raman shifts [cm-1].
347. Click on the ID icon to open the Spectral ID application. You should see a panel like:
8. Turn the laser power to the lowest setting for your first trial spectrum. You should always start with
the laser power as low as possible and then slowly increase it.
9. Press and hold left front panel button (marked Fire Laser) to fire the laser. The LED bulb next to
this button will light up red indicating that the laser is in operation. You should see a spectrum
appear on the computer screen in the SpectraWiz software.
LED
Fire laser Laser power
button setting
10. While still holding the Fire Laser button, click on the Capture button on the Spectral ID application
to collect the displayed Raman spectrum. You can then release the Fire Laser button.
11. Adjust your integration time and laser power setting until you achieve the highest count spectrum
without burning the sample.
Building a Spectral Library
1. After you have collected a spectrum you can save it to a spectral library. Click on Save to add a
spectrum to the library. This spectrum can then be used as a reference to identify unknown
compounds in other samples.
35Save
Icon
2. Choose a logical name for your sample and save.
363. After you have added samples to your library you can then use it to identify unknown components
in a sample. Obtain a spectrum of your unknown sample (i.e. a painting) and click on the Analyze
button. This will match the unknown spectrum to spectra in your library. The number next to each
match indicates how closely the spectrum in the library matches the unknown spectrum (i.e. 1
indicates a perfect match).
Analyze
Icon
Laser Shutdown
1. Once you have collected all of your spectra you can shut the laser down.
2. Make sure to release the Fire Laser button and observe that the red LED turns off, which indicates
the laser is no longer active.
373. For complete shutdown, turn the key switch on the rear panel to the OFF (vertical) position. This allows key removal and disables ALL power. 38
Assembling StellarScope Microscope System
StellarScope System
1. Locate all the pieces for the StellarScope Microscope system as
shown to the right.
2. Remove Eyepiece: Loosen the eyepiece set screw with a hex key.
The set screw is located on the right side of the microscope arm.
Carefully remove the eyepiece from the mount.
3. Assemble Upper Mount: Loosen the set screw on the U-TLU with
hex key, and carefully insert the U-DPCAD. Once inserted,
tighten the set screw to secure the U-DPCAD.
4. Attach Mount to Microscope: Carefully place the entire upper
mount where the eyepiece was located. Use the eyepiece set
screw on the right side of the arm to secure the upper mount in
place.
395. Attach the DinoEye Digital Camera to the Upper Mount: The camera port is located on the opposite side of the view mode switch. 6. For more information about coupling your system to the microscope please review our StellarSCOPE Assembly Instructions 40
Haze Measurement
Assembly and System Overview
The integrating sphere attaches to the base by screwing directly into the 3-inch post. The fixture for the
collimating lens will slide over the rail and can be set in place using the thumbscrew provided.
The sample can be mounted to the face cap by loosening the thumb screws and resting the sample on
the threads. Tighten the thumbscrews to secure the sample.
The system comes with
three caps: one cap for the
front of the sphere, and two
interchangeable caps for the
Aligning Light Source and Sphere for Haze Measurements
back of the sphere.
The collimating lens, sample, and sphere are adjustable, and have to be properly aligned in order to
achieve accurate values. To properly align the system, remove the sample and illuminate the face port
of the integrating sphere. The face
cap of the system will have a smaller
hole than the diffuse transmission
cap.
By adjusting the lens, sphere, and rail
setup, you should be able to
illuminate a small spot on the back of
the sphere.
41After the sphere is properly aligned, you can begin measurements without any other adjustments.
Haze Software Setup
IMPORTANT: Be sure to read all VBA setup guides before starting the software.
Verify SpectraWiz software is installed and is able to operate on the local computer. Before opening the
Haze measurement software, make sure that the SpectraWiz software is closed before opening the
Haze software. Open the excel software found on the USB key for Haze measurements.
The software screen will look like this:
At the bottom of the software screen there will be four tabs:
SpectraWiz Haze: Main measurement window
Data: Raw data in counts vs wavelength
Welcome: General operating tips
StellarNet: Setting adjustments (integration time, scans to average, etc.)
Verify that the settings in the StellarNet tab are optimized. Make sure the coefficients loaded match
those found on the bottom of your spectrometer. Then switch back to the SpectraWiz Haze tab. After
the parameters are set, you can begin taking your measurements.
42Measurement Procedure
Haze measurements require a few measurements to be included into a formula and generate a haze
value. Once all of the measurements are saved under the data tab, the haze value will be displayed on
top of the software screen. Please follow the procedure below for the best results:
1) Take Dark Spectra
Be sure sample is removed from holder, and that
Total Transmission Cap is secured on the back of the
sphere. Turn off light source and select the Take dark
spectra button.
Note: Because the software will update a formula in real
time, it is not necessary to take a dark spectrum for every
sample. A dark spectrum is only necessary when beginning
your measurements for the day.
2) Take Reference Spectra
With sample still removed and Total Transmission
Cap attached, turn on light source. Then select the
Take Reference Spectra button.
3) Take Total Transmission
Place sample in sample holder. Make sure the port is
properly illuminated and Total Transmission Cap is
still attached. Select the Take Total Transmission
button.
4) Take Diffuse Reference Spectra
43Remove sample, and attach Diffuse Transmission Cap
to the back of the sphere.
5) Take Diffuse Transmission
Place sample in sample holder. Make sure the port is
properly illuminated and Diffuse Transmission Cap is
still attached. Select the Take Diffuse Transmission
button.
After the 5 measurements are taken, the correct value will update on the main screen.
Important Notes:
Because the software will update a formula (found in the data tab) in real time there are few
things to remember:
The order of measurements is not important. It is only important that all measurements
(measurements 2-5) are taken for the specific sample before you record a haze value. Each
value in the formula needs to be updated in order to properly produce a haze value.
Taking light and dark references should factor out ambient light. However, for the most reliable
results, it is ideal to turn off room lighting, and make sure any computer displays are not
directly illuminating the sphere.
44You can also read