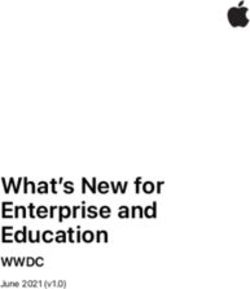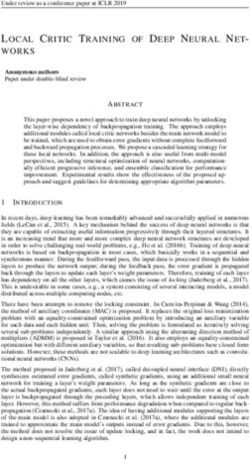User Manual - AXIS Q6010-E Network Camera - Axis Communications
←
→
Page content transcription
If your browser does not render page correctly, please read the page content below
AXIS Q6010-E Network Camera User Manual
AXIS Q6010-E Network Camera
Table of Contents
Get started . . . . . . . . . . . . . . . . . . . . . . . . . . . . . . . . . . . . . . . . . . . . . . . . 3
Find the device on the network . . . . . . . . . . . . . . . . . . . . . . . . . . . . . . . . . . . . 3
Access the device . . . . . . . . . . . . . . . . . . . . . . . . . . . . . . . . . . . . . . . . . . . . . . . 3
Webpage overview . . . . . . . . . . . . . . . . . . . . . . . . . . . . . . . . . . . . . . . . . . . . . . 4
Additional settings . . . . . . . . . . . . . . . . . . . . . . . . . . . . . . . . . . . . . . . . . . 6
Adjust the image . . . . . . . . . . . . . . . . . . . . . . . . . . . . . . . . . . . . . . . . . . . . . . . . 6
View and record video . . . . . . . . . . . . . . . . . . . . . . . . . . . . . . . . . . . . . . . . . . . . 9
Set up rules and alerts . . . . . . . . . . . . . . . . . . . . . . . . . . . . . . . . . . . . . . . . . . . 10
Cleaning recommendations . . . . . . . . . . . . . . . . . . . . . . . . . . . . . . . . . . . 13
Learn more . . . . . . . . . . . . . . . . . . . . . . . . . . . . . . . . . . . . . . . . . . . . . . . . 14
Privacy masks . . . . . . . . . . . . . . . . . . . . . . . . . . . . . . . . . . . . . . . . . . . . . . . . . . 14
Streaming and storage . . . . . . . . . . . . . . . . . . . . . . . . . . . . . . . . . . . . . . . . . . . 14
Troubleshooting . . . . . . . . . . . . . . . . . . . . . . . . . . . . . . . . . . . . . . . . . . . . 17
Reset to factory default settings . . . . . . . . . . . . . . . . . . . . . . . . . . . . . . . . . . . 17
Firmware options . . . . . . . . . . . . . . . . . . . . . . . . . . . . . . . . . . . . . . . . . . . . . . . 17
Check the current firmware . . . . . . . . . . . . . . . . . . . . . . . . . . . . . . . . . . . . . . . 17
Upgrade the firmware . . . . . . . . . . . . . . . . . . . . . . . . . . . . . . . . . . . . . . . . . . . . 17
Technical issues, clues and solutions . . . . . . . . . . . . . . . . . . . . . . . . . . . . . . . . 18
.............................................................. 19
Performance considerations . . . . . . . . . . . . . . . . . . . . . . . . . . . . . . . . . . . . . . . 20
Contact support . . . . . . . . . . . . . . . . . . . . . . . . . . . . . . . . . . . . . . . . . . . . . . . . . 20
Specifications . . . . . . . . . . . . . . . . . . . . . . . . . . . . . . . . . . . . . . . . . . . . . . 21
Product overview . . . . . . . . . . . . . . . . . . . . . . . . . . . . . . . . . . . . . . . . . . . . . . . . 21
LED indicators . . . . . . . . . . . . . . . . . . . . . . . . . . . . . . . . . . . . . . . . . . . . . . . . . . 22
SD card slot . . . . . . . . . . . . . . . . . . . . . . . . . . . . . . . . . . . . . . . . . . . . . . . . . . . . 22
Buttons . . . . . . . . . . . . . . . . . . . . . . . . . . . . . . . . . . . . . . . . . . . . . . . . . . . . . . . 22
Connectors . . . . . . . . . . . . . . . . . . . . . . . . . . . . . . . . . . . . . . . . . . . . . . . . . . . . 22
2AXIS Q6010-E Network Camera
Get started
Get started
Find the device on the network
To find Axis devices on the network and assign them IP addresses in Windows®, use AXIS IP Utility or AXIS Device Manager. Both
applications are free and can be downloaded from axis.com/support.
For more information about how to find and assign IP addresses, go to How to assign an IP address and access your device.
Browser support
You can use the device with the following browsers:
ChromeTM Firefox® Edge® Safari®
Windows® recommended x x
macOS® recommended x
Other operating systems x x
If you need more information about recommended browsers, go to axis.com/browser-support.
Access the device
1. Open a browser and enter the IP address or host name of the Axis device.
If you do not know the IP address, use AXIS IP Utility or AXIS Device Manager to find the device on the network.
2. Enter the username and password. If you access the device for the first time, you must set the root password. See Set a
new password for the root account on page 3 .
3. The live view page opens in your browser.
Set a new password for the root account
Important
The default administrator username is root. If the password for root is lost, reset the device to factory default settings. See
Reset to factory default settings on page 17
To watch this video, go to the web version of this document.
www.axis.com/products/online-manual/59061#t10098905
Support tip: Password security confirmation check
1. Type a password. Follow the instructions about secure passwords. See Secure passwords on page 4 .
2. Retype the password to confirm the spelling.
3AXIS Q6010-E Network Camera
Get started
3. Click Create login. The password has now been configured.
Secure passwords
Important
Axis devices send the initially set password in clear text over the network. To protect your device after the first login, set
up a secure and encrypted HTTPS connection and then change the password.
The device password is the primary protection for your data and services. Axis devices do not impose a password policy as they
may be used in various types of installations.
To protect your data we strongly recommend that you:
• Use a password with at least 8 characters, preferably created by a password generator.
• Don’t expose the password.
• Change the password at a recurring interval, at least once a year.
Webpage overview
1 Live view control bar
2 Live view
3 Product name
4 User information, color themes, and help
5 Video control bar
4AXIS Q6010-E Network Camera
Get started
6 Settings toggle
7 Settings tabs
5AXIS Q6010-E Network Camera
Additional settings
Additional settings
Adjust the image
This section includes instructions about how to configure your device. If you want to learn more about how certain features
function, go to Learn more on page 14.
Replace the lens
1. Stop all recordings and disconnect power from the product.
2. Remove the lens.
3. Attach the new lens.
4. Reconnect the power.
5. Log in to the product’s webpage, go to Settings > System > Orientation > Camera X > Lens selection and select the
new lens.
6. Adjust the focus.
7. Do a positioning calibration of the camera.
Adjust the focus
To adjust the focus:
1. Go to Settings > Image > Focus and click Show AF area.
2. Adjust the autofocus area to cover the part of the image that you want to be in focus.
If you don’t select an autofocus area, the camera focuses on the entire scene. We recommend that you focus on a
static object.
3. Click Autofocus.
Select exposure mode
There are different exposure mode options in the camera that adjusts aperture, shutter speed, and gain to improve image quality for
specific surveillance scenes. Go to Settings > Image > Exposure and select between the following exposure modes:
• For most use cases, select Automatic exposure.
• For environments with certain artificial lighting, for example fluorescent lighting, select Flicker-free.
Select the same frequency as the power line frequency.
• For environments with certain artificial light and bright light, for example outdoors with fluorescent lighting at night and
sun during daytime, select Flicker-reduced.
Select the same frequency as the power line frequency.
• To lock the current exposure settings, select Hold current.
Benefit from IR light in low-light conditions using night mode
Your camera uses visible light to deliver color images during the day. As the available light diminishes, you can set the camera to
automatically shift to night mode, in which the camera uses both visible light and near-infrared light to deliver black-and-white
images. Since the camera uses more of the available light it can deliver brighter, more detailed, images.
6AXIS Q6010-E Network Camera
Additional settings
1. Go to Settings > Image > Day and night, and make sure that the IR cut filter is set to Auto.
2. To determine at what light level you want the camera to shift to night mode, move the Threshold slider toward Bright
or Dark.
Note
If you set the shift to night mode to occur when it’s brighter, the image remains sharper as there will be less low-light
noise. If you set the shift to occur when it’s darker, the image colors are maintained for longer, but there will be more
image blur due to low-light noise.
Reduce noise in low-light conditions
To reduce noise in low-light conditions, you can adjust one or more of the following settings:
• Adjust the trade-off between noise and motion blur. Go to Settings > Image > Exposure and move the Blur-noise
trade-off slider toward Low noise.
• Set the exposure mode to automatic.
Note
A high max shutter value can result in motion blur.
• To slow down the shutter speed, set max shutter to the highest possible value.
Note
When you reduce the max gain, the image can become darker.
• Set the max gain to a lower value.
• Open the aperture.
Reduce motion blur in low-light conditions
To reduce motion blur in low-light conditions, adjust one or more of the following settings in Settings > Image > Exposure:
• Move the Blur-noise trade-off slider toward Low motion blur.
Note
When you increase the gain, image noise also increases.
• Set Max shutter to a shorter time, and Max gain to a higher value.
If you still have problems with motion blur:
• Increase the light level in the scene.
• Mount the camera so that objects move toward it or away from it rather than sideways.
Handle scenes with strong backlight
Dynamic range is the difference in light levels in an image. In some cases the difference between the darkest and the brightest
areas can be significant. The result is often an image where either the dark or the bright areas are visible. Wide dynamic range
(WDR) makes both dark and bright areas of the image visible.
7AXIS Q6010-E Network Camera
Additional settings
Image without WDR.
Image with WDR.
Note
• WDR can cause artifacts in the image.
• WDR may not be available for all capture modes.
1. Go to Settings > Image > Wide dynamic range.
2. Turn on WDR.
3. If you still have problems, go to Exposure and adjust the Exposure zone to cover the area of interest.
Find out more about WDR and how to use it at axis.com/web-articles/wdr.
Hide parts of the image with privacy masks
You can create one or several privacy masks to hide parts of the image.
To watch this video, go to the web version of this document.
www.axis.com/products/online-manual/59061#t10106902
How to create a privacy mask
8AXIS Q6010-E Network Camera
Additional settings
1. Go to Settings > Privacy mask.
2. Click New.
3. Adjust the size, color, and name of the privacy mask according to your needs.
To watch this video, go to the web version of this document.
www.axis.com/products/online-manual/59061#t10106902
How to change the appearance of the mask
View and record video
This section includes instructions about how to configure your device. To learn more about how streaming and storage works, go to
Streaming and storage on page 14.
Reduce bandwidth and storage
Important
If you reduce the bandwidth it can result in loss of details in the picture.
1. Go to live view and select H.264.
2. Go to Settings > Stream.
3. Do one or more of the following:
Note
The zipstream settings are used for both H.264 and H.265.
- Turn on dynamic GOP and set a high GOP length value.
- Increase the compression.
- Turn on dynamic FPS.
Note
Web browsers do not support H.265 decoding. Use a video management system or application supporting H.265 decoding.
Set up network storage
To store recordings on the network, you need to set up your network storage.
1. Go to Settings > System > Storage.
2. Click Setup under Network storage.
3. Enter the IP address of the host server.
4. Enter the name of the shared location on the host server.
9AXIS Q6010-E Network Camera
Additional settings
5. Move the switch if the share requires a login, and enter username and password.
6. Click Connect.
Record and watch video
To record video you must first set up network storage, see Set up network storage on page 9 , or have an SD card installed.
Record video
1. Go to the live view.
2. To start a recording, click Record. Click again to stop the recording.
Watch video
1. Click Storage > Go to recordings.
2. Select your recording in the list and it will play automatically.
Set up rules and alerts
You can create rules to make your device perform an action when certain events occur. A rule consists of conditions and actions.
The conditions can be used to trigger the actions. For example, the device can start a recording or send an email when it detects
motion, or show an overlay text while the device is recording.
Trigger an action
1. Go to Settings > System > Events to set up a rule. The rule defines when the device will perform certain actions. Rules
can be setup as scheduled, recurring, or for example, triggered by motion detection.
2. Select the Condition that must be met to trigger the action. If you specify more than one condition for the rule, all of the
conditions must be met to trigger the action.
3. Select which Action the device should perform when the conditions are met.
Note
If you make changes to an active rule, you have to restart the rule for the changes to take effect.
Record video when the camera detects motion
This example explains how to set up the camera to start recording to the SD card five seconds before it detects motion and to
stop one minute after.
To watch this video, go to the web version of this document.
www.axis.com/products/online-manual/59061#t10106619
How to record a video stream when the camera detects motion
Make sure that AXIS Video Motion Detection is running:
10AXIS Q6010-E Network Camera
Additional settings
1. Go to Settings > Apps > AXIS Video Motion Detection.
2. Start the application if it is not already running.
3. Make sure you have set up the application according to your needs. If you need help, see the
user manual for AXIS Video Motion Detection 4.
Create a rule:
1. Go to Settings > System > Events and add a rule.
2. Type a name for the rule.
3. In the list of conditions, under Application, select AXIS Video Motion Detection (VMD).
4. In the list of actions, under Recordings, select Record video while the rule is active.
5. Select an existing stream profile or create a new one.
6. Set the prebuffer time to 5 seconds.
7. Set the postbuffer time to 60 seconds.
8. In the list of storage options, select SD card.
9. Click Save.
Show a text overlay in the video stream when the device detects motion
This example explains how to display the text “Motion detected” when the device detects motion.
To watch this video, go to the web version of this document.
www.axis.com/products/online-manual/59061#t10103832
How to show text overlay when the camera detects motion
Make sure that AXIS Video Motion Detection is running:
1. Go to Settings > Apps > AXIS Video Motion Detection.
2. Start the application if it is not already running.
3. Make sure you have set up the application according to your needs.
Add the overlay text:
4. Go to Settings > Overlay.
5. Enter #D in the text field.
6. Choose text size and appearance.
Create a rule:
11AXIS Q6010-E Network Camera
Additional settings
7. Go to System > Events > Rules and add a rule.
8. Type a name for the rule.
9. In the list of conditions, select AXIS Video Motion Detection.
10. In the list of actions, select Use overlay text.
11. Select a view area.
12. Type “Motion detected”.
13. Set the duration.
14. Click Save.
Send an email automatically if someone spray paints the lens
To watch this video, go to the web version of this document.
www.axis.com/products/online-manual/59061#t10106687
How to send an email notification if someone spray paint the lens
1. Go to Settings > System > Detectors.
2. Turn on Trigger on dark images. This will trigger an alarm if the lens is sprayed, covered, or rendered severely out of focus.
3. Set a duration for Trigger after. The value indicates the time that must pass before an email is sent.
Create a rule:
1. Go to Settings > System > Events > Rules and add a rule.
2. Type a name for the rule.
3. In the list of conditions, select Tampering.
4. In the list of actions, select Send notification to email.
5. Select a recipient from the list or go to Recipients to create a new recipient.
To create a new recipient, click . To copy an existing recipient, click .
6. Type a subject and a message for the email.
7. Click Save.
12AXIS Q6010-E Network Camera
Cleaning recommendations
Cleaning recommendations
If the device gets grease stains or becomes heavily soiled, you can clean it with mild, solvent-free soap or detergent.
NOTICE
NO TICE
Never use harsh detergent, for example gasoline, benzene, or acetone.
1. Use a can of compressed air to remove any dust or loose dirt from the device.
2. Clean the device with a soft cloth dampened with mild detergent and lukewarm water.
3. Wipe carefully with a dry cloth.
Note
Avoid cleaning in direct sunlight or at elevated temperatures, as this may cause stains when the water droplets dry.
13AXIS Q6010-E Network Camera
Learn more
Learn more
Privacy masks
A privacy mask is a user-defined area that prevents users from viewing a part of the monitored area. In the video stream, privacy
masks appear as blocks of solid color.
You’ll see the privacy mask on all snapshots, recorded video, and live streams.
You can use the VAPIX® application programming interface (API) to turn off the privacy masks.
Important
If you use multiple privacy masks it may affect the product’s performance.
Streaming and storage
Video compression formats
Decide which compression method to use based on your viewing requirements, and on the properties of your network. The
available options are:
H.264 or MPEG-4 Part 10/AVC
Note
H.264 is a licensed technology. The Axis product includes one H.264 viewing client license. To install additional unlicensed
copies of the client is prohibited. To purchase additional licenses, contact your Axis reseller.
H.264 can, without compromising image quality, reduce the size of a digital video file by more than 80% compared to the Motion
JPEG format and by as much as 50% compared to the MPEG-4 standard. This means that less network bandwidth and storage space
are required for a video file. Or seen another way, higher video quality can be achieved for a given bitrate.
H.265 or MPEG-H Part 2/HEVC
Note
H.265 is licensed technology. The Axis product includes one H.265 viewing client license. To install additional unlicensed
copies of the client is prohibited. To purchase additional licenses, contact your Axis reseller.
How do Image, Stream, and Stream profile settings relate to each other?
The Image tab contains camera settings that affect all video streams from the product. If you change something in this tab, it
immediately affects all video streams and recordings.
The Stream tab contains settings for video streams. You get these settings if you request a video stream from the product and don’t
specify for example resolution, or frame rate. When you change the settings in the Stream tab, it doesn’t affect ongoing streams, but
it will take effect when you start a new stream.
The Stream profiles settings override the settings from the Stream tab. If you request a stream with a specific stream profile, the
stream contains the settings of that profile. If you request a stream without specifying a stream profile, or request a stream profile
that doesn't exist in the product, the stream contains the settings from the Stream tab.
Bitrate control
With bitrate control, you can manage the bandwidth consumption of your video stream.
Variable bitrate (VBR)
With variable bitrate, the bandwidth consumption varies based on the level of activity in the scene. The more activity in the scene,
the more bandwidth you need. You are guaranteed constant image quality but it requires storage margins.
14AXIS Q6010-E Network Camera
Learn more
Maximum bitrate (MBR)
With maximum bitrate, you can set a target bitrate to handle bitrate limitations in your system. You may see a decline in image
quality or frame rate when the instantaneous bitrate is kept below the specified target bitrate. You can choose to either prioritize
image quality or frame rate. We recommend that you configure the target bitrate to a higher value than the expected bitrate. This
gives you a margin for additional complexity that needs to be captured.
1 Target bitrate
Average bitrate (ABR)
With average bitrate, the bitrate is automatically adjusted over a longer timescale. This is so you can meet the specified target and
provide the best video quality based on your available storage. Bitrate is higher in scenes with a lot of activity, compared to static
scenes. You are more likely to get better image quality when needed when using the average bitrate option. You can define the total
storage required to store the video stream for a specified amount of time (retention time) when image quality is adjusted to meet the
specified target bitrate. Specify the average bitrate settings in one of the following ways:
• To calculate the estimated storage need, set the target bitrate and the retention time.
• To calculate the average bitrate, based on available storage and required retention time, use the target bitrate calculator.
15AXIS Q6010-E Network Camera
Learn more
kbit/s
1
2
s
1 Target bitrate
2 Actual average bitrate
You can also turn on maximum bitrate and specify a target bitrate within the average bitrate option.
kbit/s
1
2
s
1 Target bitrate
2 Actual average bitrate
16AXIS Q6010-E Network Camera
Troubleshooting
Troubleshooting
Reset to factory default settings
Important
Reset to factory default should be used with caution. A reset to factory default resets all settings, including the IP address, to
the factory default values.
To reset the product to the factory default settings:
1. Press and hold the control button and the restart button at the same time.
2. Release the restart button but continue to hold down the control button for 15–30 seconds until the status LED indicator
flashes amber.
3. Release the control button. The process is complete when the status LED indicator turns green. The product has been reset
to the factory default settings. If no DHCP server is available on the network, the default IP address is 192.168.0.90.
4. Use the installation and management software tools to assign an IP address, set the password and access the video stream.
It is also possible to reset parameters to factory default through the web interface. Go to Settings > System > Maintenance and
click Default.
Firmware options
Axis offers product firmware management according to either the active track or the long-term support (LTS) tracks. Being on the
active track means continuously getting access to all the latest product features, while the LTS tracks provide a fixed platform with
periodic releases focused mainly on bug fixes and security updates.
Using firmware from the active track is recommended if you want to access the newest features, or if you use Axis end-to-end system
offerings. The LTS tracks are recommended if you use third-party integrations, which are not continuously validated against the latest
active track. With LTS, the products can maintain cybersecurity without introducing any significant functional changes or affecting
any existing integrations. For more detailed information about Axis product firmware strategy, go to axis.com/support/firmware.
Check the current firmware
Firmware is the software that determines the functionality of network devices. One of your first actions when troubleshooting a
problem should be to check the current firmware version. The latest version may contain a correction that fixes your particular
problem.
To check the current firmware:
1. Go to the product’s webpage.
2. Click the help menu .
3. Click About.
Upgrade the firmware
Important
Preconfigured and customized settings are saved when the firmware is upgraded (provided that the features are available in
the new firmware) although this is not guaranteed by Axis Communications AB.
Important
Make sure the product remains connected to the power source throughout the upgrade process.
17AXIS Q6010-E Network Camera
Troubleshooting
Note
When you upgrade the product with the latest firmware in the active track, the product receives the latest functionality
available. Always read the upgrade instructions and release notes available with each new release before upgrading the
firmware. To find the latest firmware and the release notes, go to axis.com/support/firmware.
AXIS Device Manager can be used for multiple upgrades. Find out more at axis.com/products/axis-device-manager.
To watch this video, go to the web version of this document.
www.axis.com/products/online-manual/59061#t10095327
How to upgrade the firmware
1. Download the firmware file to your computer, available free of charge at axis.com/support/firmware.
2. Log in to the product as an administrator.
3. Go to Settings > System > Maintenance. Follow the instructions on the page. When the upgrade has finished, the
product restarts automatically.
Technical issues, clues and solutions
If you can’t find what you’re looking for here, try the troubleshooting section at axis.com/support.
Problems upgrading the firmware
Firmware upgrade failure If the firmware upgrade fails, the device reloads the previous firmware. The most common reason
is that the wrong firmware file has been uploaded. Check that the name of the firmware file
corresponds to your device and try again.
Problems setting the IP address
The device is located on a If the IP address intended for the device and the IP address of the computer used to access the
different subnet device are located on different subnets, you cannot set the IP address. Contact your network
administrator to obtain an IP address.
The IP address is being used Disconnect the Axis device from the network. Run the ping command (in a Command/DOS window,
by another device type ping and the IP address of the device):
• If you receive: Reply from : bytes=32; time=10...
this means that the IP address may already be in use by another device on the network.
Obtain a new IP address from the network administrator and reinstall the device.
• If you receive: Request timed out, this means that the IP address is available
for use with the Axis device. Check all cabling and reinstall the device.
Possible IP address conflict The static IP address in the Axis device is used before the DHCP server sets a dynamic address.
with another device on the This means that if the same default static IP address is also used by another device, there may
same subnet be problems accessing the device.
18AXIS Q6010-E Network Camera
Troubleshooting
The device cannot be accessed from a browser
Cannot log in When HTTPS is enabled, ensure that the correct protocol (HTTP or HTTPS) is used when attempting
to log in. You may need to manually type http or https in the browser’s address field.
If the password for the user root is lost, the device must be reset to the factory default settings.
See Reset to factory default settings on page 17.
The IP address has been IP addresses obtained from a DHCP server are dynamic and may change. If the IP address has been
changed by DHCP changed, use AXIS IP Utility or AXIS Device Manager to locate the device on the network. Identify
the device using its model or serial number, or by the DNS name (if the name has been configured).
If required, a static IP address can be assigned manually. For instructions, go to axis.com/support.
The device is accessible locally but not externally
To access the device externally, we recommend using one of the following applications for Windows®:
• AXIS Companion: free of charge, ideal for small systems with basic surveillance needs.
• AXIS Camera Station: 30-day trial version free of charge, ideal for small to mid-size systems.
For instructions and download, go to axis.com/vms.
Problems with streaming
Multicast H.264 only Check if your router supports multicasting, or if the router settings between the client and the
accessible by local clients device need to be configured. The TTL (Time To Live) value may need to be increased.
No multicast H.264 Check with your network administrator that the multicast addresses used by the Axis device
displayed in the client are valid for your network.
Check with your network administrator to see if there is a firewall preventing viewing.
Poor rendering of H.264 Ensure that your graphics card is using the latest driver. The latest drivers can usually be
images downloaded from the manufacturer’s website.
Color saturation is different Modify the settings for your graphics adapter. Go to the adapter’s documentation for more
in H.264 and Motion JPEG information.
Lower frame rate than • See Performance considerations on page 20.
expected • Reduce the number of applications running on the client computer.
• Limit the number of simultaneous viewers.
• Check with the network administrator that there is enough bandwidth available.
• Lower the image resolution.
• Log in to the device’s webpage and set a capture mode that prioritizes frame rate.
Changing the capture mode to prioritize frame rate might lower the maximum
resolution depending on the device used and capture modes available.
• The maximum frames per second is dependent on the utility frequency (60/50 Hz)
of the Axis device.
Can't select H.265 encoding Web browsers do not support H.265 decoding. Use a video management system or application
in live view supporting H.265 decoding.
One-click PTZ control is not working properly
Check focus on all four Go to Settings > Apps > AXIS Installation wizard, and open the application. Go to Camera X >
lenses Lens selection, and select the lens. Do an Installation focus.
Check the PTZ remote Go to Settings > Apps > AXIS Installation wizard, and open the application. Go to General > PTZ
connection status remote connection, and make sure that the status is set to Connected. If it’s not, click Configure
and do a PTZ remote connection. Enter the correct IP address and password.
Check the PTZ positioning Go to Settings > Apps > AXIS Installation wizard and open the application. Go to General > PTZ
calibration status positioning calibration, and make sure that the status is set to Calibrated. If it’s not, do an auto
calibration or a manual calibration.
19AXIS Q6010-E Network Camera
Troubleshooting
Quad view is not working properly
Problems displaying all Quad view doesn’t work if any of the camera lenses are rotated.
camera views on one screen.
Performance considerations
When setting up your system, it is important to consider how various settings and situations affect the performance. Some factors
affect the amount of bandwidth (the bitrate) required, others can affect the frame rate, and some affect both. If the load on the
CPU reaches its maximum, this also affects the frame rate.
The following factors are the most important to consider:
• High image resolution or lower compression levels result in images containing more data which in turn affects the
bandwidth.
• Rotating the image in the GUI will increase the product's CPU load.
• Access by large numbers of Motion JPEG or unicast H.264 clients affects the bandwidth.
• Simultaneous viewing of different streams (resolution, compression) by different clients affects both frame rate and
bandwidth.
Use identical streams wherever possible to maintain a high frame rate. Stream profiles can be used to ensure that
streams are identical.
• Accessing Motion JPEG and H.264 video streams simultaneously affects both frame rate and bandwidth.
• Heavy usage of event settings affects the product’s CPU load which in turn affects the frame rate.
• Using HTTPS may reduce frame rate, in particular if streaming Motion JPEG.
• Heavy network utilization due to poor infrastructure affects the bandwidth.
• Viewing on poorly performing client computers lowers perceived performance and affects frame rate.
• Running multiple AXIS Camera Application Platform (ACAP) applications simultaneously may affect the frame rate and
the general performance.
Contact support
Contact support at axis.com/support.
20AXIS Q6010-E Network Camera
Specifications
Specifications
Product overview
1 SD card slot
2 Control button
3 Restart button
4 LED indicator
5 Network connector
6 PTZ camera adapter
7 Camera heads
8 Heater
21AXIS Q6010-E Network Camera
Specifications
LED indicators
Status LED Indication
Unlit Connection and normal operation.
Green Shows steady green for 10 seconds for normal operation after startup completed.
Amber Steady during startup. Flashes during firmware upgrade or reset to factory default.
Amber/Red Flashes amber/red if network connection is unavailable or lost.
SD card slot
NOTICE
NO TICE
• Risk of damage to SD card. Do not use sharp tools, metal objects, or excessive force when inserting or removing the
SD card. Use your fingers to insert and remove the card.
• Risk of data loss and corrupted recordings. Do not remove the SD card while the product is running. Unmount the SD card
from the product’s webpage before removal.
This product supports SD/SDHC/SDXC cards.
For SD card recommendations, see axis.com.
SD, SDHC, and SDXC Logos are trademarks of SD-3C LLC. SD, SDHC and SDXC are trademarks or registered
trademarks of SD-3C, LLC in the United States, other countries or both.
Buttons
Control button
The control button is used for:
• Resetting the product to factory default settings. See Reset to factory default settings on page 17.
Restart button
Press the restart button to restart the product.
Connectors
Network connector
RJ45 Push-pull Connector (IP66) with High Power over Ethernet (High PoE).
NOTICE
NO TICE
To comply with the IP66-rated design of the camera and maintain the IP66 protection, the supplied RJ45 Push-pull Connector
(IP66) shall be used. Alternatively, use the RJ45 IP66-rated cable with premounted connector which is available from your
Axis reseller. Do not remove the plastic network connector shield from the camera.
22User Manual Ver. M4.2 AXIS Q6010-E Network Camera Date: June 2021 © Axis Communications AB, 2020 - 2021 Part No. T10150178
You can also read