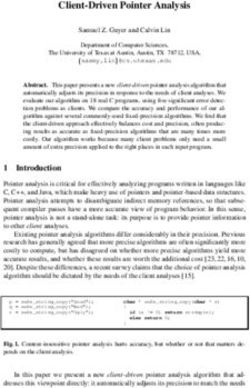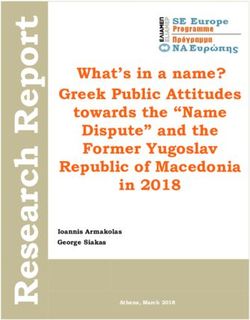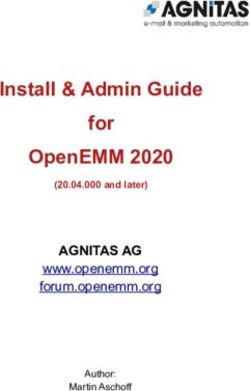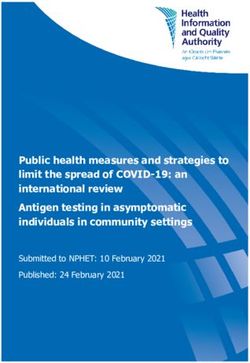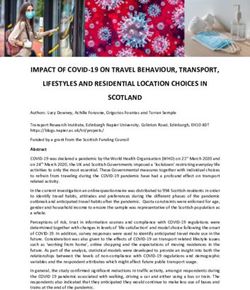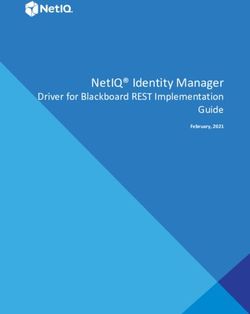U. S. HOUSE OF REPRESENTATIVES OFFICE OF THE CLERK - Lobby Disclosure Electronic Filing System Windows User Guide January 4, 2007
←
→
Page content transcription
If your browser does not render page correctly, please read the page content below
U. S. HOUSE OF REPRESENTATIVES
OFFICE OF THE CLERK
Lobby Disclosure Electronic Filing System
Windows User Guide
January 4, 2007Table of Contents
INTRODUCTION ..............................................................................................................................................................5
WHERE TO GET HELP ........................................................................................................................................................5
ABOUT ACES DIGITAL SIGNATURES ................................................................................................................................6
GENERAL FILING REQUIREMENTS..........................................................................................................................7
FILING GUIDELINES ...........................................................................................................................................................7
WHERE TO FILE FORMS .....................................................................................................................................................7
REVIEW AND COMPLIANCE ...............................................................................................................................................7
PUBLIC AVAILABILITY ......................................................................................................................................................8
LOBBYING REGISTRATION REQUIREMENTS .......................................................................................................................8
Filing Deadlines ...........................................................................................................................................................8
Registration Amendments .............................................................................................................................................8
Terminating Registrants or Clients...............................................................................................................................8
LOBBYING ACTIVITY REPORT REQUIREMENTS .................................................................................................................8
Filing Deadlines ...........................................................................................................................................................8
Activity Report Amendments.........................................................................................................................................9
GETTING STARTED......................................................................................................................................................10
DECIDE WHICH COMPUTER WILL BE USED ....................................................................................................................10
OBTAIN AN ACES DIGITAL SIGNATURE CERTIFICATE ....................................................................................................10
Maintaining Digital Signatures.................................................................................................................................................. 11
CREATE A FORM FOLDER AND NAMING CONVENTION ....................................................................................................11
INSTALL THE IBM WORKPLACE VIEWER ........................................................................................................................11
DOWNLOAD FORMS .........................................................................................................................................................15
UNDERSTANDING ELECTRONIC FILING ..............................................................................................................18
OVERVIEW OF THE HOUSE FILING PROCESS ....................................................................................................................18
SUBMITTING FORMS ........................................................................................................................................................18
PROCESSING FORMS ........................................................................................................................................................19
HOUSE ID NUMBERS .......................................................................................................................................................22
WORKING WITH FORMS............................................................................................................................................23
FORM FEATURES .............................................................................................................................................................23
Form Navigation.........................................................................................................................................................24
Function Buttons.........................................................................................................................................................24
Entering Form Content...............................................................................................................................................25
Shortcuts .....................................................................................................................................................................27
USING TEMPLATES AND POPULATED FORMS ...................................................................................................................28
Creating Templates.....................................................................................................................................................28
Using Templates .........................................................................................................................................................29
Re-Using Signed Forms..............................................................................................................................................30
COMPLETING FORMS .......................................................................................................................................................32
Completing Form Fields.............................................................................................................................................32
Importing Form Content.............................................................................................................................................33
SIGNING AND FILING FORMS...................................................................................................................................35
SIGNING AND FILING FORMS WITH THE HOUSE ...............................................................................................................35
FILING FORMS WITH THE SENATE ....................................................................................................................................38
Lobbying Disclosure Electronic Filing System Public User Manual Introduction • 3APPENDICES...................................................................................................................................................................39
LOBBYING ISSUE CODES .................................................................................................................................................39
LD1 INSTRUCTIONS .........................................................................................................................................................41
LD2 INSTRUCTIONS .........................................................................................................................................................44
IMPORT TOOL ..................................................................................................................................................................48
IBM WORKPLACE VIEWER SYSTEM REQUIREMENTS ......................................................................................................49
FREQUENTLY ASKED QUESTIONS..........................................................................................................................50
WHAT’S NEW ..................................................................................................................................................................50
REQUIRED SOFTWARE AND FORMS .................................................................................................................................51
Am I required to buy software to use the electronic Lobbying Disclosure forms? .................................................................... 51
Can I use my older Adobe Reader forms for the next filing period? ......................................................................................... 51
DIGITAL SIGNATURES......................................................................................................................................................51
How long will it take to get an ACES signature? ...................................................................................................................... 51
May I use my digital signature certificate for other purposes? .................................................................................................. 51
How can I print a copy of the LD report that includes the signature line?................................................................................. 51
Can I move my ACES digital signature to another PC or a laptop? .......................................................................................... 51
FILING REGISTRATIONS, REPORTS, AND AMENDMENTS ..................................................................................................52
Can I file electronically if I am registering to do lobbying for the first time?............................................................................ 52
Can I file electronically to add a new client or update my registration? .................................................................................... 52
Can I file an old report or amendment electronically?............................................................................................................... 52
What information will I need to prepare the form?.................................................................................................................... 52
Where do I go for help with the form? ...................................................................................................................................... 52
SUBMITTING FORMS ELECTRONICALLY ..........................................................................................................................53
Can I use the electronic House Lobby Disclosure forms to file with the Senate?...................................................................... 53
How will I know if my filing is complete after I have submitted it? ......................................................................................... 53
TROUBLESHOOTING GUIDE.....................................................................................................................................54
SIGNATURE IS NOT LISTED WHEN SIGNING .......................................................................................................................54
ERROR MESSAGES WHEN SIGNING ...................................................................................................................................55
FORM WON’T SUBMIT TO THE HOUSE ..............................................................................................................................55
FORM FAILS SIGNATURE VALIDATION AFTER IT’S SUBMITTED .........................................................................................55
E-MAIL STATUS MESSAGES ARE NOT BEING RECEIVED ....................................................................................................55
GLOSSARY OF TERMS ................................................................................................................................................56
Lobbying Disclosure Electronic Filing System Public User Manual Introduction • 4Introduction
This manual will explain the filing requirements and provide step by step instructions for completing and filing
electronic Lobbying Disclosure forms. It is available online from the Lobbying Disclosure website, and in printed form.
It has a table of contents and a comprehensive index for you to locate specific functions you may need help with.
The online version of this manual is interactive and you can select how you want to locate information by using the tabs
that are displayed at the top of the screen. The Table of Contents tab displays a list of sections on the left hand side of
the screen. You can display the topics for each section by clicking the arrow displayed next to the section name. To
collapse the list of topics, click the arrow again. The Index tab displays a list of topics on the left hand side of the screen
in alphabetical order. When you click on a topic name, the information is displayed in the right hand panel.
A printable version of this manual is available in PDF format for easy printing: E-Filing Manual (PDF). The table of
contents is located in the bookmark tab located to the left of your Adobe Reader screen, and the index is located at the
very end of the document.
If you would like to view narrated presentations that demonstrate key functions of working with electronic forms and the
e-filing process, click on the subject link listed below:
Getting Started
How to use electronic forms
Signing and submitting your forms to the House
Submitting your forms to the Senate
Where to Get Help
For information on the content that should be entered in Lobbying Disclosure form fields:
Review the appendices of this manual for line by line instructions for each form.
For general technical difficulties, such as installing the software or downloading forms:
Review the Troubleshooting Guide. Solutions to commonly reported problems will be listed in this section.
For help filing electronically with the Senate:
Senate Office of Public Records
232 Hart Senate Office Building
Washington, DC 20510
(202) 224-0758
For help with the forms or filing electronically with the House:
Legislative Resource Center
B-106 Cannon House Office Building
Washington, DC 20515
(202) 226-5200
Lobbying Disclosure Electronic Filing System Public User Manual Introduction • 5Before contacting LRC, have the following information available:
• Registrant and client names, House ID;
• Computer operating system;
• Digital signature account number and password (if needed);
• Location of your forms;
• Error codes or messages that are displayed when you are working with your form. It is also helpful if you can
make note of the specific steps you were doing when the error occurred.
About ACES Digital Signatures
In order to facilitate electronic filing with government agencies, the General Services Administration (GSA) has
implemented the Access Certificates for Electronic Services (ACES) program. The Office of the Clerk has approved the
use of ACES digital signatures on Lobbying Disclosure registrations and reports.
With handwritten signatures, a person who accepts a written signature on a check or important document may require
identification and compare the signature on the identification document with the signature on the new document.
Signing before a notary public gives a higher level of authentication because an official verifies the signer's identity.
Both are processes of verifying identity.
Digital signatures are now accepted as the electronic equivalent of an individual's verified written signature because they
combine a process and a technology of identity verification.
An individual who wants to use a digital signature applies for a digital signature certificate from a certificate authority
(CA). The CA uses various means to verify the individual's identity -- the process component. The more thoroughly the
CA verifies the identity of the individual, the higher the level of trust given to the digital signature.
The certificate authority creates an electronic signature and issues one part of the digital signature to the individual and
stores the other part to allow electronic validation -- the technology component.
Digital signatures consist of a pair of separate secure encrypted data components known as the 'public key' and the
'private key'. The public key, or identity key, is held by a certificate authority, which may be an authorized private
vendor or a public agency. The private key, or signature key, is stored on an individual's computer. When the individual
who has access to the secure private key attaches it to a document and submits it to an agency, the private key is sent
electronically to the certificate authority. If the public and private keys match, the signature is validated.
For agencies using the ACES program, the only certificate authorities that may issue ACES certificates are those
authorized by GSA under the ACES contract as official ACES vendors.
The ACES program authorizes two types of certificates. They are:
• Transaction-based certificates, which are specific to one agency and require an agency code as part of the
application; and
• Subscription-based certificates, which are purchased by an individual and may be used with any agency
adopting a subscription-based digital signature filing program. The Office of the Clerk has adopted the
subscription-based program for Lobbying Disclosure filing.
For more information on the GSA ACES Program, please visit http://www.gsa.gov/aces/
Lobbying Disclosure Electronic Filing System Public User Manual Introduction • 6General Filing Requirements
The topics listed below provide general guidelines about registering for and reporting lobbying activity with the U.S.
House of Representatives and the U.S. Senate.
Filing Guidelines
Lobbying registrations and reports of income and expenses are filed with the Clerk of the House pursuant to the
Lobbying Disclosure Act of 1995 (PL104-65), and its predecessor, the Legislative Reorganization Act (1946).
The Lobbying Disclosure Act of 1995, as amended (2 U.S.C. § 1601 et. seq.), requires lobbying firms and organizations
to register and file reports of their lobbying activities with the Secretary of the U.S. Senate and the Clerk of the U.S.
House of Representatives. E-Filing services are available to both new and existing registrants.
Form LD-1DS is used for initial registration under Section 4 of the Act (2 U.S.C. § 1603). Form LD-2DS is used for
complying with the semiannual reporting requirements of Section 5 of the Act (2 U.S.C. § 1604).
Where to File Forms
Lobbying Registration (LD1-DS) and Lobbying Report (LD2-DS) forms must be filed with the offices listed below.
Clerk of the U.S. House of Representatives
Legislative Resource Center
B-106 Cannon House Office Building
Washington, DC 20515
Secretary of the U.S. Senate
Office of Public Records
232 Hart Senate Office Building
Washington, DC 20510
Registrants must file both forms electronically with the Office of the Clerk of the U.S. House of Representatives.
Registrants may file new client registrations, amended registrations and activity report forms electronically with the
Secretary of the U.S. Senate, but they do not accept new registrant registrations electronically; they must be filed on
paper.
Review and Compliance
The Secretary of the U.S. Senate (Office of Public Records) and the Clerk of the U.S. House of Representatives
(Legislative Resource Center) shall review, verify, and request corrections in writing to ensure the accuracy,
completeness, and timeliness of registrations filed under the Act.
Whoever knowingly fails: (1) to correct a defective filing within 60 days after notice of such a defect by the Secretary of
the U.S. Senate or the Clerk of the U.S. House of Representatives; or (2) to comply with any other provision of the Act,
may be subject to a civil fine of not more than $50,000.
Lobbying Disclosure Electronic Filing System Public User Manual General Filing Requirements • 7Public Availability The Lobbying Disclosure Act of 1995 requires the Secretary of the U.S. Senate and the Clerk of the U.S. House of Representatives to make all registrations and reports available to the public as soon as practicable after they are received. Filed reports are made available on public terminals up to the present. Reports from 1988-1995 filed under the Legislative Reorganization Act of 1946 are available on the terminals and on microfilm. Lobbying Registration Requirements Lobbying firms, (i.e., entities with one or more lobbyists), including self-employed individuals who act as lobbyists for outside clients, are required to file a separate registration for each client. Organizations employing in-house lobbyists file a single registration. A lobbying firm is exempt from registration for a particular client if its total income from that client for lobbying activities does not exceed and is not expected to exceed $6,000 during a semiannual period. An organization employing in-house lobbyists is exempt from registration if its total expenses for lobbying activities do not exceed and are not expected to exceed $24,500 during a semiannual period. Filing Deadlines Registration is required no later than 45 days after a lobbyist first makes a lobbying contact or is employed or retained to make a lobbying contact. Registration Amendments A registrant must immediately file an amended Form LD-1DS: (1) if notified of a defect in the original filing by the Secretary of the U.S. Senate or the Clerk of the U.S. House of Representatives; or (2) if erroneously reported information is discovered by the registrant. Once registered, updated information (name and address changes, new lobbyists, new issue area codes, etc.) must be disclosed in the registrant's next semiannual report. Terminating Registrants or Clients A registrant terminates by submitting a completed LD-2DS report, indicating termination, no later than 45 days after the end of the reporting period in which it terminates. Lobbying Activity Report Requirements Active lobbying registrants must file a report for the semiannual period for which it initially registered and for each semiannual period thereafter, including the reporting period during which it terminates. Lobbying firms, (i.e., entities with one or more lobbyists, including self-employed individuals who act as lobbyists for outside clients), are required to file a separate report for each client covered by a registration. Organizations employing in-house lobbyists file a single report for each semiannual period. Filing Deadlines The semiannual report is required to be filed no later than 45 days after the end of a semiannual period beginning on the first day of January and the first day of July of every year in which a registrant is registered. The filing deadlines for lobbying reports are: Lobbying Disclosure Electronic Filing System Public User Manual General Filing Requirements • 8
• August 14 or the next business day for January 1 – June 30 mid-year reports;
• February 14 or the next business day for July 1 - December 31 year-end reports.
Activity Report Amendments
A registrant must immediately file an amended Form LD-2DS: (1) if notified of a defect in the original filing by the
Secretary of the U.S. Senate or the Clerk of the U.S. House of Representatives; or (2) if erroneously reported information
is discovered by the registrant. Once registered, updated information (name and address changes, new lobbyists, new
issue area codes, etc.) must be disclosed in the registrant's semiannual report.
Lobbying Disclosure Electronic Filing System Public User Manual General Filing Requirements • 9Getting Started
The topics listed below explain the requirements to file Lobbying Disclosure forms electronically. Please review each
section carefully before you begin working with the forms to ensure that your computer is configured correctly to file
Lobbying Disclosure forms electronically.
Decide Which Computer Will Be Used
The Lobbying Disclosure Electronic Filing System requires that an ACES digital signature be obtained and installed on
the computer from which the filings will be submitted. It is important to decide who will sign the filings, and then select
the appropriate computer for installation of that digital signature. The Legislative Resource Center accepts the signature
of any person approved by the registrant to sign registration and reporting forms.
The computer to be used for form preparation and filing must have:
• A web browser (Internet Explorer version 5.0 or higher, Netscape version 7.0 or higher, or Firefox version 1.0
or higher);
• System configuration sufficient to run the IBM Workplace Form software;
• IBM Workplace Forms version 2.5, and;
• An internet connection.
It is possible to download and prepare a form at one computer, save it to a network folder or send it to another person,
then sign, save and submit the form from a second location if the IBM Workplace software is installed.
See IBM Workplace Viewer System Requirements for more information
Obtain an ACES Digital Signature Certificate
The ACES Digital Signature program is a GSA initiative to assist in implementation of electronic filing with federal
government agencies. The ACES digital signature certificate is the only type accepted by the Legislative Resource
Center for Lobbying Disclosure filings.
Several ACES vendors provide digital signature certificates for the Lobbying Disclosure Electronic Filing System. You
may obtain an ACES digital signature certificate for lobbying disclosure filings from the vendors listed below:
IdenTrust (Formerly, Digital Signature Trust) Operational Research Consultants, Inc.
IdenTrust|DST ACES certificate center US Government Access Certificates for Electronic
Services
When you have selected a vendor, follow the vendor instructions to apply for a certificate. Once your application has
been approved, follow the vendor instructions to download and install the certificate.
NOTE: Processing your application can take as little as 2 - 4 days. However, due to the identity
and verification requirements, the entire process (from application to receipt of the ACES digital
signature certificate) can take as long as 1 to 2 weeks.
Lobbying Disclosure Electronic Filing System Public User Manual Getting Started • 10Maintaining Digital Signatures
It is recommended that you create a backup of your signature after it’s installed. If you have problems with your
computer, or need to move the signature to another computer, you can use the backup copy to re-install it without
installing it from the vendor site again.
Instructions on how to backup and install your digital signature are located on each vendor’s help pages.
See http://lobbyingdisclosure.house.gov/contact.html for a list of vendor support sites
Create a Form Folder and Naming Convention
To ensure that you can easily locate your forms, it is recommended that you create a specific folder to store your forms
and a naming convention for them before you begin. The following suggestions may assist you in determining the best
way to manage your forms:
• Do not store your forms on your desktop. Store them in a single folder so you can easily locate your forms;
Most browsers automatically select the My Documents folder when the document is saved. Using this folder
will make your forms easy to locate. It is recommended that you consult your IT Support Staff (if available) for
additional information on choosing the right location to store your forms;
• Create a naming convention to help you distinguish between templates, completed, and signed forms;
• Use Lobbying Disclosure Forms as the primary folder name for storing forms;
Pre-populated forms are already named using the client ID. It is recommended that you save the template as
Filingperiod_ clientname before you edit it;
• Download the forms from the Lobbying Disclosure website instead of opening them in a browser.
Install the IBM Workplace Viewer
The IBM Workplace Viewer software is required to work with Lobbying Disclosure forms. Once it is installed on your
computer it is available from the Start menu. It also runs in Internet Explorer if you are creating a new form from the
Lobbying Disclosure website. You can download and install the application from the Lobbying Disclosure website, or
use the installation CD that was mailed to each active registrant.
To install the IBM Workplace Viewer application:
Lobbying Disclosure Electronic Filing System Public User Manual Getting Started • 11• If you are installing from CD:
Insert the installation CD in the appropriate drive of your computer;
A browser window is displayed displaying links to the installation, help files, and forms;
Click on the link to install IBM Workplace Viewer;
A registration page is displayed;
• If you are installing from the Lobbying Disclosure website:
Go to the Forms and Software page on the Lobbying Disclosure website and click on the link to install IBM
Workplace Viewer;
Lobbying Disclosure Electronic Filing System Public User Manual Getting Started • 12• Enter your registrant name and email address in the appropriate fields and click the Download button:
Note: You might experience a pause before the installation window appears.
A window is displayed asking if you want to install the IBM Workplace Viewer;
• Click the Yes button:
The installation files are extracted and a window is displayed;
• Click the Next button:
The default installation path is displayed. It is recommended that you do not change these settings;
Lobbying Disclosure Electronic Filing System Public User Manual Getting Started • 13• Click the Next button:
The setup folder settings are displayed. It is recommended that you do not change these settings;
• Click the Next button to begin the installation:
When the installation is complete a window is displayed;
• Uncheck the Launch the application box;
• Click the Finish button to close this window.
The IBM Workplace Viewer is now installed on your computer.
Lobbying Disclosure Electronic Filing System Public User Manual Getting Started • 14Download Forms
You can download blank forms to register for the first time, or pre-populated forms for each registered client, from the
Lobbying Disclosure website.
To download blank forms:
• Go to the Windows section of the Lobbying Disclosure website;
• Click the Register or Reporting tab;
The appropriate form is available in the Forms section of each page;
• Click on the form icon you want to download:
A window is displayed asking you if you want to open or save the file;
• Click the Save button;
A window is displayed that allows you to navigate to the location where you want to store your form;
• Modify the form name, if needed, and click the Save button. Your form is now downloaded and available for
use.
Note: You can open a form for editing by double-clicking on the file name, by clicking the Open
button in the IBM Workplace Viewer toolbar. Do not try to open the forms using other applications
such as MS Word or Corel WordPerfect.
Lobbying Disclosure Electronic Filing System Public User Manual Getting Started • 15To download pre-populated templates:
• Go to the Windows section of the Clerk’s Lobbying Disclosure website;
• Click on the Forms and Software tab;
• Enter the registrant name in the Download Template Forms section and click the Search button:
A list of client names, House ID’s, and a link to download new client registrations and reports for each client
are displayed. If you have more than 5 clients, a link to the zip file with all client templates is also displayed;
• Click on the form icon you want to download;
A window is displayed asking you if you want to open or save the file;
Lobbying Disclosure Electronic Filing System Public User Manual Getting Started • 16• Click the Save button;
A window is displayed that allows you to navigate to the location where you want to store your form;
• Modify the form name, if needed, and click the Save button. Your form is now downloaded and available for
use;
• If you have downloaded the zipped forms, right click on the zipped file and select Extract All after it has been
downloaded;
A window is displayed that allows you to navigate to the location where you want to store your forms. Pre-
populated forms will be extracted and named using the House ID for each client.
Your forms are now saved in your Lobbying Disclosure folder and ready to be used.
Note: You can open a form for editing by double-clicking on the file name, or by clicking the Open
button in the IBM Workplace Viewer toolbar. Do not try to open the forms using other applications
such as MS Word or Corel WordPerfect.
Lobbying Disclosure Electronic Filing System Public User Manual Getting Started • 17Understanding Electronic Filing
The topics below explain the House electronic filing process and provide examples of responses you will receive from
the system when you file.
Overview of the House Filing Process
Lobbyists file Lobbying Disclosure Registrations and Reports with the Office of the Clerk by downloading the forms
from the Lobbying Disclosure website, completing the appropriate fields in the form, signing each form with an ACES
digital signature and submitting them to the Legislative Resource Center.
If the filer has a Senate ID and password, completed Lobbying Reports and New Client Registrations can be filed
electronically with the Senate. Forms can also be printed and submitted to the Senate on paper.
Submitting Forms
Each time a form is submitted electronically to the Office of the Clerk, a message is displayed in the browser that tells
you if your submission was successful or not.
• If the filing was received successfully, the message includes a confirmation number, the registrant and client
name, and the date and time the form is received;
• If the form was not received successfully, a failed message may be displayed depending on the problem with
your submission;
See the Troubleshooting Guide for more information
After you have submitted your form, it is processed. Messages will be sent to the point of contact email address listed on
the form regarding the status of your filing.
Lobbying Disclosure Electronic Filing System Public User Manual Understanding Electronic Filing • 18Processing Forms
After the form has been received it is checked to verify that the form has not been altered since it was signed. When the
form is valid, a process extracts the signature and sends it to the ACES certificate authority for authentication:
• If the filing fails due to a specific problem with your signature, such as the signature being revoked or
suspended:
A message is sent with the specific problem that was returned by the certificate authority. You must contact
your certificate authority to correct the problem. You can sign and re-file your form when the issue is resolved.
When the document integrity and the signature are valid, the registration information in your form is compared with
existing records in the database:
• If the House ID, Registrant, and Client names match:
Lobbying Disclosure Electronic Filing System Public User Manual Understanding Electronic Filing • 19Your filing is approved automatically and available to the public. A message is sent that the filing was
successful;
• If the Registrant Name, Client Name or House ID does not match existing records on file:
The filing is considered pending and a message is sent that filing is pending review by the records and
registration staff.
When the filing has been reviewed a message is sent with the results:
• If your filing is approved after the review:
It is made available to the public and a message is sent that the filing was approved;
Lobbying Disclosure Electronic Filing System Public User Manual Understanding Electronic Filing • 20• If the filing is rejected after the review:
A message is sent that the filing has been rejected. Please read the instructions in this message carefully. You
must update your completed form and file it again.
Note: You can avoid rejected filings by using the pre-populated IBM Workplace forms.
Lobbying Disclosure Electronic Filing System Public User Manual Understanding Electronic Filing • 21House ID Numbers
When a new lobbying firm, or individual, registers with the House, a unique ID is created for that registrant. Each time a
new client is registered for that registrant, a sequential 4 digit number is created and combined with the registrant ID to
create the House ID for that client, as shown in the example below:
Complete House ID Number: 12345 6789
(9 digits) Registrant ID Client ID
(First 5) (Last 4)
For example, lobbying registrant K Street Incorporated has three clients: Constitution Group, Independence Group, and
Democracy Group. K Street Incorporated’s House ID numbers are as follows:
Registrant Name: K Street Incorporated 12345
Client Name: House ID:
Constitution Group 123450000
Independence Group 123450001
Democracy Group 123450002
Notice that the first 5 digits in this example remain the same, since all three clients are registered for the same lobbying
firm. When you register a new client, you will use the first 5 digits, which is the registrant portion of your House ID.
When you file a lobbying activity report, you will use the full 9 digit House ID for each client.
Lobbying Disclosure Electronic Filing System Public User Manual Understanding Electronic Filing • 22Working with Forms
The Lobbying Disclosure Electronic Filing System allows filers to complete Lobbying Disclosure Registration and
Reporting forms using the IBM Workplace Viewer. These forms are opened on the filer’s computer and completed,
signed with an authorized ACES digital signature certificate, and then submitted to the House. The electronic forms
have the following features:
• Blank forms can be downloaded from the Lobbying Disclosure website for first time registrants. If you are
already registered, you can download registration and reporting templates that are pre-populated with the House
ID and registrant information for each client;
• As you complete the forms you can add and delete new issue, addendum, and update pages when needed. You
can also navigate to any page in the form;
• Form data is validated for compliance with filing requirements and alerts you about problems that must be
corrected before the form can be filed;
• The process to prepare your form for filing has been simplified. Signatures can now be removed from your
forms, and edited, without corrupting the form;
• Forms can now be submitted to both the House and Senate from your desktop using any internet connection;
• The user manual can be accessed from the header in each form page should you need help while completing the
form.
The topics listed below explain the features and functions of the Lobbying Disclosure electronic forms and step by step
instructions on how to complete forms and use form templates.
Form Features
It is recommended that you become familiar with these functions before you begin working with them. Understanding
how they perform will help you avoid commonly reported problems.
Lobbying Disclosure Electronic Filing System Public User Manual Working with Forms • 23Form Navigation
A toolbar is available at the top of the application window that allows you to:
• Open an existing form;
• Save the form, or save it with a new name;
• Print or e-mail the form;
• Check the spelling on all pages, and;
• Zoom in and out of the form.
NOTE: A preferences button is also available on this toolbar, but we recommend that you DO NOT
ALTER the default settings.
A header section is available at the top of your form that allows you to:
• Move to the next or previous page;
• Jump from one page to another;
• Access the Help manual located on the Lobbying Disclosure website;
• Delete the page that is displayed, and;
• Import data into your form.
NOTE: The Import XML button only appears if you have installed the import tool.
Function Buttons
As you work with the forms, function buttons are available in the appropriate locations that allow you to:
• Add new issue pages on the LD2 form;
Lobbying Disclosure Electronic Filing System Public User Manual Working with Forms • 24• Add addendum pages for issue descriptions on the LD2 form;
• Add addendum pages for lobbyists on the LD2 form;
• Add update pages to the LD1 and LD2 form;
• Sign the forms, and;
• Submit the form to the House and Senate.
Entering Form Content
Information must be entered in the fields using the proper format before you can sign or submit them. The formatting
types are:
• List Fields
Values can be selected from a list by clicking the down arrow and left clicking on a value;
Note: You can deselect a value by clicking the blank space in the list menu if you are editing a
previously filed form.
• Check Boxes
Option boxes can be selected by left clicking on the box;
Lobbying Disclosure Electronic Filing System Public User Manual Working with Forms • 25• Date Fields
Dates can be entered by manually typing it in or by clicking the down arrow and selecting it from a calendar
screen. All typed dates must be entered as MM/DD/YYYY;
• Currency Fields
Expenses must be entered as numbers and are automatically formatted as currency. You can enter whole
numbers, or dollars and cents;
The entry is formatted when you move the cursor to the next field, as shown in the example above;
• Text Fields
All other form fields are text. You can enter information by typing it in or copying and pasting it from other
electronic sources. You can create multiple line entries by pressing the enter key at the end of a sentence. You
can also enter text in a single line, using comma, dashes, and spaces so the content is readable. There are no
requirements for how the text is formatted.
Note: Each text field does have a space requirement. If you have entered too much text in a field, it
will turn red when you move to the next field. You must edit the text to fit in the field or move the
additional text to an addendum page.
• Required Fields
Required fields are highlighted in yellow;
Lobbying Disclosure Electronic Filing System Public User Manual Working with Forms • 26If a field contains the wrong type of entry, the color is changed to red:
You can view more information on how to correct the problem by holding your cursor over the field;
When the entry is corrected, the field color is changed to white.
Shortcuts
Keystrokes can be used to move your cursor through the form, and to use functions, such as open, without using the
mouse buttons.
Keystroke Function Keystroke Function
Alt + space Opens the context menu so that you can Left, Right Arrow Moves the cursor between letters in a
resize or close the Viewer's window field
Ctrl + O Displays the Windows Explorer window so Up, Down Arrow The down arrow key displays a list
that you can open a form of choices in a popup or combo box.
When the list is displayed the up and
down arrow keys move the cursor
through the list
Ctrl + S Saves the form Space Bar Activates buttons and selects the
current choice in a list and closes it
Ctrl + Alt + S Displays the Windows Explorer window so Alt + F7 Spell checks a selected item
that you can save the form with a new
name
Ctrl + P Prints the form Shift + F7 Spell checks the current page of the
form
Ctrl + Shift + Increases the zoom Ctrl + A Selects all the text in a field
Ctrl + - Decreases the zoom Ctrl + X Cuts selected text from a text field
Tab Moves the cursor forward to the next form Ctrl + C Copies selected text from a text field
field
Shift + tab Moves the cursor backwards to the Ctrl + V Pastes copied or cut text into a text
previous form field field
Lobbying Disclosure Electronic Filing System Public User Manual Working with Forms • 27Using Templates and Populated Forms
You can create and reuse form templates that contain data that does not change frequently. This will eliminate the need
to re-enter the same data each time you complete a new form for filings. Using templates will help you avoid common
filing problems, such as wrong House ID numbers or misspelled registrant or client names. It is recommended that you
use the pre-populated forms for each client that are available on the Lobbying Disclosure website.
See Download Forms for more information on how to obtain pre-populated templates
Creating Templates
To create a template:
• Open the form in IBM Workplace Viewer and complete the fields in section one;
• Click the Save as button on the toolbar, or press Ctrl+Alt+S:
Windows Explorer is displayed;
• Navigate to the folder where you are storing your Lobbying Disclosure forms;
• Enter a form name in the File Name field using the appropriate naming convention;
• Click the Save button, or press Ctrl+S:
Your form is now saved and available to use for future filings.
Note: You can open a form for editing by double-clicking on the file name, by clicking the Open
button in the IBM Workplace Viewer toolbar. Do not try to open the forms using other applications
such as MS Word or Corel WordPerfect.
See Create a Form Folder and Naming Convention for more information
Lobbying Disclosure Electronic Filing System Public User Manual Working with Forms • 28Using Templates
To use a template to create a new filing:
• Navigate to the folder where your forms are stored and double click on the template name you want to use;
The template will be opened in IBM Workplace Forms;
Note: You can open a form from IBM Workplace Viewer by clicking the Open button in the toolbar
or pressing Ctrl+O. Do not try to open the forms using other applications such as MS Word or Corel
WordPerfect.
• Click the Save as button on the toolbar, or press Ctrl+Alt+S:
Windows Explorer is displayed. Navigate to the folder where you are storing your Lobbying Disclosure forms;
• Enter a form name in the File Name field using the appropriate naming convention, and click the Save button:
Your form is now saved with a new name and ready to be completed for a new filing.
NOTE: It is important to perform these steps BEFORE you begin working with the form to ensure
the template does not get altered.
Lobbying Disclosure Electronic Filing System Public User Manual Working with Forms • 29Re-Using Signed Forms
It is possible to use previously filed forms for new filings, such as amendments to an original filing, by deleting the
signature and modifying the content.
NOTE: It is important to remember to save the form with a new name before you modify it or you
will overwrite the original form.
To re-use a form:
• Navigate to the folder where your forms are stored, click on the form name, and press the Open button. The
form will be opened automatically in IBM Workplace Viewer and Page 1 will be displayed;
• Click on the Signature field;
• The Digital Signature Viewer window is displayed. Click the Delete button;
• The signature is removed from the form. Click the OK button;
• Click the Save As button on the IBM Workplace Viewer toolbar;
Windows Explorer is displayed;
Lobbying Disclosure Electronic Filing System Public User Manual Working with Forms • 30• Navigate to the folder where you are storing your Lobbying Disclosure forms, enter a form name in the File
Name field using the appropriate naming convention, and click the Save button:
Your form is now saved with a new name and ready to be edited.
Lobbying Disclosure Electronic Filing System Public User Manual Working with Forms • 31Completing Forms
To avoid the most commonly reported problems, it is recommended that you adhere to the guidelines listed below when
you work with Lobbying Disclosure forms:
• Forms can be completed manually by completing the fields on each page, or by importing the data using an
XML data source. The import tool is designed for populating large forms by IT professionals familiar with
using XML files;
• New issue, update and addendum pages can be added and deleted at any time while you are working on the
form using the appropriate buttons located on the form;
• The form is validated when you sign the document. A message will be displayed if required fields in your form
are not completed. You must review any messages that appear and correct your form before you can sign and
file it;
• When you save the form you will be reminded if there are required fields in the form that are incomplete.
Completing Form Fields
To complete your forms manually:
• Navigate to the folder where your forms are stored, click on the form name, and press the Open button. The
form will be opened automatically in IBM Workplace Viewer and Page 1 will be displayed;
• If you are using a form template, it is recommended that you click the Save As button on the toolbar and give
the form a new name according to your naming convention. This will ensure that your template can be easily
used for other filings;
• Press the Tab key, or click on the field with your mouse, to move your cursor to the first field on the form and
enter the appropriate information;
• When page 1 is complete, use the navigation buttons in the form header to advance to the next page.
Repeat these steps until all pages in the form are complete. You may add new pages as needed to complete
your form using the appropriate buttons on each page. You can also jump to any page in the form using the
navigation buttons in the form header.
• When your form is complete, press the Save button on the IBM Workplace Viewer toolbar;
Your form is now ready to be signed and submitted to the House and Senate.
See Appendices for line by line instructions to complete the LD1 and LD2 forms
Lobbying Disclosure Electronic Filing System Public User Manual Working with Forms • 32Importing Form Content
If you are using a database to track your lobbying activity, you can export the information from your database as XML
and import it directly into a lobbying disclosure form. This tool is designed for lobbying firms that are currently using a
database with technical support that is familiar with using XML files. A sample MS Access database has been created to
give you a working example of how to export your data into an XML import file.
See Import Tool in the Appendices for downloads and the XML schema
To install the Import Tool:
• Download the ushrIFX.ifx file and copy it to the C:\Program Files\IBM\Workplace
Forms\Viewer\2.5\extensions folder;
• Open a blank form in IBM Workplace viewer;
The Import XML button will appear in the left hand side of the form header.
To populate your forms using an XML data source:
• Prepare your XML Import file according to the appropriate XML schema and the following guidelines:
• Open the blank LD1 or LD2 form in the IBM Workplace Viewer;
• Click the Import XML button:
A window is displayed to select your XML import file;
• Select the XML file you want to import and click the Open button. The form screen will be displayed as the
form is being built. The length of time to import your file will vary depending on the number of pages your
form will contain;
• If the XML import file was not formatted properly:
Lobbying Disclosure Electronic Filing System Public User Manual Working with Forms • 33A message is displayed that your file contains invalid data and lists the specific elements that are invalid
according to the schema;
• Click the Ok button, fix the formatting in your import file, and click the Import XML button on the form again;
• If the import was successful:
• A message is displayed that the import completed;
• Click the OK button:
Your completed form has been created. If the fields on the first page are not displayed, navigate to any other
page on the form and go back to page 1. The fields will show as populated;
• Review each page in the form to ensure that all fields are valid. If a field contains invalid data, it is shown in
pink. You must correct the entries before you can sign and file your form.
Lobbying Disclosure Electronic Filing System Public User Manual Working with Forms • 34Signing and Filing Forms
The topics listed below provide step by step instructions on how to file your Lobbying Disclosure forms with the House
and the Senate. To file your Lobbying Disclosure forms with the House you must have an ACES digital signature, a
browser, and an internet connection. If you are filing electronically with the Senate, you must also have a Senate
password.
Separate instructions to file with the House or Senate are listed below. You can use a completed Lobbying Disclosure
form to file with both the House and the Senate, but the electronic filing process for each Chamber must be executed
separately at this time.
Signing and Filing Forms with the House
When your form is complete, it is ready to be signed and submitted.
To sign your form:
• Click on the form Signature field;
• A validation process is run that checks all required entries for completed:
If any field on your form is not valid or is incomplete, a message will be displayed. Please review this message
carefully and click the OK button. You must go through the form and correct the invalid fields or complete the
required fields;
• When the form passes validation, the Digital Signature Viewer window is displayed;
Lobbying Disclosure Electronic Filing System Public User Manual Signing and Filing Forms • 35• Click on the Sign button;
This message is displayed if you do not have a valid ACES digital signature certificate installed. You must
purchase an ACES digital signature to sign and submit your forms with the House. If you have purchased
one, it may not be installed correctly. Contact the vendor you purchased the certificate from to resolve the
problem;
A list is displayed if you have more than one ACES digital signature installed on your computer. Click on the
name of the signature you want to use and click the OK button;
Lobbying Disclosure Electronic Filing System Public User Manual Signing and Filing Forms • 36A password confirmation window is displayed if your certificate security level is set to high. Enter your
password and click the OK button;
The ACES digital signature certificate that is loaded on your computer is displayed;
• Click the Ok button:
The signature and sign date are inserted and the form fields are locked;
Note: Filing with either chamber is two steps; you must first select which chamber you are filing
with, as shown above, and then click the Submit button.
• Select the option to File with House, if not already selected, and then click the Submit button;
When your form has been submitted a browser window will be displayed with a status message. If the filing
was received successfully, the message will include a confirmation number, the registrant and client name, and
the date and time the form is received. If the form was not received successfully, a failed message may or may
not be displayed depending on the problem with your submission.
After you have submitted your form, it is processed. Messages will be sent to the point of contact email address listed on
the form regarding the status of your filing.
See Understanding Electronic Filing for more information
Lobbying Disclosure Electronic Filing System Public User Manual Signing and Filing Forms • 37You can also read