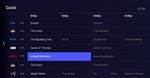Tv user guide - Wilkes.net
←
→
Page content transcription
If your browser does not render page correctly, please read the page content below
2 | USER GUIDE
Start Streaming with RiverStreetTV
You did it! You have RiverStreetTV. This guide
will show you how to get the most out of
your brand new RiverStreetTV experience.
Recommended Devices
Below is a list of recommended devices that will provide you the best streaming
experience for the RiverStreetTV app.
Amazon Fire Smartphones and Tablets
4 Amazon Fire TV 4 Android 5.0 or newer
4 Amazon Fire TV Stick 4 Apple iOS 11.0 or newer
4 Amazon Fire Cube
Web Browsers
Apple TV 4 Chrome
4 Apple TVs with the App Store 4 Firefox
4 Safari336.973.3103 | wilkes.net USER GUIDE | 3
Getting Started
01 02 03
SIGN-UP DOWNLOAD WATCH
To become a RiverStreetTV Install the app on AppleTV, Enjoy watching your favorite
customer, call us at 336.973.3103. AndroidTV, or FireTV by searching channels live or recorded in one
Once you’ve signed up, your for RiverStreetTV. Sign into the app easy place.
username and password will be with your username and password.
sent to your email.
My RiverStreetTV login name:
My RiverStreetTV password:
For instructions on how to set up RiverStreetTV on your
Amazon Fire Stick, please visit our website.
If you have challenges with signing up, please contact our tech support team at
866.799.9620 for assistance.4 | USER GUIDE
Extended Product Features
Profiles Search
Each member of the household can create a separate profile. Profiles
The search feature is accessed through the Main Menu and can be helpful
tailored recommendations on what to watch next.
to quickly access a show, movie, or channel.
Parental Controls Advanced DVR (Recordings)
Set up a PIN straight from the RiverStreetTV app to enable parental Record it now, watch it later. A Digital Video Recorder (DVR) lets you
controls. When activated, the PIN must be entered to watch mature watch your favorite shows and movies at a time that’s convenient. The
content. first 50 hours are FREE with your RiverStreetTV subscription.
Closed Captioning Technical Support
Closed captioning provides text for all programs that provide this service. Wilkes Communications is here to help. If you experience issues with
To activate: RiverStreetTV, try these troubleshooting steps:
Amazon TV (Stick): Click the Select button while watching live TV. This will First, power off your unit and then power it back on. Once the device is
bring up the media player controls on an overlay screen at the bottom. back on, log in to the app again. If you continue to experience problems
Navigate to the Audio/Subtitle on the Main Menu and press the Select with your connection, speeds, and/or wireless connectivity, please contact
button to toggle on or off. Wilkes Communications technical support at 866.799.9620 or visit us
online at wilkes.net.
Apple TV: Swipe down in the touch surface area of the remote while
watching live TV. This will bring up the media player remote controls on an For a current channel lineup, please visit wilkes.net.
overlay at the top of the screen. Navigate to the CC option in the overlay
screen. Click it to toggle on or off.336.973.3103 | wilkes.net USER GUIDE | 5
Remote Control
PLAY, PAUSE, SEEK
While viewing the video player, you can open controls to play, pause, seek and more by pressing the
Select button on your remote. This is how you will also enable closed captions and other accessibility
settings.
Changing Channels from LiveTV view
Amazon Fire TV Stick: Press up/down directional controls. Go to the
Guide to scroll quickly.
Apple TV: Swipe right or left.
Accessing the Main Menu
Amazon Fire TV Stick: Press the Down directional button.
Apple TV: Press the Menu button on the remote while watching live TV.6 | USER GUIDE Guide The guide is a channel based way to browse live and upcoming content. You can filter out content that you’re not subscribed to as well as by movies, sports, news, kids and more. When you select a program, you’ll see a quick view with description and other information as well as a mini player. Inside the quick view, you can also set recordings as well as go to the full show or movie details page. Also, many channels allow us to automatically record 3 days of programs. If you missed your favorite show and forgot to record it, you can navigate backwards in the guide to watch programs that have already aired. Shows This section is shown in a picture tile display for easy viewing. Navigate through the available shows with the up/down and left/right buttons on the remote. Episodes and series are organized into horizontally scrolling rows according to show type or genre. These will include: Recordings: This area is another option to view content recorded by the profile on the account. They will be displayed in reverse chronological order, starting with the most recently recorded on the left. Live Now Rows: Quickly see the categories that are live, such as Sports, News, Kids. TV Genre Rows: Browse the guide for series by type including Action, Drama, Reality. Movies The movies section is also shown in a picture tile display for easy viewing. Navigate through the available movies with the up/down and left/right buttons on the remote. Movies are organized into horizontally scrolling rows according to show type or genre. These will include: Recordings: This area is another option to view content recorded by the profile on the account. They will be displayed in reverse chronological order, starting with the most recently recorded on the left and older content on the right. TV Genre Rows: Browse the guide for movies by type including Action, Drama, Comedy, or Sci-Fi.
336.973.3103 | wilkes.net USER GUIDE | 7
Replay TV
Replay TV allows access up to 72 hours of recently
aired programs.
To access Replay TV, first go to the guide. Navigate
left, or backwards in time past the “Live Now”
column. A pop-up panel will appear which gives you
an option to “Replay Recently Aired Programs”.
*Each network, series, and channel has different rules for what
can be viewed and how. If a channel or program is not offered in
the Replay TV section, then the program is beyond the replay time
window for that channel, the network itself does not allow replay, or
the content provider has restricted replay content. Some networks
only allow 24 hours of replay content, and some have restricted just
certain shows.
Restart TV
RiverStreetTV also offers the ability to restart a show or movie while in progress.
At the bottom of the screen, a small pop-up may appear near the bottom of the screen that reads,
“Restart this program from the beginning? YES”.
The pop-up message will appear for approximately 3 seconds. If you happen to miss this notification, press
the Select button on your remote while watching Live TV. This will bring up Restart and other options.
Navigate to the Restart option using the remote and press Select to start from the beginning of the
program.
*Please be advised that if there is not an option to Restart the program, the content is restricted for Restart and/or ReplayTV by the channel
provider.You can also read