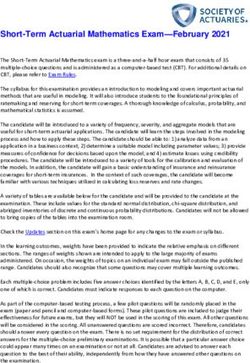TUTORIAL DE 3DVIEWSTATION VR EDITION - 3DVIEWSTATION BUENAS PRÁCTICAS - KISTERS 3DVIEWSTATION
←
→
Page content transcription
If your browser does not render page correctly, please read the page content below
The software programs described in this document KISTERS makes no warranty of any kind with regard
and the information contained in this document are to this material including, but not limited to, the
confidential and proprietary products of KISTERS or implied warranties or merchantability and fitness for
its licensors. KISTERS waives copyright for licensed a particular purpose.
software users to print out parts of the
documentation in hard copy for their own use only. KISTERS shall not be liable for any incidental, indirect,
This documentation may not be transferred, special or consequential damages whatsoever
disclosed, or otherwise provided to third parties. (including but not limited to lost profits) arising out of
In duplicating any part of this document, the recipient or related to this documentation, the information
agrees to make every reasonable effort to prevent contained in it or from the use of programs and
the unauthorized use and distribution of the source code that may accompany it, even if KISTERS
proprietary information. has been advised of the possibility of such damages.
No parts of this work may be reproduced in any form Any errors found in any KISTERS product should be
or by any means - graphic, electronic, or mechanical, reported to KISTERS where every effort will be made
including photocopying, recording, taping, or to quickly resolve the problem.
information storage and retrieval systems - without
the written permission of the publisher. Products that are referred to in this document may
be either trademarks and/or registered trademarks of
KISTERS reserves the right to make changes in the respective owners. The publisher and the author
specifications and other information contained in this make no claim to these trademarks.
publication without prior notice.
Copyright 2021 KISTERS AG
Internet: viewer.kisters.de
Correo electrónico: support-viewer@kisters.de
Tel.: +49 (0) 2408 9385-360
Autor: KISTERS AG
Fecha de impresión de la edicicón actual: 26/02/2021
Versión del programa actual: 2021.0Índice de contenidos 3DViewStation
Índice de contenidos
Capítulo I Introduction 5
Capítulo II Optimization of CAD models for viewing in VR 7
Capítulo III Opening a CAD model in VR 9
Capítulo IV Changing the VR menu 11
Capítulo V Creating and adapting a menu 13
Capítulo VI Opciones 23
33DViewStation 4
Capítulo I:
Introduction
© 2021 KISTERS AG3DViewStation Introduction 1 Introduction In the following chapter you will find specific information on using KISTERS 3DViewStation VR-Edition. For a general description of the various measurement and analysis tools and further background information, see the chapter 3D data analysis and editing functions of the desktop version. For performance reasons, we recommend that you first convert your model to KISTERS 3DVS format and optimize it if necessary. To do this, open your model with 3DViewStation Desktop and use SAVE AS to convert it to KISTERS 3DVS format. Enclosed you will find some tips for optimizing the model. 6
Capítulo II:
Optimization of CAD models for
viewing in VR
© 2021 KISTERS AG3DViewStation Optimization of CAD models for viewing in VR
2 Optimization of CAD models for viewing in VR
With the purchase of the KISTERS 3DViewStation VR-Edition you have also acquired a right of use for the 3DViewStation
Desktop. This was already installed with the VR-Edition. For performance reasons it is recommended to edit native CAD
models and convert them into our optimized KISTERS 3DVS format.
The list of supported formats can be found via the page navigation. Detailed usage hints for the tools can be found in the
3DViewStation Desktop Tutorial.
By reducing the amount of information contained or displayed, the import time can be reduced and the rendering
performance increased.
§ Delete all structures and geometries from the model that you do not need for VR viewing. This can be done by
isolating the required geometries or hiding the unneeded geometries and then saving only visible geometries.
§ If possible, subassemblies can also be saved in individual files.
§ The SEARCH tool can be used to identify and remove auxiliary geometries such as points, lines, surfaces, coordinate
systems etc.
§ A low level of detail in the tessellation leads to more angular curves, but increases the rendering performance (frame
rate).
8Capítulo III:
Opening a CAD model in VR
© 2021 KISTERS AG3DViewStation Opening a CAD model in VR 3 Opening a CAD model in VR Models are opened via the desktop client of the VR-Edition (see figure). § Start the 3DVSVR.exe. § Open the menu FILE and the menu item OPEN. § Navigate to your CAD model. § Select it and then press the OPEN button. 10
Capítulo IV:
Changing the VR menu
© 2021 KISTERS AG3DViewStation Changing the VR menu
4 Changing the VR menu
After installation, the complete menu with access to the full range of functions is shown in the VR. You can switch to the
reduced mini-UI menu using the desktop application. You can also create your own menu configurations.
§ Start the 3DVSVR.exe.
§ Open the Options menu and the menu item LOAD MENU CONFIGURATION.
§ Navigate to Installation Directory\VR\Menus.
§ Select the Mini-UI and click on the OPEN button.
§ In the VR a clearly arranged reduced menu is now displayed. Repeat the process to switch back to the complete
Default menu.
12Capítulo V:
Creating and adapting a menu
© 2021 KISTERS AG3DViewStation Creating and adapting a menu
5 Creating and adapting a menu
With a text editor like Notepad++ you can create your own additional menus or adapt existing menus.
§ Copy the file Default.guixml (complete menu) from the folder Installation Directory\VR\Menus
for example to your desktop and rename it.
§ Open the renamed file with an editor.
§ Edit the xml structure. The elements are explained in the following table.
§ Copy your customized menu into the VR/Menu folder.
Tag Attribute Description
Menu Creates the VR menu (max. 1 allowed).
Distance Distance from controller to menu.
ButtonSize Size of the menu buttons.
Spacing Distance between the menu buttons.
Tiltable The menu is tilted according to the
controller position.
Tab Creates a new tab.
Name Name of the tab.
Icon Icon of the tab. This must be located in
the Installation
Directory\Resources\Icons
or a subdirectory.
Row Creates a line within the tab. The lines
are displayed in the order in which
they were defined. The width of the
menu is automatically adjusted.
14Creating and adapting a menu 3DViewStation
Tag Attribute Description
Button Name Button name, appears when the
selection beam points to a button.
Icon Icon of the button. This must be
located in the Installation
Directory\Resources\Icons
or a subdirectory.
Category & ID From the combination CATEGORY and
ID the button is connected to a tool.
Search for the desired tool in the
following table and take the values for
CATEGORY and ID.
Example: The MEASUREMENT – POINT
COORDINATE tool has the values
Category (4), ID (1).
VR Menu
Symbol Description Category ID
Tab Start
Parts can be selected 2 1
with the red beam
(controller key 3)
Hide parts 2 2
Delete parts 2 3
Activates Ghost function 2 4
Selects parts with the 2 6
same node color
Selects all instances of a 2 7
part
Select all 1 1
153DViewStation Creating and adapting a menu
Symbol Description Category ID
Isolate selected parts (all 1 3
other parts are hidden)
Hide selected parts 1 5
Delete selected parts 1 6
Ghost selected parts 1 7
Hide all markups 1 12
Hide all PMIs 1 13
Invert the selection of 1 2
the selected parts
Reverse the visibility of 1 14
parts
Show all parts 1 10
Sets all ghosted parts to 1 11
visible
Create a screenshot in 6 64
PDF format
Create a screenshot in 6 8
BMP format
Create a screenshot in 6 32
JPG format
16Creating and adapting a menu 3DViewStation
Symbol Description Category ID
Create a screenshot in 6 16
PNG format
Tab View
Activating home view 1 15
Activating previous view 1 16
Activating next view 1 17
Show/Hide solids 1 18
Show/Hide wires 1 19
Show/Hide shadows 1 20
Show/Hide animations 1 21
Tab Measurement
Create markup with 4 1
point coordinates
Create markup with edge 4 2
length
Create markup with circle 4 4
radius
173DViewStation Creating and adapting a menu
Symbol Description Category ID
Create markup with circle 4 5
diameter
Create markup with 4 6
circumference
Create markup with circle 4 7
center
Create markup with 4 8
point-point distance
Create markup with 4 9
point-edge distance
Create markup with 4 10
point-circle axis distance
Create markup with 4 11
point-solid distance
Create markup with 4 12
edge-edge distance
Create markup with 4 13
edge-surface distance
Create markup with 4 14
edge-solid distance
Create markup with circle 4 16
axis-circle axis distance
Create markup with circle 4 17
axis-edge distance
Create markup with 4 18
surface-surface distance
Create markup with 4 19
surface axis-circle center
distance
18Creating and adapting a menu 3DViewStation
Symbol Description Category ID
Create markup with 4 20
surface-solid distance
Create markup with 4 21
solid-solid distance
Create markup with 4 22
cylinder center-surface
distance
Create markup with circle 4 23
axis-circle axis angle
Create markup with circle 4 24
axis-edge angle
Create markup with 4 25
edge-edge angle
Create markup with 4 26
plane-plane angle
Create markup with an 4 28
angle between edges
from three points
Create markup with ray- 4 29
based thickness in one
measurement point
Create markup with 4 30
rolling ball thickness in
one measurement point
Create markup with the 4 31
(world) axis parallel
bounding box of one or
more parts
Create markup with a 4 32
minimum bounding box
aligned with the part
Create markup with the 4 34
surface area of a selected
area
193DViewStation Creating and adapting a menu
Symbol Description Category ID
Create markup with the 4 35
area of a selected circle
Create markup with drill 4 36
hole information of a
selected circle
Tab Analysis
Cut the model along a 1 23
plane to show the
interior and take
measurements
Quick graphical 1 24
comparison between two
models
Calculation of the neutral 1 29
axis running through the
center of a tube
Calculation of drill holes 1 30
that are present in the
part.
(Only for models with
construction edges)
Shows angles at which a 1 31
casting mould can be
placed around the model
Generates a new 1 32
geometry that displays
the wall thicknesses of
selected models using a
color scale
Tab Transform
Free moving in space 5 1
20Creating and adapting a menu 3DViewStation
Symbol Description Category ID
Moving along the 5 2
coordinate axes
Rotation along the axes 5 3
of the model
Mirroring on a specific 1 34
plane
Resets transformations 1 28
made after loading
Transformation using 5 10
any two points
Transformation using 5 12
two circle center points
Rotation based on two 5 20
normals
Alignment over two 5 30
coordinate systems
Alignment over two circle 5 31
axis
Alignment over two 5 32
planes
Scale up 1 35
Scale down 1 36
213DViewStation Creating and adapting a menu
Symbol Description Category ID
Tab Tools
Draw circle markup 3 2
Freehand drawing 3 4
Deactivate all active 1 33
functions and reset the
cursor mode to "Select"
Undo last action 1 22
22Capítulo VI:
Opciones
© 2021 KISTERS AG3DViewStation Opciones 6 Opciones The recruitment management is based on three steps: 1. If no settings have been stored, the 3DViewStation VR-Edition starts with factory settings. 2. If the 3DViewStation Desktop has already been used, it creates the Current.xml in the user directory (also with the same factory settings). As soon as a Current.xml is available, it will be interpreted by the VR-Edition. Thus, default settings can be made in 3DViewStation Desktop, which also apply to the VR-Edition. 3. If you want independent settings for Desktop and VR-Edition, you can store and edit a CurrentVR.xml (VR- Edition) next to the Current.xml (Desktop). This can be a copy of the Current.xml (desktop) or a profile (desktop). See the corresponding chapter in the tutorial of the desktop application. 24
You can also read