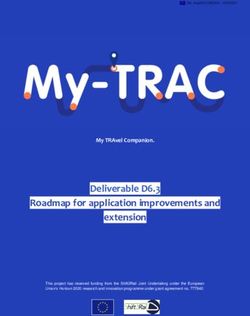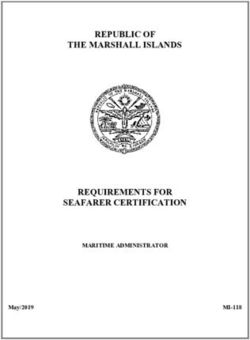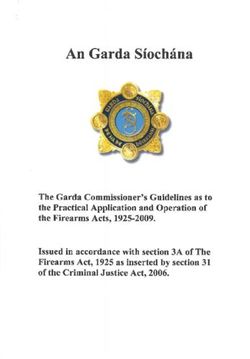Tobii Pro Glasses 3 User Manual
←
→
Page content transcription
If your browser does not render page correctly, please read the page content below
Tobii Pro Glasses 3 User Manual v 1.9 May 2022 All rights reserved. Copyright © Tobii AB (publ) The information contained in this document is proprietary to Tobii AB. Any reproduction in part or whole without prior written authorization by Tobii AB is prohibited. Products that are referred to in this document may be either trade- marks and/or registered trademarks of the respective owners. The publisher and the author make no claim to these trademarks. While every precaution has been taken in the preparation of this document, the publisher and the author assume no responsibility for errors or omissions, or for damages resulting from the use of information contained in this document or from the use of programs and source code that may accompany it. In no event shall the publisher and the author be liable for any loss of profit or any other commercial damage caused or alleged to have been caused directly or indirectly by this document. Content subject to change without notice. Please visit Tobii Connect for updated versions of this document.
Table of Contents
1 Introduction 6
1.1 Intended use 6
1.2 Documentation 7
1.3 Symbols used in this document 7
2 System requirements 8
2.1 Pro Glasses 3 controller application requirements 8
3 Safety 9
3.1 General precautions 9
3.2 Emergency 9
3.3 Child warning 9
3.4 Infrared warning 10
3.5 Photosensitivity/epilepsy warning 10
3.6 Mechanical shock 10
3.7 Bending 10
3.8 Do not open or disassemble 10
3.9 Connectors 11
3.10 Head unit cable 11
3.11 Environment 11
3.12 Component connection safety 11
3.13 Battery safety 11
3.14 Wireless warning 12
3.15 Transportation 12
3.16 Accessories 13
3.17 Cleaning 13
3.18 California Proposition 65 warnings 13
4 Overview of Tobii Pro Glasses 3 15
4.1 Tobii Pro Glasses 3 packages 15
4.2 What’s in the box 16
4.3 Optional accessories and software 18
4.4 System components 18
4.5 Head unit 19
4.6 Recording unit 21
5 Tobii Pro Glasses 3 controller application 23
5.1 Start Pro Glasses 3 controller application 23
5.2 Pro Glasses 3 controller application menu 24
5.2.1 Recording mode 25
5.2.2 Record 25
5.2.3 Play recordings 26
5.2.4 Connection guide 27
5.2.5 Settings 27
5.2.6 Feedback 28
6 Set up Tobii Pro Glasses 3 29
6.1 Prepare the head unit 29
6.1.1 Attach a different nose pad 29
Tobii Pro Glasses 3 User Manual v 1.9 36.1.2 Remove the nose pad 29
6.1.3 Prepare the Corrective Lenses (optional) 30
6.2 Prepare the recording unit 30
6.2.1 Insert/remove the battery 30
6.2.2 Charge the battery using the stand-alone battery charger 31
6.2.3 Charge the recording unit battery using the USB cable 33
6.2.4 Change a SD card in the recording unit 34
6.2.5 Connect the head unit cable 34
6.2.6 Update the Tobii Pro Glasses 3 firmware 35
6.3 Install and Update Tobii Pro Glasses 3 controller application 36
6.3.1 Download and install Tobii Pro Glasses 3 controller application for Windows and
Mac 36
6.3.2 Download and install Tobii Pro Glasses 3 controller application for Android 37
6.3.3 Update Tobii Pro Glasses 3 controller application 37
6.4 Connect the Tobii Pro Glasses 3 system 38
6.4.1 Connect via Wi-Fi (Access Point) 38
6.4.2 Connect using a cable (Direct) 39
6.4.3 Connect using a router 40
7 Recording 41
7.1 Before recording with the Tobii Pro Glasses 3 system 41
7.1.1 Fit the head unit 41
7.1.2 Turn the recording unit on and off 42
7.2 Make a recording 43
7.2.1 Enter the participant name 44
7.2.2 Audio mode 45
7.3 Calibration 45
7.3.1 What calibration does 47
7.3.2 Troubleshoot calibration 47
7.4 Start the recording 47
7.5 End the recording 48
7.6 Work with recordings 48
7.6.1 Locate and play a recording (Full Analysis mode) 48
7.6.2 Playback functions in the Play Recordings screen 49
7.6.3 Download a recording (Video mode) 50
7.6.4 Delete a recording 50
7.7 Additional operations 51
7.7.1 Display the Tobii Pro Glasses 3 properties 51
7.7.2 Pro Glasses 3 API 52
8 Product care 53
8.1 Operational environment 53
8.2 Transportation 53
8.3 Storage 53
8.4 Cleaning 53
8.5 Disposal of the eye tracker 54
9 Technical Specifications 55
9.1 Eye tracking 55
9.2 Head unit 55
9.3 Recording unit 55
Tobii Pro Glasses 3 User Manual v 1.9 410 Compliance information 57
10.1 Australia and New Zealand compliance 57
10.2 China compliance 57
10.3 EU Compliance 57
10.3.1 Conformity with EU directives 57
10.3.2 CE marking 57
10.3.3 WEEE marking 57
10.4 Japan compliance 57
10.5 Korea compliance 58
10.6 United States and Canada compliance 58
10.6.1 FCC interference and Industry Canada statement 58
10.6.2 ETL compliance 58
10.6.3 UL compliance 59
10.7 Electromagnetic compatibility compliance 59
10.8 Safety compliance 59
Appendix A Customer Care, training, and warranty 60
A1 Customer Care 60
A1.1 Get help online 60
A2 Training and Education Services 60
A3 Warranty information 60
Appendix B Limitations and considerations 61
B1 Intended use 61
B2 Light conditions 61
B3 Eyelashes 61
B4 Droopy eyelids 61
Appendix C Sync Port 62
C1 Sync-out 62
C2 Sync-in 62
Appendix D Calibration target 63
Tobii Pro Glasses 3 User Manual v 1.9 51 Introduction
Tobii Pro Glasses 3 is designed to enable easy, precise, and efficient collection of eye tracking
data in a wide variety of research scenarios. The discreet, ultra-lightweight design ensures nat-
ural behavior and research validity in both qualitative and quantitative situations. Accurate data
and robust eye tracking capabilities can be relied on in uncontrolled situations and real-world
environments.
This document describes how to use the Tobii Pro Glasses 3 system, including the Tobii Pro
Glasses 3 controller application.
Figure 1. Tobii Pro Glasses 3
1.1 Intended use
Tobii Pro Glasses 3 is a wearable eye tracker for academic, commercial, and industrial used to
capture truly objective and deep insights into human behavior in a real-world environment. The
glasses are designed to capture what the wearer is viewing while providing robust and accurate
eye tracking data. The complete Tobii Pro Glasses 3 system consists of a head unit, a recording
unit, and the Tobii Pro Glasses 3 controller application installed on an external device.
The product should only be used as described in the Tobii Pro Glasses 3 User Manual. Please
read the User Manual and other supplied documentation thoroughly before using the product.
This product is continuously being developed and refined. Visit Tobii Connect for the most recent
specifications for Tobii Pro Glasses 3 and for the latest version of this document.
Tobii Pro Glasses 3 User Manual v 1.9 61.2 Documentation
Further documentation is available for viewing and download on Tobii Connect.
The following documentation is available for Pro Glasses 3:
l Release Notes
l Tobii Pro Glasses 3 Product Description
l Tobii Pro Glasses 3 User Manual
l Tobii Pro Glasses 3 Field Guide
l Tobii Pro Glasses 3 Developer Guide
1.3 Symbols used in this document
Three different symbols are used in this document:
The Information symbol means something is important or needs special attention.
The Tip symbol denotes additional information that can make a process or function
easier.
The Warning symbol means there is a possible risk of harm if the warning is ignored.
Tobii Pro Glasses 3 User Manual v 1.9 72 System requirements
2.1 Pro Glasses 3 controller application requirements
Operating Microsoft Windows macOS Android
System
Version Windows 10 or 11 macOS 11 (Big Sur) Android OS 11 or 12
Processor 6th Generation Intel Core™ i5 (Dual 6th Generation Intel Snapdragon 835 or
(CPU) core) or equivalent Core i5 (Dual equivalent
core) or equivalent
Memory 8 GB RAM 8 GB RAM 4 GB RAM
Tobii Pro Lab and other software may have different requirements. Read more about
Tobii Pro Lab.
Tobii Pro Glasses 3 User Manual v 1.9 83 Safety
3.1 General precautions
The Tobii Pro Glasses 3 system is described in the Tobii Pro Glasses 3 User Manual
and must be used according to the manufacturer’s instructions. Connecting any other
component to the system, or using the components improperly can cause injury to the
user or damage to the equipment and is done so entirely at the user’s own risk.
The glasses system must be fitted on the test participant according to instructions in
the Tobii Pro Glasses 3 User Manual. Tobii or its agents are not liable for damage or
injuries to a person or their property due to a Tobii Pro Glasses 3 eye tracker system in
any configuration being dropped. Fitting the glasses onto a test participant is done
entirely at the user’s own risk.
The glasses system is to be used for research purposes only. Be aware that due to the
low, but possible risk of failure or distraction, Tobii Pro Glasses 3 should not be relied
upon or used in dangerous or otherwise critical situations.
The Tobii Pro Glasses 3 system is composed of several components as described in
the User Manual and should be used according to manufacturer instructions. Con-
necting, or by other means using any other component than advised in the User
Manual may damage or injure a person, their property or recorded data, and is done
entirely at the user’s own risk.
The head unit is equipped with a head strap to enable tighter mounting of the eye
tracker onto the wearer’s head. Neither Tobii nor its agents are liable for damages or
injuries to a person or their property caused by the head unit head strap.
3.2 Emergency
The Tobii Pro Glasses 3 system is to be used for research purposes only. Be aware
that due to the low, but possible risk of failure or distraction, the Pro Glasses 3 should
not be relied upon or used in dangerous or otherwise critical situations.
3.3 Child warning
Tobii Pro Glasses 3 is an advanced system with electronic devices that are composed
of numerous separate, assembled parts. These parts can become separated from the
device, constituting a potential choking hazard or other danger to a child. Young chil-
dren should not have access to or use the device without parental or guardian super-
vision.
Tobii Pro Glasses 3 User Manual v 1.9 93.4 Infrared warning
Do not use the Tobii Pro Glasses 3 system when in the vicinity of devices that are sus-
ceptible to Infrared (IR) light. When activated, the head unit emits IR light, which can
affect certain medical devices and other devices that are susceptible to disturbance by
IR light and/or radiation.
3.5 Photosensitivity/epilepsy warning
Some people with photosensitive epilepsy are susceptible to epileptic seizures or loss
of consciousness when exposed to certain flashing lights or light patterns in everyday
life. This may happen even if the person has no medical history of epilepsy or has
never had any epileptic seizures.
A person with photosensitive epilepsy would also be likely to have problems with TV
screens, some arcade games, and flickering fluorescent bulbs. These people may
have a seizure while watching certain images or patterns on a monitor, or even when
exposed to the light sources of an eye tracker. It is estimated that about 3-5% of
people with epilepsy have this type of photosensitive epilepsy. Many people with pho-
tosensitive epilepsy experience an "aura" or feel odd sensations before the seizure
occurs. If the participant starts to feel odd during use, have them remove the head unit
immediately.
3.6 Mechanical shock
The Tobii Pro Glasses 3 system is a delicate measuring instrument used for research
purposes and should be treated with care at all times. To avoid breaking or damaging
the internal electronic circuits, do not drop, knock, or shake the device. Eye tracking
quality or accuracy can be seriously affected if the head unit or recording unit are
dropped. If the eye tracker is exposed to mechanical shock, for example, when
dropped, do not try to start it or connect it to a power source. Contact Tobii Customer
Care for instructions.
3.7 Bending
To avoid breaking or damaging the internal electronic circuits, do not bend any part of
the eye tracking system. Eye tracking quality or accuracy can be seriously affected if
the head unit or recording unit has been bent.
3.8 Do not open or disassemble
Do not open or disassemble the head unit or the recording unit. Noncompliance will
result in loss of warranty! There are no user-serviceable components inside. Contact
Tobii Customer Care if your Tobii Pro Glasses 3 system is not working properly.
Tobii Pro Glasses 3 User Manual v 1.9 103.9 Connectors
The head unit and recording unit have numerous external interfaces (connectors). Con-
necting any other device or connector than those intended may cause personal injur-
ies and/or damage the glasses system. Tobii or its agents are not liable for any
damages or injuries to a person or their property due to connecting unintended con-
nectors.
3.10 Head unit cable
The head unit cable connected to the head unit must only be used to connect to the
recording unit. Do not use the head unit cable for any other purpose or for connecting
to any other devices. Tobii or its agents are not liable for any damages or injuries to a
person or property due to incorrect use of the head unit cable.
3.11 Environment
Avoid any exposure to direct sunlight as this will affect eye tracking quality and longer
exposure can overheat the equipment. Avoid prolonged exposure to any liquids, gels,
moist, rain, or sweat. Do not use the eye tracker underwater.
Do not place or use the equipment in places subject to extreme temperatures and
humidity, such as on top of and or near a heating element, in a hot or damp room, or in
a hot automobile in the sun. Usage temperature: 5℃to +45℃ / 23℉ to 113℉
3.12 Component connection safety
The head unit is designed to connect only to the Tobii Pro Glasses 3 recording unit and
should not be connected to any other device.
The recording unit is designed to connect to the head unit, a device running specific
operating systems, with the Tobii Pro Glasses 3 controller application installed. The
recording unit should not be connected to any other devices.
3.13 Battery safety
There is a risk of explosion if the battery is replaced by an incorrect type.
Replacement of a battery with an incorrect type can defeat safeguards (for example, in
the case of some lithium battery types).
Disposal of a battery in a fire or a hot oven, or mechanically crushing or cutting of a bat-
tery can result in an explosion.
Tobii Pro Glasses 3 User Manual v 1.9 11Batteries exposed to extremely high temperatures or environments can result in an
explosion or leakage of flammable liquid or gas.
Batteries subjected to extremely low air pressure may result in an explosion or the leak-
age of flammable liquid or gas.
Attention!
Risque d'explosion en cas de remplacement de la pile par une pile de type incorrect.
Le remplacement d'une PILE par une pile de type incorrect peut neutraliser un
SYSTÈME DE SÉCURITÉ (par exemple dans le cas de certains types de PILES au
lithium).
La mise au rebut d'une PILE dans le feu ou dans un four chaud, ou par écrasement ou
découpe, peut entraîner une EXPLOSION.
L'exposition d'une PILE à un environnement présentant une température extrêm-
ement élevée peut entraîner une EXPLOSION ou une fuite de liquide ou de gaz inflam-
mable.
L'exposition d'une PILE à une pression d'air extrêmement faible peut entraîner une
EXPLOSION ou une fuite de liquide ou de gaz inflammable.
3.14 Wireless warning
The recording unit contains radio transmitters and receivers (WLAN). Make sure that it
is placed as far as possible from any equipment, objects or body parts sensitive to
such signals.
電波法により5GHz帯は屋内使用に限ります。
3.15 Transportation
Use the provided case when traveling with the eye tracker. For shipping and storage, use the ori-
ginal packing.
For transportation, the recommended range for temperature and humidity for the device is as fol-
lows:
l Temperature: -40°C to 65°C (-40°F to 149°F)
l Humidity: 5% to 95%
Tobii Pro Glasses 3 User Manual v 1.9 12ETSI 300 019-2-2 V2.4.1, T2.3 (Public transportation) with exception of high air tem-
perature at +65°C.
3.16 Accessories
Only use accessories provided by or approved by Tobii.
3.17 Cleaning
Avoid touching, scratching, or smudging the lenses on the head unit and/or the Cor-
rective Lenses (optional accessory) and keep all the surfaces clean. Eye tracking qual-
ity may be degraded if surfaces are dusty or damaged. Take special care to ensure
that there are not smudges or scratches covering either the illuminators or sensors in
the lenses as these can impair performance.
Do not use window cleaners, household cleaners, aerosol sprays, solvents, alcohol,
ammonia, or abrasives on any component of the Tobii Pro Glasses 3 system.
Before cleaning the glasses, unplug the head unit cable.
Use the included cleaning cloth and clean the glass lenses gently.
Avoid getting moisture in openings and ports on the device.
3.18 California Proposition 65 warnings
WARNING: The batteries in this product can expose you to chemicals including Car-
bon-Black Extracts and Nickel (Metallic), which is known to the State of California to
cause cancer. For more information, visit P65Warnings.ca.gov.
WARNING: The Tobii Pro Recording Unit in this product can expose you to chem-
icals including Carbon-Black Extracts and Nickel (Metallic), which is known to the
State of California to cause cancer. For more information, visit P65Warnings.ca.gov.
WARNING: The USB-C to Gigabit Ethernet Adapter in this product can expose you to
chemicals including Lead and Bisphenol A (BPA), which is known to the State of Cali-
fornia to cause cancer and birth defects or other reproductive harm. For more inform-
ation, visit P65Warnings.ca.gov.
WARNING: The head strap in this product can expose you to Di(2-ethyl-
hexyl)phthalate (DEHP) and Bisphenol A (BPA), which is known to the State of Cali-
fornia to cause cancer and birth defects or other reproductive harm. For more
information, visit P65Warnings.ca.gov.
Tobii Pro Glasses 3 User Manual v 1.9 13WARNING: The foam in the carrying bag in this product can expose you to Benzo
[b]fluoranthene, Benzo[j]fluoranthene, Benzo[k]fluoranthene and Indeno[1,2,3-
cd]pyrene, which is known to the State of California to cause cancer. For more inform-
ation, visit P65Warnings.ca.gov.
WARNING: The AC/DC Adapter including the USB cable in this product can expose
you to chemicals including Bisphenol A (BPA), which is known to the State of Cali-
fornia to cause birth defects or other reproductive harm. For more information, visit
P65Warnings.ca.gov.
Tobii Pro Glasses 3 User Manual v 1.9 144 Overview of Tobii Pro Glasses 3
Congratulations on your purchase of Tobii Pro Glasses 3. They're created with active researchers
in mind and give you the freedom to take your research further with wider gaze angles and com-
prehensive data on visual attention.
4.1 Tobii Pro Glasses 3 packages
Tobii Pro Glasses 3 is sold in four different packages. The table below details the specific fea-
tures available in each package.
Pro Pro Pro Pro
Glasses Glasses Glasses Glasses
Components
Cabled Cabled Wireless Wireless
50 100 50 100
Pro Glasses 3 controller ● ● ● ●
application
50 Hz ● ●
100 Hz ● ●
WLAN functionality ● ●
Basic support ● ● ● ●
Tobii Pro Glasses 3 User Manual v 1.9 154.2 What’s in the box
Tobii Pro Glasses 3 ships with a convenient carrying case which contains the following:
Figure 2. What's in the box
1. Recording unit 6. Calibration card
2. Head unit 7. Cleaning cloth
3. Removable nose pads (4 pcs in two different sizes) 8. Head strap
4. Rechargeable Li-ion batteries, type 18650 (3 pcs) 9. Cable clip
5. SD cards with cases (3 pcs)
Tobii Pro Glasses 3 User Manual v 1.9 16There is also an accessories box which contains the following items:
Figure 3. What's in the accessories box
1. Battery charger for Li-ion batteries 6. Ethernet cable (3 meters)
2. Ethernet to USB Type-C adapter 7. SD card to USB Type-A
adapter
3. Standard and 12v power cords for the battery charger 8. Calibration cards (2 pcs)
(EU, US, UK, AUS)
4. USB charger for recording unit and USB Type-A to 9. Calibration stickers (10 pcs)
micro USB adapter cable
5. Power adapter plugs for the USB charger (EU, US, UK, Safety and Compliance leaflet
AUS) (not pictured)
Tobii Pro Glasses 3 User Manual v 1.9 174.3 Optional accessories and software
The following optional components can be added to the Pro Glasses 3 system. Learn more on
tobiipro.com.
Component Description
Corrective Snap-on corrective lenses for Tobii Pro Glasses 3 used with people who wear
Lenses prescription lenses. The Corrective Lenses accessory for Pro Glasses 3 is a set
of attachable lenses to correct both nearsightedness and farsightedness. This
accessory allows you to include a larger cross-section of the population in your
research.
Protective This accessory package contains two lenses, clear and tinted, to protect Tobii
Lenses Pro Glasses 3 from damage in challenging situations and to support research in
bright environments.
Motion Cap- Combine Tobii Pro Glasses 3 with motion capture systems and study the links
ture Marker between attention and movement.
Set
Optional software for Pro Glasses 3
Tobii Pro Lab1 Pro Lab is a comprehensive research software plat-
form for eye tracking designed to meet the highest
demands on different research scenarios with exact
timing accuracy. This software offers an efficient work-
flow, making it easy to design experiments, record
data, analyze and visualize eye tracking data, and to
sync this data with other biometric data streams.
Third-party software This term refers to any application built on Pro SDK.
4.4 System components
The Tobii Pro Glasses 3 system is comprised of the head unit, recording unit, and Tobii Pro
Glasses 3 controller application. Each component is briefly described below. In addition, Tobii Pro
Lab software (purchased separately) can be used for further analysis of eye tracking data.
The Tobii Pro Glasses 3 system:
1. The head unit, comprised of wearable eye tracking glasses.
2. A recording unit, connected to the head unit via a head unit cable. The recording unit holds
the battery and stores the recorded data on a SD card. The recording unit is controlled from
a device running Pro Glasses 3 controller application.
3. Tobii Pro Glasses 3 controller application is used to manage the participants, start and stop
recordings, as well as to view real time and recorded video and eye tracking data.
1Tobii Pro Lab may have different system requirements than Tobii Pro Glasses controller application.
Tobii Pro Glasses 3 User Manual v 1.9 18The controller application is designed to be installed and used on specific oper-
ating systems and processors. The application should not be installed on any
other type of devices
4. A computer running the specified operating systems; or an Android device running version
9 or later; with Tobii Pro Glasses 3 controller application installed.
The controller application connects to the eye tracker through an network connection
(either wireless or wired).
5. Tobii Pro Lab (purchased separately) installed on a Windows computer. Any eye tracking
analysis beyond qualitative analysis of eye tracking session replay, is carried out using
Tobii Pro Lab.
The controller application is designed to be used only with Tobii Pro Glasses 3.
No other type of eye trackers can or should be used together with the controller
application.
4.5 Head unit
The head unit is a highly sophisticated measuring device. It consists of several very sensitive
sensors and must be cared for correctly. For more information, read Product care.
Tobii Pro Glasses 3 User Manual v 1.9 19The head unit consists of the following parts:
Figure 4. The head unit or "glasses"
Part Description
1. Infrared illuminators (x 8 per Illuminates the eyes to assist the eye tracking sensors
eye)
2. Head unit cable Connects to the recording unit to save collected data
3. High-definition scene cam- Captures a Full HD video of what is in front of the participant
era
4. Microphone Picks up sounds from the participant and their immediate sur-
roundings
5. Eye tracking cameras (x 2 Records eye orientation and movements
per eye)
Tobii Pro Glasses 3 User Manual v 1.9 20Part Description
6. Accessory attachment Used to attach some of the optional accessories, for ex., the
Protective Lens
7. Nose pad Additional nose pads can be used to change sizing
4.6 Recording unit
The recording unit is a small computer that controls the head unit. It records and stores eye-track-
ing data, sounds, and scene camera video on a removable SD card. The recording unit carries a
replaceable and rechargeable Li-ion battery that supplies power to both the recording unit and the
head unit. The recording unit has several connectors and a power button and is controlled from
Pro Glasses 3 controller application.
The recording unit consists of the following parts:
Figure 5. The recording unit
Part Description
1. Head unit con- Connects to the head unit cable
nector
2. Micro USB con- Connects to USB charger for powering the unit and charging the battery
nector
Tobii Pro Glasses 3 User Manual v 1.9 213. 3.5 mm con- TTL pulse for synchronization with external data sources
nector for data syn-
chronization
4. Power button Touch button that turns the recording unit on and off. LED power indicator
and LED power indicates power state and remaining battery power
indicator
5. SD card Activity Indicates if SD card is present and if the recording unit is currently sav-
LED ing data to the SD card
6. Connection Indicates connection to the head unit.
status LED
7. LAN port Connects to a device running the Pro Glasses 3 controller application, via
the supplied Ethernet cable. The recording unit can also be connected to a
device via WLAN*.
8. SD card slot Slot for SD card
9. Belt clip Attaches the recording unit to participant’s belt
10. Battery com- Holds the Li-ion battery
partment
* Not available in the Tobii Pro Glasses 3 Live View Package
The Tobii Pro Glasses 3 system contains an external SD card reader for use with com-
puters that are not equipped with an internal SD card reader. For installation instruc-
tions, see the documentation in the SD card reader’s package or the manufacturer’s
website.
Tobii Pro Glasses 3 User Manual v 1.9 225 Tobii Pro Glasses 3 controller application
Tobii Pro Glasses 3 controller application runs on your Mac or Windows computer or your Android
device. It is used to manage recordings made using the recording unit. Use it to:
l Manage participant information
l Manage recordings
l Show live view of the scene camera with gaze overlay
l Instant replay recordings
l Calibrate the eye tracker
Tobii Pro Glasses 3 controller application is optimized for easy and efficient data collection with
Tobii Pro Glasses 3. The application also supports a basic replay functionality for qualitative
observational analysis and for validation of recorded data. For more in-depth analysis, we recom-
mend using Tobii Pro Lab. Learn more about Tobii Pro Lab at Tobii.com.
5.1 Start Pro Glasses 3 controller application
When you start Tobii Pro Glasses 3 controller application, the following happens:
1. Agree to inform participants about the data collected per the eye tracking data trans-
parency policy in the pop-up window.
2. Live video starts and the Record screen displays. You can immediately start a new record-
ing or use the menu in the top left corner to open other menu items. Read more in Pro
Glasses 3 controller application menu.
3. On the Recording mode screen, you can view information about the selected glasses at the
top or select any other connected glasses using the drop-down list.
4. The selected glasses are shown on a card on the right-hand side of the screen. Use the
expander arrows to view more information about the glasses, including the recording mode
and the firmware version.
5. Select the Recording mode you want to use.
Tobii Pro Glasses 3 User Manual v 1.9 23Figure 6. Use the expander arrows on the right to see the recording mode and firmware information.
5.2 Pro Glasses 3 controller application menu
Open the controller application menu by selecting the "hamburger" symbol in the top left corner.
Close the menu by selecting the "X" when the list of menu options is showing.
Figure 7. Open the menu by clicking the "hamburger" icon
Use the controller application menu to navigate between the Record and View Recordings
screens, as well as other functions. Read more about each menu item in the sections that follow
this one.
Tobii Pro Glasses 3 User Manual v 1.9 24Figure 8. The controller application menu
5.2.1 Recording mode
Before starting a recording, you must select a recording mode. Full analysis mode is the default
and recommended. This is done using the dropdown list of connected glasses at the top right of
the Record menu.
Glasses recordings made prior to release 2021.2 will be classified as Full Analysis
mode.
Full Analysis mode
This is the default mode. In Full Analysis mode, the Tobii Pro Glasses 3 video and gaze data is
stored separately. Use this mode to analyze eye tracking data in Tobii Pro Lab or another similar
analysis software. Video with gaze overlay can be exported from Pro Lab.
Video Only mode
Use Video Only mode if you want to record a video with only gaze overlay. It can be played with
gaze overlay directly in any video player. In this mode, you can not import recordings into Tobii
Pro Lab or other analysis software.
The recording mode can not be changed after the recording has started! Make sure to
select the correct mode for your needs.
Read more about Record.
5.2.2 Record
The Record menu displays the available recording units and is used to start a new recording
and/or to stop an ongoing recording.
Tobii Pro Glasses 3 User Manual v 1.9 25Select the glasses icon at the top right to view connected glasses from the expandable list. Each
glasses card contains recording mode and firmware information.
Figure 9. The Record menu
Read more about Audio mode.
Read more about Recording mode.
Read more about how to Update the Tobii Pro Glasses 3 firmware.
5.2.3 Play recordings
Play Recordings in the controller application menu lists all of the recordings stored on the SD
card of the connected recording unit. From this window, it is possible to play or delete a record-
ing.
All video and eye tracking data is stored on the SD card inside the recording unit. This
means that in order for the replay to work, the recording unit and the SD card that was
used for recording must be connected to the device running Pro Glasses 3 controller
application. For best performance, use a wired connection.
Tobii Pro Glasses 3 User Manual v 1.9 26Figure 10. The Play Recordings window Read more about how to Work with recordings. 5.2.4 Connection guide In order for Tobii Pro Glasses 3 controller application to send or receive information to or from the glasses, the recording unit and the device running the controller application must be connected to each other. The Connection Guide in the controller application menu shows you how to connect the Tobii Pro Glasses 3 system. This information can also be found in this user manual. Read Connect the Tobii Pro Glasses 3 system. 5.2.5 Settings The Settings option in the controller application menu contains calibration, language, privacy set- tings, and logs. Calibration Use the toggle switch to control the "success" and "failure" sounds during calibration. Language Select between English, Chinese, or Japanese. Privacy Toggle on or off sharing of anonymous usage statistics. Logs Tobii Customer Care may ask you to share logs to help troubleshoot an issue. Tobii Pro Glasses 3 User Manual v 1.9 27
Figure 11. Settings 5.2.6 Feedback Use the Feedback form to send us improvement suggestions. Tobii Pro Glasses 3 User Manual v 1.9 28
6 Set up Tobii Pro Glasses 3
This section describes how to assemble and prepare the head unit and the recording unit, and
how to download and install the Pro Glasses 3 controller application.
To get Pro Glasses 3 ready for use, follow the instructions in the sections below.
6.1 Prepare the head unit
Before using Tobii Pro Glasses 3, there are a few optional adjustments you can choose to make.
6.1.1 Attach a different nose pad
Tobii Pro Glasses 3 comes with four additional nose pads (2 x 2 different sizes) that can be
attached to the built-in nose pad on the head unit. If necessary, use these to ensure that the Pro
Glasses fits comfortably on the participant’s face.
Figure 12. Push the top of the nose pad against the lip of the nose pad mount.
Figure 13. Holding the top of the nose pad in place, push the bottom of the nose pad onto the frame until you hear a
click and it snaps into place
6.1.2 Remove the nose pad
Tobii Pro Glasses 3 User Manual v 1.9 29Figure 14. Remove the nose pad
To remove the nose pad, do the following:
1. Place your index finger on the top of the nose pad.
2. With your thumb and middle finger, gently squeeze the bottom tips together and pull the
nose pad away from the bottom.
6.1.3 Prepare the Corrective Lenses (optional)
The Corrective Lenses is an optional accessory. Please see the Corrective Lenses User Manual
for more information on attaching them to Pro Glasses 3.
6.2 Prepare the recording unit
Before making your recordings, you need to set up the recording unit and check for firmware
updates.
6.2.1 Insert/remove the battery
Only use the rechargeable Li–ion batteries (type 18650, 3.6 volts) supplied by Tobii Pro
in the recording unit.
Tobii Pro Glasses 3 User Manual v 1.9 30How to insert the battery into the Pro Glasses 3 recording unit.
Figure 15. Insert the battery into the recording unit
1. Turn off the recording unit.
Wait until all LEDs are off before removing the battery or SD card. For more
information, read Recording unit status LEDs. It can take up to five seconds.
2. Press in the battery compartment cover and turn counter-clockwise. Stop pressing in the
cover to release it and open the battery compartment.
3. Remove any partially or fully depleted battery and insert a fully charged battery.
4. Put the battery cover back on and lock it by pressing it in and turning it according to the
markings on the cover.
Never insert batteries the wrong way in the recording unit as this may damage the
device. The battery should be inserted with the positive end (+) at the top of the record-
ing unit and the negative end (-) at the bottom.
Never insert any other type of batteries than the Li–ion batteries (type 18650, 3.6 volts)
supplied by Tobii Pro in the recording unit as this may damage the device per-
manently.
6.2.2 Charge the battery using the stand-alone battery charger
When charging recording unit batteries, use the supplied battery charger. Use only batteries sup-
plied by Tobii Pro. Charging the battery inside the recording unit by using the USB charger should
only be considered a backup solution.
Tobii Pro Glasses 3 User Manual v 1.9 311. Take out the battery charger that came with the Tobii Pro Glasses 3.
2. Pull down the bottom spring-tensioned tabs and insert rechargeable batteries with the pos-
itive end (+) at the top of the charger and negative end (-) against the bottom spring tab.
3. Plug the power cord into a standard AC outlet.
4. Check the charge of the inserted battery on the LCD screen.
No battery is loaded OR the battery has been damaged OR the battery has
been inserted upside down.
Charging in progress with battery voltage displayed and capacity bar flashing.
Fully charged (4.2 volts) as indicated by battery voltage display and the
five solid bars in the battery.
Charging in progress, normal speed (500mA/h)
Charging in progress, high speed (1000mA/h).
5. Use the red buttons above the batteries to toggle between 500 mA (normal) and 1000 mA
(high speed) charging. Note that high speed charging will reduce the cycle life and max-
imum deliverable capacity of the battery. We recommend to only use high speed charging if
the situation demands it. Normal charging should always be used by default to extend bat-
tery life and capacity.
6. Remove the batteries and unplug the power cord when done charging.
The Tobii Pro Glasses 3 system includes rechargeable Lithium-ion batteries. Lithium-
ion batteries can explode or cause a fire if they are used or charged incorrectly or if
they are defective.
Tobii Pro Glasses 3 User Manual v 1.9 32Do not short-circuit the battery. Do not expose the battery to water or humidity. Do not
expose batteries to heat, direct sunlight, solder or fire. Immediately disconnect the bat-
teries if, during operation, they emit an unusual smell, feel hot, change shape/di-
mensions, or behave abnormally. Do not use any defective batteries.
To recharge the batteries, use a battery charger specifically designed for the purpose
and observe the recharging instructions specified by the manufacturer of the charger.
Charge the batteries under supervision and do not place combustible materials close
to or on top of the batteries or the charger, as this may result in overheating, explosion
or fire.
Never install batteries backwards or attempt to charge non-rechargeable batteries in
the battery charger.
Only use batteries supplied by Tobii.
Use the charger only as instructed.
High speed charging (1000 mA) reduces battery life and capacity. Use it sparingly.
Stop using the battery charger if the battery contacts, cord, or charger are/is dropped
or damaged in any way.
Always disconnect the power supply and remove the batteries when charging is com-
plete.
Do not attempt to charge with AC and car outlet at the same time.
Under no circumstances should the charger be dismantled, modified, or used for other
purposes.
Keep the charger out of the reach of children.
6.2.3 Charge the recording unit battery using the USB cable
We recommend charging the batteries using the supplied, stand-alone battery charger. For more
information, read Charge the battery using the stand-alone battery charger.You should only
charge a battery inside the recording unit with the supplied USB charger as a backup solution. If
the recording unit is in use while it is being charged with the USB charger, the recording unit may
become hot. If so, stop charging the battery immediately.
How to charge a battery inside the recording unit:
1. Take out the USB charger that came with the Tobii Pro Glasses 3.
2. With the battery inside the recording unit, connect the micro USB cable to the recording
unit.
3. Plug the USB charger into a standard AC outlet.
Tobii Pro Glasses 3 User Manual v 1.9 334. Turn on the recording unit. After a short while the power LED on the unit will blink green
while the battery is being charged.
Only use the USB charger and cable provided by Tobii Pro.
6.2.4 Change a SD card in the recording unit
1. If the recording unit is on, make sure the SD card activity LED is not lit before removing the
SD card. For more information, read Recording unit status LEDs.
2. Open the SD card cover on the recording unit.
3. Release the SD card by firmly pressing and releasing the SD card inside the recording unit.
4. Remove the SD card.
5. Gently insert a new SD card into the SD card slot.
The contacts of the SD card must face towards the front of the recording unit.
6. Close the SD card cover.
Never remove the SD card from the Tobii Pro Glasses 3 recording unit while a record-
ing is ongoing. Doing so corrupts any data being recorded.
The recording unit only supports SD cards formatted as (recommended) exFAT or
FAT32. Make sure any new SD cards are formatted to FAT32 or exFAT before insert-
ing them in the recording unit.
SD card formatted with FAT32 has a file size limit of 4 GB. This means it is only pos-
sible to record videos somewhere between 45 min — 1 hour 45 minutes in length. The
exact recording time differs depending on the light conditions during the recording. If
you plan to record longer periods than 45 minutes, make sure the SD card used is
formatted to exFAT.
Do not change the name of, or move, files and folders on the SD card. Doing so may
make Tobii Pro Glasses 3 controller application and Tobii Pro Lab unable to find them.
6.2.5 Connect the head unit cable
The cable from the head unit connects to the recording unit as shown below.
Tobii Pro Glasses 3 User Manual v 1.9 34Figure 16. Connect the head unit cable
Do not change the head unit while the recording unit is powered on.
If the head unit is disconnected from the recording unit after the system has booted, it
is important to reconnect the same head unit in order for the eye tracking to be correct.
If a different head unit is connected after the system has booted the hardware con-
figurations for the system will be invalid and the eye tracking will not be correct.
If for any reason you wish to change the head unit, the system must be booted with the
new head unit already connected to the recording unit.
6.2.6 Update the Tobii Pro Glasses 3 firmware
Tobii Pro periodically releases new updates of the Pro Glasses 3 firmware that improve per-
formance and/or introduce new functionality. You can update the firmware via Pro Glasses 3 con-
troller application. If the device is online, Pro Glasses 3 controller application displays a firmware
information tab for each connected Glasses. A green indicator appears if new firmware is avail-
able.
Tobii Pro Glasses 3 can also be updated using an SD card with the new firmware. If this altern-
ative is necessary, contact Tobii Customer Care for further instructions and to download the latest
firmware.
Start the firmware update process with a fully charged battery.
Tobii Pro Glasses 3 User Manual v 1.9 35How to update the recording unit firmware:
1. Make sure the device running the controller application is connected to the recording unit
and that the recording unit is turned on.
2. In the controller application menu, select the glasses icon to display a list of connected
glasses. Expand the firmware tab for the selected glasses. A green symbol means a firm-
ware update is available.
Figure 17. Expand the firmware tab for the selected glasses
3. Select Upgrade Firmware.
4. Follow the instructions on your screen.
5. During the firmware upgrade process, Tobii Pro Glasses 3 will disconnect from your device
and the recording unit will continue updating on its own. Please leave the recording unit
alone/uninterrupted and allow up to 15 minutes (or until the LED indicator lights become
static) for this process to complete safely.
6. Once finished, turn off and then turn on the recording unit, and connect it to your device
again to verify the new firmware version.
Tobii Pro Glasses 3 needs to be periodically connected to the internet in order to
receive timely firmware updates.
6.3 Install and Update Tobii Pro Glasses 3 controller application
Pro Glasses 3 controller application is designed to be installed on specific operating systems.
Read more in Pro Glasses 3 controller application requirements.
6.3.1 Download and install Tobii Pro Glasses 3 controller application for Windows and Mac
A QR code containing the download link to the installer for Tobii Pro Glasses 3 application con-
troller is in the Tobii Pro Glasses 3 carrying case. Alternatively, the latest version of the controller
Tobii Pro Glasses 3 User Manual v 1.9 36application can be downloaded from Tobii Connect. For best performance, check for application
updates frequently and install available new releases.
To install the controller application, do the following:
1. Download the Tobii Pro Glasses 3 controller installer.
2. Select the installer file.
3. Follow the on-screen instructions to install the file.
4. To launch the controller application, select the Glasses 3 icon on your desktop.
Tobii Pro Glasses 3 controller application uses the following ports to communicate with
the recording unit: 5353 (udp), 80 (tcp, http). Please make sure to allow the application
to use these ports in the firewall.
We recommend you don’t install any antivirus software on your device because these
might block communication between your device and the Tobii Pro Glasses 3. For best
performance, also avoid installing any application that relies on constant internet
access such as communication or media software.
6.3.2 Download and install Tobii Pro Glasses 3 controller application for Android
To install Pro Glasses 3 controller application for Android, do the following:
1. Open Google Play™ on your Android device.
If you do not have access to the Google Play store on your device, Tobii Pro
Glasses 3 controller can be downloaded directly from Tobii Connect.
2. Search for Glasses 3. It is published by Tobii AB.
3. Select Install.
To get the latest updates of the controller application, allow Auto download over Wi-Fi
in the settings for your Android device. This can be found under Settings > Software
update.
6.3.3 Update Tobii Pro Glasses 3 controller application
When a new version of Tobii Pro Glasses 3 controller application is available, there is a noti-
fication symbol at the top of the controller screen when the device is online.
How to update the controller application:
1. Select the notifcation symbol.
2. Select Release Notes and read the release notes.
3. Select Update.
4. Follow the instructions on your screen.
Tobii Pro Glasses 3 User Manual v 1.9 376.4 Connect the Tobii Pro Glasses 3 system
In order for Tobii Pro Glasses 3 controller application to be able to send or receive information to
or from glasses, the recording unit and the device running Tobii Pro Glasses 3 controller applic-
ation must be connected to each other. The connection can either be established using Wi-Fi or a
cable or router connection (read more below). A device running the Tobii Pro Glasses 3 controller
application connects to it the same way that a computer connects to a network.
Tobii Pro recommends closing the controller application before changing connection
types.
Under no circumstances should the computer running the controller application con-
nect to the same recording unit using both a wireless and a wired connection at the
same time. Connecting using more than one connection type to the same recording
unit can cause loss of data. Read more in the Tobii Connect article Can I connect Tobii
Pro Glasses 2 or 3 via WLAN and Ethernet cable at the same time?
To connect using a cable or router, the controller application must be used with a Win-
dows device.
6.4.1 Connect via Wi-Fi (Access Point)
How to connect the glasses to Tobii Pro Glasses 3 controller application via Wi-Fi:
1. Connect the recording unit to the head unit.
2. Turn on the recording unit.
3. Go to the Wi-Fi settings on your device that has Tobii Pro Glasses 3 controller application
installed:
a. If using a Windows computer, click the network icon in the bottom right of the screen.
Networks settings on the computer must be set to Obtain an IP address
automatically for the connection to work correctly. Most computers have
this as the default setting.
b. If using an Android device, navigate to Settings and select Network & Internet.
4. Wait for the list of available Wi-Fi networks to appear. This might take a few minutes to com-
plete.
Tobii Pro Glasses 3 User Manual v 1.9 385. Select the Wi-Fi network name that corresponds to “TG03B-serial number” and click Con-
nect.
The serial number is located on the label on the back of the recording unit.
Figure 18. Locate the serial number on the back of the recording unit
6. Enter the Wi-Fi password TobiiGlasses into the network security field and click Next.
7. Confirm that the recording unit now appears in the list of connected Glasses units in the
controller application.
Tobii Pro Glasses 3 supports 802.11 a/b/g/n Wi-Fi standard [also known as Wi-
Fi 1(a),2(b),3(g),4 ( n)]. Most adapters automatically detect a device’s supported
Wi-Fi standard when they are set to automatic.
Wi-Fi 802.11ac and Wi-Fi 5 standards are not supported.
8. Tobii Pro Glasses 3 is now connected.
6.4.2 Connect using a cable (Direct)
How to connect Pro Glasses to Tobii Pro Glasses 3 controller application using an Ethernet cable:
To connect using a cable, the controller application must be used with a Windows
device.
1. Locate the LAN port on your computer, or install a USB Ethernet adapter if there is no avail-
able Ethernet port.
Tobii Pro Glasses 3 User Manual v 1.9 392. Disable the Wi-Fi (if connected). Some laptops have a physical button specifically for turn-
ing on/off Wi-Fi. Alternatively, go to the Wi-Fi settings to turn it off.
3. Turn on the recording unit.
4. Connect the Ethernet cable to the LAN port on the computer and to the recording unit’s
LAN port. When the network is established, the glasses will appear in the list of available
glasses in the controller application. This can take up to a few minutes.
5. Tobii Pro Glasses 3 is now connected.
The connection is lost if the Ethernet cable is unplugged or if the computer or the
recording unit is turned off. When there is no connection between the controller applic-
ation and the recording unit, the glasses control panel displays Disconnected. The con-
nection is re-established when the Ethernet cable is reconnected.
6.4.3 Connect using a router
How to connect the glasses to the controller application using a router:
To connect using a router, Tobii Pro Glasses 3 controller application must be used with
a Windows device.
1. Connect your computer to the router via Wi-Fi or a cable.
2. Turn on the recording unit.
3. Connect the cable from the recording unit to your router.
4. Tobii Pro Glasses 3 is now connected.
Tobii Pro Glasses 3 User Manual v 1.9 407 Recording
Pro Glasses 3 recordings are initiated from the Pro Glasses 3 controller application on your
device. Before you start or stop a recording, make sure the recording unit is correctly connected
over WLAN or Ethernet to your device with Pro Glasses 3 controller application .
7.1 Before recording with the Tobii Pro Glasses 3 system
The following steps are necessary before starting to make a recording.
7.1.1 Fit the head unit
Before fitting the head unit to the participant, ensure the following:
l All optical parts, such as eye tracking cameras and IR illuminators are clean and undam-
aged
l Pro Glasses 3 controller application is running on the connected device
l The recording unit is switched on
l The RECORD screen shows a connection between the controller application and the
recording unit
How to fit the head unit
1. Fit the head unit on the participant. For more information, read Prepare the head unit.
Use the head strap to secure the head unit on the participant’s head. This will
reduce the risk of the head unit falling.
2. Check that the glasses fit comfortably and securely.
3. Check that the glasses are correctly positioned on the participant’s head with their eyes
positioned in the center of the lenses.
4. If the glasses are not positioned correctly, change the nose pad. See Attach a different
nose pad.
5. Secure the head unit cable to the participant’s clothes using the Clip.
6. Attach the recording unit to the participant, usually either on the belt or waistband, or in a
back pocket.
The recording unit can become warm during use. Do not place the recording unit in dir-
ect skin contact with the participant.
Tobii Pro Glasses 3 User Manual v 1.9 417.1.2 Turn the recording unit on and off
How to turn on the recording unit
Figure 19. Turn on the recording unit
1. Make sure the head unit and recording unit are properly connected to one another.
2. On the recording unit, press and hold the power button until the Connection Status LED
and the SD card Activity LED flash green. This can take up to five seconds.
Do not unplug the head unit while the recording unit is powered on. If you need to
turn the head unit on after accidentally unplugging it, turn off the recording unit
before plugging in the head unit again.
If the head unit is disconnected from the recording unit after the system has booted, it
is important to reconnect the same head unit in order for the eye tracking to be correct.
If a different head unit is connected after the system has booted, the hardware con-
figurations for the system will be invalid and the eye tracking will not be correct.
If for any reason you wish to change the head unit (the glasses), the system must be
booted with the new head unit already connected to the recording unit.
How to turn off the recording unit
1. On the recording unit, press and hold the power button. This process can take up to 5
seconds.
2. Wait for the LEDs to stop blinking and turn solid red. Then release the power button.
3. Wait for all three LED indicators to turn off completely.
Tobii Pro Glasses 3 User Manual v 1.9 42For more information on the indicator LEDs and what they mean, read Recording unit
status LEDs.
Recording unit status LEDs
There are three LED indicators on the recording unit: the Power Indicator, the Connection Status,
and the SD card Activity.
The image below illustrated the different meanings of the recording unit’s status LEDs. When
lights are blinking yellow, a message will also display on Pro Glasses 3 controller application.
Power Indicator SD Card Activity
Status LED Status LED
Recording unit is ready to be powered on Recording unit is
ready to start record-
LED ing. The SD card can Solid
off be removed green
The recording unit is powered on. ~30–100% of There is 15 minutes or
battery power is remaining less of recording time
Solid left on the SD card Solid red
green
The recording unit is powered on. ~10–29% of bat- There is less than 5
tery power is remaining (approx. 15 minutes) minutes of recording
Solid red time left on the SD
Blinking
card red
Battery charge is critically low, approx. 5 minutes There is an error with
or less remaining. (User must replace the battery. the SD card and it can-
The recording unit will stop the recording imme- Blinking not be written to Blinking
diately.) red yellow
The battery inside the recording unit is charging
via the USB port
Blinking
green
7.2 Make a recording
How to make a recording (click an orange link to learn more):
1. Start Pro Glasses 3 controller application.
2. Confirm the License Agreement (first time only) and the Data Transparency agreement.
3. Navigate to the Record screen (using the menu) if it is not already open.
4. Confirm the Recording mode (Full Analysis or Video Only) which is listed for the current
Glasses 3 at the top.
You can see more information and/or select a different glasses (if there is more than one
connected) from the drop-down list. Select the cogwheel icon on the glasses card on the
left to see the Recording Mode expandable tab.
Tobii Pro Glasses 3 User Manual v 1.9 43You can also change the recording mode in the new recording dialog by select-
ing the displayed recording mode next to "New Recording." This opens the selec-
ted glasses card.
5. Enter the participant name.
6. Toggle on/off Audio mode during the live recording.
Muting/Unmuting does not affect the audio that is recorded and saved on the SD
card.
For more information about the SD card and recordings, read Work with record-
ings
7. Select the New Recording button.
8. Calibrate the head unit.
9. Start the recording.
10. End the recording.
7.2.1 Enter the participant name
How to add a new participant:
1. Start Tobii Pro Glasses 3 controller application.
2. The Record window opens. (Select it from the menu if it is not showing.)
3. Select the glasses you want to use (if there are multiple connected glasses). Make sure the
desired recording mode is selected.
4. Enter the participant’s name into the text field at the bottom of the screen.
5. Select the Start Recording button.
Tobii Pro Glasses 3 User Manual v 1.9 447.2.2 Audio mode
Figure 20. Muting/Unmuting does not affect the recorded audio
You can toggle on and off hearing the audio during the live recording. Unmuting allows you to
listen to audio recorded with the Tobii Pro Glasses 3 microphone.
Muting/Unmuting does not affect the recorded audio which is still saved on the SD
card.
7.3 Calibration
To collect accurate eye tracking data, Tobii Pro Glasses 3 must be calibrated individually for each
participant. During the calibration process, the participant must wear the head unit and focus their
gaze on the center of the calibration card.
You can turn on and off the calibration sound using Settings in the controller applic-
ation menu.
The red circle (gaze target) shows what the participant is focusing their eyes on. Before cal-
ibration the gaze target will not accurately show where the participant is focusing.
The green circle (calibration marker) shows what the calibration is tracking.
1. Hold the calibration card facing the participant at about arm’s length, 0.5 to 1 m (20” — 40”).
Tobii Pro Glasses 3 User Manual v 1.9 45Make sure that the calibration card is visible in the scene camera Record
screen.
The calibration card is not required to be in the center of the scene camera
view. Hold the calibration card in the area of the view where you want the most
accuracy.
2. Ask the participant to focus on the center of the calibration card. The green calibration
marker should be stable and centered around the calibration card.
Keep the calibration card completely still during the calibration process.
3. Select the Calibrate button.
4. When the calibration is complete, a "success" sound chimes and you will see an on-screen
confirmation.
5. If the calibration was unsuccessful, you will hear an "error" sound and you will see an on-
screen error message. To fix this, repeat steps 1 to 4. For more information, read
Troubleshoot calibration.
6. Verify the calibration. Ask the participant to focus on a known object and check that the
gaze indicator in the live view matches what the participant focuses on. You can re-use the
calibration card if there is no obvious thing to focus on. Check that the gaze indicator in the
live view matches what the participant is focusing on.
Tobii Pro does not recommend making a recording without a confirmed calibration.
Tobii Pro Glasses 3 User Manual v 1.9 46You can also read