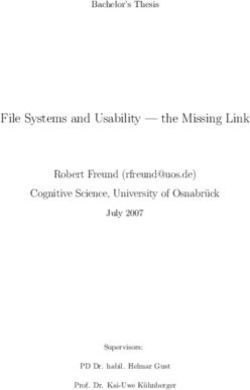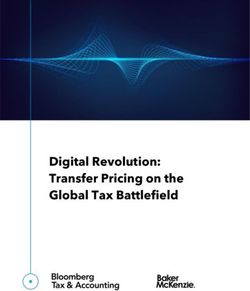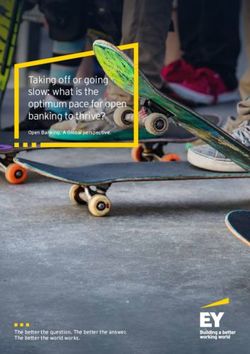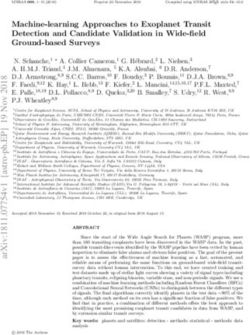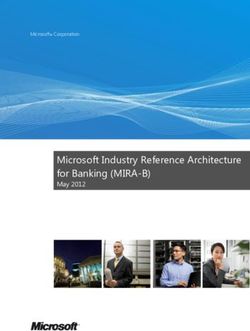TLDATABASE USER GUIDE - 2021 VERSION 14.0.27 PROFESSIONAL DATA EDITING SOFTWARE - TSHWANEDJE
←
→
Page content transcription
If your browser does not render page correctly, please read the page content below
tlDatabase User Guide 2021 Version 14.0.27 Professional Data Editing Software Copyright © 2004-2021 TshwaneDJe Software https://tshwanedje.com/
Table of Contents
General Notes to the User Guide.......................................................................................................1
Terminology Used in this User Guide.............................................................................................1
Frequently Asked Questions (FAQ)................................................................................................1
ChangeLog.......................................................................................................................................1
Additional Resources.......................................................................................................................1
Free Tutorial Videos...................................................................................................................1
Training; Support; Customisations.............................................................................................2
Getting Started with tlDatabase: QuickStart Guide.......................................................................3
Creating a New Database.................................................................................................................3
Overview of the tlDatabase Interface...............................................................................................3
Entry List [1]...............................................................................................................................4
QuickSearch Box....................................................................................................................4
Tree View [2]..............................................................................................................................5
Attributes (F1, F2) and Tools (F3, F4, F5) Window [3].............................................................5
Preview Area [4].........................................................................................................................5
Adding New Entries to the Database...............................................................................................5
Structuring Entries with the Tree View...........................................................................................6
Changing the Order of Elements.................................................................................................6
Marking Entries as 'Incomplete'.......................................................................................................6
Saving Your Work...........................................................................................................................7
Restoring the Last-saved Version of an Entry ('Undo')...................................................................7
Adding a Batch of New Entries, Or ‘Import Wordlist/CSV’...........................................................7
Deleting Entries from the Database.................................................................................................7
Printing your Database.....................................................................................................................7
Making Regular Backups..................................................................................................................8
Manual Backups..............................................................................................................................8
Automatic Backups..........................................................................................................................8
Offsite Backups................................................................................................................................8
“Cloud” Backups.............................................................................................................................9
Snapshots and “Show Differences” (Review Changes)..........................................................10
Introduction to Snapshots..............................................................................................................10
Advanced Snapshots......................................................................................................................10
Filtering to Show Entries With Differences (Review Differences to Multiple Entries)...........10
[Advanced] Creating and Saving Sets of Snapshots.................................................................11
Changing the Interface Language (Localisation)..........................................................................12
Built-in Localisation Editor...........................................................................................................12
Keeping Your Software Up To Date...............................................................................................13
“Wide View” Mode and “High View” Mode.................................................................................14
F12 Overlay Window (Larger Attribute Editing Window)...........................................................15
Attributes (F1) and (F2)...................................................................................................................16
Attributes (F1)................................................................................................................................16
“Incomplete” Checkbox............................................................................................................17
Attributes (F2) – Closed Lists with Multiple Selection.................................................................17
Sorted vs. Unsorted Multi-selection Lists.................................................................................17
Editing Attributes.............................................................................................................................18
Using Text Formatting Within a Text Field..................................................................................18
Markup Characters (Bold, Italics, Underline etc.)....................................................................18
Smart Formatting Reversal (%b, %i vs. %B, %I - “soft” vs. “hard” bold/italics)...............19Using Inline Elements for Text Formatting [Advanced]...............................................................19 Configurable Keyboard Shortcuts..................................................................................................19 Inline Elements: Special 'Tagging' Shortcut Keys [Advanced]....................................21 Replace As You Type....................................................................................................................21 Configuring Replace-As-You-Type [Advanced]......................................................................21 Search (F3)........................................................................................................................................22 Overview........................................................................................................................................22 Search Options...............................................................................................................................22 “Case Sensitive”........................................................................................................................22 “Whole Word Only”.................................................................................................................22 “Regular Expression” Searches [Advanced].............................................................................23 Field Breakdown............................................................................................................................24 Search Filter...................................................................................................................................24 “Find” Tool....................................................................................................................................24 “Search and Replace” Tool............................................................................................................24 Searching F2 Lists with “Find” and “Search and Replace”...........................................................24 Search “Smart Presets”..................................................................................................................25 Format (F4).......................................................................................................................................26 Alternative Sets of Labels for Lists...............................................................................................26 Expand Entities..............................................................................................................................26 Show Timestamp...........................................................................................................................27 Show Usernames............................................................................................................................27 Find/Filter (F5).................................................................................................................................28 Types of Filter Conditions.............................................................................................................28 “Reveal” Filter...............................................................................................................................29 “Hide” Filter..................................................................................................................................30 Combining “Reveal” and “Hide”...................................................................................................30 Extracting or Printing a Subset of the Database............................................................................31 Tags....................................................................................................................................................32 Overview........................................................................................................................................32 Tagging Commands.......................................................................................................................32 Tag Filter........................................................................................................................................33 Tagging in the “Find” Tool............................................................................................................33 Tagging a Range of Entries............................................................................................................33 Compare/Merge................................................................................................................................34 Overview........................................................................................................................................34 Action Commands: “Add”, “Merge”, “Replace” and “Delete Left”.............................................35 Settings...........................................................................................................................................36 Batch Merge...................................................................................................................................36 [Advanced] Comparing DTDs (Document Type Definition / Field Descriptors).........................37 Merging DTDs..........................................................................................................................37 Merging User Lists....................................................................................................................37 Customising the Database Structure using the DTD [Advanced]................................................39 Basics of Hierarchical Data Modelling in tlDatabase....................................................................39 Elements and Attributes............................................................................................................39 What is a DTD?.............................................................................................................................40 Element Types...........................................................................................................................40 Element Attributes....................................................................................................................41 Element Child Relations...........................................................................................................42 Element Child Relation Constraints.....................................................................................43 Synchronizing the Child Element Order with the Output Order in the Styles.....................44 Copy Child Element List to Clipboard.................................................................................45
Attribute Lists................................................................................................................................45 Multimedia (Audio and Images)....................................................................................................49 DTD Templates..............................................................................................................................49 Customising the Alphabetic Sorting...............................................................................................50 Overview........................................................................................................................................50 Table-based Sorting.......................................................................................................................50 Configuring Table-based Sorting...................................................................................................50 Selecting Other Sort Plug-ins........................................................................................................51 Loading/Saving Sort Configurations.............................................................................................52 Styles System.....................................................................................................................................53 Overview........................................................................................................................................53 Styles/formatting............................................................................................................................53 Basic Formatting Options.........................................................................................................53 Colours......................................................................................................................................54 Text Before/After Options........................................................................................................55 Group Style Properties for Multiple Elements or List Items....................................................55 Automatic Numbering...............................................................................................................56 Paragraph Style Options (“Indents and Spacing” Tab).............................................................57 Using Paragraph vs “%n” to Generate New-lines Before/Between Elements.....................58 Paragraphs and “Show whitespace” Option.........................................................................58 Paragraph Margins (Spacing)...............................................................................................58 Creating a Hanging Indent....................................................................................................59 Creating Nested Indents.......................................................................................................59 [Advanced] Notes on Using Paragraph Styles.....................................................................59 Output (Display) Order..................................................................................................................60 Element and Attribute Output (Display) Order.........................................................................60 “Visible” Flag (Non-Printing Fields)........................................................................................61 Entities...........................................................................................................................................61 Using Entities to Embed Labels within Other Fields and Further Customisation....................62 Style Sets, Or ‘One Database, Many Dictionaries’........................................................................64 “Smart Styles” (Dynamically Customisable Styles) [Advanced]..................................................65 Importing Data.................................................................................................................................66 Import Wordlist / CSV (Comma Separated Values)......................................................................66 Character Encoding Issues........................................................................................................67 Importing XML [Advanced]..........................................................................................................68 Post-Import Processing / Data Remodelling.............................................................................68 Exporting Data..................................................................................................................................69 Copying To the Clipboard.............................................................................................................69 Copy Entry Text........................................................................................................................69 Copy Entry HTML....................................................................................................................69 Exporting the Database, in Part or in Full.....................................................................................69 Text...........................................................................................................................................69 RTF (Rich Text Format)...........................................................................................................69 HTML (Web Page)...................................................................................................................70 XML (eXtensible Markup Language).......................................................................................71 XML (Formatted)......................................................................................................................71 Network (ODBC / Relational Database) Support [Advanced].....................................................72 Overview........................................................................................................................................72 Troubleshooting.............................................................................................................................72 Configuring an ODBC Database...................................................................................................73 Configuring macOS MySQL Client (64-bit Sierra, Mojave, Catalina etc.)..............................74 Important Note for 64-bit Windows Clients..................................................................................74
“Cached” ODBC (ODBC, Sped Up).............................................................................................75 Entry Locking................................................................................................................................75 Locking the Database.....................................................................................................................75 Optimisation Tips..........................................................................................................................76 Notes for PostgreSQL....................................................................................................................76 Timezone Settings.....................................................................................................................76 Slow Performance (PostgreSQL)..............................................................................................76 Commandline Options [Advanced].................................................................................................77 Automatically Logging On to the Document Passed on the Commandline.............................77 Watch Folders [Advanced]..............................................................................................................78 Lua Scripting [Advanced]................................................................................................................79 Getting Started with tlDatabase Scripting.....................................................................................79 Lua Script Attributes.................................................................................................................79 Stand-alone Scripts....................................................................................................................79 API Reference Documentation, Tips, Samples and Further Information......................................80 Other Uses of Lua Within tlDatabase............................................................................................80 “Smart Styles”...........................................................................................................................80 Lua Filters.................................................................................................................................80 Lua Sorting................................................................................................................................81 User Management.............................................................................................................................82 Configuring User Logins...............................................................................................................82 Deleting Users: “Delete” vs. “Purge”............................................................................................82 Privileges System...........................................................................................................................82 Field-Specific Privileges...........................................................................................................83 Monitoring and Tracking Progress................................................................................................83 User Progress Statistics.............................................................................................................83 XSLT Export Transforms (Extensible Stylesheet Language Transformations)........................84 Initial Configuration......................................................................................................................84 Multi-pass (Multi-stage) Transforms.............................................................................................85 Multi-section Documents.................................................................................................................86 Introduction....................................................................................................................................86 [Intermediate] Adding, Renaming or Deleting Sections...........................................................86
General Notes to the User Guide tlDatabase is a software application for creating (XML-like) structured databases, and allowing them to be edited by end users a user-friendly way, i.e. the end-users do not need to work “in XML” in order to edit the database. (Setting up a database, however, may require some assistance from a user with more advanced technical abilities. TshwaneDJe can also provide type kind of assistance.) tlDatabase is fully internationalized; thus all fields will accept Unicode characters (i.e. characters from any language). If you have problems displaying characters from a particular language, this is usually just a configuration problem (e.g. choosing the correct font). tlDatabase was initially conceived as a “spin-off” from TLex, an industry-leading software environment for compiling dictionaries, used by many major publishers worldwide. Thus many examples in this User Guide stem from the world of dictionaries. Important Note for Technical Users: The underlying data model of tlDatabase is XML-like, not relational. (However, using a relational database is supported – see the ODBC section.) Terminology Used in this User Guide The terms “element” and “attribute” stem from the terminology of the XML industry standard, on which tlDatabase is based. Frequently Asked Questions (FAQ) For additional documentation, tips and tricks, answers to common queries, information on undocumented features, and other information for getting the most out of your software, it is suggested that you regularly check out the FAQ (“Frequently Asked Questions”) document, available online at: http://tshwanedje.com/faq.html. The FAQ also contains supplementary documentation (e.g. on new features) that has not yet made it into the User Guide. ChangeLog The most up-to-date information on the newest features and fixes in the software is always published in the official ChangeLog at: http://tshwanedje.com/tshwanelex/changelog.html Additional Resources Free Tutorial Videos Free tutorial videos are available online via: http://tshwanedje.com/videos/ Also subscribe to our YouTube channel, where we periodically release new ‘tips and tricks’ videos, how-to videos and demo videos: tlDatabase User Guide 1
https://www.youtube.com/channel/UCD_mfcdc234peP84Ooahgsg Training; Support; Customisations Paid training is also available from TshwaneDJe - Zoom/Skype-based or on-site. If you require new features, or modifications or extensions to existing features, this is also available as a paid service. tlDatabase User Guide 2
Getting Started with tlDatabase: QuickStart Guide Creating a New Database To create a new database, open tlDatabase and click on “Start a new project” (or select the “File/New database” menu option). The following dialog will appear: Figure 1: Creating a New Database The simplest way to get started is to create a new database from one of the easy-to-use starter templates. More advanced users may create a blank database from scratch; this requires at least some basic knowledge of elements and attributes (see the User Guide section on customising the DTD). Once you have selected the desired option, click “OK”. The tlDatabase editing environment will appear, allowing you to begin adding entries to your database. Before you proceed, select “File/Save” from the menu (or press Ctrl+S), and enter a filename under which to save your database. Thereafter, this database can be opened again by selecting the “File/Open: tlDatabase file” menu option and selecting this file. Thus one usually works with a tlDatabase database much like one works with ordinary documents in other applications, such as Microsoft Word. All recent tlDatabase files that you have worked on are listed under the “File/Open recent” menu option, as well as on the “start page” (under “Tasks / Open recent”) that appears in the centre of the window when you open tlDatabase. Overview of the tlDatabase Interface Once you have created a new database, you will be presented with the main editing environment. tlDatabase User Guide 3
Figure 2: The tlDatabase interface, showing the main editing areas On the screenshot, the four main editing areas have been marked “1” to “4”. These are [1] the “Entry List”, [2] the “Tree View”, [3] the “Attributes and Tools window”, and [4] the “Preview Area”. Most actual editing is done in [2] and [3]. Each of these windows will now be discussed briefly. Entry List [1] This is a scrollable list of all entries in your database. You can use this to select an entry to view or work on. QuickSearch Box Just above the Entry List is a “quick-search” box. When you start typing a word into this box, tlDatabase will automatically select the closest matching entry in the list. NB: The shortcut key “Esc” (escape) will always immediately take you to the quick-search box from almost anywhere in tlDatabase. tlDatabase User Guide 4
Tree View [2] Each entry in the database typically has some kind of hierarchical structure (for example, a recipe may consist of 'ingredients' and 'instructions', while an invoice may contain 'line items). The Tree View is used to view or modify this hierarchical structure of an entry, e.g. to add new 'instruction' items to a recipe. Each node in the Tree View is called an element. Right-clicking on any element in the Tree View displays a menu with a list of editing options available for that element, such as adding child elements. Attributes (F1, F2) and Tools (F3, F4, F5) Window [3] This window consists of five sub-windows, which can be accessed quickly using the shortcut keys “F1” to “F5”. The first two sub-windows are used to edit the so-called attributes of the currently selected element in the Tree View, i.e. the actual values that are associated with the element. Thus the Tree View, which shows elements, is basically used to modify the skeletal structure of an article (e.g. adding a usage example at a certain point), while attributes flesh out that structure with actual content (e.g. the text of the usage example itself plus its citation). The “Attributes (F1)” window contains text boxes for editing text attributes of the currently selected element, while the “Attributes (F2)” window allows one to modify attributes that are constrained to selection from a defined list of values, such as a part of speech list (with the exception of single-selection lists, which also appear under “Attributes (F1)”). “Search (F3)” activates a search function which enables text searches to be made in the entire database. “Format (F4)” allows certain settings to be modified that affect how the output will appear in the Preview Area and when exporting the data (for printing or electronic display). The filter function, “Filter (F5)”, is a kind of specialized search query that can be used to define criteria to work on or export a subset of the database. Preview Area [4] This window displays an approximate representation of how the currently selected entry will appear in print (a so-called WYSIWYG (“what you see is what you get”) view). The Preview Area updates immediately as changes are made in the Tree View or Attributes (F1 and F2) and Format (F4) sub- windows. Printing: Note that you can print the contents of the Preview Area (e.g. currently selected entry) by right-clicking in it and selecting “Print...” or “Print Preview...”, or clicking the Printer icon in the Preview Area toolbar. Adding New Entries to the Database The simplest way to create a new entry is to click on the “New (Ins)” button in the top left corner of the editing window, or the “+” sign in the toolbar (see image at right). You will then be prompted for the headword/term of the entry to be added. Enter the headword and click “OK” or press the “Enter” key. A new, empty entry will be added. To add word senses to the lemma, right-click on the “Lemma” element in the Tree View and click on “Add: Sense”. To add a definition or a translation equivalent (TE) to the sense, right-click on the newly added “Sense” element in the Tree View and tlDatabase User Guide 5
select “Add: Definition” or “Add: TE”, and then edit the definition or translation equivalent under “Attributes (F1)”. Alternatively, as a shortcut, one may left-click on the “Sense” element and then enter a definition or translation equivalent directly into the “°Definition (NEW)” or “°TE (NEW)” textboxes under “Attributes (F1)”. You can also use the “Entry/Insert new entry” menu option to add new entries to the database, or use the “Insert” shortcut key on the keyboard. Structuring Entries with the Tree View Adding: Right-clicking on any element in the Tree View shows a list of all possible elements that may be added as a child of that element. (Underneath the separator, cascades of child elements are also available. For example, instead of first adding the child element “Sense” to a “Lemma”, followed by the addition of the child element “Example” to that “Sense”, one may select “Add: Sense::Example” to obtain the same result with a single instruction. These “multi-element cascades” are shown with double-colons “::”.) Deleting: Elements can be deleted using the right-click “Delete” menu option, or by pressing “Delete” on the keyboard, to delete the currently selected element. Moving: Right-click options to “Cut” (Ctrl+X) and “Paste” (Ctrl+V) elements are also available. A pair of scissors “[8
Various import and export functions of tlDatabase make use of the “incomplete” setting. For
example, when exporting data in preparation to be printed, incomplete entries are by default (this is
a configurable option) excluded from the output, to help prevent you from inadvertently publishing
unfinished entries.
Note that the “Filter (F5)” tool can easily be used to find and show all entries marked as incomplete
at any time.
Saving Your Work
Newly created or modified entries are displayed with a “*” (or “!”) next to them in the Preview
Area. This means “unsaved changes”, and appears on all new entries which have changes that have
not yet been saved to disk. To save your changes, select “File/Save” (Ctrl+S). It is a good idea to do
this regularly.
Restoring the Last-saved Version of an Entry ('Undo')
If, when working on an entry, you change your mind about the changes, it is possible to “restore”
that entry to the last saved version. To do so, choose the “Edit/Restore” menu option
(Ctrl+Shift+Z). This command will only have effect when there are unsaved changes in your entry,
i.e. when a “*” appears next to that entry, and when the entry has been saved to disk at least once
before.
Adding a Batch of New Entries, Or ‘Import Wordlist/CSV’
It is possible to add many entries to the database at once from a wordlist (one word per line), or
from a CSV (Comma Separated Values) file from spreadsheet software such as OpenOffice Calc or
Microsoft Excel. To do this, use the “File/Import/Wordlist or CSV (Comma Separated Values)”
menu option. See the chapter “Importing Data” for more information.
Deleting Entries from the Database
To remove an entry from the database, select that entry the Entry List, and click the “Delete” button
near the top left of the editing window. You can also use the keyboard shortcut “Ctrl+Delete”, or
you can use the dustbin (trashcan) icon in the toolbar.
Printing your Database
When you wish to print your database, the simplest is to export it to RTF (Rich Text Format) and
open it in a word processor such as OpenOffice or Microsoft Word. Apply any final formatting
changes (e.g. adding columns) in the word processor before printing. To export to RTF format,
select the “File/Export/RTF (Rich Text Format)” option from the menu. An “Export options” dialog
will appear (the meaning of the various options will be explained in the course of this User Guide).
Click “OK”. You will be prompted to enter a filename for the output RTF file.
tlDatabase User Guide 7Note that by default, entries that have been marked as “Incomplete” (i.e. those that are displayed with question marks) will not be exported. This can be overridden, if desired, in the “Export options” dialog box, with a further option to hide the incomplete marker “?”. Making Regular Backups Manual Backups For all database projects, it is crucial to make regular backups. tlDatabase provides features to help make it easy to quickly create a backup of your current database. To create a backup copy of your database at any time while working on it, select the “File/Create a backup” menu option. This will save a full “snapshot” of your database into a backup folder. (Note that, by default, this will typically be saved on the same computer as the file you are working on. This will thus not protect you if that computer is damaged or stolen; it is crucial to also make offsite backups, discussed below.) The folder in which these backups are saved can be configured via the “Tools/Options” menu option. Automatic Backups In addition to the manual “File/Create a backup” menu option, tlDatabase also has an automatic backup system that automatically saves a backup copy of the currently open database into the backups folder at a configurable time interval. By default, this is set to one hour (“60” minutes). Whether or not to perform automatic backups, and the interval in minutes, can be configured under the “Tools/Options” menu (on the “settings” tab labelled “General”). Every ‘interval’ the previous backup is overwritten with the latest backup, but one backup each per twenty-four hours is kept. All users are also very strongly encouraged to periodically make offsite backups, discussed next. Offsite Backups The backups created manually using “File/Create a backup” as well as the “automatic backups” will by default be saved to the same computer on which you are working (although you may configure this to save to a “mapped network drive” on another computer on the LAN (Local Area Network)). However, to protect against disastrous eventualities such as hard disk failures, theft, lightning, earthquakes, fires, nuclear incidents and so on, it is crucial to also have a policy for creating regular offsite backups – that is, backups that are stored at least in a different building to the one in which the computer being used to compile the dictionary is. This could be as simple as regularly writing a copy of your database file to a CD or flash disk and taking it to someone's home, or e-mailing a copy of the database to a colleague. You may wish to consider further protecting offsite backups by storing them in a safe. It is recommended that you make an offsite backup at least once every two weeks. tlDatabase User Guide 8
“Cloud” Backups Many service providers (such as ‘DropBox’) now provide automatic file storage services onto their servers on the Internet, with easy-to-use software that automatically uploads files from selected folders on your computer. This can provide an additional convenient offsite backup system for you. However, do be careful – if the only copy of your document is in that folder for “cloud” synchronisation, you can still lose the data if a corrupted copy is uploaded, as most such services do not maintain full file histories. Thus, such services may lull you into a false sense of security with respect to your data – use with caution as an additional backup facility. Also, services like DropBox are not implemented with ‘true’ encryption-based data protection – for an alternative that is, consider ‘SpiderOak’. NB: An additional “security caveat” also applies for projects in which confidentiality is critical. Not all such services are as secure as one might expect! tlDatabase User Guide 9
Snapshots and “Show Differences” (Review Changes) Introduction to Snapshots When you start editing an entry, the snapshots system creates a temporary local ‘snapshot’ of how the entry looks the moment you start editing. You can then review your local unsaved changes while editing by clicking “Show Diffferences” (in the ‘snapshots toolbar’). This is also extremely useful for reviewing changes before saving, to help make sure there are no unintended changes. Functionality related to snapshots is represented by the “ ” symbol. Snapshots are local only to your computer, and are temporary. By default they are not saved anywhere. It is possible to save/load snapshots if needed, though that would generally only be for more advanced purposes. Note: Snapshots are presently based on how the output of the entry looks. More functionality is being added for also working with snapshots based on e.g. the underlying internal XML data structure and for potentially in future working with snapshot histories. Advanced Snapshots Please note for some of the more advanced snapshots functionality, it may be helpful to understand the basics of filters (see “Find/Filters (F5) section). Filtering to Show Entries With Differences (Review Differences to Multiple Entries) Clicking “All with diffs” will set up and apply a special filter that shows only entries that have differences in their output compared to their local snapshots. You may navigate these with the usual filter commands to ‘go to next’ etc. to work through these, or use commands like “Next+Diffs” in the snapshots toolbar to jump to each next entry with diffferences, showing the differences, allowing you to quickly review local changes to multiple unsaved entries. This is also very useful before saving to help review changes if you have multiple entries with unsaved changes. tlDatabase User Guide 10
[Advanced] Creating and Saving Sets of Snapshots If you right-click on the entry list, under the menu commands with labels starting with “Apply action to ... entries”, there are commands labelled “Create instant full snapshot backup”. These allow you to save text, HTML or XML ‘snapshots’ for either all entries, or subsets of entries. This can be very useful for e.g. programmers/administrators for helping to compare and review changes to the entire database before and after, say, running a Lua script that does some data remodeling, as it can be used to help check and verify that the output of the entries remains the same (and thus that your script didn’t ‘break anything’). In this case the comparison would be done using tools outside of the software (e.g. Total Commander’s text/folder comparison). An editor may also use this to help save sets of ‘snapshots in time’ to help compare and review entries against past ‘historical’ versions of your entries. These snapshots in this case are saved as external files and not ‘attached’ the database in anyway. tlDatabase User Guide 11
Changing the Interface Language (Localisation) The interface language can be selected via “Tools/Options”, under “Language”. Built-in Localisation Editor tlDatabase includes the tools to change and edit its own interface language. These can also be accessed via “Tools/Options” under “Language”. This tool is fairly straightforward, and can be used to create new interface languages from within the software itself, by clicking on the “New” button, then using “Save as” when the localisation editor appears. The localisation editor will display an interface showing the original English strings, and a box where you can enter the translated string. Each string is also rooted to a “key” value, which looks something like “MENU_FILE” - this gives a clue as to where it is used in the software, e.g. all “MENU_” strings appear in the application main menu. The 'Apply' button can be used at any time while translating to apply the new translations immediately (for some of them, however, a restart of tlDatabase is still required). When you click “Save”, the translated strings are saved in a “.lang” type file under a folder that will be something like “c:\Program Files\tlDatabase\Data\Catalogs”. This file can be distributed to other machines by just copying it into that folder. (It is in fact a simple text file.) There are a few “special” characters and strings relating to the localisation: & Appears in front of the character that will typically become a shortcut key to access the command, e.g. “&File” to make “Alt+F” open the “File” menu (in Windows, these may be underlined). \t Indicates a “tab” character. This must typically appear in menu items between the command name and the shortcut key, e.g. “&Save\tCtrl+S” for MENU_FILE_SAVE. You enter a tab character by pressing “Ctrl+Tab”. \n Newline. %s Indicates that the software will, at run-time, substitute this with a string value, e.g. “Enter new text for label "%s"”. %d Indicates that the software will, at run-time, substitute this with a numerical value. Note that the relative ordering of %s and %d markers within one string must remain the same. tlDatabase User Guide 12
Keeping Your Software Up To Date TshwaneDJe continually releases new “maintenance updates” for the software. These updates contain important and useful improvements and bugfixes, and it is strongly recommended that you keep your software up to date. You can check if there is a newer release available for your version of the software by using the “Help/Check for updates” menu option. This will open your web browser to a site that tells you if an update is available, and if so, tells you where and how to download it. Maintenance updates (not to be confused with actual version upgrades) are free. When you install a maintenance update, re-activation is not usually required. tlDatabase User Guide 13
“Wide View” Mode and “High View” Mode While working, it may be desirable to change the work area of the Attributes and Tools sub- windows (F1 to F5) to cover more horizontal space. With the “View/Wide Tools window layout” menu option (Ctrl+Alt+L), the Attributes and Tools sub-windows (F1 to F5) can be widened to cover most of the width of the tlDatabase window. This is illustrated for the compilation of encyclopaedia entries in the screenshot below: Figure 3: “Attributes (F1)” in wide view window layout (Ctrl+Alt+L) for James Randi’s Encyclopedia [Data online at: http://randi.org/encyclopedia] In other cases one may wish to see more “vertical” space, so as to for instance work with more input boxes under “Attributes (F1)” at a single glance. With the “View/Toggle Tree View” menu option (Ctrl+Alt+T), the Tree View can (momentarily) be hidden. In the screenshot below, for example, the high view window layout has been enabled for the compilation of an eleven-lingual AIDS terminology list. tlDatabase User Guide 14
Figure 4: “Attributes (F1)” in high view window layout (Ctrl+Alt+T) for an eleven-lingual AIDS terminology list [Data: © Department of Arts & Culture, South Africa] Note that although the wide and high view window layouts were illustrated for the “Attributes (F1)” sub-window, these views are also available for all other sub-windows (F2 to F5). F12 Overlay Window (Larger Attribute Editing Window) In addition to the “wide” tools window layout, another option to gain more editing space for editing the content of text boxes is the F12 overlay window. While in an “Attributes (F1)” text box, pressing F12 will pop up a larger window for editing the given attribute. Once done, pressing F12 closes the window again. While the F12 window is open, you can select any “Attributes (F1)” window, and the F12 window will automatically switch to editing that attribute. This window also allows newline characters to be entered in a more intuitive way. The F12 window also works in various text edit boxes elsewhere in the software. (This can be useful particularly when editing certain types of text values, such as a Lua script.) tlDatabase User Guide 15
Attributes (F1) and (F2) Attributes (F1) The majority of a database's contents are typed into freely editable text boxes under “Attributes (F1)”. In addition to these text boxes, one also edits drop-down closed list attribute values here. Drop-down lists allow only one possible value to be selected at a time. In the screenshot below, the value of the “Country” attribute in a contacts database is being selected from a drop-down list. Figure 5: Selecting an attribute value from a drop-down list under “Attributes (F1)”, in an address book The way in which such attribute lists are set up is discussed in the section on Attribute Lists, in the chapter on Customising the Database Structure using the DTD. By default, the attribute labels under F1 are displayed in the same colour as the colours for those attributes in the article Preview. This can be disabled with the “View/Use colours in Attributes window” menu option. tlDatabase User Guide 16
“Incomplete” Checkbox Note that in the previous screenshot, the Contact “PanSALB” has been marked “Incomplete”, hence the question mark which appears on the left of the entry in the Preview Area. See the section on 'Marking Entries as Incomplete' for more information. Attributes (F2) – Closed Lists with Multiple Selection The “Attributes (F2)” editing area displays attributes whose values can be entered by simply ticking one or more values from a centrally defined list, as shown in the screenshot below. Figure 6: Selecting multiple attribute values from a closed list under “Attributes (F2)” (in this case recipe categories). Sorted vs. Unsorted Multi-selection Lists Under F2, two types of multi-selection attribute lists may appear: “multiple, unsorted” and “multiple, sorted”. “Unsorted” attribute list values will be displayed in the output in the same order as the user ticked those values; “sorted” will always be displayed in the output in the same order the list items appear in the list. The way in which these attribute lists need to be set up is discussed in the section on 'Attribute Lists' in the chapter on Customising the Database Structure using the DTD. tlDatabase User Guide 17
Editing Attributes Using Text Formatting Within a Text Field Note that general formatting issues are discussed in the chapter on the Styles System; this section deals with overriding formatting within attributes. Markup Characters (Bold, Italics, Underline etc.) tlDatabase provides special formatting markup characters (“percentage markup”) that may be used to specify formatting styles such as bold, italics and underline within a subsection of an attribute. These are specified by entering a “%” symbol followed by the markup character for the desired formatting style, e.g. “b” for “bold”. For example, if one wants the following to appear in the output: This example demonstrates the use of bold and italics within an attribute. Then one would enter the following: This example demonstrates the use of %bbold%b and %iitalics%i within an attribute. Following is a full list of the markup characters available in tlDatabase, as well as corresponding shortcut keys which may also be used to enter them: Markup Character Meaning Shortcut Key %b Bold Ctrl+B %B Bold – %i Italics Ctrl+I %I Italics – %u Underline Ctrl+U %r Superscript (raise) – %l Subscript (lower) – %k Strikethrough (strikeout) – %s Small caps – %n New line – In order to generate an actual “%” symbol in the output, use “%%”. All of these markup characters, except for “%n” (New line), must appear in pairs that enclose the text being formatted. tlDatabase will display a warning if a markup character has not been “closed”. Instead of physically typing the %b, %i and %u markup characters on either side, one can also select (highlight) the section one wants to markup first, followed by pressing %b, %i or %u respectively. tlDatabase User Guide 18
You can also read