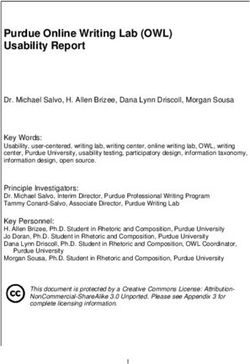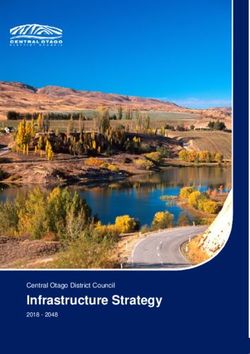PORTABLE COMPACT MIXER-RECORDER USER GUIDE
←
→
Page content transcription
If your browser does not render page correctly, please read the page content below
Legal Notices
Manual Conventions
Product specifications and features are subject to change without
prior notification. SYMBOL DESCRIPTION
This symbol is used to show the order in which you select menu
Copyright© 2020 Sound Devices, LLC. All rights reserved. commands and sub-options, such as: Main Menu > Outputs
>
This product is subject to the terms and conditions of a indicates you press the Menu button for the Main Menu, then
software license agreement provided with the product, and scroll to and select Outputs by pushing the Knob.
may be used in accordance with the license agreement. [] This symbol is used to convey selectable menu items.
This document is protected under copyright law. An authorized
licensee of this product may reproduce this publication for the * This symbol is used to convey factory default settings.
licensee’s own personal use. This document may not be reproduced A plus sign is used to show button or keystroke combinations. For
or distributed, in whole or in part, for commercial purposes, such instance, Ctrl+V means to hold the Control key down and press
as selling copies or providing educational services or support. the V key simultaneously. This also applies to other controls,
This document is supplied as a technical guide. Special care + such as switches and knobs. For instance, MIC+HP turn means
to slide and hold the MIC/TONE switch left while turning the
has been taken in preparing the information for publication;
Headphone (HP) knob. METERS+SELECT means to hold the
however, since product specifications are subject to change, METERS button down as you press the SELECT knob.
this document might contain omissions and technical or
typographical inaccuracies. Sound Devices, LLC does not accept A note provides recommendations and important related
responsibility for any losses due to the user of this guide. * information. The text for notes appears italicized.
Trademarks A cautionary warning about a specific action that could cause
The “wave” logo is a registered trademarks; Wave Agent ia a harm to you, the device, or cause you to lose data. Follow the
trademark of Sound Devices, LLC. Windows and Microsoft Excel * guidelines in this document or on the unit itself when handling
are registered trademarks of Microsoft Corporation in the U.S. electrical equipment. The text for cautionary notes also appears
italicized and bold in a different color.
and other countries. Bluetooth LE is a registered trademark
of Bluetooth SIG, Inc. Android is a registered trademark of
Google. iPad is a registered trademark of Apple Inc. All other
trademarks herein are the property of their respective owners.
WEEE Statement
If you wish to discard a Sound Devices product in Europe,
contact Sound Devices (Germany) for further information.
Warning! This device can drive headphones to potentially
dangerous levels. Do not listen at high volume levels for
long periods.
Read and fully understand this manual before operation.
Included Accessories
PART NUMBER DESCRIPTION
2479.000 Cordset 6’ AC cable
9623.001 XL-WPTA4 power supply TA4 Connector
9244.003 LCD cover
9772.000 Antenna, SMA connector
5529.000 Promo Sticker (white)
5537.000 Promo sticker (black)
1312.000 Dot: Red, Yellow, Blue,Green, Purple, White (8 each)
Post Office Box 576 +1 608.524.0625 main
E7556 State Rd. 23 and 33 +1 608.524.0655 fax
Reedsburg, Wisconsin 53959 USA 800.505.0625 toll free
www.sounddevices.com support@sounddevices.com833 User Guide | Rev 1/21
This document is distributed by Sound Devices, LLC in online electronic (PDF) format
only. Published in the USA.
This table provides the revision history and cross-reference
links to “what’s new” in this guide.
9/19 v2.10 Initial Release
10/19 v3.00 MixAssit, CL-12 Support, Timecode
stamped AAC file recording, Smart Battery
telemetry.
12/19 v3.10 Support for the XL-AES accessory, new
graphical EQ, USB audio input/output, new
headphone knob menu.
v3.20 Bluetooth support for SD-Remote, new
2/20
bluetooth menu option.
v3.21 SD-Remote support for iPad.
2/20
v4.00 Output naming, bus soloing. custom SD
4/20
card names.
v5.00 Support for NoiseAssist and the
5/20
Sonosax SX-LC8+ Controller SX-LC8+
Controller.
v6.00 Support for the SL-2, new Audio Ltd A10
7/20
SuperSlot screens.
v6.10 Support for P.I. Engineering’s X-keys®
8/20
Programmable Keypads, Sticks & Keyboards.
v7.00 Support for the WIsycom MCR54,
Compressors, Q-marks, Soft pickup for faders,
9/20
enhanced control via SD-Remote.
10/20 v7.10 New record folder prompts when
recording after midnight, link quality indicator
for Wisycom MCR54.
v7.20 SD-Remote for iPhone support.
12/20
Support for optional four- and eight-instances
of NoiseAssist Plugin. NoiseAssist instances
can now be applied to any bus.
1/21 v7.30 Sony DWR-S03D SuperSlot support. SD-
Remote for Android phones support.
1/21 v7.40 CEDAR sdnx Plugin. Record Folder and
Take Renaming.
3/21 v8.00 Flexible L and R Output Routing, Bus
Naming, and Channel Copy.Welcome to the 833 FULLY ROUTABLE. ULTRA-PORTABLE. The 833 is the professional’s tool for mobile and small productions. Like the popular Sound Devices 633, the 833 is small, lightweight, and com- pact. A tactile interface with dedicated faders, trim knobs, and PFL switches makes this mixer-recorder ideal for run-and-gun bag use. The 833 has 6 mic/line preamplifiers, 8 channels, 12 tracks, 6 analog outputs, and ultra-accurate timecode. Many features have carried over from the premium Sound Devices’ Scorpio, such as Sound Devices’ new preamplifier design, 2 SD card slots, dual L-Mount battery charging and powering, and an internal 256 GB SSD. Additionally, the 833 shares the same processing architecture and multiple FPGAs as the Scorpio. This enables the 833 to be fully routable, and any physical input can be routed to any track. The 833 features both digital and analog inputs and outputs, and has multiple powering options, so it will fit effortlessly into your existing kit. A built-in three band EQ may be set to either pre- or post-fade for each channel to tackle any problems directly on-set. Enable Dugan Automixing to automatically attenuate unused microphones in multi-microphone applications. Up to 8 channels can be automixed at a time, and two separate groups can be mixed simultaneously. Dedicated coms and slate allows for professional bi-directional communication with other crew members. Send customized mixes to the camera or crew with multiple mix buses. With the ability to record to three media simultaneously, you can turn over SD cards to production at the end of the day while keeping a backup on the internal 256 GB SSD. The 833 may be controlled via the companion Android app, SD-Remote, which features transport controls, metering, and sound reports. For an instant mobile workstation, choose from one of several supported USB control surfaces for remote fader and transport control. We are honored to be part of your kit. Sincerely, Sound Devices 833 User Guide IV
Table of Contents PANEL VIEWS............................................. 1 USB KEYBOARD........................................46 FRONT PANEL............................................. 1 SD-REMOTE..............................................47 LEFT SIDE PANEL........................................3 TABLET.....................................................50 RIGHT SIDE PANEL......................................4 PHONE.....................................................50 REAR PANEL...............................................5 QUICK SETUP................................. ...........56 TOP PANEL.................................................5 USB- A ........................................... ...........57 HOME SCREEN ............................................6 SPECIFICATIONS............................ ...........58 CHANNEL SCREEN .......................................7 REGULATORY............................................60 CHANNEL INPUT SOURCE.............................8 DECLARATION OF CONFORMIT Y..................61 CHANNEL BUS SENDS..................................8 GLOSSARY................................................62 VIR TUAL KEYBOARD....................................9 PHRASE MANAGER.................................... 10 CHANNEL EQ............................................. 11 CHANNEL COMPRESSION ........................... 11 CHANNEL COPY......................................... 11 MENUS..................................................... 1 2 POWER.............. ....................................... 1 3 CHANNEL SETUP........................................ 1 4 CHANNELS 7-8.......................................... 1 4 BUSES...................................................... 1 5 OUTPUT S.................................................. 16 LIMITERS............................................. .... 1 8 AUTOMIXER.............................................. 19 NOISE SUPPRESSION ................................21 INS TALLING PLUGINS................................23 METERS............. ......................................24 METER VIEW MENU SHOR TCUT S............. ....24 TIMECODE................................................25 RECORD/PLAY..........................................26 Q-MARKS..................................................27 FILES.......................................................28 SLATE/COMS/RETURNS.............................32 SUPERSLOT..............................................32 SL -2.........................................................33 SYS TEM....................................................39 CONTROLLERS..........................................40 SUPPOR TED THIRD-PAR T Y CONTROLLERS...41 TOGGLE SWITCH ACTION ............................4 4 MENU + PFL SWITCH ACTION ......................4 4 FRONT PANEL SHOR TCUT S.........................45 833 User Guide V
Panel Views
FRONT PANEL
Channel Fader Transport Control
Channel Trim LCD Display
PFL Switch
Channel Ring LED Meter Button Power Switch/LED Indicator
Menu Button
Headphone Knob
Select Knob */** Switch
Mic/Tone Switch Rtn/Fav Switch
CHANNEL TRIM Turns the channel on/off and sets the input gain Function Action
for the channel. To conserve power, turn off unused channels by
rotating channel trim fully counter-clockwise. Channel 7-8 trims are Record Push up the Transport control to begin recording a new file.
accessible via the Channels 7-8 menu or using */** + PFL switch The LED ring illuminates red while recording is underway.
shortcuts. Use Toggle Switch Actions to set the Select and /or HP Stop Press in the Transport control to stop recording or playback.
knobs as trims for Ch 7,8. While in standby, press and hold to display next take name.
CHANNEL LED RING Provides visual indication of channel signal Play Push down on the Transport control to begin playback of the
condition, solo and mute, and whether a channel is on or off. last file recorded or file currently loaded. While in playback,
push down again to pause playback. The LED ring as well as
CHANNEL FADER Controls the audio level of the channel as it the active file in the display will flash to indicate that Pause
contributes to the L/R mix and any destinations selected in routing as is active. Push down again to continue playback.
“Post”. Channel 7-8 faders are accessible via the Channels 7-8 menu Rewind / Load While in standby, push left to load the previous take. While
or using */** + PFL switch shortcuts. Use Toggle Switch Actions to Previous Take in playback, push and hold left to rewind.
set the Select and /or HP knobs as faders for Ch 7,8. When the 833 is playing back or paused, moving the joystick
to the left () fast forwards at 2x speed, then after holding
knobs as PFLs for Ch 9,10. for 5 seconds, it increases to 16x speed. Push right while
holding Select to add a Q-mark.
TRANSPORT CONTROLS A joystick (with its illuminated LED
ring) on the front panel is used to perform various transport control Scrub While playing or paused, press the headphone knob >0.5 s
functions. (see table below). The ring LED will flash orange indicating to enter Scrub mode. Then rotate clockwise for fast forward
post roll while writing to media. or counter-clockwise for rewind speeds of 0x, 1/8x, 1/4x,
1/2x, 1x, 2x, 4x, 8x, and 16x. The audio may be heard in
scrub mode up to 2x speed.
833 User Guide 1METER BUTTON Push to view and select various metering presets. Used with Select knob. Press again to return to Home Screen. Push with channel Select switched 1-6 for shortcut to Meters Preset 1-6. Push and rotate HP knob to zoom meter scale. Push and Push HP knob to access Receiver Overview screen if a SuperSlot accessory is connected. SELECT KNOB 1. Push to view Outputs list, rotate and push to Select Output Screen. Push Meter Button to return to Home Screen. 2. Rotate to select track in display, push both Meter and Select at the same time to arm/disarm track. While holding the Meter Button, multiple consecutive tracks may be armed by holding in the Select knob and rotating. 3. Use with Meter Button to scroll through meter views then push to Select. 4. Push with Channel Select switches 1-6 for shortcut to Bus 1-4, L,R routing. 5. Menu navigation and push to Select. 6. Hold then press >>,
LEFT SIDE PANEL
Headphone 3.5mm jack
Mic/Line Inputs 1-3 female XLR jacks
AES3/AES42 on XLR Input 1
Headphone/
Headset/External Slate
Mic TA5 jack
Mic/Line Inputs 4-6 Com Rtn TA3 jack
TA3 jacks
INPUTS 1-3 FEMALE XLR JACKS Active-balanced analog HEADPHONE 3.5 MM JACK Unbalanced output and TRS
microphone or line-level inputs. Input 1 can also accept AES3 or headphone output. Warning! This output can drive headphones to
AES42 signal. [pin-1 = ground, pin-2 = hot (+), and pin-3 = cold (-)]. potentially dangerous levels. Routing determined in the Outputs
110 ohm cables should be used for AES3 or AES42 inputs. menu. [Sleeve = ground, tip = left, ring = right].
MIC/LINE INPUTS 4-6 TA3 JACKS Active-balanced analog HEADPHONE/HEADSET TA5 JACK Headphone and slate
microphone or line-level inputs. [pin-1 = ground, pin-2 = hot (+), pin 3 microphone connections [pin-1 = HP right, pin-2 = HP left, pin-3 =
= cold (-)]. ground, pin-4 = mic -, pin-5 = mic+].
COM RTN TA3 JACK Balanced connection for Com Return audio
input. [pin-1 = Ground, pin-2 = hot (+), pin-3 = cold (-)].
833 User Guide 3RIGHT SIDE PANEL
Antenna RP-SMA SD Card slots 1 & 2 USB A port
connector
1/4” headphone jack USB C port
10-18 V DC TA4 jack
Aux In 3.5 mm jack
LTC/Wordclock/5-pin Main Outputs L (AES 1,2),
LEMO jack X1/X2 X3/X4 R (AES 3,4) Male XLR jacks
TA3 jacks 3.5 mm jack
ANTENNA RP-SMA-MALE CONNECTOR Connects to included X3/X4 3.5 MM JACK Unbalanced stereo 3.5 mm female connector.
external antenna for Bluetooth LE. Routing determined in the Outputs menu. [Sleeve = ground, tip = X3,
ring = X4].
SD 1 AND 2 CARD SLOTS Insert SD card media for recording.
Insert label side down. X1/X2 TA3 JACKS Line, -10, or Mic level selected in Main menu
OUTPUTS section. Routing determined in the Outputs menu. [pin-1 =
USB C PORT
Ground, pin-2 = hot (+), pin-3 = cold (-). Float pin-3 to un-balance].
1. File transfer.
2. 2-in/2-out USB audio streaming AUX IN 3.5 MM JACK Auxilary input used for extra inputs or camera
return [Sleeve = ground, tip = left, ring = right].
USB A PORT
1. USB keyboard. MAIN OUTPUTS L (AES 1,2), R (AES 3,4) XLR JACKS Analog
2. USB to SD-Remote Android app. outputs on standard 3-pin XLR-3M connectors. Analog Output levels
3. USB to the CL-12 and other approved 3rd party fader controllers. are selected between Line, -10, and Mic levels in Main menu >
4. Supports USB hubs. OUTPUTS. Can be set to send AES3 digital signals (1,2 and 3,4 on L
and R respectively) in Main menu > OUTPUTS. Routing determined in
10-18V DC TA4 JACK Accepts DC voltages from 10–18 V for
the Outputs menu. [pin-1 = Ground; pin-2 = hot (+); pin-3 = cold (-).
powering. [pin-1- GND, pin-2- Smart Battery DATA, pin-3- Smart
Unbalance by floating pin-3].
Battery CLOCK, pin-4- +10-18 VDC].
LTC/WORDCLOCK/5-PIN LEMO JACK Timecode I/O, Wordclock.
[pin-1- GND, pin-2- LTC or WORDCLOCK IN, pin-5- LTC or WORDCLOCK
OUT (Pins 2 and 5 are software selectable)].
¼” HEADPHONE JACK 1/4-inch TRS headphone output. Warning!
This output can drive headphones to potentially dangerous levels.
[Sleeve = ground, tip = left, ring = right].
833 User Guide 4REAR PANEL
Battery 1, Battery 2 Docking
BATTERY 1, BATTERY 2 DOCKING Sony L-Mount type batteries
may be used. When connected to an external DC source via DC the
L-Mount batteries can be charged if enabled in the Power menu.
TOP PANEL
Expansion Port
EXPANSION PORT Used for connecting XL-AES 8 Channel AES3
Input Expander and SL-2 Dual SuperSlot Wireless Module.
833 User Guide 5HOME SCREEN
Media space
remaining indicators
Current take name
Q-mark Smart Battery telemetry
Power icon
LR mix bus meters
Individual channel
meters
File elapsed time Selected
headphone preset
Timecode Current sample rate
Current frame rate Return meter
CURRENT TAKE NAME Shows the filename of the currently- SAMPLE RATE / FRAME RATE/ TEMPORARY LEVEL DISPLAY
selected take. 1. Indicates current sample rate.
2. Indicates current frame rate.
SSD, SD1, SD2 Indicates the amount of recording time available
3. Temporarily indicates fader level of last moved fader (red text box).
based on current track count, sample rate, and media routing. The
4. Temporarily indicates trim level of last moved trim (green text box).
internal SSD drive has a capacity of 256 GB.
5. Temporarily indicates bus level of last adjusted bus fader (light blue
POWER ICON Indicates approximate voltage condition and current text box).
power source being used. 6. Temporarily indicates output level of last adjusted out gain (white
text box).
LR MIX BUS METERS WITH ARM/DISARM INDICATION
7. Temporarily indicates EQ freq and gain of last adjusted EQ (blue
Indicates the peak and VU audio levels of the L/R mix. The L and R
text box when EQ is On, orange text box when EQ is off or band is
indicators turn red to indicate that the tracks are armed for record.
bypassed).
INDIVIDUAL CHANNEL METERS WITH ARM/DISARM INDICATION
SMART BATTERY TELEMETRY Indicates time remaining and
Indicates the peak and VU audio levels of the individual channel.
percent remaining of Smart Battery life. Other power sources will
May be Pre- or Post- fade depending on Channel to Iso routing. The
show voltage.
isolated track indicators turn red to indicate that the tracks are armed
for record. SELECTED HEADPHONE PRESET Indicates the currently-selected
headphone preset.
FILE ELAPSED/ REMAINING TIME Indicates in
Hours:Minutes:Seconds:1/10ths the elapsed time of the current file. RETURN METER Indicates audio level for the return.
During playback, displays the elapsed and remaining time in hours,
Q-MARK Indicates Q-mark number.
minutes and seconds.
TIMECODE Indicates current SMPTE timecode value in
HH:MM:SS:FF.
833 User Guide 6CHANNEL SCREEN
Channel designation
and user-defined name
Channel Meter view
Channel Trim value Channel Fader Value
Channel Input selection Channel to ISO routing
Channel Linking Channel EQ
Automix
HPF (High Pass Filter)
Noise Suppression
Polarity
Channel delay Channel to Bus routing
Limiter HP Preset
Compressor
Channel Copy
Slate Mic
Channel Mute L C R pan select Channel Arm
CHANNEL DESIGNATION AND USER-DEFINED NAME Indicates NOISE SUPPRESSION (NA OR NX) Indicates whether the channel
mixer channel and user-defined name. Both are overlaid onto the is selected for Sound Devices NoiseAssist (NA) or CEDAR sdnx (NX)
channel audio meter. When in a Channel Screen, hold the PFL Switch and how much is applied. Field is grayed out when the
for about 0.5 s to enter the virtual keyboard and enter a user-defined Noise Suppression is disabled. White ‘--’ (dashes) when Noise Sup-
name for the channel. pression is enabled but channel not selected; white ‘dB’ value when
channel is selected. NoiseAssist and CEDAR sdnx are optional paid
CHANNEL METER VIEW Indicates the audio level of the channel.
Plugins.
Metering follows ISO Routing selection, Pre- or Post-fade.
CHANNEL EQ Indicates the EQ position in the audio chain. Pre- or
CHANNEL TRIM VALUE Indicates the gain of the channel trim con-
Post-fade. Select to enter Channel EQ screen.
trol. The gain range depends on the type of input selected.
Mic: -inf, +12 to +76 dB HPF (HIGH PASS FILTER) Indicates on/off status where green
Line: -inf, -14 to +50 dB icon and white value = ”On” and grey icon and value = “Off”. The HPF
Dante: -inf, -20 to +50 dB frequency is variable in 10 Hz steps from 10 Hz to 320 Hz.
SL-2 (Rx): -inf, -20 to +50 dB
POLARITY REVERSE Indicates polarity status. Green icon = polarity
SL-2 (AES): -inf, -20 to +50 dB
reversed, white icon = polarity normal.
AES3: -inf, -20 to +50 dB
AES42: -inf, 0 to +70 dB CHANNEL INPUT DELAY Indicates input delay time. The input delay
XL-AES: -inf, -20 to +50 dB is continuously-variable in milliseconds from 0-50 ms.
Returns: -inf, -20 to +30 dB
CHANNEL TO BUS ROUTING Determines the bus or buses channel
Channels 1-6 trim is adjustable using the front panel trim controls.
audio will be sent. When a channel is routed to a bus as a Send (bus
Channels 7 & 8 trims are adjustable in the channel screen using the
box highlighted blue), the Send Gain value is used. When a channel
Select knob.
is sent Pre-fade (green) or Post-fade (orange), the Send Gain value is
CHANNEL FADER VALUE Indicates the level of the channel fader ignored.
control, continuously-variable from -inf to +16dB.
CHANNEL LIMITER Indicates on/off status of channel limiter.
Channels 1-6 fader is adjustable using the front panel fader controls.
Channels 7 & 8 faders are adjustable in the channel screen using the CHANNEL COMPRESSOR Indicates the Compressor position in the
Select knob. audio chain. Pre(fade) or Post(fade). Select to enter Channel Com-
pressor screen.
CHANNEL INPUT SELECTION Indicates which physical audio input
is feeding the channel. MUTE Indicates mute status of channel. Blue icon = muted. Toggle
mute on/off with the “Tone” switch.
ISO (CHANNEL->ISO) ROUTING Indicates where the isolated
track’s audio is tapped from in the audio chain. Pre- or Post-fade. L C R SELECT Indicates the stereo pan position of the channel’s
contribution to the L/R mix. Orange = selected. Use the */** switch
CHANNEL LINKING Indicates the current linking status. The linking
to select. Hold */** switch and rotate Select knob for continuous
options are Unlinked, adjacent channels (eg. 1,2) and adjacent chan-
panning positioning. Alternatively, press and hold Select knob, then
nels Mid Side (eg. 1-2MS). Linked parameters are: trims, faders, HPF,
use */** switch to pan continuously. Rotating the select knob while
EQ, delay, limiter, mute, ISO, Bus Send 1 and Bus Send 2. Stereo pan-
holding */** will change the balance of Mid, Center and Side when
ning is odd to L and even to R. Adjust the MS balance (width) in the
two channels are MS linked.
‘M’ channel’s MS balance field by holding */** and rotating Select.
ARM Toggle the Rtn/Fav switch to arm or disarm isolated track for
AUTOMIX Indicates whether the channel is selected for automixing.
recording.
Purple text = On and white text = Off.
HP PRESET Pressing in the HP knob toggles between HP preset
CHANNEL COPY Select to copy parameters from the current chan-
and PFL.
nel to any combination of other channels.
833 User Guide 7CHAN NEL INPUT SOURCE
CHAN NEL BUS SENDS
vv
833 User Guide 8Virtual Keyboard
Action Function
Rotate HP Scrolls orange highlight through the keyboard
characters.
Press HP Inserts the highlighted character in text field.
‘abc’ switch Quick flick toggles between A-Z and a-z in keyboard.
Hold ‘abc’ Momentary selection of other case.
switch
Delete Deletes character to the left of flashing cursor.
Hold Delete Repeatedly deletes characters to the left of flashing
cursor.
Space Inserts space at the flashing cursor position.
Hold Space Repeatedly inserts spaces.
Save switch Saves text and exits screen.
Rotate Moves the cursor to the left or right in the text field.
Select
Quick Press Switches to the Shifted functions: Clear, End, Home,
Select Exit. When shifted functions are active, their text
changes to white and the non-shifted functions
change to gray.
Clear Clears text from the text edit field.
End/Home Moves cursor to end/start of text.
Exit Exits screen without saving text edits.
833 User Guide 9Phrase Manager Phrases entered in the Phrase Manager are available in all virtual keyboard text editing screens such as scene names, channel names, notes, etc. CLEAR Clears all phrases DELETE Deletes selected phrases NEW Create new phrase EDIT Edit selected phrase INSERT Inserts selected phrase into text REPLACE Replaces text with current selected phrase 833 User Guide 10
Channel EQ
Low Cut filter value
MIC Selects EQ state and insert location. Indicates where the EQ is
inserted into the audio chain. Pre-fade or Post-fade [Off*, Pre, Post].
EQ will apply to bus sends only when applied Pre-fade.
TONE Selects EQ band mode [Bypass*, Active]
*/** Selects EQ band. Use Select knob to adjust frequency and HP
knob to adjust gain of the filter. [LF*, MF, HF] All filters are sweepable
from 20 Hz to 20 kHz.
RTN Selects Q (bandwidth) of selected band [0.5 - 10] (use Sel or HP
knob to adjust).
FAV Toggles filter type of LF and HF band [Peak, Shelf*].
The Low Cut value is represented by the leftmost value on the graph
and is adjustable in the channel screen.
Channel Compression
frequency and
gain indication
MIC Selects Compression state and insert location. Indicates where
the compression is inserted into the audio chain. Pre-fade or Post-
fade [Off*, Pre, Post].
Compression will apply to bus sends only when applied Pre-fade.
TONE Selects threshold [0 to -40 dB]
* Selects Ratio. [1.0:1 to 20:1 in 0.1 steps]
** Selects Knee. [Hard, Soft]
RTN Selects Attack time [1 to 200 ms in 1 ms steps]
FAV Selects Release time [50 to 200 ms in 1 ms steps, 200 to 1000
ms in 10 ms steps]
Note: Compression can also be applied to Buses.
Channel Copy
Channel Copy provides a mechanism for quickly copying multiple
settings from one channel to other channels. Insert location Threshold Ratio Knee Threshold Release
Select the Channel Copy icon to access the Copy Channel screen.
Choose which channels to apply the copied settings. Multiple des-
tination channels can be selected. Then choose which settings to
copy. Select any combination from EQ, HPF, Compressor, Limiter, Iso,
Phase, Pan, Mute, Source, Name, Routing, Delay, and Arm.
To copy, toggle the Fav switch.
833 User Guide 11Menus MAIN MENU 833 User Guide 12
Power Allows configuration of various power settings. POWER SOURCE ICONS (Batt1, Batt2, DC, TC Batt,) Indicates the power condition of each power source. [Green = normal, yellow = below normal, red = warning] 1. DC REF Allows proper power level indicator calibration based upon the type of DC power source used. [12V DC*, 14 V Li-Ion, 12 V Lead Acid, Full Range (10-18 V), Smart Battery], NP1 Data. Power Source Good Marginal Low Shutdown DC 12 V 12.50 V 11.00 V 10.10 V 9.50 V Li-Ion 14 V 16.30 V 13.90 V 13.60 V 11.50 V Lead Acid 12 V 14.00 V 11.50 V 10.30 V 10.20 V Full Range 18.00 V 12.00 V 10.20 V 9.50 V Smart Battery 16.00 V 13.30 V 13.00 V 12.70 V NP1 Data Battery 16.30 V 13.90 V 13.60 V 11.50 V Li-Ion L-Mounts 8.30 V 7.10 V 6.95 V 6.80 V 2. DC LOSS Selects how the unit should operate when DC power is lost. [Switch to Next Supply*, Turn Off]. 3. SMART BATTERY DATA Displays Time Remaining, Percent Re- maining, Cycle Count, and Temperature of Smart Battery. Note: This menu is only displayed when a smart battery is connected. 4. BATT CHARGING Selects battery charging mode when connected to an external DC source. [Disabled, When Power Off, When Power On, Always*]. 5. USB-A CHARGE PORT Allows charging of compatible external USB devices such as Android tablets [500 mA or 1.5 A*]. 833 User Guide 13
Channel Setup 1. PHANTOM VOLTAGE Selects phantom power voltage for all inputs. [12 V, 48 V*]. 2. PFL MODE Selects the source of the PFL feed. [Auto* Pre-fade, Post-fade] Auto = pre-fade if channel is routed to ISO track pre-fade, post-fade if channel is routed to the ISO track post-fade. 3. CHANNEL GROUPING Channel Groups can be set to Off, Trim/ Fader, or Fader. Trim/Fader groups allow the smallest channel num- ber in the group to control trim, fader, record arming, limiters, and mutes of all channels in the group. Fader groups act just like Trim/ Fader groups but trims remain independent per channel. Groups that are Off retain their channel routings but settings and levels are independent per channel. This allows for quick enabling or disabling of a group without losing group routings. Trims can only be grouped when all channels of the group share the same gain range. Gain ranges depend on input type routed to a chan- nel. See Channel Screen>Channel Trim Value for more detail. Four channel groups are possible; channels grouped can only be assigned to one group. a. Group 1 [1-8] b. Group 2 [1-8] c. Group 3 [1-8] d. Group 4 [1-8] 4. PFL GAIN A preset amount of gain that is applied to any chan- nel(s) with active PFL. Channels 7-8 Provides access to channel screens 7-8. Access is also possible by using the */** + PFL switch shortcuts: * + PFL 1-2 = Ch 7-8 Trims, Faders and PFL’s for channel’s 7 and 8 can be controlled by a combination of the toggle switches beneath the LCD and the Select and HP Knobs. Setup in the System>Toggle Switch Action menu. See the Toggle Switch Action section for information on which of the following optons are available for each toggle switch: CH 7 OR 8 TRIM/PFL (LATCH) Flick toggle then rotate Select to adjust ch 7 or 8 trim. Gain values are displayed in the Home Screen sample rate field. Press Select to PFL. Flick toggle to cancel mode. CH 7 OR 8 FADER /PFL (LATCH) Flick toggle then rotate Select to adjust ch 7 or 8 fader. Gain values are displayed in the Home Screen sample rate field. Flick toggle to cancel mode CH 7 TRIM/PFL (MOMENT) Hold toggle then rotate Select to adjust ch 7 trim. Gain values are displayed in the Home Screen sample rate field. Press Select to PFL CH 8 TRIM/PFL (MOMENT) Hold toggle then rotate HP to adjust ch 8 trim. Gain values are displayed in the Home Screen sample rate field. Press HP to PFL CH 7 FADER/PFL (MOMENT) Hold toggle then rotate Select to ad- just ch 7 fader. Gain values are displayed in the Home Screen sample rate field. Press Select to PFL CH 8 FADER/PFL (MOMENT) Hold toggle then rotate HP to adjust ch 8 fader. Gain values are displayed in the Home Screen sample rate field. Press HP to PFL 833 User Guide 14
Buses elects routing for Buses L,R and 1-4. S Access buses via Menu > Buses or by holding Select and toggling a PFL switch. When a bus screen is entered, that bus is solo’d by default in both HP L and HP R. If the bus is linked, the odd bus will be heard in HP L and the even bus in HP R. Toggle between Solo and the current HP preset by pressing the HP encoder. 1. BUS METER Audio level meter for the selected bus. 2. LINK *-* Selects linking for two odd-to-even numbered adjacent buses. Links bus Gain, bus limiters, Mute Coms, and Mute All func- tions. 3. ISO Any ISO channel contributes to Bus mix. Green fill in text box = Pre-fade, Orange fill in text box = Post-fade, Light Blue fill in text box = Send gain] Send adjusts the Iso channel send gain to the bus when the selected Iso channel is routed as a ‘Send’ to that bus (light blue fill in text box). When the selected Iso channel is set to ‘Send’ (light blue fill), enter the Send field with the * toggle then adjust send gain by rotating the HP knob. Tip: Recorded ISOs can be played back via buses. This is useful for playing back alternate ISO mixes on set. By routing the ISOs as bus sends instead of pre or post-fader, you can adjust the ISO mix on play- back. Use Buses B3-B4 for this purpose since Bus L, R, B1, and B2 are recordable and are reserved for playing back their own recorded audio. 4. BUS L,R, 1,2 (available on buses 3-4). 5. COM Rtn (not available on L,R buses). 6. RETURN Rtn 1-2 (not available on L,R buses) 7. SLATE Activates the slate mic. Slate mic will follow settings from Slate/Coms/Returns menu. 8. MORE.. Select to bring up a second page of Bus toggle switch functions including Bus Compressor and Limiter control. Select Rtn toggle to set compressor parameters for the selected bus. Available parameters: MIC Selects Compression On or Off. TONE Selects threshold [0 to -40 dB] * Selects Ratio. [1.0:1 to 20:1 in 0.1 steps] ** Selects Knee. [Hard, Soft] RTN Selects Attack time [1 to 200 ms in 1ms steps] FAV Selects Release time [50 to 200 ms in 1 ms steps, 200 to 1000 ms in 10 ms steps] Select Fav toggle to toggle Limiter On or Off. 9. BUS SEND ON FADER Channel Bus Sends in Bus screens. Use the Sel knob to navigate through the Bus send routing. When an ISO set to Send (highlighted in light blue) is selected, activate the * toggle then rotate the HP knob to adjust the gain of the ISO sent to the bus. Toggle the * switch again to exit Bus Sends on Faders. 10. NAME Opens a keyboard for naming the selected Bus. Bus names appear in bus meter views when a meter view preset has Track Names enabled. Buses L, R, B1, and B2 ripple their names to their respective take metadata track names. 11. NOISEASSIST (NA) In Bus L and R screens, use ** toggle to adjust the amount of NoiseAssist applied to the selected bus. In Bus 1-4 screens, use Tone to enter More then use ** toggle. 833 User Guide 15
12. GAIN Use ** toggle to select and adjust selected bus gain in 1 dB increments. [-inf, -40 to +16 dB]. 13. MUTE COMS Selects muting of Coms sends and return. 14. MUTE ALL Indicates mute status of bus. Blue icon = muted. Toggle Mute All On/Off with the “Fav” toggle. Outputs 1. LR, X1-X4 OUTPUT ROUTING Selects routing for L,R and X1-X4 outputs [L Out, R Out, X1, X2, X3, and X4 Out] Note: Only a single source can be routed to an Output. If multiple sources need to be routed, use a Bus. NAME Opens a keyboard for naming the selected Output. Output names appear in output meter views when a meter view preset has Track Names enabled. EDIT Enters the Output screen. The bus can also be entered by press- ing the Sel or HP knob. A. ISO Selected source will contribute to the Output. Green = Pre- fade, Orange = Post-fade [1-8]. B. BUS [L,R, 1-4, HP-L, HP-R]. C. COM Routes Com Return directly to the output. D. RETURN Routes Return 1 or 2 directly to the output. E. RECORD MUTE Selects automatic muting of the output when in Record mode. [Off*, On] F. STOP MUTE Selects automatic muting of the output when in Stop mode. [Off*, On] G. PLAY MUTE Selects automatic muting of the output when in Play mode. [Off*, On] H. DELAY The output delay is continuously-variable in milliseconds from 0-500 ms. I. GAIN Selects amount of attenuation applied to the output. Toggle the ** to select [0 dB to -50 dB and -inf] J. LEVEL Selects output level type. [Line, -10, Mic, AES] AES is available for L and R Outputs, AES is not available on X1-X4. See AES Output for more information. K. MUTE Indicates mute status of output (Orange = muted) Toggle Mute On/Off with the “Fav” toggle. L. LINK *-* Selects linking for two even-to-odd numbered adjacent outputs. Links gain, mutes, and delays. 2. USB Selects routing for USB output. A. ISO Selected source will contribute to the Output. Green = Pre- fade, Orange = Post-fade [1-8]. B. BUS [L,R, 1-4]. C. OUTPUT [L,R,X1,X2,X3,X4]. 833 User Guide 16
AES OUTPUT Selecting AES as the Level for L or R Outputs accesses
the AES Output Routing menus. L Output is used to output AES 1 and
2. R Output is used to output AES 3 and 4.
From the AES Output Routing menus, route any bus to any AES Output
using the Select knob.
Change Level back to Line, -10, or Mic to cancel AES Output and
return to the L and R Output menus.
HP PRESETS
Selects the list of headphone presets available and allows for editing
and creation.
Function Description
Name Displays virtual keyboard and allows for naming of the
headphone preset.
Edit Allows selection of routed sources to both HP Left and HP
Right. Select HP LEFT or RIGHT and then select desired
source.
i. Iso- Any source selected will be routed to the selected
HP output. Green = Pre-fade,
Orange = Post-fade. [1-8]
ii. Bus- [L,R, 1-4]
iii. Com- [RTN]
iv. Return
Mono Selects monophonic monitoring of selected HP-L/HP-R
sources.
MS Selects monophonic monitoring of selected HP-L/HP-R
Stereo sources.
Unlist De-selects a preset in the list preventing it from being
listed in the HP Preset menu (Press HP knob in Home
Screen).
List Selects a preset in the list allowing it to be listed in the HP
Preset menu (Press HP knob in Home Screen).
Fav Selects a favorite preset. The name turns green when
selected. The “Fav” switch recalls this HP preset when in
the Home Screen.
833 User Guide 17Limiters CHANNEL LIMITERS QUICK SETUP Selects the channel limiters on/off status globally. [All On*, All Off] BUS LIMITERS QUICK SETUP Selects the bus limiters on/off status globally. On*, Off] CHANNEL THRESHOLD Selects the threshold at which the channel limiters activate. -6 dBFS* [-2 to -12 dBFS] CHANNEL RATIO Selects the ratio of the limiter. [Inf:1, 10:1, 12:1, 14:1, 16:1, 18:1, 20:1*] CHANNEL KNEE Selects the channel limiter Knee. [Hard, Soft] CHANNEL ATTACK Selects the channel limiter attack time [1*-200 ms] CHANNEL RELEASE TIME Selects the release time of the limiters in 10 ms increments. 100 ms* [50-1000 ms] BUS THRESHOLD Selects the threshold at which the bus limiters activate. -3 dBFS* [-2 to -12 dBFS] CHANNEL THRESHOLD Selects the threshold at which the channel limiters activate. -6 dBFS* [-2 to -12 dBFS] BUS RATIO Selects the ratio of the limiter. [Inf:1, 10:1, 12:1, 14:1, 16:1, 18:1, 20:1*] BUS KNEE Selects the bus limiter Knee. [Hard, Soft] BUS ATTACK Selects the bus limiter attack BUS RELEASE TIME Selects the release time of the limiters in 10 ms increments. 100 ms* [50-1000 ms] BUS THRESHOLD Selects the threshold at which the bus limiters activate. -3 dBFS* [-2 to -12 dBFS] 833 User Guide 18
Automixer Selects the Automixing mode and the channels included in the auto mixer group(s). MODE Selects the Mode of Automix [MixAssist, Dugan Automixer] and whether it is disabled* or enabled. Note: Set a toggle shortcut or mapped controller button to enable/ disable the selected automixer mode to allow you to quickly compare the effect of the automixer being on or off. RING LED INDICATION Set to On to display automix meter levels on the ring LEDs. Set to Off if you prefer to only see automix levels in the LCD meter views. CHANNEL SELECTION Selects which of channels 1-8 are included into the automix group(s). A channel can also be selected for automix from channel screens 1-8. Enter a channel screen 1-8 then use the Select knob to scroll to and toggle the Automix on or off for that channel. Purple text is On, white text is Off. Note: If a channel is enabled for automixing, it forces post-fade routing of that channel to Bus L and R in the Channel Bus Sends menu and the Bus L and R routing menus. Note: Automixer is only available with sample rates of 47952, 48000, and 48048 Hz. DUGAN AUTOMIXER MODE Dugan gain display bars is overlaid on top of the channel signal me- ters. The top 15 dB of the meter scale is shared between Dugan gain display bars and audio signal metering. Dugan gain display bars range from 0 dB (at the top, aligned with 0 dBFS, no attenuation) to -15 dB (max attenuation). The -15 dB value is indicated by a purple horizontal graticule mark near the top of a channel’s signal meter when that channel is enabled for Dugan in Menu>Automixer. There are two independent Dugan processing groups, Bus L and Bus R. Channels 1-8 can be routed to Bus L, Bus R, both equally (Center), or both unequally (L or R pan increments) by using a channel’s pan control. To show which Dugan group the channel is in, the Dugan gain display bar is left-aligned for fully L, right-aligned for fully R and center-aligned for any other pan value. When a channel is routed to both Dugan groups (Bus L and R), the center-aligned meter bar shows the least attenuated value. The Channel Screen shows the Dugan meter overlaid within the horizontal channel meter. The Dugan meter scale and indication is the same as in the main meter screen. The ring LEDs for ch 1-6 show Dugan gain for ch 1-6. The ring LEDs begin to glow purple at 15 dB attenuation and increase in intensity at 0 dB attenuation. 833 User Guide 19
MIXASSIST MODE MIXASSIST OFF-ATTENUATION Sets the amount of attenuation applied to inactive input channels. Range: 6 dB to 40 dB. Default: 15 dB. When a channel is active (not attenuated), it’s ring LED (channels 1-6 only) and LCD meter view channel indication illuminate green. There are two independent MixAssist processing groups, Bus L and Bus R. Channels 1-8 can be routed to Bus L, Bus R, both equally (Cen- ter), or both unequally (L or R pan increments) by using a channel’s pan control. 833 User Guide 20
Noise Suppression Suppress background noise instantly on-location with the optional CEDAR sdnx or Sound Devices NoiseAssist plugins for 8-Series mix- er-recorders. CEDAR SDNX Over the last few decades, CEDAR has become synonymous with real-time, low-latency, and artifact-free audio restoration and noise suppression. CEDAR Audio Ltd.’s sdnx brings CEDAR’s highly-regarded noise suppression technology to 8-Series mixer-recorders. This optional plugin reduces unwanted background noises so you can better capture dialog. CEDAR sdnx has near-zero latency and one simple control for adjusting the amount of suppression. Up to 8 instances of CEDAR sdnx are available per mixer-recorder/device. These instances can run on any combination of isolated channels or bus. The plugin functions at sample rates up to and including 96 kHz. Previously, using CEDAR with an 8-Series mixer-recorder required a separate hardware unit like the CEDAR DNS 2. This collaboration between CEDAR and Sound Devices marks the first time CEDAR technology has been available in-unit for any portable mixer-recorder. Now, even ultra-light portable recording setups have access to CEDAR noise suppression. CEDAR sdnx requires 8-Series firmware v7.40 or higher. Want to try before you buy? The 2-instance version of the plugin is available as a demo on 8-Series running v7.40 or higher. SOUND DEVICES NOISEASSIS T NoiseAssist is an advanced signal processing algorithm that reduces background noises such as traffic, generators, HVAC noise, and more. The plugins continuously monitor background noise to give you clean audio for the entire take. Using NoiseAssist is easy and fast - simply adjust the amount of background noise to suppress and NoiseAssist will do the rest. Suppression happens in real time with just 1 ms of latency - no “learning” required. Depending on the plugin purchased, two-, four-, or eight- instances of NoiseAssist can run on any combination of isolated channels and/or any bus. This algorithm is optimized specifically for high-end professional film and television dialog. It accurately distinguishes the desired speech signal from background noise using proprietary advanced multi-band frequency, level, and statistical calculations. NoiseAssist maintains the excellent frequency bandwidth of the audio channel, while effec- tively suppressing the background noise and reverberation. NoiseAssist Plugins are available for purchase at store.sounddevices. com Try the two-instance version of NoiseAssist Plugin in demo mode (tone bursts replace audio every 10 seconds) until the NoiseAssist Plugin license is purchased and installed. The NoiseAssist demo mode is disabled when the 8-series is powered down. 833 User Guide 21
MODE Selects NoiseAssist or CEDAR sdnx and whether Noise Supression is disabled* or enabled. The Noise Suppression field in the channel and bus screens shows as NA when NoiseAssist is active and NX when CEDAR sdnx is active. Note: Set a toggle shortcut or mapped controller button to enable/ disable Noise Suppression to allow you to quickly compare the effect of it being on or off. CHANNEL/BUS SELECTION Selects up to eight (depending on plugin installed) instances of Noise Suppression and which channels and/or Buses it is applied to. If the maxumum number of instances are already selected, deselect one instance before selecting another. Note: Noise Suppression only affects the mix of ISOs and return bus sources when applied to buses receiving audio from L, R, B1, B2 buses. Note: NoiseAssist and CEDAR sdnx cannot be used at the same time. NoiseAssist is only available at sample rates of 48.048 kHz and less. CEDAR sdnx is only available at sample rates of 96 kHz and less. ADJUSTING NOISE SUPPRESSION In the Noise Suppression menu, ensure Noise Suppression is enabled and the required channel and/or bus is selected. For a Channel: Enter the channel screen using the PFL toggle. Use the Select encoder to scroll to and enter the NoiseAssist (NA) or CEDAR sdnx (NX) field. Rotate the Select encoder to set the amount of Noise Suppression applied to the channel. For a Bus L,R: Go to Menu>Buses and select Bus L or Bus R, whichever has been enabled for Noise Suppression. Push the */** toggle to the right to select the NA or NX parameter and rotate the select encoder to set the amount of Noise Suppression applied to the bus. For a Bus B1-B4: Go to Menu>Buses and select Bus 1-4, whichever has been enabled for Noise Suppression. Push Tone toggle to display more options then push the */** toggle to the right to select the NA or NX parameter and rotate the select encoder to set the amount of Noise Suppression applied to the bus. Noise Suppression values range from 0 dB to -20 dB with 0 dB representing no noise attenuation and -20 dB being the maximum amount of noise attenuation. Channels or Buses enabled for Noise Suppression show a diamond in their meters. The diamond moves based on the amount of Noise Suppression averaged across all the frequency bands that have signal in them. The lower the diamond on the meter scale, the more the background noise is being attenuated. The diamond moves towards the top of the scale as the audio signal changes (for example, when a mic picks up dialogue) - this indicates that the Noise Suppression algorithm is learning and adapting to the signal in real-time. To effectively use Noise Suppression, start with the default setting of -6 dB and dial in more or less depending on your environment. An 833 User Guide 22
ideal setting will reduce the background noise without coloring the sound. Note: NoiseAssist and CEDAR sdnx is not automatically linked when channels or buses are linked. Installing Plugins Plugins can be downloaded from store.sounddevices.com. Ensure the firmware version is compatible with the plugin. TO INSTALL THE NOISEASSIST PLUGIN 1. Download the plugin file from the plugin store. 2. Unzip the folder and locate the license (LIC) file. 3. Place the LIC file on the root of an SD card formatted by the 8-Series or place on the SSD while in file transfer mode. 4. Insert the SD card into the 8-Series. 5. Navigate to Menu>System>Plugins. 6. Enter the Plugins menu and select “Apply Plugins”. The plugin will install and the 8-Series mixer-recorder will restart. SHOW PLUGINS Allows you to see which Plugins have been installed on the device. 833 User Guide 23
Meters Selected Preset METER PRESETS 1-6 SL-2 RECEIVER OVERVIEW Selects the Peak Hold Time and Meter range for the SL-2 Receiver Overview audio level meters. Menu not available unless an SL-2 is connected. A. PEAK HOLD TIME Selects the peak hold time for the meter preset. [Off, 1*-5s., Infinity] B. METER RANGE Selects the range of the meters from bottom to top of scale. [50 dB*, 40 dB, 20 dB] C. METER VIEW Selects the meters to be viewed in the current preset. [LR,1-8*, LR 1-8,B1-2,X1-2, LR Out B1-4,X1-4, 1-8 (Horizontal), LR,1-8 (Horizontal), LR Out,B1-4,X1-4(Horiz), LR,1-3 (Horizontal)] D. TRACK NAMES Selects whether track name, output name, and bus name are displayed in the meter preset. [Enabled*, Disabled] E. GRAY METERS Selects gray meter when record track is disarmed. [When disarmed*,Off] Meter View Menu Shortcuts WHEN IN LR, OUTPUTS AND LR, BUSES METER VIEWS Turn the Select knob to scroll to an output or bus. Pressing select acts as a shortcut to that outputs or bus routing screen. 833 User Guide 24
Timecode TIMECODE MODE Selects the timecode mode of operation. [Off, Record Run, Free Run*, Free Run Auto Mute, Free Run Jam Once, 24 Hour Run (ToD), 24 Hour Run Auto Mute, Ext TC, Ext TC - Auto Record, Ext TC Continuous, Ext TC Cont. - Auto Record] FRAME RATE Selects the current frame rate. [23.98*, 24, 25, 29.97 ND, 29.97 DF, 30 ND, 30 DF] HOLD OFF Selects the amount of time incoming Timecode needed to be considered valid timecode prior to entering record when in auto- record mode. [0.0*-8.0 seconds in steps of 0.1 sec.] JAM Indicates the Received TC, Generator TC and the calculated difference between the two. Received and Generator UBits are shown. Jamming to external TC and UBits is supported. Jam TC- Toggle Rtn/Fav switch to jam to external TC. SET GENERATOR TC Provides the ability to start rolling internal TC from a manually entered value in the format of HH:MM:SS:ff. SET GENERATOR UBITS Provides UBits manual and automatic entry. [U=User entered UU:UU:UU:UU*, mm:dd:yy:UU, dd:mm:yy:UU, Use External] Use Rtn/Fav toggle to exit. LEMO OPTIONS Selects pin-2 and pin-5 options for TC Lemo connector. a. Pin-2 - [TC In*, WCK In, WCK Out] b. Pin-5 - [TC Out, WCK Out] DISPLAY MODE Selects whether to display Big Timecode or Big A-Time. SYNC REFERENCE Selects current sync reference for all transport modes (record, stop and play). [Internal*, Word Clock, LTC In, AES 1,2,] Ring LEDs flash yellow while locking to the selected sync reference. Once locked, the LEDs will stop flashing. Should the LEDs flash indefinitely, the selected sync reference has not been detected. Locking can take up to 30 seconds. HOLDING TC WHILE POWERING DOWN When the 833 is shutdown and external DC (TA4 connector) is not connected, the 833 will hold timecode accurately for 4 hours before resetting provided the internal timecode backup battery is charged. The internal timecode battery charges when 1) The 8-series is on or 2) The 8-series is off and the Power>Batt Charging option is set to Always or When Power is Off. 833 User Guide 25
Record/Play SAMPLE RATE Selects the current sample rate. 12 Track recording is supported at all sample rates. [44100, 47952, 48000*, 48048, 96000, 192000 Hz] BIT DEPTH Selects the current bit depth. [16, 24*] PRE-ROLL TIME Selects the amount of Pre-roll recording. Adjustable in 1 second increments. [0*-10 s.] Higher sampling rates reduce the maximum allowed Pre-roll, 2 seconds is available at 192 kHz. POST-ROLL TIME Selects the amount of Post-roll recording. Ad- justable in 1 second increments. [0*-10 s.] If a recording is stopped prematurely, press record within the post-roll time. The machine will continue to record into the original file. Useful for when directors call ‘cut’ prematurely. During the post roll period, the transport joystick ring LED shows orange. Pressing stop again during the post-roll period cancels the post roll and stops recording. TRACK TO MEDIA MENU Selects the sources for each recording media as well as the WAV file type recorded. Tracks may be routed to media to be recorded as Mono or Poly files. (Green fill in text box= Mono file, Blue fill in text box= Poly file) Select whether Mono or Poly WAV files are recorded in standard BWF or RF64 format using the Rtn/Fav toggle. BWF WAV files seamlessly auto-split to a new file when the max BWF 4GB file size is reached. Split files can be joined in any DAW. RF64 WAV files have a much higher maximum file size and do not require auto-splitting. Note: Most DAWs support WAV RF64. Some NLEs do not. It is recom- mended to check NLE compatibility before using RF64. Also: 8-series Q-marks are not suppored when RF64 is selected. Tracks L/R and Bus1/2 can also be recorded as AAC audio files. (Orange fill in text box). AAC files are ideal for transcription. Select the AAC Bit Rate using the */** toggle switches. [32, 64, 128, 192, 256 kbps] Select the WAV Format using the Rtn/Fav toggle switches. RF64 allows for WAV files larger than 4 GB. a. SSD- [ISO, L/R, Bus1/2, ALL] b. SD1- [ISO, L/R, Bus1/2, ALL] c. SD2- [ISO, L/R, Bus1/2, ALL] To differentiate between the ISO and L/R mix poly files: “ISO” is appended to the end of the ISO poly file’s filename. “LR” is appended to the end of an L/R poly file’s filename. “B1B2” is appended to the end of a Bus 1/2 poly file’s filename. *Monophonic file recording up to 48.048 kHz. ** AAC file format when recording at 48 kHz. DEFAULT PLAYBACK DRIVE Selects the drive for playback. [SSD, SD1, SD2] PLAYBACK TAKE/FILE FROM TAKE/FILE LIST Enter the take or file list and select a take or file with either knob. Pressing play will playback the selected take or file. ARMING/DISARMING DURING RECORDING All channels can be armed/disarmed while recording. This creates a seamless split to a new file or files. The split takes will be suffixed with an incrementing alphabetic character. i.e. A, B, C... AUTO-SPLIT Takes that are auto-split due to the 4 GB limit of BWF format are also suffixed using the same A, B, C...incrementation. RECORD SPLIT Takes that are split when pressing record during recording increment the file’s take number. 833 User Guide 26
Q-marks Use Q-marks, (also known as cue marks) to mark points of interest within a recording. Q-marks can be added and deleted during record- ing, playback, pause, or scrub mode when viewing the Home screen. Once added, they can easily be located to during playback on the 8-series. Q-marks are also embedded in the WAV file and can be read by audio editing appplications such as Reaper and Adobe Audition. Note: Q-marks are only supported when using the BWF WAV format, not the RF64 WAV format. Note: Q-marks in auto-split files (due to BWF 4GB max size) are not supported. To add a Q-mark, hold Select and press >>. The Q-mark number is displayed in blue at the top of the meter view to the right of the take name. Each time a new Q-mark is added, the Q-mark number is incremented. (Q01, Q02, Q03) To delete a Q-mark, hold Select and press . If there is no next Q-mark, pressing >> will locate to the end of the take and will pause playback. To locate to the previous Q-mark, press
Files
TAKE LIST
Enters the Take List. The Take List shows a running list of recorded
takes in chronological order with most recent at the top. Various
details of each take are indicated on the right side of the display: TC
(timecode), Duration, Media, Folder, Scene, Take, Date, and Notes.
From this list, takes may be selected for metadata editing by using the
Rtn/Fav toggle or pressing the HP knob to access the Take Edit Menu.
Press Menu + HP knob as a shortcut to the Take List.
Highlight any take in the Take List, then press play to play it back.
RECORD FOLDER
Record Folders are containers for storing recorded audio files and
sound reports. They can be nested up to three levels deep. Set a
record folder as ‘current’ to determine where audio files and sound
reports are stored.
Record folders are unified across all three media (SSD, SD1, SD2)
- any actions taken on a record folder (NEW, SET CURRENT, Delete
Folder, Create Sound Report) affect that record folder on all three
media.
To select an existing record folder or to create a new record folder, go
to the Take List and use the */** toggles to access the REC FOLDER
menu. By default, the RECORD FOLDER menu displays a list of record
folders at root. Navigate to nested folders by highlighting a record
folder and pressing the Sel/HP knob. To navigate back up the folder
hierarchy, press Menu or select “\..” at the top of the folder list. The
screen’s title identifies the folder path.
To create a new record folder in the folder level being viewed, select
NEW (Tone toggle). The newly created record folder is automatically
set as the current record folder.
Select the Folder Type in the popup that appears. There are three
types of record folder - Custom, Project, and Daily.
CUSTOM Files are stored in a custom-named folder; the Custom fold-
er name is embedded as Tape metadata in the recorded audio files.
PROJECT Files are stored in a folder with a name determined by the
Project name entered in the Take List > Next take Edit Screen. The
Project folder name is embedded as Tape metadata.
DAILY Files are stored in a folder whose name is in the format
yyYmmMdd. When a Daily folder is selected, the Date is embedded as
Tape metadata.
When a daily folder is selected as the current record folder, a daily
folder popup is displayed when the first recording after midnight is
completed. The daily folder popup displays the following message:
“Store this recording and subsequent recordings in the previous day’s
folder or store in a new daily folder? [Previous], [New]”
• Select Previous to continue recording takes in the previous
days folder.
• Select New to record in a new Daily folder.
Tip: To store new recordings in the root directory, highlight ‘None’ in
the Root screen then select the */** toggle (SET Current). When
‘None’ is selected, the date is embedded as Tape metadata.
Any existing record folder can be set as the “current” record folder.
Use the SET CURRENT */** toggle to set the highlighted folder as the
“current” record folder. The current record folder can be easily identi-
fied by the orange “[current]” tag following the folder name.
Tip: To easily find the current record folder when it is nested within
another folder, navigate the path indicated by orange record folder
names.
833 User Guide 28You can also read