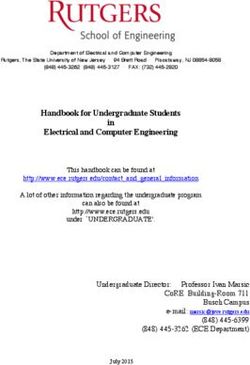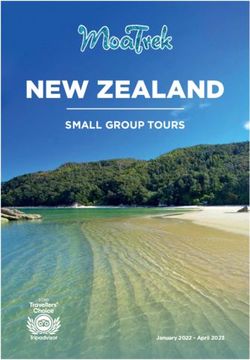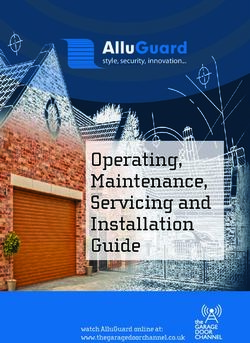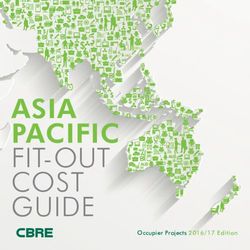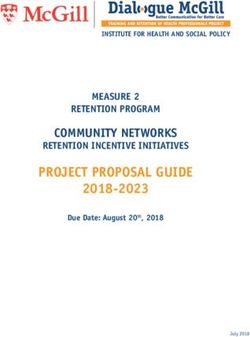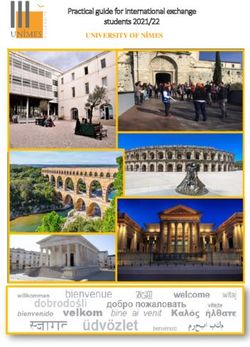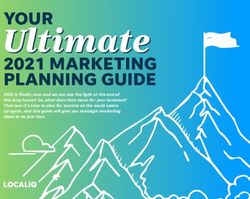The Ultimate Guide to Design Pickle
←
→
Page content transcription
If your browser does not render page correctly, please read the page content below
Introduction
Welcome to Design Pickle
Hey there! Welcome to Design Pickle, the most helpful creative company in the world.
If you’d like to be one of the thousands of design-smart businesses, this guide is for you.
The Ultimate Guide to Design Pickle will help streamline your process of requesting and
receiving designs.
If you read and follow this guide, you’ll become a Pickle power user!
Our Support Channels
help.designpickle.com — This is our help center that
contains our most commonly asked questions
if you need answers fast.
help@designpickle.com — For specific concerns,
you can email our Customer Success team to talk
to a very helpful Pickle.
Chat Support
Slack Communication — Design Pickle Pro clients can
communicate directly with their designer via Slack during
working hours.
24/5 Chat — Just head to designpickle.com and click the green chat
icon on the lower right-hand side of your browser to chat with our
Customer Success team. You can also chat with them when logged in to
jar.designpickle.com
Introduction | 2Table of
Contents
Your Account 4
Design Pickle Platform 7
Stock Image Usage 9
Plan Overview 12
Scope of Service 18
Creating Requests 22
Managing Multiple Brands With Brand Profiles 31
Automations: Integrating Design Pickle With
Your Current Workflow 34
Contact Us 36
Book a Demo 37
Table of Contents | 3Logging In
You are connected to us through your personal Design Pickle account. You can log in
through the following websites:
• designpickle.com - Click on the Login button at the top right of your screen.
• jar.designpickle.com - Click on the Log in button at the top right of your screen.
The login area will autopopulate and you’re in! Make sure it’s the same email address you
used to sign up for Design Pickle.
Forgot your password?
Just click on the Forgot Your Password? option below the login box. You’ll be emailed a
reset link that will walk you through renewing your password so you’ll regain access to your
account.
The reset link is only valid for two hours, so don’t leave this hanging!
Can’t see the reset email? Check your spam folder.
Your Account Information
You can edit or review your account information in jar.designpickle.com > Settings. There,
your information is displayed under two categories: Company Settings and Profile Settings.
Company Settings
• Company Information
• Company Name
• Primary Email
• Number of Employees
• Phone
John Smith
Pickle
• Website
• Billing Information
• Bank Account
• Card on File
• Billing Address
• Invoices + View Billing History
• Subscriptions
• All subscriptions are listed here, including if you have multiple subscriptions
• Options include: Scale, Pro, Custom Illustrations, and Premium Stock.
• Users
• If you have multiple users on your account (you can have up to 10 per subscription),
they will be listed here.
The Ultimate Guide to Design Pickle | 5John Smith
Profile Settings
Pickle
• Name
• Password
• Email Address
• Email Preferences
• Toggle your daily/weekly
notifications
• Notification Preferences
• Choose what you’d like to
hear from us
• Mailing Address
• We might send some Pickle swag your way!
• API Token
• Preferred File Types
• Your general default; you can change this from request to request as needed.
• Zapier Integrations
• Connect your Design Pickle account to the apps you already use
and love.
Is my information safe?
Yes! Design Pickle is compliant with the General Data Protection Regulation or GDPR.
This means that we:
• Only collect the data we need
• Follow best practices for security and data storage
• Make sure we have your consent for marketing opt-ins and cookie tracking
• Keep our privacy policy up to date with regards to data usage
• Train our team on data privacy best practices
• Write client agreement documents in easy-to-understand language — with less legal jargon
... among other standard practices. In our eyes, the GDPR is good news for all customers. Feel free to ask
us more about it! Or, you can read our Privacy Policy at designpickle.com/privacy.
Please Note:
We uphold confidentiality in all communication regarding your brand and business. We will
only communicate to those who have been authorized on your account and will not share any
information provided with anyone outside our organization, subject to our Privacy Policy.
For more information on how we’re complying with the GDPR to keep your data safe,
check out this quick guide.
The Ultimate Guide to Design Pickle | 6The Design Pickle Platform is the application we use to manage your account. It’s where
you log in and use our services. You can use it to:
• Submit requests
• Check the status of your requests
• Communicate with your designer
• Request and manage revisions
• Find past requests and files
• Change the priority status of existing requests
• Update your billing and personal information
In other words, it’s a dashboard for managing all of your Design Pickle needs! Become a
Pickle power user and watch your design productivity soar. And remember, we’re always
here to help.
Start by logging in at jar.designpickle.com. LOG IN
John Smith
Pickle
The Ultimate Guide to Design Pickle | 8Stock images are ready-made, royalty-free photos that can instantly make your designs
look more professional. All clients have access to free stock photos via Pexels, Unsplash, and
FreshStock, all of which have extensive libraries of images for your personal and
commercial use.
With stock images, you won’t have to cover the expense of photo shoots; instead, you’ll
have access to thousands of high-quality images and vectors that can elevate your design
requests.
Who chooses the images?
You do — or we can do it for you. Your call.
I want to choose the images. Where can I browse through available images?
In the Design Pickle Platform. You can select stock photos through your request
form. Step 5 of the request form asks: Do you need additional assets? To browse
available images, search by keyword in the search bar and image results will pop up
from your available libraries. FreshStock, Unsplash, and Pexels are included at no
additional cost; Adobe Stock and JumpStory are included with our Premium Stock
add-on (details below). Since access to Premium Stock is made available through
your Design Pickle subscription, you can only explore Adobe Stock and JumpStory
assets in the Design Pickle Platform.
I want my designer to choose the images. How do I let them know this?
Simply provide a clear description of what you want the photos to be. To help your
designer out, let them know about your target audience and what you want the
stock image to accomplish.
Premium Stock Add-On
Go the extra mile with ultra-professional stock images from
Adobe Stock and JumpStory for only $25 per month.
You can add this service at jar.designpickle.com/settings.
Plus, you can try it out for free! All Design Pickle plans come with a free 30-day trial of
Premium Stock — it’s automatically activated in your account upon sign-up. You can turn
off the subscription anytime at no charge within your first 30 days. If not, Premium Stock will
auto-renew, and you’ll be charged the $25 subscription fee. If you decide you want to
unsubscribe, it’s easy.
The Ultimate Guide to Design Pickle | 10In your account, go to Company Settings > Edit Subscriptions. Then, under the Premium
Stock subscription, click on the drop-down menu. Select Unsubscribe and click Save to
apply your changes.
With Premium Stock, your designer can enhance your designs with high-quality,
professional photos, illustrations, and vector graphics with commercial licensing from the
Adobe Stock and JumpStory libraries.
John Smith
Pickle
Please Note:
While you’re allowed to request stock images from Premium Stock to be used in your
designs, as per our agreement with Adobe Stock and JumpStory, all stock images are
single-use only and cannot be sent to you as stand-alone files.
What you can do with the Premium Stock add-on:
You can use the resulting designs for commercial purposes, such as merchandise.
If you need to use the same stock image for a different design, you can simply make
another request!
What you can’t do with the Premium Stock add-on:
As mentioned, you can’t receive stand-alone files. Premium Stock elements will be
delivered to you as part of a finished design with modifications and other design
elements.
Premium Stock usage is not exclusive to you. Other paid users worldwide also have ac-
cess to these images. With Design Pickle, your designer can take these stock
images to the next level by making modifications to vector illustrations or photos so that
the finished designs are more in line with your brand.
You can’t sell your design as a template that other users can edit and profit from. We
can’t guarantee they’d be covered by Adobe Stock’s and JumpStory’s agreements.
The Ultimate Guide to Design Pickle | 11Plan
Overview
The Ultimate Guide to Design Pickle | 12Design Pickle is powered by humans and machine learning to ensure seamless delivery. You
can rely on our system to keep the service running, even on days when your designated de-
signer is out sick or unavailable.
Fees, Refunds, and Satisfaction Guarantee
Once you’ve signed up, Design Pickle is authorized to charge your method of payment (e.g.
credit card) for the fees based on your chosen billing frequency (e.g. monthly or annually).
This will keep your plan up and running.
Keep your billing information updated.
This means you’re responsible for updating your billing information in case of any
changes so that your subscription won’t be suspended.
You can cancel your subscription anytime.
You can cancel your subscription or put it on hold at any time. Upon cancellation,
you will continue to have access to Design Pickle services through the end of your
paid billing term.
You can be refunded during your first month.
You may request a refund within the first 30 days of a purchase of any new
subscription plan.
But you can’t refund promotions and upgrades.
Promotions, upgrades, adjustments, or any plans that fall outside of the
30-day money-back guarantee are nonrefundable.
Schedule a steady stream of requests to get the best value
for your money.
You are responsible for using Design Pickle after payment — you will still be
charged even if you haven’t requested anything for a given period of time. So keep
those requests coming!
For more info, check out our
full Terms and Conditions at
designpickle.com/terms-conditions.
The Ultimate Guide to Design Pickle | 13Subscription Renewal
I just signed up for a month! Why am I being charged again?
Your Design Pickle subscription automatically renews depending on the terms you
chose at sign-up. This enables you to send requests and have access
to your Design Pickle account.
There are two terms we offer to our clients: monthly and annual. For example, if you
signed up on the 10th day of a month and you’re on a monthly subscription, your
next billing date will fall on the 10th day of the following month.
Can’t remember when you signed up?
You can check your billing date by viewing your Billing History.
Click here for more information about renewal.
Request Cutoff Time
Scale:
Request cutoff times are dependent on which time zone you are in.
Requests sent in after the cutoff time will be processed the next day.
Pro:
Request cutoff times are dependent on which time zone you are in.
Your Pro designer works from 9 a.m. to 6 p.m. You get to collaborate
with them in real-time via Slack.
Please Note:
All request cutoff times are dependent on which plan and time zone you are in. For more information
on time zones and respective cutoff times click here.
Using Slack for Pro
Slack is the real-time messaging app we use at Design Pickle. Your designers are available
for any questions, comments, or revisions via Slack in your chosen time zone.
When you sign up for Pro, we also welcome you to our online “office” — Slack.
You’ll be added to a private channel within the Design Pickle workspace with your designer, a
Product Specialist, and other members of the Production team. This private channel is where
the bulk of your communication will occur.
The Ultimate Guide to Design Pickle | 14Slack Tip
We highly recommend that your company has a single, designated person to talk
about your requests with us on Slack. This will make it more efficient for our designers
to determine which of your requests to prioritize.
To get someone’s attention in the Slack channel, just “@” them in your message!
• “Hey @Jessica, just wanted to let you know I submitted a request for our latest ad
campaign. Let me know if you have any questions!”
• “@Matt Arndt, I have a question about billing and was hoping you could help me out.”
• Typing @here will notify everyone currently active in that channel of your message.
• Typing @channel will notify everyone in that channel, regardless of whether they’re
currently online or not.
The Ultimate Guide to Design Pickle | 15More Slack Features Include:
Emojis make communicating fun, friendly, Easy file attachments make it possible for
and easy. We love emojis! you to upload images, videos, and other
files to get any message across.
Message threads make it possible to have You can integrate Slack with other apps like
conversations within conversations without your Design Pickle account, Box, Zapier,
having to clutter the main discussion area. Asana, Google Drive, Trello, and more.
Once you’re in our system, our Slack group can be accessed from your browser at
jar-members.slack.com.
You can also download the Slack mobile or desktop apps through slack.com/downloads.
Adding Users to Your Account
For power users of Design Pickle, especially for
businesses with multiple brands, you can opt to add
users to your account. You can add up to 10 users
per subscription! This is an effective way to expand
your subscription without having to juggle multiple
accounts.
Each new user in your account will get their own
login credentials and will then have access to all the
features of your account.
The Ultimate Guide to Design Pickle | 16User Levels
There are three levels of users — Admins, Organizers, and Members — depending on how
much access you’d like them to have to your Design Pickle account.
Admins
This role controls all subscription and payment information. Admins can add, modify, and
remove users of any role. They can also create and edit requests on behalf of all users.
Organizers
This role can add, modify, and remove Organizers or Members. They can also create and edit
requests on behalf of all users.
Members
This role can create and edit their own requests. They can also view all of their company
requests.
Admins
Organizers
Members
The Ultimate Guide to Design Pickle | 17Scope
of
Service
The Ultimate Guide to Design Pickle | 18We’re here to handle design-related projects that would take a huge load off your company’s
task list. There are many things we can do, but to determine if Design Pickle is the right fit for
your business, first ask yourself:
Can I explain what I need in an email?
If the answer is yes, then awesome! It’s time to start requesting. If you feel like you need a
phone call, meeting, or guidance on what to create for your business, Design Pickle may not
be the best fit for you and your brand at this time.
To see work from real Design Pickle clients, check out designpickle.com/work-samples.
What can we help you with?
Here are requests we support:
Graphic Design Scale
• Display ads
• Print or digital brochures
• T-shirt graphics
• Trade show marketing materials
• Packaging labels
• Banner ads for Google, Facebook and social media
• Social media graphics
• Promotional items
• Outdoor graphics
• Stickers
• Event flyers/posters
• Email header graphics and signatures (design only,
no coding)
• Blog header graphics
• Hero images for your website
• Basic photo edits and photo manipulation
• Removing backgrounds from images
• E-commerce graphics
• Logos with a clear concept or direction
• Presentation graphics (in JPG, PNG, or PDF formats only)
• Revising webpage mock-up (source/original design files must be provided;
design only, no coding)
• Simple infographics
And many more! A creative universe is a limitless place. Feel free to reach out to ask about
our design capabilities.
The Ultimate Guide to Design Pickle | 19Pro
• Simple GIF animations
• Light website or landing page design (we do not code;
we just provide the design files)
• Logos with a clear concept or direction
• Branding (design only; we do not provide written content
such as brand/identity write-ups)
• Advanced infographics
Please Note:
Producing advanced infographics is one of the more
time-intensive requests. That’s why we’d love for you to
send us the following:
· All content/copy
· Images or information about images that you’d like
to be used
· Thorough branding information — colors, logos,
fonts, and overall theme
· Examples of infographics you want us to use as
inspiration/reference
Custom Illustrations
• Animals
• Blueprints/floor plans (2D only)
• Caricatures
• Cartoon art style
• Character creation/mascots
• Children’s books
• Coloring books
• Complex vector edit from
existing vector material
• Custom typography
• Geometric art style
• Icons/objects
• Illustrated logos
• Illustrated manuals
• Landscapes/backgrounds
• Medical illustrations
• Merchandise illustrations
• Photo to vector conversions
• Portraits
• Realistic art style
• Scene illustrations
The Ultimate Guide to Design Pickle | 20What DON’T we do?
Some designs are large-scale projects, the kind that would be best if you had an in-house
or freelance designer focus on for an extended time period. In the interest of productivity
and commitment to quality, we do NOT support the following types of requests:
Video or motion graphics
Complex animation
Extremely complex or fine art illustrations
Fillable or interactive PDF documents
Photoshop art or complex photo manipulation
Digital painting and game assets
3D / CAD
HTML, CSS, UI, UX and mobile or app design
Programming, coding, or development
File formats outside of our supported file types
Trademarked names, brands, or quotes
Digital painting (watercolor, paint effects, etc.)
Gaming assets
Art for comics/graphic novels
Content writing or manual typing (e.g. typing text from images, coming up with titles
for ads, doing research for copy, etc.)
Outside research (e.g. looking up information about products, doing Google searches,
sourcing images from Google, etc.)
Inappropriate requests that are sexually explicit, defamatory, ethnically or racially
offensive, or anything that is against Design Pickle’s core values.
Design work can vary wildly in scope and complexity. Communicate with your designer —
they will do their absolute best to get you what you need!
You can view our full Scope of Service for graphic design here.
You can view our full Scope of Service for illustrations here.
Don’t Abuse the Pickle
Design Pickle is not meant to replace a full-time graphic designer.
We reserve the right to cancel your account if you are found sharing
accounts/login credentials or violating our services or team in any way.
We also don’t tolerate using Design Pickle for illegal, adult, or pornographic
purposes.
Your right to use our services shall terminate once you breach any term of
our Terms and Conditions at designpickle.com/terms-conditions.
The Ultimate Guide to Design Pickle | 21Creating Requests The Ultimate Guide to Design Pickle | 22
Design Pickle’s request platform is optimized to help you effectively communicate your
design needs. Simply head over to jar.designpickle.com and you’ll be able to send in a
request from there!
Design Request Tips
Describe the Include or Attach any
design you request stock assets, images,
need images or copy
Once you’re done creating your request, simply review your copy and submit it
to your designer!
The Anatomy of an Awesome Request
Your designer is not a mind-reader (yet). That can happen, but the magic usually comes a
little later, once you’ve gotten to know each other after working on a number of requests
together. The secret to getting great design done faster is simply being more detailed in
your written requests.
Name of Request
This is like the subject line of an email — it’s useful to be descriptive.
Examples:
• “Meditation Infographic”
• “Thanksgiving Post for Facebook”
• “Restaurant Flyer”
The Ultimate Guide to Design Pickle | 23File Size or Dimensions
If you have very particular file sizes, specify the dimensions.
• “1024x768 pixels, not exceeding 5 MB”
• “2.5x3 inches, 300 PPI/DPI”
So, what’s PPI/DPI? PPI or DPI stand for pixels per inch or dots per inch, respectively.
You’re not required to specify that, though. Just don’t forget to tell your designer if a certain
design is meant for print because this will require a higher PPI/DPI; in that case, your
designer will know what to do. But as long as you specify the size (dimensions), you’re set!
Orientation: Vertical or Horizontal
You can specify your design’s orientation here, too. If not, your designer will assume that
you wrote down the width first (width x height).
The Ultimate Guide to Design Pickle | 24Describe What You Want
In as much detail as possible, tell your designer what you’d like designed. You can also
include links or attachments of designs you like as inspiration. Here are some examples of
ways to specify what you want:
• “I’d like this graphic to be clean and bright.”
• “Put the text on the left and the images on the right.”
• “The animated GIF should depict a simple holiday scene with some holiday sparkle.”
• “I need an Instagram image with the look and feel of our prior images —
see attached examples.”
What are you NOT looking for?
You can also tell your designer what you’re not looking for. Here are some examples of
ways to specify what you don’t want:
• “I don’t want anything similar to our old posts.”
• “I don’t want the design to be TOO different from our old designs.”
• “Don’t use red.”
• “Nothing too girly.”
This will lessen the chances of your designer sending you designs that aren’t what
you envisioned.
The Ultimate Guide to Design Pickle | 25Attachments
For most request types, you may need to send your designer relevant files. Sometimes,
issues with attachments (or a lack thereof) can delay your request’s turnaround.
There are two ways to send us your assets:
1. Attach them to your request. You will be asked to upload any assets, if you have them,
in Step 4 of the request form.
2. Include links to your files in the instructions. You may have already uploaded your files to
Google Drive, Dropbox, or Box. If so, you can simply share links to the files with us.
Sending Us Links to Documents in the Cloud (Google Drive, Dropbox, Box, etc.)
Set the file or folder’s privacy settings so that anyone with the link (such as your
designer) has access to viewing and downloading your files. If we can’t access the
files, we may not be able to start working on your request immediately.
Double-checking the file permissions could save you hours!
Sending Images
You can attach images that you would like to be used in the final design. It’s
useful to check for:
Size and resolution. The image quality must be compatible with the size of
the final design. This is especially important for print graphics (which need
300 PPI/DPI resolution). Your designer will let you know if your attached
image will work or if an alternative is needed.
The Ultimate Guide to Design Pickle | 26Sending Editable Files
Maybe you have an AI, EPS, INDD, or PSD file that needs to be edited, or has
elements that need to be incorporated into your design.
Does your editable file include text?
• If you need the font to be the same, please include the fonts used in the
attachments. Or, if the font is free to download, let us know the font’s name or
send us a link to download it.
• If you need the text to be updated, it should be in text format inside your file.
In some cases, words are rendered as images, making it impossible to copy and
paste the text.
• If the text in your file is no longer in text format but still needs to be updated,
send your designer the complete copy (see Sending Copy below).
Sending Copy
When you send your copy, you need to make sure it’s in real text format — not
an image — so that the designer can highlight, copy, and paste the text into your
design. Here are some tips for faster turnaround:
• Include the copy in your instructions. This works best for short copy like
greetings, addresses, and the like so that you don’t need to send in an
attachment. You can place it in the request form under “Does your design need
to include text?” so it’s distinguishable from the rest of the instructions.
• Text files, Word documents, or Google Docs are ideal, especially if the text is in
a simple, easy-to-copy format.
• PDFs are not ideal because copying and pasting text from PDFs can result in
textual errors. This will slow down the turnaround.
For short lines of text such as “Happy New Year!” it may be OK for your designer
to hand-type your copy (if the copy is sent as an image). However, sending long
blocks of text in image format will not work out; we may request that you resend
your copy in text form.
Please Note:
Your copy should be proofread and ready to publish! Your designer will not be making
adjustments to the text you send — they will simply copy and paste it into your design.
The Ultimate Guide to Design Pickle | 27Your Finished Designs
File Types
Let your designer know what file type(s) you require. If you’re unsure, feel free to ask your
designer or our Customer Success team for a recommendation depending on the design’s
intended use. At Design Pickle, you can receive your finished request in a variety of file
formats, such as:
• Finished, uneditable designs in JPG, PNG, or PDF format
• Editable source files in AI, PSD, or INDD format
Read this guide for more details about what file types you can receive.
Is copying other designs OK?
Design Pickle will not be liable for any potential copyright or license attribution
issues of the graphics, as we are only following the instructions in the request.
Yay, unlimited requests! But what does unlimited mean?
There is no limit to the amount of content you can have designed. The cost of your
flat-rate subscription will not change no matter how many requests you make.
Awesome! What’s the catch?
Your requests may not all be done the next day. But the amazing part is,
you can be sure that your queue is moving. Your requests are being worked on
every single business day.
The Ultimate Guide to Design Pickle | 28Request Priority: More Than Just First In, First Out
Each request you make goes into your queue. Your designer will work on each request on
a first-in, first-out basis. But this can be modified as needed, as follows:
• Rearrange your queue by dragging and dropping items up and down (high-priority items
go at the top!).
• You can also mark requests according to urgency (or leave a note within the instructions
that something needs to be done ASAP). Pro tip: Use this power sparingly! Like they say,
when everything is urgent, nothing is urgent.
• Revisions will automatically be given top priority.
You can also monitor your queue via email by subscribing to automatic queue reporting. Au-
tomatic queue reporting helps keep you in the loop about what’s been designed and what’s
still on deck. It also gives you estimations of when requests may be completed.
To manage your daily and weekly reports, head to the Profile Settings in your Design
Pickle account and toggle the reports on or off.
If you would like other users on your account to be copied on the email when a file is
delivered, simply check the “Get CC emails when a request is delivered to another user
at your company” option.
The Ultimate Guide to Design Pickle | 29Revisions: Easier Than Ever
The Annotations Tool lets you add comments to images, allowing you to
give more precise notes to your designer for revisions.
1. Click on the ‘Add comments to 2. Zoomed in view
delivered files’ button
3. Click on an image to annotate
The Feedback Widget lets you leave a note for your designer (or their team lead).
Whether it’s a kind word or constructive criticism, this tool guarantees the right person
will see it. The Feedback Widget also has a star-rating system for quick feedback.
The Ultimate Guide to Design Pickle | 30Managing
Multiple
Brands
With Brand
Profiles
The Ultimate Guide to Design Pickle | 31You don’t have to limit your account to a single brand. In your Design Pickle account, just go
the main page and select Brands from the navigation on the left.
You’ll be asked for information such as your brand name, brand colors, and brand assets.
Click Save Brand when you’re done. Once you’ve saved your brand, you’ll be able to specify
it in your design requests.
The Ultimate Guide to Design Pickle | 32How many brands can I add?
You can add as many brands as you like!
Do I have to create Brand Profiles for all new
or first-time brand requests?
No, however it is highly encouraged that Brand Profiles are created, so that design requests
come back matching your expectations.
What should I include in my Brand Profile?
If you find that you keep reattaching details about a brand, then you can choose to create a
Brand Profile to save time spent typing instructions. Consider including information such as:
• Your brand’s mission and vision
• Your target audience
• What words you would use to describe your brand’s personality
• Your brand’s history, values, and stories
• Some things you’d like your designer to keep in mind when designing for your brand
To learn more, you can read about Brand Profiles here.
The Ultimate Guide to Design Pickle | 33Automations:
Integrating
Design Pickle
With Your
Current
Workflow
The Ultimate Guide to Design Pickle | 34Love productivity hacks? Already using different platforms to streamline your processes? We
want to introduce Design Pickle to your daily workflow as seamlessly as possible. By using
Zapier, you can integrate your Design Pickle account with the apps you’re already using. This
way, you can remove manual steps like storing files or checking multiple platforms to get
updates about your design progress — so you can focus on what you do best.
For best results, you’ll need accounts with Design Pickle (obviously), Zapier (of course), and
Gmail. From there, the possibilities are almost endless. Zapier creates connections, or Zaps
(you could call them triggers), between your favorite productivity apps and Design Pickle. This
way, you never have to visit your Design Pickle account to get your designs! Here are some
examples.
Google Sheets
When your design is ready, your Google Sheets row will be updated with
the link to download your completed design. You can submit requests
from your spreadsheet and mark requests as complete.
Asana
Assign an Asana task with a chosen tag, and the request is submitted to
Design Pickle. You can set up an automation that marks Asana tasks as
complete when a design is complete in your Design Pickle account.
Trello
Submit requests from Trello by adding labels to cards, save completed
designs to cards, and receive completed designs via cards. You can set
up an automation to mark completed requests via your Trello cards.
Slack
A Slack bot will post to the channel of your choosing once your files
are delivered from your designer. You can also set Zaps for completed
requests, replies to requests, and more.
WordPress
Add completed designs to your WordPress Media Library. This is super
convenient if you’re getting blog or website graphics done by
Design Pickle!
There are plenty more Zaps you can create — over 2,000! Plus, you can also easily create your
own connections between Design Pickle and your app of choice. As the folks at Zapier say,
“the only limit is your own imagination.”
For more information, you can check out this helpful article out or talk to our Customer
Success team. We’d love to help you streamline your workflow and get the most out of Design
Pickle!
The Ultimate Guide to Design Pickle | 35OFF
50%
Contact Us
Hours
Monday through Friday
Available 24 hours (via chat)
Email Us
help@designpickle.com
Call Us
(877) 897-0026
The Ultimate Guide to Design Pickle | 36Book a
Demo
Curious about how Design Pickle works?
Book a free demo to get a personalized
walk-through of the process here.
The Ultimate Guide to Design Pickle | 37You can also read