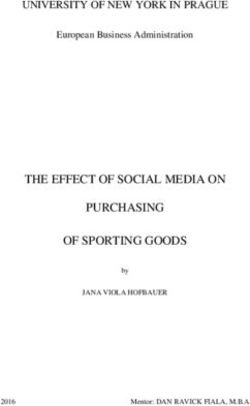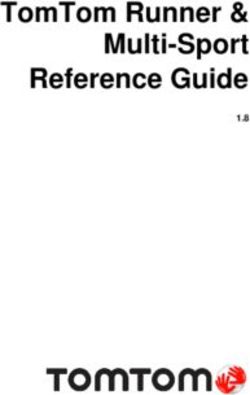THE NIKE+ SPORTWATCH GPS POWERED BY TOMTOM REVIEWER'S GUIDE
←
→
Page content transcription
If your browser does not render page correctly, please read the page content below
The Nike+ SportWatch GPS Powered by TomTom Reviewer's Guide
Overview
Welcome to the Nike+ SportWatch GPS Powered by TomTom. The watch works with GPS and a
Nike+ shoe sensor to record distance, pace, elapsed time, BPM (separate heart rate monitor
required), and calories burned while running. Upon completion of a workout, connect the watch
to a computer USB port to upload runs to nikeplus.com, where you can see where you ran, find
great new routes, track progress, set goals, challenge your friends and more.
What’s Included
(A) Nike+ SportWatch GPS
Use the Scroll button to highlight options, use the Select button to
make choices, and tap the Screen to mark laps or turn on the
backlight.
(B) Nike+ Sensor (shoe pod)
Place the shoe pod underneath the insole of your left Nike+ ready
shoe for use when running indoors or where the GPS signal may be
weak.
(C) USB cable
A USB connector is built into the watch strap—the USB cable
provides easier access to your computer’s USB port to upload run
data, if needed.
(D) Nike+ Connect software
Download the Nike+ Connect software and customize your Nike+
SportWatch GPS, including setting the time, before your first run.
Go to nikeplus.com/downloads, then download and install the
Nike+ Connect software. Plug the watch into a USB port on your
computer to set it up, and to charge the battery.
Getting Started
To use your Nike+ SportWatch GPS, you must have:
• A Macintosh with built-in USB. Mac OSX v10.4 or later or
• A PC with built-in USB or a USB card installed. Windows XP (SP2) or later, or Windows
Vista (SP2) or Windows 7.
• Internet access. Broadband is recommended.Press and hold the The satellite icon will When you see “Ready,”
Select button for 3 blink until a signal is press the Select button
seconds. found. You can’t use GPS to start your run.
unless you’re outside.
As you run, use the scroll Press the Select button Press and hold the
button to toggle through anytime you want to Select button for 3
your distance, pace, pause your run. seconds to end your
elapsed time, calories or run.
time of day.
After your run, plug the
watch strap into a USB
port on your computer,
and upload your run info
to nikeplus.com.Using the Shoe Sensor
Place the Nike+ sensor underneath the sock liner of your Nike+
ready shoe. The shoe sensor will work with your watch to
continuously track your run info when a GPS signal is weak, or when
you’re running indoors.
Quickstart
To start a run before a GPS signal is found, you can use the
quickstart feature, which uses the Nike+ sensor (in your shoe)
to track run info until your watch locates a GPS signal. Use this
option by going to run > Shoe Pod > on > quickstart.
Losing Connection to a Sensor
If you lose the connection to a sensor, your watch will go into a paused state automatically. If
the paused state is on for an additional 5 minutes, then your watch will end the run. If you
entered the paused state intentionally, your watch will end the run after 5 minutes.
Using the Nike+ Connect Software
To get the most out of your run, customize the settings on the watch with the Nike+
Connect software. The software allows you to customize your settings, and automatically saves
your info, and closes when you take your watch out of your computer.
• First, plug your watch into a USB port on your computer.
You can also use the USB cable that came with your watch.
• If you’re using a Mac, click the SportWatch icon on your
desktop.
• If you’re using a PC, click the SportWatch icon located in My
Computer. Or, it might launch automatically.
• Double click the icon (named SportWatch) to open it, then
double click the SportWatch. html file.
• You’ll automatically be sent to a webpage where you can
download the Nike+ Connect software.
The first time the Nike+ Connect software is launched, you’ll be asked to Register or Login to
nikeplus.com. Then you can customize your watch by clicking through the Settings.During Your Run: SportWatch GPS Main Menu
Push the scroll button up or “Clock” shows you the time “Run” lets you start a run,
down from the current time of day, the date and the choose which sensors (GPS or
of day, to get to the main battery level. shoe sensor) you want to run
menu — “clock,” “run,” with, select lap options, or set
“history” and “records.” interval preferences.
“Options,” allows you to When Intervals are turned “Records” keeps track of
change your “laps” on, you’ll see the word your total miles, fastest
preference from “off” to “run” on the main screen mile, fastest km, fastest
“auto” or “manual.” Set as run time counts down, 5k, fastest 10k, fastest half
your “auto” preferences in then see your “interval,” marathon, fastest
the Nike+ Connect or rest time, count down. marathon and longest run.
Customize Tab. “Manual” Intervals can be chosen in Your watch pulls these
will mark a lap whenever the Nike+ Connect Records directly from your
you tap the screen. Customize Tab. The “Run” nikeplus.com account.
and “Rest” times will Your records will
Note: Laps and Intervals switch back and forth until automatically scroll down
can’t be used at the same you’ve reached your goal. for you, or you can review
time. them using the scroll
button.Ending a Run
To end a run, press the Select button, scroll to “end,” then press the Select button again. You’ll
see a summary of your run, and any personal records you’ve achieved.
After Your Run
Reviewing Run History
Your watch displays stats for your 50 most recent runs, or however
many unsynced runs are on your watch (whichever is greater).
From the main menu, scroll to “history” to see your runs in reverse
chronological order listed by the date and distance of each run.
Highlight a specific run to see those stats automatically scroll across
the screen. Press the Select button for a full screen summary of your
run.
Post Workout Alarms
If the sound is turned on and your memory or battery is getting low, you might hear an alarm,
once you’ve completed a run. You’ll hear three tones, then you’ll see one of these screens: Low
Memory, Memory Full or Low Battery. Select “ok” then plug watch into a USB port on your
computer to either send your runs to nikeplus.com and free up the memory, or charge the
battery.
Personal Records
Keep track of personal records by plugging the watch into a USB
port on your computer and logging in to nikeplus.com. The
watch will automatically sync personal records for: fastest mile,
fastest mile of the month, fastest 5k, fastest 10k, longest run,
and the longest run of the month. If you achieve a new
personal record after a run, you’ll see congratulatory message
on your watch. Review personal records by selecting “records”
in the main menu.
Uploading Your Runs to nikeplus.com
After recording a run, upload your workout info to nikeplus.com, to see where you ran, find
great new routes, track progress, set goals, and challenge your friends.
1. After recording your runs, connect your watch to a USB port on a computer installed
with Nike+ Connect software.
2. Nike+ Connect will automatically launch and upload your run info to nikeplus.com3. Your web browser will open automatically, and take you to nikeplus.com. Meanwhile,
the message “All workouts uploaded” will appear in the status bar of the Nike+ Connect
software.
4. At nikeplus.com, see where you ran, find great new routes, track your goals, challenge
your friends, share your progress through Facebook and Twitter, and more.
Note: If no Internet connection is detected, the main window will show you the message
“No internet connection.” Click on the Try Again button to reconnect.
5. If an Internet connection is not available, or nikeplus.com doesn’t respond, Nike+
Connect will queue your runs from your SportWatch for upload at a later time, and will
clear your SportWatch’s memory so you can record more runs. You won’t see these runs
on nikeplus.com until you’ve successfully established an Internet connection. Note: The
SportWatch records up to 30 hours of run info.
Using Maps
After your run, your route will automatically be uploaded to nikeplus.com. You can visually map
your run, find great new routes and get details on your workout when you upload a run that
used GPS.You can also read