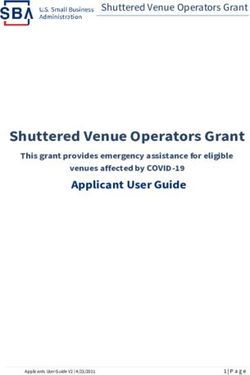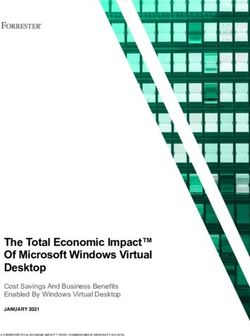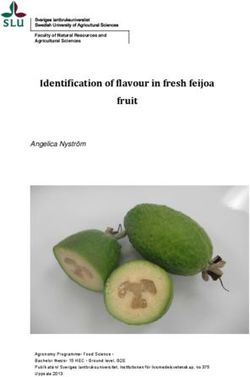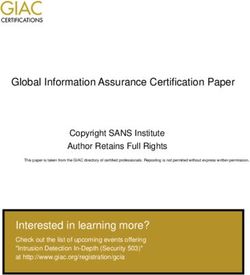TEST ADMINISTRATOR'S Computer-Based Remote Testing - SPRING 2021
←
→
Page content transcription
If your browser does not render page correctly, please read the page content below
Massachusetts Comprehensive
Assessment System
TEST
ADMINISTRATOR’S
INSTRUCTIONS
Computer-Based Remote Testing
GRADES 3–8
ELA
Mathematics
STE (Grades 5 and 8)
SPRING 2021This document was prepared by the Massachusetts Department of Elementary and Secondary Education Jeffrey C. Riley Commissioner The Massachusetts Department of Elementary and Secondary Education, an affirmative action employer, is committed to ensuring that all of its programs and facilities are accessible to all members of the public. We do not discriminate on the basis of age, color, disability, national origin, race, religion, sex, gender identity, or sexual orientation. Inquiries regarding the Department’s compliance with Title IX and other civil rights laws may be directed to the Human Resources Director, 75 Pleasant St., Malden, MA 02148-4906. Phone: 781-338-6105. © 2021 Massachusetts Department of Elementary and Secondary Education Permission is hereby granted to copy any or all parts of this document for non-commercial educational purposes. Please credit the “Massachusetts Department of Elementary and Secondary Education.” Massachusetts Department of Elementary and Secondary Education 75 Pleasant Street, Malden, MA 02148-4906 Phone 781-338-3000 TTY: N.E.T. Relay 800-439-2370 www.doe.mass.edu
Important Contact Information and Resources
Contact MCAS Service Center
For questions on: • general test administration support
• PearsonAccessnext and TestNav such as
› user accounts
› technology support and readiness
› viewing student records and organizations
› the SR/PNP process and loading files
• logistical support
• locating resources
Hours 7:00 a.m.–5:00 p.m., Monday–Friday
Web mcas.pearsonsupport.com
Email mcas@cognia.org
Telephone 800-737-5103
Fax 603-516-1121
Contact DESE Office of Student Assessment Services
For questions on: • policy, such as assigning accessibility features and accommodations
• student participation
• testing irregularities, including test security incidents and technology
irregularities/failures
• voiding a test
• student data and SIMS (See note below regarding SIMS.)
Questions regarding SIMS data should be directed to the district’s SIMS contact
(go to profiles.doe.mass.edu/search/search.aspx?leftNavID=11239, select
SIMS Contact from the Function menu, and click Get Results).
Hours 8:00 a.m.–5:00 p.m., Monday–Friday during test administration windows
Between 7:00 a.m. and 8:00 a.m. during the test administration windows, MCAS
Service Center representatives will receive calls to 781-338-3625, answer questions
regarding logistics, and take messages for Department staff, which will be returned
during our regular business hours.
Web www.doe.mass.edu/mcas/testadmin
Email mcas@doe.mass.edu
Telephone 781-338-3625
Fax 781-338-3630
i
The Massachusetts Comprehensive Assessment System:
Test Administrator’s Instructions for Computer-Based Remote Testing, Spring 2021Important Information about Online Accounts and Passwords
How Login Information
Type of Account Purpose
Is Provided
PearsonAccessnext (PAN) Schools will use PAN to do the Accounts from 2020 will remain
(mcas.pearsonaccessnext.com) following: active (users must change
• Register students for the their passwords for 2021 and
spring administrations be prepared to update their
passwords periodically according
• Upload selected accessibility to requests from the system).
features and accommodations Additional accounts should
for each student be managed at the district or
• Create and manage PAN school level. Accounts that were
Sessions deactivated due to inactivity must
be reactivated.
• Monitor online testing
activities
PAN training site Schools will use the training User will receive passwords for the
(trng-mcas.pearsonaccessnext.com) site to give access to users for training site around the same time
practice prior to testing. as logins for the live site.
Users should note that the log-in
and password for the live and
training sites will always match.
ii The Massachusetts Comprehensive Assessment System:
Test Administrator’s Instructions for Computer-Based Remote Testing, Spring 2021Purpose of This Document
As announced by the Commissioner on April 1 (http://mailchi.mp/doe.mass.edu/press-release-dese-
makes-changes-to-mcas-schedule-graduation-requirements-for-11th-graders), the Department will
offer remote testing in spring 2021 to students in grades 3–8 to accommodate families who chose to
have their children learn remotely through the end of the school year. This document is a supplement
to the MCAS Computer-based Test Administrator’s Manual (CBT TAM), and provides additional
information to test administrators preparing for remote testing. This document is available in PDF
form on the Department’s website at www.doe.mass.edu/mcas/testadmin/manual. Printed copies will
not be shipped to schools.
iii
The Massachusetts Comprehensive Assessment System:
Test Administrator’s Instructions for Computer-Based Remote Testing, Spring 2021Table of Contents
Important Contact Information and Resources. . . . . . . . . . . . . . . . . . . . . . . . . . . . . . . . . . . . . . . . . . . . . . . . . i
Important Information about Online Accounts and Passwords. . . . . . . . . . . . . . . . . . . . . . . . . . . . . . . . . ii
Purpose of This Document. . . . . . . . . . . . . . . . . . . . . . . . . . . . . . . . . . . . . . . . . . . . . . . . . . . . . . . . . . . . . . . . . . . iii
Part I – Test Security Requirements. . . . . . . . . . . . . . . . . . . . . . . . . . . . . . . . . . . . . . . . . . . . . . . . . . . . . . . . . . . 1
Part II – Administration Protocols . . . . . . . . . . . . . . . . . . . . . . . . . . . . . . . . . . . . . . . . . . . . . . . . . . . . . . . . . . . . 1
Part III – Administering the Student Tutorial and Practice Tests. . . . . . . . . . . . . . . . . . . . . . . . . . . . . . . . . 5
Part IV – Administering Grades 3–8 ELA. . . . . . . . . . . . . . . . . . . . . . . . . . . . . . . . . . . . . . . . . . . . . . . . . . . . . . .6
A. Materials Needed for this Test Session. . . . . . . . . . . . . . . . . . . . . . . . . . . . . . . . . . . . . . . . . . . . . . . . . . . . . . . . 6
B. Before Students Arrive . . . . . . . . . . . . . . . . . . . . . . . . . . . . . . . . . . . . . . . . . . . . . . . . . . . . . . . . . . . . . . . . . . . . . . 6
C. As Students Arrive. . . . . . . . . . . . . . . . . . . . . . . . . . . . . . . . . . . . . . . . . . . . . . . . . . . . . . . . . . . . . . . . . . . . . . . . . . . 7
D. Administer the Session. . . . . . . . . . . . . . . . . . . . . . . . . . . . . . . . . . . . . . . . . . . . . . . . . . . . . . . . . . . . . . . . . . . . . . 9
Part V – Administering Grades 3–8 Mathematics and Grades 5
and 8 STE . . . . . . . . . . . . . . . . . . . . . . . . . . . . . . . . . . . . . . . . . . . . . . . . . . . . . . . . . . . . . . . . . . . . . . . . . . . . . . 14
A. Materials Needed for this Test Session. . . . . . . . . . . . . . . . . . . . . . . . . . . . . . . . . . . . . . . . . . . . . . . . . . . . . . 14
B. Before Students Arrive . . . . . . . . . . . . . . . . . . . . . . . . . . . . . . . . . . . . . . . . . . . . . . . . . . . . . . . . . . . . . . . . . . . . 14
C. As Students Arrive. . . . . . . . . . . . . . . . . . . . . . . . . . . . . . . . . . . . . . . . . . . . . . . . . . . . . . . . . . . . . . . . . . . . . . . . . 15
D. Administer the Session. . . . . . . . . . . . . . . . . . . . . . . . . . . . . . . . . . . . . . . . . . . . . . . . . . . . . . . . . . . . . . . . . . . . 16
Part VI – Administering the Student Questionnaire . . . . . . . . . . . . . . . . . . . . . . . . . . . . . . . . . . . . . . . . . . 23
A. Administering the Questionnaire. . . . . . . . . . . . . . . . . . . . . . . . . . . . . . . . . . . . . . . . . . . . . . . . . . . . . . . . . . 23
B. Steps to Take if Students Do Not Complete the Questionnaire . . . . . . . . . . . . . . . . . . . . . . . . . . . . . . 24
Appendix A – Accessibility and Accommodations. . . . . . . . . . . . . . . . . . . . . . . . . . . . . . . . . . . . . . . . . . . . 25
Appendix B – Running a Browser Check. . . . . . . . . . . . . . . . . . . . . . . . . . . . . . . . . . . . . . . . . . . . . . . . . . . . . . 28
iv The Massachusetts Comprehensive Assessment System:
Test Administrator’s Instructions for Computer-Based Remote Testing, Spring 2021Grades 3–8 CBT Remote Testing
Grades 3–8 CBT Remote Testing
Part I – Test Security Requirements
Test questions and content for the remote administration of Grades 3–8 ELA and Mathematics and
Grades 5 and 8 STE are secure, and schools must follow all applicable test security requirements
described in Part I of the spring 2021 MCAS CBT TAM.
Below are some additional security requirements for the remote administration.
• Usernames and passwords should be sent to students no earlier than the day before testing.
• Students must not open any browser windows or tabs on their devices other than one
for TestNav (the student testing platform), one for email1 (to retrieve their usernames and
passwords), and one for the video conferencing tool (e.g., Google Meet, Zoom).
• PAN Sessions must be locked at all times that students are not actively testing.
• Test administrators will monitor remote testing through a synchronous video conferencing
tool (e.g., Google Meet, Zoom). Test administrators are expected to keep their cameras on
during the test session.
• Students are expected to keep their cameras on during the test session.
• Students should not leave the area where they are testing (e.g., to use the bathroom), or be
out of view of the camera unless the test administrator has given permission.
• Chat features in the video conferencing tool that allow students to chat privately to each
other must be disabled.
• Students must tilt their screens toward their desks at the start of testing to show that they
do not have any prohibited materials.
• At the end of the test session, students should tear up their scratch paper in front of the
camera to verify that used scratch paper is being destroyed.
If any questions related to test security arise during remote testing, please contact the Office of
Student Assessment at 781-338-3625 or mcas@doe.mass.edu.
Part II – Administration Protocols
Test administrators must follow all applicable test administration protocols described in Part II of the
spring 2021 MCAS CBT TAM. Below are areas that differ from the TAM.
Browser-Based TestNav
TestNav will be accessed for remote MCAS testing using a web browser.
• TestNav supports specific browser(s) on specific operating system (OS) versions. See
support.assessment.pearson.com/display/TN/TestNav+System+Requirements for details.
• The browser-based TestNav experience for students is the same as when using the TestNav
application, with the following exception:
› Browser-based TestNav does not contain a zoom feature in the user drop-down
menu. Students should use “ctrl+” or “ctrl –” to zoom in and out as needed when using
Windows or Chromebooks; “cmd+” and “cmd–” when using Macs; and “Pinch to zoom”
when using iPads.
1 This manual refers to students receiving their usernames and passwords via email, but schools may use other means to
provide sign-in credentials to students, such as posting them to each student in Google Classroom or another learning
management system. Email is not required.
1
The Massachusetts Comprehensive Assessment System:
Test Administrator’s Instructions for Computer-Based Remote Testing, Spring 2021Grades 3–8 CBT Remote Testing
Grades 3–8 CBT Remote Testing
Sign-In Credentials
Sign-in credentials must be provided to students—both a username and password. Usernames are
unique to each student, while all students in the same PAN session will use the same password. These
should be provided electronically in advance of testing. Students’ usernames as well as the password
for the session are listed on the Session Student Roster, which can be found in PearsonAccessnext in the
“Resources” dropdown of the Students in Sessions screen, as shown below (usernames and passwords
also appear on student testing tickets).
Synchronous Video Monitoring
Schools should use whichever video conferencing tool they use for regular remote instruction (e.g.,
Google Meet, Zoom) to communicate with and monitor students taking the test remotely.
• Students are expected to keep their cameras on.
• Schools should determine whether, or under which circumstances, students will have
their microphones on or off during testing. This can also be left to the discretion of the test
administrator.
• The chat features of the video conferencing tool may be used by test administrators in two
different ways:
› To broadcast information to the whole class at once
› For one-on-one private communication between individual students and the test
administrator
2 The Massachusetts Comprehensive Assessment System:
Test Administrator’s Instructions for Computer-Based Remote Testing, Spring 2021Grades 3–8 CBT Remote Testing
Grades 3–8 CBT Remote Testing
• Students are not permitted to chat privately with each other. Such features should be
disabled.
Session Management Features
Remote session management includes the following features:
• Battery Indicator/Warning in PearsonAccessnext and TestNav – A battery indicator appears in
the Session Info page for test administrators and on the student’s TestNav testing window.
• Test progress in PearsonAccessnext – A pop-out session dashboard that displays student test
status. This dashboard can display a maximum of 50 students.
• Test duration in PAN – An expanded option that displays the amount of time a student was
logged into TestNav. This is calculated based on when the student starts and submits the test.
• Auto-Resume for Students – Unlike students testing in person, students testing remotely
are able to sign back in to a test from which they have been exited, without any
intervention by a test administrator. It is not necessary for a test administrator to “resume” a
remote student’s test before the student can sign back in to TestNav. Students may simply
re-enter their username and password.
Mid-session Break
As with in-person testing, the test administrator may give students an optional 3–5 minute break
near the midway point of the scheduled test session in order for them to stand up and stretch.
Students may continue working during the break if they want to. Students should stay in front of
their computers and not move out of view of the camera during the break. Students may not access
prohibited materials or devices (such as cell phones) during the break.
Bathroom Breaks
Students must get permission from the test administrator to use the bathroom during a session.
Students are expected to return within a reasonable time.
Lunch Breaks
If a student continues working beyond the regular session time and needs a lunch break, the student
should eat lunch in front of the computer with the camera on. Lunch breaks should be kept to a
reasonable length of time (15 to 30 minutes).
3
The Massachusetts Comprehensive Assessment System:
Test Administrator’s Instructions for Computer-Based Remote Testing, Spring 2021Grades 3–8 CBT Remote Testing
Grades 3–8 CBT Remote Testing
Extended Time
The same policy regarding untimed tests that applies to in-person MCAS testing also applies to
remote testing: Students have up to the entire school day to complete their tests as long as they are
working productively. Schools may decide how they wish to handle remote testers who need more
time beyond the scheduled test session. Schools may keep students in their original sessions or may
consolidate those who need extra time in a test completion session.
Training
Schools must train test administrators for remote testing. See page 5 of the PAI for a list of training
topics.
Size of Remote Sessions
Remote testing sessions should be the same approximate size as standard in-person sessions. Schools
should try to maintain the same ratio of test administrators to students as is done for in-person testing.
Testing Remote and In-Person Students Simultaneously
Since there is no concurrent administration requirement, schools are encouraged to administer in-
person and remote tests at different times to manage group size and the differing logistics involved in
each mode of testing.
It is possible to test remote and in-person students together, but they will be in different PAN Sessions,
and will need to be read different scripts at certain points. Schools should prepare carefully before
doing this. See Appendix B of the Principal’s Administration Instructions (PAI) for more information.
4 The Massachusetts Comprehensive Assessment System:
Test Administrator’s Instructions for Computer-Based Remote Testing, Spring 2021Grades 3–8 CBT Remote Testing
Grades 3–8 CBT Remote Testing
Part III – Administering the Student Tutorial and Practice Tests
Student Tutorial
The Department strongly recommends that all students view the student tutorial before participating
in any computer-based MCAS testing. The tutorial allows students to become familiar with the
different types of test questions, and to gain experience with the computer-based testing platform,
including the tools and accessibility features that will be available to students during testing.
To access the student tutorial, students should go to mcas.pearsonsupport.com/student, and select
TestNav 8 Tutorial. Then click Start to begin. The tutorial is self-guided and will take students through
the different features of the testing interface.
You may help students during the tutorial if they have any questions or problems.
Practice Tests
Students participating in remote testing will not complete an Infrastructure Trial. However, practice
tests are available at mcas.pearsonsupport.com/student, and the Department encourages schools
to have their remote students take a practice test so that students can familiarize themselves with
the content of the test, and test administrators and students can become familiar with the logistics
of a remote testing session. Note that browser-based practice tests do not require any steps to be
taken in PAN, and thus will not simulate the session-management aspect of remote testing for test
administrators.
The Department recommends that students perform a Browser Check prior to taking the tutorial or
taking practice tests. See Appendix B for the steps to do so.
5
The Massachusetts Comprehensive Assessment System:
Test Administrator’s Instructions for Computer-Based Remote Testing, Spring 2021Grades 3–8 CBT Remote Testing
Grades 3–8 CBT Remote Testing
Part IV – Administering Grades 3–8 ELA
A. Materials Needed for this Test Session
1. You will need the following materials prior to testing:
• a computer for managing the test session and for communicating with students
• this manual
B. Before Students Arrive
1. Note: The Department recommends that this step be completed the day before testing.
On the test administrator device, log in to PearsonAccessnext (mcas.pearsonaccessnext.com) and
select Spring 2021 MCAS Gr. 3–8 from the Administration dropdown at the top of the screen.
Go to Testing > Students in Sessions and select your session from the Session List. If your
session does not appear in the Session List, select Add Session, start typing the session name,
select the session when you see it, and click Add Selected.
You should review your roster which is found under the Resources dropdown and be prepared to
administer any special forms (e.g., text-to-speech) assigned to students, if applicable.
If a student’s accommodations do not match the form assigned to a student, (e.g., a student
should be tested using text-to-speech, but the TTS form is not indicated), you can still update the
student’s accommodations. See Appendix B in the CBT TAM for the steps to do so.
2. Note: The Department recommends that this step be completed the day before testing.
Email students their usernames, passwords, and the link they will use to access TestNav through
their web browsers. Each student will have a unique username and password that can be found
on the testing ticket for that student. Testing tickets are available in PearsonAccessnext in the
Resources dropdown of the Students in Sessions screen. The URL students will use to access
TestNav through their web browsers is ma.testnav.com.
3. On the day of testing, if your principal or test coordinator has not yet started your PAN Session,
follow these steps to do so.
• Log in to PearsonAccessnext and select Spring 2021 MCAS Gr. 3–8.
• Go to the Testing tab and click Students in Sessions. Select the Session Name from the
Session List (see instructions in step 1 above if your PAN Session is not listed). The Session
Details screen will appear. (If multiple PAN Sessions are selected, the option to Combine
View and Start All Sessions will appear.)
6 The Massachusetts Comprehensive Assessment System:
Test Administrator’s Instructions for Computer-Based Remote Testing, Spring 2021Grades 3–8 CBT Remote Testing
Grades 3–8 CBT Remote Testing
• Click on the green Start Session button (or Start All Sessions button) on the Session
Details screen. You will then see that the Start Session button will change to Stop Session.
4. Right before testing begins, unlock the session by sliding the button to the unlocked position.
C. As Students Arrive
1. Remind students that they should have a pen or pencil available and scratch paper to write on.
2. Inform EL and former EL students that they may use a bilingual word-to-word dictionary during
testing (if they have one that they have been using during instruction).
3. Instruct students to open their web browsers and go to ma.testnav.com (the link should also be
in their email along with their username and password).
If students are using iPads, TestNav may prompt the students to allow access to the device’s
microphone. Instruct the students to click OK.
4. Say to the students:
“Click on the user dropdown menu, which you will find in the upper right-hand part of
your screen.”
7
The Massachusetts Comprehensive Assessment System:
Test Administrator’s Instructions for Computer-Based Remote Testing, Spring 2021Grades 3–8 CBT Remote Testing
Grades 3–8 CBT Remote Testing
Pause while students do this. If any students have trouble finding the user dropdown menu, you
can describe it using the following screenshot. Refer to Appendix B for full instructions with
screenshots if needed.
5. Say:
“Click on the ‘browser check’ option. Do not sign in to TestNav at this time. After you
click the ‘browser check’ option, your computer will run a test to make sure that
everything is set up correctly. If everything is correct, you will see a green circle with a
check mark in it. If there is a problem, you will see a red circle with an X in it. If you see
the red circle with the X, please raise your hand and I will help you.”
If any students raise their hands, contact your technology coordinator for troubleshooting assistance.
If all students’ computers pass the browser check, say:
“Now click the button in the upper left-hand part of your screen that says ‘Back to Sign in’.”
6. Say to the students:
“Before we begin testing, you need to know that cell phones and other electronic
devices are not allowed for any reason during this session or during a break such
as using the bathroom. Also, you must not open any browser windows or tabs
on your device other than one for TestNav (where you will take your test), one to
access your username and password, and one for _________ (insert name of video
conferencing tool). You are expected to keep your camera on during the test. I will
be monitoring the class while you work.”
Based on what your school has decided, inform students whether they should have their
microphones on or off. Explain to students how you and they will communicate once they have
begun working on their tests (e.g., chat, microphone).
7. Say to the students:
“Please tilt your camera down and rotate your device slowly to show the surface
of your desk from one side to the other. You should not have any materials with
you other than your scratch paper, your pen or pencil, and, if I have approved it, a
bilingual word-to-word dictionary.”
Verify that students do not have any prohibited materials at their desks.
8 The Massachusetts Comprehensive Assessment System:
Test Administrator’s Instructions for Computer-Based Remote Testing, Spring 2021Grades 3–8 CBT Remote Testing
Grades 3–8 CBT Remote Testing
D. Administer the Session
To ensure that all students across the state have access to the same information and receive the same
instructions, test administrators must read the following script verbatim to their students. At any time
during the test session, you may repeat a portion of the script if necessary for clarification.
1. Say to the students:
“We are about to begin the MCAS ______(say the grade) English Language Arts test.
This is the only session that you will take for MCAS English Language Arts this
year. This is different from previous years when students took two sessions of each
MCAS test. Please raise your hand if you have any questions.”
Answer any questions the students have. Then say:
“The results of this test will be used to help improve your academic performance,
and will be shared with your parents or guardians as well as your teachers. It is
important that you try to do your best work during this test session.”
2. Then say to students:
“You may use scratch paper if you want at any time during this session.”
3. For students using the text-to-speech or screen reader accommodations, which require
headphones, say:
“Put on your headphones and make sure they’re plugged in. On your screen next
to the ‘Sign In’ button, click the link that says ‘Test Audio.’ Make sure you can hear
through your headphones and adjust the volume as needed.”
Pause for students to adjust the volume in their headphones.
4. Then say:
“You should have received your username and password. If any of you did not
receive your username and password, please let me know.”
5. Provide the username and password to any student who does not have them (this can be done
by emailing them, by pasting the username and password into a private chat window, or by
another method). These can be found on the student testing tickets which are available on the
Students in Sessions screen in PearsonAccessnext under the Resources dropdown.
6. Say to the students:
“Now, on your computer, enter the username and the password, and click the
button that says ‘Sign In.’”
Make sure that all students have successfully signed in.
7. When all students have successfully signed in, say:
“Find your name on the upper right corner of the screen. If the name you see is
not yours, let me know.”
If any students indicate that they do not see their name on the screen, have them sign out of
TestNav. Check to make sure you have the correct username and password for them, resend the
username and password, and instruct them to sign back in.
8. Say to the students:
“Your computer screen should now be at the ‘Available Tests’ screen.”
9
The Massachusetts Comprehensive Assessment System:
Test Administrator’s Instructions for Computer-Based Remote Testing, Spring 2021Grades 3–8 CBT Remote Testing
Grades 3–8 CBT Remote Testing
9. Once all students’ testing devices are on the “Available Tests” screen, say:
“Click the blue button on the screen that says ‘Start.’ You should now see a screen
that says ‘Welcome.’”
Pause to confirm that students are on the correct screen.
10. Once all students’ testing devices are at the “Welcome” screen, say:
“Click the box in the middle of the screen that says ‘Start.’”
Pause while students move to the next screen. Then say:
“You should now see a screen that says either ‘Session 1’ or ‘Session 2’ at the top
and states the number of questions below. If you see ‘Session 1’ or ‘Session 2’ listed,
you are on the correct screen. If your screen shows something else, let me know.”
Assist any students who require help to get to the correct screen. If any students who have been
assigned Session 2 are confused by taking Session 2 as their first (and only) session, assure them
that it is correct.
11. Say to the students:
“If at any time you find that you have somehow been signed out of TestNav
and need to sign in again, you will be able to do so simply by re-entering your
username and password.”
12. Then say to all students:
“Follow along while I read the directions that are on your screen.”
13. Say:
“Read each passage and question carefully. Then answer each question as well as
you can.
Some questions will ask you to write a response. Write each response in the box
provided on your screen. Your response may be longer than the space you see in
the box. If your writing fills the box, a scroll bar will appear and you can keep on
typing. You will be able to use the scroll bar to see everything you have written.
Click on the ‘Exhibits’ tab for more information on how to use response boxes.
If you do not know the answer to a question, you may bookmark it and go on to
the next question. When you are finished, you may review your answers and go
back to any questions you bookmarked.”
14. Then say:
“Before you submit your answers at the end of the test session, be sure that you
have responded to every question and not left anything blank or unanswered.
For written responses, there is a limit to how long your response may be. For each
response, there is a counter at the top right of the response box. As you type, the
number in the box will count down to show how many more characters you can
type.
During the session, if you have a problem finding or using one of the tools on the
computer screen, or difficulty using your computer, let me know and I will try to
assist you. However, I will not be able to provide any assistance with the content of
the test or help you answer the test questions.”
10 The Massachusetts Comprehensive Assessment System:
Test Administrator’s Instructions for Computer-Based Remote Testing, Spring 2021Grades 3–8 CBT Remote Testing
Grades 3–8 CBT Remote Testing
15. Say to the students:
“This test session is scheduled to be _____ (state length of session) long. If you have
not finished answering the questions at the end of that time, you will be given
more time to finish. At most, you will have until the end of the school day, as long
as you are working productively.
If you finish answering the questions before the end of the test session, you
should review your work for this session.
It is important that MCAS tests are fair to all students. Therefore, the following
things are not allowed: using notes, books, extra reference sheets, or any kind
of class materials; communicating with other students; and providing answers
or help to any student. You must not ask for or receive help from anyone else
in answering the questions. Also, you may not have a cell phone or any other
electronic device with you other than your testing device. You may only use your
web browser to access the test and to communicate with me as we are doing now.
You may not look at any other web pages. All students are expected to be honest,
do their best, and not cheat in any way.”
16. Then say to all students:
“Click the ‘Start’ button. You may now begin your test.”
Confirm that all students have successfully started the session.
17. (Optional) Approximately midway through the session, say to students:
“You may now have a short break during which you may stand up and stretch. If
you do not want to take a break, you may continue working. The break will be
____________ (state the length of the break) minutes long. Please stay in sight of your
camera as you stand or stretch.”
The break may be scheduled for 3–5 minutes, at the test administrator’s discretion. When the
break is completed, say to the students:
“The break is over. You should begin working again.”
18. Monitor student testing status in the PAN Session. During testing, all students should be in an
“Active” status. If a student is accidentally exited from the test during remote testing, it is not
necessary for test administrators to “resume” students in PAN. Students are simply able to re-
enter their usernames and passwords to sign in and continue testing.
19. When the time scheduled for the test session is half over, say to the students:
“The scheduled session time is half over. Remember to use the ‘Review’ button at
the top of the screen to see which questions you haven’t answered or that you
11
The Massachusetts Comprehensive Assessment System:
Test Administrator’s Instructions for Computer-Based Remote Testing, Spring 2021Grades 3–8 CBT Remote Testing
Grades 3–8 CBT Remote Testing
bookmarked. Make sure that you answer all the questions in this test session. Be
sure to check your work carefully. If you finish early, let me know and I will give
you directions for submitting your test. Remember, if you are still working at the
end of the scheduled session, you will be given more time to finish your test.”
20. If any students finish early, remind them of the following things:
• that they should click the “Review” button at the top of the screen to make sure they have
answered all the questions
• that once they submit their answers, they will not be able to go back to the test
• that cell phones and other prohibited electronic devices are still not allowed during the
remainder of the session
If students are ready to submit their tests, assist them according to the instructions in step 23.
21. At the END OF THE SESSION, say:
“This is the end of the time scheduled for this session. At the top of the screen, click
‘Review’ and make sure you have answered all of the questions.
You should make sure that you have not skipped any questions. Remember, once
you have submitted your answers, you will not be permitted to go back to the
session. Be sure to check your work carefully before submitting your test.”
22. Say to the students:
“If you need more time to answer any questions, let me know. Do not submit your
final answers at this time.”
Note which students need more time. These students should not submit their final answers.
23. Then say to the students:
“If you have completed the test session, click the ‘Review’ button at the top of the
screen, and then click ‘End of Section.’ Click the ‘Submit Final Answers’ button to
submit your answers. On the popup screen, confirm you would like to submit by
selecting ‘Yes, Submit Final Answers.’ When you’ve submitted your answers, sign
out of the test by going to the User Dropdown Menu at the top, right-hand corner
of the screen and click ‘Sign out of TestNav.’”
24. Confirm that all students have submitted their final answers In TestNav except for students
who need more time. Students who completed testing will have a blue ‘Complete’ status in
PearsonAccessnext.
25. For students who need more time, follow the instructions given to you by your principal.
26. Slide the Session lock button to the locked position to lock all students’ tests.
12 The Massachusetts Comprehensive Assessment System:
Test Administrator’s Instructions for Computer-Based Remote Testing, Spring 2021Grades 3–8 CBT Remote Testing
Grades 3–8 CBT Remote Testing
27. Then say to the students:
“If you used any scratch paper, please hold it up where I can see it, and then tear it
up. After you have torn up the used scratch paper, please dispose of it.”
Observe students tearing up used scratch paper.
28. Make a list of all students in your assigned group who were not tested. These students will
appear in PAN in the “Ready” status for this test session. If all the students assigned to you took
this session, notify your principal of this. It is important to keep accurate records of who has been
tested.
29. Instruct students to close TestNav in their web browsers.
13
The Massachusetts Comprehensive Assessment System:
Test Administrator’s Instructions for Computer-Based Remote Testing, Spring 2021Grades 3–8 CBT Remote Testing
Grades 3–8 CBT Remote Testing
Part V – Administering Grades 3–8 Mathematics and Grades 5
and 8 STE
A. Materials Needed for this Test Session
1. You will need the following materials available in your testing space prior to testing:
• a computer for managing the test session
• this manual
• for the MATHEMATICS tests:
› for grades 7 and 8, a list of which students have been assigned Mathematics Session 1
and which have been assigned Mathematics Session 2
B. Before Students Arrive
1. Note: The Department recommends that this step be completed the day before testing.
On the test administrator device, log in to PearsonAccessnext (mcas.pearsonaccessnext.com)
and select Spring 2021 MCAS Gr. 3–8 from the Administration dropdown at the top of the
screen. Go to Testing > Students in Sessions and select your session from the Session List. If
your session does not appear in the Session List, select Add Session, start typing the session
name, select the session when you see it, and click Add Selected.
You should review your roster which is found under the Resources dropdown and be prepared
to administer any special forms (e.g., screen reader, text-to-speech) assigned to students.
Verify that correct accommodated forms such as text-to-speech (TTS), screen reader (SR), and
assistive technology (AT) are assigned to students, if applicable.
If a student’s accommodations do not match the form assigned to a student (e.g., a student
should be tested using text-to-speech, but the TTS form is not indicated), you can still update the
students’ accommodations. See Appendix B in the CBT TAM for the steps to do so.
2. Note: The Department recommends that this step be completed the day before testing.
Email students their usernames, passwords, and the link they will use to access TestNav through
their web browsers. Each student will have a unique username and password that can be found
on the testing ticket for that student. Testing tickets are available in PearsonAccessnext in the
Resources dropdown of the Students in Sessions screen. The URL students will use to access
TestNav through their web browsers is ma.testnav.com.
3. On the day of testing, if your principal or test coordinator has not yet started your PAN Session,
follow these steps to do so.
• Log in to PearsonAccessnext and select Spring 2021 MCAS Gr. 3–8.
• Go to the Testing tab and click Students in Sessions. Select the Session Name from the
Session List (see instructions in step 1 above if your PAN Session is not listed). The Session
Details screen will appear. (If multiple PAN Sessions are selected, the option to Combine
View and Start All Sessions will appear.)
• Click on the green Start Session button (or Start All Sessions button) on the Session Details
screen. You will then see that the Start Session button will change to read Stop Session.
14 The Massachusetts Comprehensive Assessment System:
Test Administrator’s Instructions for Computer-Based Remote Testing, Spring 2021Grades 3–8 CBT Remote Testing
Grades 3–8 CBT Remote Testing
4. Right before testing begins, unlock the session by sliding the button to the unlocked position.
C. As Students Arrive
1. Remind students that they should have a pen or pencil available and scratch paper to write on.
2. Inform EL and former EL students that they may use a bilingual word-to-word dictionary during
testing (if they have one that they have been using during instruction).
3. Instruct students to open their web browsers and go to ma.testnav.com.
If students are using iPads, TestNav may prompt the students to allow access to the device’s
microphone. Instruct the students to click OK.
4. Say to the students:
“Click on the user dropdown menu, which you will find in the upper right-hand part of
your screen.”
Pause while students do this. If any students have trouble finding the user dropdown menu, you
can describe it using the following screenshot.
15
The Massachusetts Comprehensive Assessment System:
Test Administrator’s Instructions for Computer-Based Remote Testing, Spring 2021Grades 3–8 CBT Remote Testing
Grades 3–8 CBT Remote Testing
5. Say:
“Click on the ‘browser check’ option. Do not sign in to TestNav at this time. After you
click the ‘browser check’ option, your computer will run a test to make sure that
everything is set up correctly. If everything is correct, you will see a green circle with a
check mark in it. If there is a problem, you will see a red circle with an X in it. If you see
the red circle with the X, please raise your hand and I will help you.”
If any students raise their hands, contact your technology coordinator for troubleshooting
assistance.
If all students’ computers pass the browser check, say:
“Now click the button in the upper left-hand part of your screen that says ‘Back to Sign
in’.”
6. Say to the students:
“Before we begin testing, you need to know that cell phones and other electronic
devices are not allowed for any reason during this session or during a break such
as using the bathroom. Also, you must not open any browser windows or tabs
on your device other than one for TestNav (where you will take your test), one to
access your username and password, and one for _________ (insert name of video
conferencing tool). You are expected to keep your camera on during the test. I will
be monitoring the class while you work.”
Based on what your school has decided, inform students whether they should have their
microphones on or off. Explain to students how you and they will communicate once they have
begun working on their tests (e.g., chat, microphone).
7. Say to the students:
“Please tilt your camera down and rotate your device slowly to show the surface
of your desk from one side to the other. You should not have any materials with
you other than your scratch paper, your pen or pencil, and, if I have approved it, a
bilingual word-to-word dictionary.”
Verify that students do not have any prohibited materials at their desks.
D. Administer the Session
To ensure that all students across the state have access to the same information and receive the same
instructions, test administrators must read the following script verbatim to their students. At any time
during the test session, you may repeat a portion of the script if necessary for clarification.
1. Say to the students:
“We are about to begin the MCAS __________ (say the grade and name of the test) test.
This is the only session that you will take for MCAS __________ (say name of subject)
this year. This is different from previous years when students took two sessions of
each MCAS test. Please let me know if you have any questions.”
Answer any questions that students have. Then say:
16 The Massachusetts Comprehensive Assessment System:
Test Administrator’s Instructions for Computer-Based Remote Testing, Spring 2021Grades 3–8 CBT Remote Testing
Grades 3–8 CBT Remote Testing
“The results of this test will be used to help improve your academic performance,
and will be shared with your parents or guardians as well as your teachers. It is
important that you try to do your best work during this test session.”
2. Then say to students:
“You may use scratch paper if you want at any time during this session.”
3. For students using the text-to-speech or screen reader accommodations, which require
headphones, say:
“Put on your headphones and make sure they’re plugged in. On your screen next
to the ‘Sign In’ button, click the link that says ‘Test Audio.’ Make sure you can hear
through your headphones and adjust the volume as needed.”
Pause for students to adjust the volume in their headphones.
4. Then say:
“You should have received your username and password. If any of you did not
receive your username and password, please let me know.”
Provide the username and password to any student who does not have them (this can be done
by emailing them, by pasting the username and password into a private chat window, or by
another method). These can be found on the student testing tickets which are available on the
Students in Sessions screen in PearsonAccessnext under the Resources dropdown.
5. Then say:
“Now on your computer, enter the username and password, and click the button
that says ‘Sign In’.”
Make sure that students have successfully signed in.
6. When all students have successfully signed in, say:
“Find your name on the upper right corner of the screen. If the name you see is not
yours, let me know.”
If any students indicate that they do not see their names on the screen, have them sign out of
TestNav. Check to make sure you have the correct username and password for them, resend the
username and password, and instruct them to sign back in.
7. Say to the students:
“Your computer screen should now be at the ‘Available Tests’ screen.”
8. Once all students’ testing devices are on the “Available Tests” screen, say:
“Click the blue button on the screen that says ‘Start.’ You should now see a screen
that says ‘Welcome.’”
Pause to confirm that students are on the correct screen.
9. Once all students’ testing devices are at the “Welcome” screen, say:
“Click the box in the middle of the screen that says ‘Start.’ You should now see a
screen that says either ‘Session 1’ or ‘Session 2’ at the top and states the number
of questions below. If you see ‘Session 1 or ‘Session 2’ listed, you are on the correct
screen. If your screen shows something else, please let me know.”
17
The Massachusetts Comprehensive Assessment System:
Test Administrator’s Instructions for Computer-Based Remote Testing, Spring 2021Grades 3–8 CBT Remote Testing
Grades 3–8 CBT Remote Testing
Assist any students who require help to get to the correct screen. If any students who have been
assigned Session 2 are confused by taking Session 2 as their first (and only) session, assure them
that it is correct.
10. Say to the students:
“If at any time you find that you have somehow been signed out of TestNav
and need to sign in again, you will be able to do so simply by re-entering your
username and password.”
11. Then say to all students:
“Follow along while I read the directions that are on your screen.”
12. Then say:
“Read each question carefully and then answer it as well as you can.
If a question asks you to show or explain your work, you must do so to receive full
credit. Enter your response in the box provided on your screen. Only responses
entered in the response box will be scored.
If you do not know the answer to a question, you may bookmark it and go on to
the next question. When you are finished, you may review your answers and go
back to any questions you bookmarked.
Before you submit your answers at the end of the test session, be sure that you
have responded to every question and not left anything blank or unanswered.”
13. Say to the students:
“This test session is scheduled to be __________ (state length of test session) long. If
you have not finished answering the questions at the end of that time, you will be
given more time to finish. At most, you will have until the end of the school day, as
long as you are working productively.
If you finish answering the questions before the end of the test session, you
should review your work for this session.”
If you are administering
MATHEMATICS GRADES 3 OR 4 , say to the students:
“You may use either of the MCAS rulers included in your computer-based test to
help you answer questions at any time during this session.”
MATHEMATICS GRADES 5 OR 6 , say to the students:
“You may use either of the MCAS rulers or the Mathematics reference sheet
included in your computer-based test to help you answer questions at any time
during this session.
The reference sheet can be found by clicking the ‘Exhibits’ button on the right-
hand side of the screen.”
18 The Massachusetts Comprehensive Assessment System:
Test Administrator’s Instructions for Computer-Based Remote Testing, Spring 2021Grades 3–8 CBT Remote Testing
Grades 3–8 CBT Remote Testing
MATHEMATICS GRADES 7 OR 8 , say:
“You may use either of the MCAS rulers or the Mathematics reference sheet
included in your computer-based test to help you answer questions at any time
during this session. The reference sheet can be found by clicking the ‘Exhibits’
button on the right-hand side of the screen.
If your screen says ‘Session 1’ at the top, please raise your hand.”
Using your list of which students have been assigned Session 1, verify that all students and only
students who were assigned Session 1 are raising their hands. Then say:
“Those of you who see ‘Session 1’ listed on your screen have been assigned a
noncalculator session. This means you may not use any calculator during this
session. Your computer-based test will not include a calculator and you may not
use a handheld calculator during the session.
Now, if your screen says ‘Session 2’ at the top, please raise your hand.”
Using your list of which students have been assigned Session 2, verify that all students and only
students who were assigned Session 2 are raising their hands. Then say:
“Those of you who see ‘Session 2’ listed on your screen have been assigned a
calculator session. This means you may use the calculators included on your
screen or a handheld calculator during this session.
Neither Session 1 nor Session 2 is easier or more difficult than the other, so do not
be concerned about which session you are taking or whether you are allowed to
use a calculator or not. Just do your best on each question.
Please let me know if you have any questions.”
Answer any questions that students have. Using your list of which students have been
assigned Session 1 and which students have been assigned Session 2, monitor students taking
Session 1 to ensure they do not use handheld calculators (unless they receive special access
accommodation SA4).
STE GRADE 5 OR 8 , say to the students:
“You may use either of the MCAS rulers and the calculator included in your
computer-based test, or a hand-held calculator to help you answer questions at
any time during this session.”
14. Then say:
“During the session, if you have a problem finding or using one of the tools on the
computer screen, or difficulty using your computer, let me know and I will try to
assist you. However, I will not be able to provide any assistance with the content of
the test or help you answer the test questions.”
Pause and answer any questions that students have.
15. Then say to the students:
“It is important that MCAS tests are fair to all students. Therefore, the following
things are not allowed: using notes, books, extra reference sheets, or any kind
of class materials; communicating with other students; and providing answers
or help to any other student. You must not ask for or receive help from anyone
19
The Massachusetts Comprehensive Assessment System:
Test Administrator’s Instructions for Computer-Based Remote Testing, Spring 2021Grades 3–8 CBT Remote Testing
Grades 3–8 CBT Remote Testing
else in answering the questions. Also, you may not have a cell phone or any other
electronic device with you other than your testing device. You may only use your
web browser to access the test and to communicate with me as we are doing now.
You may not look at any other web pages. All students are expected to be honest,
do their best, and not cheat in any way.”
16. Then say to all students:
“Click the ‘Start’ button. You may now begin your test.”
Confirm that all students have successfully started the session.
17. (Optional) Approximately midway through the session, say to students:
“You may now have a short break during which you may stand up and stretch. If
you do not want to take a break, you may continue working. The break will be
_____ (state the length of the break) minutes long. Please stay in sight of your camera
as you stand or stretch.”
The break may be scheduled for 3–5 minutes, at the test administrator’s discretion. When the
break is completed, say to the students:
“The break is over. You should begin working again now.”
18. Monitor student testing status in the PAN Session. During testing, all students should be in an
“Active” status. If a student is accidentally exited from the test during remote testing, it is not
necessary for test administrators to “resume” students in PAN. Students are simply able to re-
enter their usernames and passwords to sign in and continue testing.
19. When the time scheduled for the test session is half over, say to the students:
“The scheduled session time is half over. Remember to use the ‘Review’ button at
the top of the screen to see which questions you haven’t answered or that you
bookmarked. Make sure that you answer all the questions in this test session. Be
sure to check your work carefully. If you finish early, let me know and I will give
you directions for submitting your test. Remember, if you are still working at the
end of the scheduled session, you will be given more time to finish your test.”
20. If any students finish early, remind them of the following things:
• that they should click the “Review” button at the top of the screen to make sure they have
answered all the questions
• that once they submit their answers, they will not be able to go back to the test
• that cell phones and other prohibited electronic devices are still not allowed during the
remainder of the session
If students are ready to submit their tests, assist them according to the instructions in step 23.
20 The Massachusetts Comprehensive Assessment System:
Test Administrator’s Instructions for Computer-Based Remote Testing, Spring 2021Grades 3–8 CBT Remote Testing
Grades 3–8 CBT Remote Testing
21. At the END OF THE SESSION, say:
“This is the end of the time scheduled for this session. At the top of the screen, click
‘Review’ and make sure you have answered all of the questions.
You should make sure that you have not skipped any questions. Remember, once
you have submitted your answers, you will not be permitted to go back to the
session. Be sure to check your work carefully before submitting your test.”
Pause to allow students to check whether they have skipped any questions.
22. Say to the students:
“If you need more time to answer any questions, let me know. Do not submit your
final answers at this time.”
Note which students need more time. These students should not submit their final answers.
23. Then say to the students:
“If you have completed the test session, click the ‘Review’ button at the top of the
screen, and then click ‘End of Section.’ Click the ‘Submit Final Answers’ button to
submit your answers. On the popup screen, confirm you would like to submit by
selecting, ‘Yes, Submit Final Answers.’ If you are not automatically signed out, sign
out of the test by going to the User Dropdown Menu at the top right corner of the
screen and click ‘Sign out of TestNav.’”
24. Confirm that all students have submitted their final answers in TestNav, except for students
who need more time. Students who completed testing will have a blue ‘Complete’ status in
PearsonAccessnext.
25. For students who need more time, follow the instructions given to you by your principal.
26. Slide the Session lock button to the locked position to lock all students’ tests.
27. Then say to the students:
“If you used any scratch paper, please hold it up where I can see it, and then tear it
up. After you have torn up the used scratch paper, please dispose of it.”
Observe students tearing up used scratch paper.
28. Make a list of all students in your assigned group who were not tested. These students will
appear in PAN in the “Ready” status for this test session. If all the students assigned to you took
the session, notify your principal of this. It is important to keep accurate records of who has been
tested.
21
The Massachusetts Comprehensive Assessment System:
Test Administrator’s Instructions for Computer-Based Remote Testing, Spring 2021Grades 3–8 CBT Remote Testing
Grades 3–8 CBT Remote Testing
29. If you are administering GRADE 4 MATHEMATICS, GRADE 5 STE, or GRADE 8 STE, and if your
school will be administering the student questionnaire right after this session, turn to Part VI,
section A, on page 23.
30. Instruct students to close TestNav in their web browsers.
22 The Massachusetts Comprehensive Assessment System:
Test Administrator’s Instructions for Computer-Based Remote Testing, Spring 2021You can also read