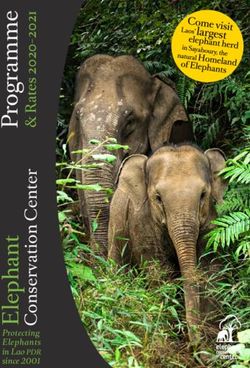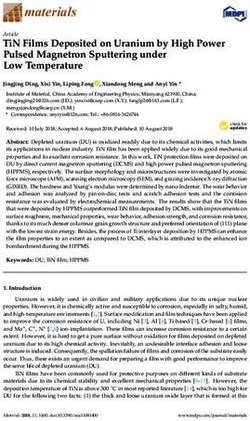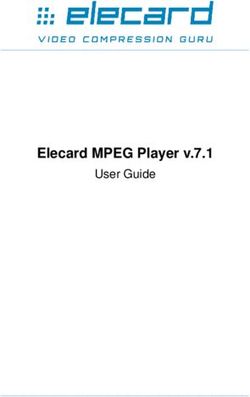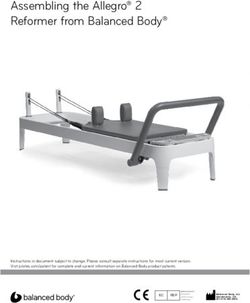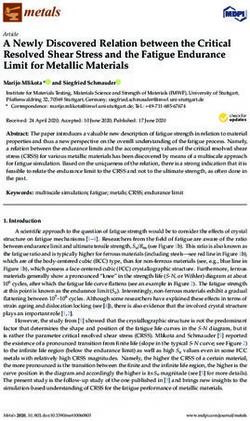BLAUPUNKT XSMART - Blaupunkt Robotics
←
→
Page content transcription
If your browser does not render page correctly, please read the page content below
FOREWORD
Congratulations! And thank you for buying a great new product from © 2018 Blaupunkt XSmart UM
Blaupunkt. With the Blaupunkt Bluebot XSMART robot vacuum cleaner,
you can clean most floor types with the greatest of ease. All rights reserved. No parts of this work may be reproduced in any
form or by any means – (graphic, electronic, or mechanical, including
This manual is specific to the Blaupunkt Bluebot XSMART robot vacuum photocopying, recording, taping, or information storage and retrieval
cleaner as specified in section 2.1 Intended use. Hereafter the Blaupunkt systems) – without the written permission of the publisher.
Bluebot XSMART robot vacuum cleaner will be referred to as ‘the robot’.
Revision 03/2018
This manual is intended to help the user to set up and operate the robot. It
also describes the operation of the robot with the BluebotXS Plus app and
the Alexa app. Download these apps on your smartphone for maximum
operating ease.
We kindly ask you to carefully read the information in this manual before
using the robot, to familiarise yourself with its intended use and potential
dangers and risks.
support.blaupunktrobotics.eu
+31 (0)20 894 33 15
support@blaupunktrobotics.eu
We also have a live chat feature on our website!
2EN
TABLE OF CONTENTS
1. Reading guide............................................................................................4 5.9 Installing the BluebotXS Plus app on your mobile phone................................ 22
2. Safety..........................................................................................................5 5.10 Connecting the BluebotXS Plus app to your robot............................................. 22
2.1 Intended use........................................................................................................................5 5.11 Installing Alexa................................................................................................................. 23
2.2 General safety......................................................................................................................5 6. Operation................................................................................................ 24
2.3 Product safety......................................................................................................................5 6.1 Before running the robot.............................................................................................. 24
2.4 Electrical safety....................................................................................................................6 6.2 Running the robot in Auto Cleaning mode........................................................... 24
2.5 Fire and explosion hazard...............................................................................................6 6.3 Running the robot in other cleaning modes......................................................... 24
2.6 Maintenance.........................................................................................................................7 6.4 Sending robot to the charging station.................................................................... 25
2.7 Transport and Storage......................................................................................................7 6.5 Using the Alexa voice control function................................................................... 26
2.8 Recycling and Disposal.....................................................................................................7 7. Scheduling the robot.............................................................................. 27
3. General product description.....................................................................8 7.1 Scheduling the robot with the LED panel.............................................................. 27
3.1 Main parts.............................................................................................................................8 7.2 Scheduling the robot with the remote control.................................................... 27
3.2 Different cleaning kits for different cleaning purposes........................................9 7.3 Scheduling the robot with the BluebotXS Plus app........................................... 28
3.3 Cleaning modes..................................................................................................................9 8. Maintenance............................................................................................ 30
4. General description of the control types.............................................. 10 8.1 Maintenance schedule.................................................................................................. 30
4.1 LED panel............................................................................................................................ 10 8.2 Cleaning the side brushes............................................................................................ 31
4.2 Remote control................................................................................................................. 11 8.3 Cleaning the dust bin and the filters........................................................................ 32
4.3 BluebotXS Plus app......................................................................................................... 12 8.4 Cleaning the sensors and wheels.............................................................................. 33
4.4 Alexa App........................................................................................................................... 13 8.5 Cleaning the charge poles........................................................................................... 34
4.5 Available functions per control type........................................................................ 13 8.6 Cleaning the suction passage and the dust sensor ........................................... 34
5. Getting started........................................................................................ 14 8.7 Cleaning the normal suction nozzle ........................................................................ 35
5.1 Unpacking the box.......................................................................................................... 15 8.8 Cleaning the brush suction nozzle............................................................................ 35
5.2 Mounting the brushes................................................................................................... 16 8.9 Replacing the battery..................................................................................................... 36
5.3 Installing the suitable cleaning kit............................................................................ 16 9. Troubleshooting..................................................................................... 37
5.4 Installing the charging station.................................................................................... 18 9.1 LED panel codes............................................................................................................... 37
5.5 Placing the magnetic strips......................................................................................... 19 9.2 BluebotXS Plus app error notification...................................................................... 38
5.6 Charging the robot......................................................................................................... 20 10. Disposal................................................................................................... 38
5.7 Placing the batteries in the remote control........................................................... 21
11. Technical specifications.......................................................................... 39
5.8 Setting the time............................................................................................................... 21
31. READING GUIDE
This manual includes notes and warnings on safe operation of the robot. This manual includes instructions for all available control types. These
These notes and warnings are marked with the following signal words. instructions are marked with the following symbols, each representing a
Read them carefully! control type.
1 DANGER!
The signal word that indicates a hazard with a high level of risk which, if not Instructions relating to operating the robot with the LED panel.
avoided, will result in death or serious injury.
1 WARNING!
The signal word that indicates a hazard with a medium level of risk which, if not
Instructions relating to operating the robot with the remote control.
avoided, could result in death or serious injury and/or cause serious damage to the
robot.
1 CAUTION!
Instructions relating to operating the robot with the BluebotXS Plus
The signal word that indicates a hazard with a low level of risk which, if not avoided,
app.
could result in minor or moderate injury and/or cause damage to the robot.
NOTICE
The signal word that indicates information that is considered important, although Instructions relating to operating the robot with the Alexa app.
not hazard-related (e.g. messages relating to property damage).
Table 1 - Symbols used in this manual Table 2 - Symbols representing the different control types
4EN
2. SAFETY
This section contains safety instructions for protection from risk of personal • The robot must be used in an environment with a temperature between
injury or property damage. Failure to follow these instructions shall void 0°C and 40°C.
any warranty. • Do not use the robot in a wet or moist environment (any environment
with liquid), e.g. bathroom area or laundry.
2.1 Intended use • Do not use the product if it is defective.
The Blaupunkt Bluebot XSMART robot vacuum cleaner is intended for • Only use the original accessories.
cleaning a wide range of flooring, such as carpet, laminate flooring, tiles • Repairs must only be performed by Blaupunkt Robotics or its officially
etc. The robot is not suitable for high pile carpets. On this material, the authorized partners.
robot can become stuck and unable to move around.
2.3 Product safety
The robot can only be operated with the LED panel, the remote control, the •
BluebotXS Plus app and/or via the Alexa voice control function. To use this 1 WARNING!
last function, you will need to purchase Alexa separately. • The rotating wheels and roller brush of the robot can clamp fingers. Do
not touch the wheels or roller brush while the robot is in operation.
The robot is intended to be used with its original accessories only, and • A damaged or leaking battery can cause fire, explosion or personal
is intended for domestic use only. The robot is not intended for use in injury. Never dismantle the battery case. Do not throw the battery into
environments with high humidity, like bathroom areas. fire or heat the battery and do not crush or throw the battery. In the
event that battery leakage contacts your skin or clothes, immediately
2.2 General safety wash off the leakage with clean water.
• This appliance can be used by children aged eight years and above and •
persons with reduced physical, sensory or mental capabilities or lack of • Before use, remove all fragile objects, cords, clothing, paper and loose
experience and knowledge, if they have been given supervision or cables from the floor and lift curtains and drapes off the floor to avoid
instruction concerning use of the appliance in a safe way and any possible accidents.
understand the hazards involved. • Make sure the robot does not come into contact with cigarette ends,
• Young children and pets should be supervised to ensure that they do lighters, matches or any flammable substance.
not play with the appliance.
5• Do not place the robot on tables, chairs, etc, as damage may occur • Wet hands can conduct the electric current from the robot
should it fall off. unintentionally and cause electric shock. Do not touch the power cord,
• Do not let a curtain or any kind of wrapping material wind up in the plug or adapter with wet hands.
drive wheels. • Charging and powering the robot with components that are not original
• Do not use the robot outdoors. parts can cause electric shock, overheating or fire. Only use the original
• Do not expose the robot to sunlight. battery, charging base and power adapter (UK Type Adapter Model No.:
• Do not use a covered or wrapped robot. GQ12-240060-AB; EU Type Adapter Model No.: GQ15-240060-AG).
• Do not block or insert objects into the ventilation holes of the robot. • A short-circuit occurs when the positive (+) pole and the negative (-)
• Do not put the robot near a heat source. pole of the battery are connected. Short-circuits can cause heat
• Do not sit on the robot and do not attach an object to the top of it. generation in metal objects, fire or explosion. Prevent short-circuits by
keeping metal objects or conducting substances away from the battery
2.4 Electrical safety poles.
• •
1 WARNING! • Before charging, check whether the adapter and outlet are properly
• In the case of overheating during charging, stop using the robot connected.
immediately. Turn OFF the power switch and remove the adapter from • The adapter must use an alternating voltage of 100-240 VAC.
the power socket. • Do not use the power adapter with an AC converter.
• A damaged power cord can cause electric shock, overheating or fire. Do
not destroy or modify the power cord and do not bend it too tightly. Do 2.5 Fire and explosion hazard
not heat the cord. Do not pull or press the inflexible cord excessively • Do not switch the robot on within or let the robot enter a flammable
with heavy objects. and/or combustible environment.
• Dust on the metal terminals of the power plug can result in electric • Do not use the robot to clean combustible or highly volatile substances,
shock, overheating or fire. Regularly remove the dust from the power such as gasoline.
plug and surroundings with a dry cloth.
6EN
2.6 Maintenance 2.8 Recycling and Disposal
• Never wash the main body or the charging device. Only the dustbin and • The battery must be insulated with tape when taken for recycling or
filters are washable (except HEPA filters). Do not wash other parts of this disposal. Contact with other metals could lead to heating, bursting or
robot. Return the dustbin and filters to the main body when dry. fire. Bring the insulated battery to a technical service centre with an
• Clean the outside of the robot with a soft cloth. When the robot is very authorised reseller for disposal. Alternatively, dispose of the battery
dirty, use a slightly damp cloth and a neutral solution. according to local laws.
• When the dustbin is full, empty it before next use. • Turn off the power switch during transportation.
• Cleaning and user maintenance should not be done by children without
supervision.
2.7 Transport and Storage
• We recommend that you retain the original carton and packing
materials for transporting the robot for service. This is the only way to
safely protect the robot against damage in transit. If you do dispose of
the carton and the packing materials, please remember to recycle with
due care for the environment.
• Turn off the power switch when the robot will not be used for an
extended period of time. Battery leakage may cause fire, injury or
pollution to the environment. Cut the power source of the adapter and
disconnect the plug from the socket.
73. GENERAL PRODUCT DESCRIPTION
3.1 Main parts
An overview of the main parts can be found in Figure 1 and Table 3.
No. Description
13 1 2 3 4
1 Blaupunkt Bluebot XSMART
2× robot vacuum cleaner
2 HEPA filter (is installed in part 1)
3 Dust bin with brush (is installed
in part 1)
4 Primary filter (is installed in
part 3)
12 5 Brush suction nozzle (is
installed in part 1)
6 Normal suction nozzle
5
9 7 Remote control + 2 batteries
11
8 Power adapter
6 9 4x Side brushes (indicated
4× L=left, R=right)
2×
10 2x Magnetic strip (2 × 1 m)
10 7
11 Mopping pad
12 Water tank
8
13 Charging station
Table 3 - Main parts
Figure 1 - Main parts
8EN
3.2 Different cleaning kits for different cleaning purposes 3.3 Cleaning modes
The robot comes with cleaning kits for different cleaning purposes. The robot has five Cleaning modes.
See Table 4:
• Auto Cleaning mode:
Cleaning purpose Floor type (examples) Cleaning kits The robot will first start mapping the area by cleaning the edges of the
dry cleaning carpets (< 2cm) normal suction nozzle area. When mapping is complete, the robot will start cleaning the area
dry cleaning laminate flooring brush suction nozzle by zigzag movements. When finished, the robot will return to the
charging station.
wet cleaning laminate flooring and tiles floors mopping kit
• Edge Cleaning mode:
Table 4 - Selecting the suitable cleaning kit The robot will only clean the edges of the area. When finished, the robot
will return to the charging station.
See section 5.3 for instructions about installation of the correct cleaning kit. • Area Cleaning mode:
The robot will clean an area of 2 m² using maximum suction. Place the
robot on the desired area. When finished, the robot will stop automatically.
• Random Cleaning mode:
The robot will clean the area by random movements. The robot is not
able to map the area. When the battery is almost empty, the robot will
return to the charging station.
• Intensive Cleaning mode:
The robot will first start mapping the area by cleaning the edges. When
mapping is complete, the robot will start cleaning the area by zigzag
movements. The robot will then clean the area a second time. When
finished, the robot will return to the charging station.
Sections 6.2 and 6.3 describe how to select and run the various Cleaning
modes.
94. GENERAL DESCRIPTION OF THE CONTROL TYPES
The robot has four control types. The robot can be operated using the: No. Description
1 Display: Shows time, date, modes and information.
• LED panel 2 Power:
• remote control • Press this button to switch the robot to Standby when switched off.
• BluebotXS Plus app • Press this button to start in Auto Cleaning mode when in Standby.
• Press this button to switch the robot to Standby when cleaning.
• Alexa app (voice control)
• Press and hold this button to switch the robot off.
3 HOME:
This section gives a general description of the four control types. • Press this button and the robot will start automatic charging.
• In Clock mode: Increase the time or scheduling of the clean.
4.1 LED panel 4 Max Cleaning:
Figure 2 and Table 5 describe the items on the LED panel. • Enhance the suction power.
• In Clock mode: Decrease the time or scheduling of the clean.
1 2 5 PLAN: Schedule a cleaning cycle.
6 Edge Cleaning mode: the robot will start cleaning along the walls and will
clean only edges and corners of the area.
Table 5 - Description of the LED panel
3 4 5 6
Figure 2 - The LED panel
10EN
4.2 Remote control No. Description
Figure 3 and Table 6 describe the items on the remote control. 1 Display: Shows time, date, modes and information.
2 HOME: Press this button and the robot will start automatic charging.
3 ON/OFF:
• Press this button to switch the robot to Standby when switched off.
• Press this button to start in Auto Cleaning mode when in Standby.
• Press this button to switch the robot to Standby when cleaning.
1
4 Direction buttons:
• In standby mode: move the robot forward, backward, turn left or turn
right.
8 PLAN HOME 2 • In Clock mode: increase or decrease the time and date while setting
time or scheduling.
5 Max: Enhance the suction power.
3
6 Clock Setting : Press this button to set the time.
ON/OFF
7 Mode Cleaning: Switch between different cleaning modes
4 • MODE 1: Edge Cleaning mode: the robot will start cleaning along the
walls.
• MODE 2: Area Cleaning mode: the robot will start cleaning 2 m² in a
7 MODE CLK MAX 5 zigzag pattern. After cleaning that 2 m² area, it will stop.
• MODE 3: Random Cleaning mode: the robot will start to clean the area
randomly.
6
• MODE 4: Intensive Cleaning mode: the robot will clean the same area
twice (areas with less than 40 m²).
• MODE 5: the robot will stop the cleaning cycle and go to standby.
(There is no “MODE 5” displayed on the remote LCD panel).
8 PLAN: Schedule a cleaning cycle.
Figure 3 - The remote control
Table 6 - Description of the remote control items
11No. Description
4.3 BluebotXS Plus app
1 Battery level indicator.
Figure 4 and Table 7 describe the items of the BluebotXS Plus app. For
information about how to install the BluebotXS Plus app, see section 5.9. 2 Working/Standby/Charging/Charging Complete/Auto recharging/Error/
Offline: The status of the robot.
3 Start/Pause/Re-charge: Start, pause or re-charge the robot.
4 Current/Last: Cleaned area and duration of current or last cleaning activity.
8 Tap this area to jump to the Navigation screen directly.
5 Robot: Navigate to the Home screen of the robot.
1
9 6 Mall: Navigate to online shopping and service related to your robot.
7 Me: Displays your profile, see Figure 5. Tap the cogwheel to go to Settings.
2
10 8 Add Device/My Robot/Manual: Add a new device, open devices overview or
3 read the user manual.
11 9 Tap this area to jump to the Operation screen directly.
10 Up/Down and Turn Left/Turn Right: Control the movement of the robot
4 manually.
12 17
11 Start/Pause: Tap this button to start in Auto Cleaning mode when in Standby.
Press this button to switch the robot to Standby when cleaning.
12 Operation: Tap this button to change the cleaning mode.
13 Operation: Open the Operation screen of the robot, see Figure 4.
5 6 7 13 14 15 16 14 Schedule: Open the Schedule screen of the robot.
15 Navigation: Open the Navigation screen of the robot. The Navigation screen
Figure 4 - Home screen and Operation screen displays a real-time map of the area the robot is cleaning.
16 Option: Open the Options screen of the robot. Here you can change the
name, update firmware, disable/enable voice tips, open the error list, delete
the robot and check the status and battery level.
17 Re-charge: Tap this button to send the robot back to the charging station for
re-charging.
Table 7 - Description of the BluebotXS Plus app items
12EN
4.4 Alexa App
You can control your robot using the Alexa voice control function. To
use the Alexa voice control function you need to download the Amazon
BluebotXS Plus app and you need to have an Amazon Account. See for
more information, see section 6.5.
4.5 Available functions per control type
Depending which control type you use, different functions are available.
Table 8 shows which functions are available for which control type.
Cleaning modes
Auto Cleaning mode
Edge Cleaning mode
Figure 5 - Me Figure 6 - Settings
Area Cleaning mode
Random Cleaning mode
Tap the cogwheel in the upper right corner of the "Me" screen to open
"Settings", see Figure 5 and 6. In "Settings" you can: Intensive Cleaning mode
Set Auto Cleaning schedules The same The same Set a N/A
• Disable/enable error notification reminders time every
day
time every
day
different
time each
• Clear cookies from your phones memory day as
• Change the language required
• Check the installed version of the app
• Logout Table 8 - Functions available per control type
135. GETTING STARTED A few steps must be followed to get started. We begin this section with an overview of the steps and where to find more information. 1. Unpack the box (see section 5.1). 2. Mount the brushes (see section 5.2). 3. Change the cleaning kit (see section 5.3). 4. Install the charging station (see section 5.4). 5. Place the magnetic strips (see section 5.5). 6. Charge the robot for 12 hours (see section 5.6). 7. Place the batteries in the remote control (see section 5.7). 8. Set the time (see section 5.8). 9. Install the BluebotXS Plus app (see section 5.9). 10. Connect the robot to the BluebotXS Plus app (see section 5.10). 11. Install the Alexa voice app (see section 5.11). 14
EN
5.1 Unpacking the box No. Description
1. Unpack the robot carefully and remove all wrapping material. 1 Blaupunkt Bluebot XSMART
2. Check the package contents (see Figure 7 and Table 9). If any item is missing, please contact your reseller. robot vacuum cleaner
– HEPA filter (is installed in
part 1)
9 1 – Dust bin with brush (is
installed in part 1)
– Primary filter (is installed in
the dust bin with brush)
– Brush suction nozzle
(is installed in part 1)
2 Normal suction nozzle
3 Remote control + 2 batteries
8 4 Power adapter
5 4x Side brushes (indicated
L=left, R=right)
5 6 2x Magnetic strip (2 × 1 m)
7
7 Mopping pad
2 8 Water tank
4× 9 Charging station
2×
6 3 Table 9 - Description of the
packaging contents
4
Figure 7 - Packaging contents
15We recommend that you retain the original carton and packing materials in 5.3 Installing the suitable cleaning kit
case it ever becomes necessary to return your robot for service. You can only Depending on your cleaning purpose, you need to install the most
return the robot in the original carton and packing materials otherwise the appropriate cleaning kit. Table 10 shows an overview.
warranty will expire. This is the only way to safely protect the robot against
damage in transit. If you do dispose of the carton and the packing materials, Cleaning purpose Floor type (examples) Cleaning kits
please remember to recycle with due care to the environment. dry cleaning carpets (< 2 cm) normal suction nozzle
dry cleaning laminate flooring brush suction nozzle
5.2 Mounting the brushes
wet cleaning laminate flooring and tiles floors mopping kit
Place the side brushes as shown in Figure 8.
The side brushes are indicated with “L” and “R”. Make sure the L/R mark on
the side brush matches the L/R mark on the base of the robot. Table 10 - Select the suitable cleaning kit
The following sections explain how to install the different cleaning kits.
Figure 8 - Mounting the brushes
16EN
5.3.1 Installing the suction nozzle 5.3.2 Installing / removing the mopping kit
To install the suction nozzle: To install or remove the mopping kit:
1. Ensure the robot is switched off. 1. Ensure the robot is switched off.
2. Remove the current kit from the base of the robot. 2. Remove the rubber valve and fill the water tank with water.
3. Click the suction nozzle kit into the base of the robot, by first placing Soap is optional. See Figure 10.
one end into the space and carefully pushing the unit into place. 3. Place back the rubber valve.
See Figure 9.
Figure 9 - Installing the suction nozzle Figure 10 - Filling the tank with water
174. Place the mopping pad on the rear side of the water tank. 5.4 Installing the charging station
Make sure the blue side faces out.
5. Click the mopping kit onto the base of the robot. See Figure 11. 11 CAUTION!
Do not place the charging station within 120 cm/4 feet of a stairwell.
•
To place the charging station in the required area:
1. Place the charging station on a hard level surface, against a wall or
other immovable object to prevent it from sliding.
2. Make sure the robot has a clear path for return at the end of a cleaning
cycle.
3. If possible, fix the charging station to the wall, by following the next
steps:
• Ensure the wall is hard, smooth, clean and dust-free to ensure a
secure fix.
• Peel off the protective film from the rear.
• Press the charging station against the wall.
Note: the adhesive tape is removable and can be reused.
4. Connect the charging station to the mains, see Figure 12. The charging
station will show a solid blue power light. Figure 13 shows an example
of a possible floorplan.
Figure 11 - Clicking the mopping kit onto the base
18EN
5.5 Placing the magnetic strips
Place the magnetic strip on the floor to prevent the robot from bumping
into objects.
The robot will detect the magnetic strip and move the other way. Figure 14
shows some examples of how you can use the magnetic strips.
Figure 12 - Connecting the charging station to the mains
Figure 14 - Use of the magnetic strips
Figure 13 - Example of placement of the charging station
195.6 Charging the robot
NOTICE
Before the first use, ensure that the robot is charged for 12 hours.
There are two ways to charge the robot:
• In the charging station, see Figure 15. The power light on the charging
station will light up when charging is underway.
• With the power adapter directly connected to the robot. To do this,
insert the adapter into the robot and plug the other end into a power
socket, see Figure 16.
Figure 16 - Charging the robot directly with the power adapter
NOTICE
• When the robot is charging, the LED panel will show ‘1111’ rolling across
the panel. It takes approx. 12 hours to fully charge the battery. The LED
panel will show FULL when it is fully charged.
• When the battery is low and the robot is in standby mode, the robot will
emit the acoustic message ‘Please charge’ and on the LED panel an
empty battery icon will show.
Figure 15 - Charging the robot with the charging station
20EN
5.7 Placing the batteries in the remote control 5.8 Setting the time
Remove the lid and insert the batteries into the remote control Set the time with the remote control as follows:
(see Figure 17). Place the lid back on the battery compartment.
1. Press the CLK button on the remote control and hold for 3 seconds.
On the remote display the hour numbers will flash.
2 2. Press the Up or Down direction buttons to set the hour.
3. Press the Right direction button to confirm.
The minute numbers will now flash.
4. Press the Up or Down direction buttons to set the minutes.
5. Press the Right direction button to confirm.
The set day will flash.
6. Press the Left or Right direction buttons to set the day.
7. Press the CLK button to confirm.
NOTICE
1 The remote’s Current Clock Time function is solely to display the time and
does not reflect or interfere with the scheduled time for cleaning.
Figure 17 - Placing the batteries in the remote control
215.9 Installing the BluebotXS Plus app on your mobile phone
NOTICE
• Make sure your mobile phone is connected to WiFi.
• Swipe your screen down to update the data.
1. Download the BluebotXS Plus app on your mobile phone from the
Google Play or Apple Store.
2. Install the BluebotXS Plus app on your mobile phone.
3. Log in if you have already an account or register. To register fill in your
username, e-mail and password.
You are now ready to connect the BluebotXS Plus app to your robot.
See section 5.10.
Figure 18 - Add device Figure 19 - Binding the robot
5.10 Connecting the BluebotXS Plus app to your robot
5. Make sure the robot is in Standby mode. (Press the POWER button on
NOTICE the LED panel if the robot is currently cleaning or switched off )
Make sure your mobile phone is connected to WiFi. Make sure your 6. Press and hold EDGE CLEAN on the LED panel until CONN is displayed.
phone is connected to 2.4 Ghz. The app does not function when you are 7. Tap "Reset" in the app.
connected to 5 Ghz. The app continues to the "Config family Wifi" screen and displays the
WiFi network that your mobile phone connects to.
1. Go to the Home screen and tap the "+" button. 8. Type the WiFi password of the displayed WiFi network and tap "Next".
2. Select "Add Device". 9. Hold your mobile phone close to the robot.
3. Select the BluebotXS, see Figure 18. 10. Tap "Connect Robot's Wifi". The app switches to the WiFi selection
4. Make sure the power switch on the robot is in ON position. screen of your mobile phone.
22EN
11. Select the "blaupunkt_BB.." from the list of available WiFi networks. Wait 5.11 Installing Alexa
until your mobile phone successfully connects. You can control your robot by using the Alexa voice control function.
12. Return to the app. The popup "Binding the Robot, please wait..." is To use the Alexa voice control function you need to download the Amazon
displayed, see Figure 19. BluebotXS Plus app and you need to have an Amazon Account.
13. Wait until the popup disappears and the BluebotXS appears in the app.
NOTICE
Your robot is now connected to the BluebotXS Plus app and logged into
The app is subject to changes. Visit our website for the full manual of the
the cloud server successfully.
Amazon BluebotXS Plus app.
You are able to operate your robot through the app. For more information 1. Make sure your robot is connected to BluebotXS Plus app and online.
see sections 4.3 and 6. See section 5.10.
2. Log in to your Amazon Account.
If you failed to connect, please try the following solutions: 3. Enter the Alexa Skill home page.
4. Search for ‘BluebotXS Plus’ .
1. Make sure that your home WiFi is working correctly and your phone is 5. Click the button Enable.
connected to it. 6. Input your BluebotXS Plus app account and password to link to Alexa
2. Switch off the robot, wait for 5 minutes and try to add the robot again. Skill.
3. Position the robot closer to the WiFi router in your home and try to add
the robot again. If successfully linked, the display will read ‘BluebotXS Plus has been
4. When connected to the "blaupunkt_BB.." WiFi your phone may ask successfully linked’. Now you can start to use the voice control function.
to switch to another WiFi network because the "blaupunkt_BB.." WiFi
cannot access the internet. Make sure to choose to stay connected to
the "blaupunkt_BB.." WiFi.
236. OPERATION
6.1 Before running the robot Table 11 shows how to activate the different cleaning modes for each
Make sure that before you start running the robot: control type.
• You have prepared the area (see section 5.4 and section 5.5).
• The robot has been charged (see section 5.6).
• The appropriate cleaning kit has been placed in the robot (see section 5.3).
Auto Press the Press the ON/ Tap on START ** EN: Alexa, ask Bluebot
• The floor environment has been cleaned of all fragile objects and cords, Cleaning Power OFF button or tap on to start cleaning
clothing, paper and loose cables. mode button (once or twice)* OPERATION DE: Alexa, starte die
• All curtains and drapes are lifted off the floor to avoid any possible (once or
twice)*
and Select
AUTO.
Reinigung mit Bluebot
accidents.
Edge Tap on Press MODE Tap on EN: Alexa, ask Bluebot
Cleaning EDGE on the remote OPERATION. to start edge cleaning
6.2 Running the robot in Auto Cleaning mode mode CLEANING control. Choose Select EDGE. DE: Alexa, starte Rand-
1. Make sure the power switch is on. on the LED Mode 1. Reinigung mit Bluebot
2. Place the robot in the charging station. panel.
3. Press the Power button on the LED panel. Area N/A Press on MODE Tap on EN: Alexa, ask Bluebot
Cleaning on the remote OPERATION. to start area cleaning
NOTICE mode control twice. Select AREA. DE: Alexa, starte
Choose Mode 2. Bereich-Reinigung mit
If the robot doesn’t start cleaning immediately, press the power button Bluebot
again.
Random N/A Press three Tap on EN: Alexa, ask Bluebot
Cleaning times on MODE OPERATION. to start random
The robot will now start cleaning in Auto Cleaning mode. To run the robot mode on the remote Select cleaning
in other cleaning modes, see section 6.3. control. Choose RANDOM. DE: Alexa, starte
Mode 3. Zufällig-Reinigung mit
Bluebot
6.3 Running the robot in other cleaning modes
There are five cleaning modes (for more information about the cleaning
modes, see section 3.3).
24EN
Intensive N/A Press four times Tap on EN: Alexa, ask Bluebot When the robot has returned to the charging station, you can turn your
Cleaning on MODE on OPERATION. to start intensive
robot off or put the robot in Standby mode or to sleep. After 60 seconds
mode the remote Select cleaning
control. Choose INTENSIVE. DE: Alexa, starte the robot automatically enters sleep mode.
Mode- 4. Intensiv-Reinigung mit
Bluebot
• Standby means the robot has its power switched on and is waiting for
* Depending on the robot’s status the user’s operation.
** Only works when the robot is in Standby
• Sleep means power-saving mode.
Table 11 - Activating the cleaning modes explained for different control types When the robot has returned to the charging station and the charging
station is connected to the mains supply, charging will start. For more
6.4 Sending robot to the charging station information about charging, see section 5.6.
When the robot is finished with the cleaning cycle, it will automatically
return to the charging station. The robot will also return to the charging
station when the battery is low.
Table 12 shows the commands per control type for sending the robot to
the charging station.
Press HOME Press HOME Tap on "Re-charge" in EN: "Alexa, ask Bluebot to
the Operation screen start charging"
DE: "Alexa, lade den Bluebot
auf"
Table 12 - Sending robot to the charging station
256.5 Using the Alexa voice control function Give the following commands in German:
Alexa ,sage Bluebot starte die Reinigung
NOTICE Alexa, sage Bluebot beende die Reinigung
The app is subjected to change. Visit our website for the full manual of the Alexa, sage Bluebot starte Rand-Reinigung
Amazon BluebotXS Plus app. Alexa, sage Bluebot starte Bereich-Reinigung
Alexa, sage Bluebot starte Auto-Reinigung
Ensure the apps are correctly installed first (see section 5.11). After the Alexa, sage Bluebot starte Intensiv-Reinigung
apps are installed and connected, you can control your robot using the Alexa, sage Bluebot starte Aufladung
Alexa voice control function. The following commands are available: Alexa, frage Bluebot wie ist der Status von
Give the following commands in English:
Alexa, ask Bluebot to start cleaning
Alexa, ask Bluebot to stop cleaning
Alexa, ask Bluebot to start edge cleaning
Alexa, ask Bluebot to start area cleaning
Alexa, ask Bluebot to start auto cleaning
Alexa, ask Bluebot to start intensive cleaning
Alexa, ask Bluebot to start charging
Alexa, ask Bluebot for his status
26EN
7. SCHEDULING THE ROBOT
You can schedule the robot to start cleaning in Auto Cleaning mode at a Now you can start to schedule the cleaning, as follows:
desired start time.
1. Press PLAN on the robot for three seconds. The LED display shows the
• The LED panel on the robot allows you to set one start time that applies current time. The hours will flash.
for every day, see section 7.1 2. Press on HOME to increase the hour or press MAX to decrease the hour.
• The remote control allows you to set one start time that applies for every 3. Press on POWER to save the setting.
day, see section 7.2 4. Press on PLAN to exit.
• The BluebotXS Plus app allows you to set a different start time for each
day of the week, see 7.3 To cancel, do the following:
7.1 Scheduling the robot with the LED panel 1. Follow the steps as described above and set the time interval to 00:00.
2. The schedule is now successfully cancelled.
NOTICE
You are only able to set the whole hours, not the minutes. 7.2 Scheduling the robot with the remote control
Use the button PLAN on the remote control to schedule a cleaning cycle.
First you need to set the current time, as follows: When setting a schedule, time intervals are used for scheduling.
1. Press on PLAN on the robot. The LED display shows the current time. For example: If the current time is 8:00 am, and the remote setting number
The hours will flash. is 01:00, then the robot will start working 1 hour later, meaning that 9:00
2. Press on HOME to increase the hour or press on MAX to decrease the am has been set as the scheduled cleaning time. The robot now will
hour. automatically start the cleaning cycle at 9:00 am every day.
3. Press on POWER to shift to minute setting mode. The minutes will flash.
4. Press on HOME to increase the minutes or MAX to decrease the NOTICE
minutes.
The time interval uses integer times of 30 minutes.
5. Press on POWER to save the setting.
6. Press on PLAN to exit.
271. Ensure the robot is in standby or charging mode. 7.3 Scheduling the robot with the BluebotXS Plus app
2. Press PLAN on remote and hold for 3 seconds to enter scheduling. The Use the BluebotXS Plus app to schedule a cleaning cycle. You are able to
Hour numbers will flash. schedule a different start time for each day.
3. Press the Up or Down direction buttons to change the hour.
4. Press the Right direction button to shift to the Minute numbers setting. 1. Tap on "Schedule", see Figure 20.
5. Press the Up or Down direction buttons to change the minutes. 2. Tap on a day, see Figure 21.
6. Press the ON/OFF button on the remote while pointing to the robot. 3. Set the start time for cleaning, see Figure 22.
The robot unit and LCD display panel will show the corresponding 4. Tap on "Submit" to save the setting. You will hear the voice: "Scheduling
scheduled time, and at the same time ‘Scheduling Confirmed’ voice confirmed". On the confirmed day and time, your robot will start the
confirmation will be heard. cleaning cycle.
If necessary, you can check if the robot has already been set. Press the To delete a schedule setting, do the following:
PLAN and the scheduling time will be displayed on the robot LCD
panel for 1 second and you will hear ‘Scheduling Confirmed’. When 1. Tap on a day, see Figure 21.
there is no scheduling planned, ‘00:00’ will be displayed on the robot 2. Tap on "Delete", see Figure 22.
LCD panel for 1 second and you will hear ‘No Scheduling’. 3. Tap on "Confirm" to delete the schedule setting, see Figure 23.
To cancel a schedule:
1. Follow the steps as described above and set the time interval to 00:00.
2. The schedule is now successfully cancelled.
28EN
Figure 20 - Tap on "Schedule" Figure 21 - Tap on day Figure 22 - Set the time Figure 23 - Delete a schedule setting
298. MAINTENANCE
8.1 Maintenance schedule Activity After each use Weekly
Please note the following: Blaupunkt Bluebot XSMART
robot vacuum cleaner
For maintenance purposes we recommend doing routine checks after each Charging station
use. For replacements of Dust bin
Normal suction nozzle
• HEPA FILTER: with normal usage, replacewith a new filter after 6 months
• SIDE BRUSH: with normal usage, replace with a new brush after Brush suction nozzle
6 months HEPA filter
• MOPPING PAD: with normal usage, replace with a new pad after Side brushes
6 months
Magnetic strip
• PRIMARY FILTER: with normal usage, replace with a new filter after
Primary filter
2 years
Water tank
NOTICE Mopping pad
The above indications are for reference only. They are the recommended
replacement intervals to ensure optimum results, though it might not be
absolutely necessary to adhere by these intervals. Users may also choose
to replace these parts after 1 year, 2 years or even later. We do, however,
recommend to replace some parts periodically, especially in case of
intensive usage of the robot.
30EN
8.2 Cleaning the side brushes
To clean the side brushes, do the following:
1. Make sure the power switch is off and the robot is not in Stand-by or in
Sleep mode.
2. Clean the side brush if it is dirty and replace it if it is damaged
3. The side brushes are indicated with “L” and “R”. Make sure the L/R mark
on the side brush matches the L/R mark on the bottom base of the
robot.
318.3 leaning the dust bin and the
C 3. Take out the dust bin. 5. Take out the HEPA filter.
filters
To clean the dust bin and the filters, do the
following:
1. Make sure the power switch is off and the
robot is not in Stand-by or in Sleep mode.
4. Open the dust bin cover and take out the 6. Empty the dust bin.
primary filter.
2. Press the cover of the robot.
32EN
7. Wash the dust bin with water and clean the HEPA filter 8.4 Cleaning the sensors and wheels
with a brush. Let the primary filter air dry. To clean the sensors and wheels, do the following:
1. Make sure the power switch is off and the robot is not in Stand-by or in
Sleep mode.
2. Slightly wipe all the sensors and wheels with a soft cleaning cloth or
tool.
11 CAUTION
Do not clean the sensors and wheels with water. This could damage the
robot.
11 CAUTION
Do not dry the primary filter and HEPA filter in direct sunlight.
8. Insert the primary filter and HEPA filter in the dust bin.
Make sure the primary filter is fully dry.
338.5 Cleaning the charge poles 8.6 Cleaning the suction passage and the dust sensor
To clean the charge poles, do the following: To clean the suction passage and the dust sensor, do the following:
1. Make sure the power switch is off and the robot is not in Stand-by or in 1. Make sure the power switch is off and the robot is not in Stand-by or in
Sleep mode. Sleep mode.
2. Clean the charging poles, with a soft cleaning cloth or tool. 2. Clean the suction passage and the dust sensor with a soft cleaning
cloth or tool.
1 CAUTION!
Do not clean the charging poles with water. This could damage the robot. 1 CAUTION!
Avoid the sensors getting wet. This could damage the robot permanently.
34EN
8.8 Cleaning the brush suction nozzle
To clean the brush suction nozzle, do the following:
1. Make sure the power switch is off and the robot is not in Stand-by or in
Sleep mode.
2. Take out and disassemble the roller brush kit and clean it with a soft
cleaning cloth or tool. The roller brush axle can be washed with water.
8.7 Cleaning the normal suction nozzle
To clean the normal suction nozzle, do the following:
1. Make sure the power switch is off and the robot is not in Stand-by or in
Sleep mode.
2. Rinse the suction nozzle with water.
358.9 Replacing the battery For extending the battery life, we recommend the following:
You can order a new battery in the Blaupunkt Robotics online shop.
To replace the battery, do the following: • If the robot is not to be used for an extended period of time, fully charge
the battery before use, turn the power off, remove the battery and store
1. Remove the screws on the battery cover with a screw driver. it in a cool, dry place.
2. Remove the battery cover. • If the robot is not to be used for more than three months, charge the
3. Grasp the insulating tape at two sides of the battery and lift the battery. robot for 12 hours, turn the power off, remove the battery and store it in
4. Unplug the wire connector that links the battery and the robot. a cool, dry place.
36EN
9. TROUBLESHOOTING
9.1 LED panel codes
Below you see an overview of all errors and causes. The error code is displayed on the LED panel of the robot.
Error Code Cause Solution Panel Display Meaning
E1 Dustbin box not installed Install dustbin box properly LO Low battery
E2 Power switch off while charging Turn on power switch 11:11 Charging
E3 Battery low or auto charging failed Charge the robot manually FULL Charging complete
E11 Left stair detect sensor problem Clean left stair detect sensor or replace it CONN WiFi connection
E12 Right stair detect sensor problem Clean right stair detect sensor or replace it FAIL WiFi connection failed
E13 Front stair detect sensor problem Clean front stair detect sensor or replace it SUCC WiFi disconnect succeeded
E21 Left wheel off ground Put the robot in a safe place
E22 Right wheel off ground Put the robot in a safe place
E23 Front wheel off ground Put the robot in a safe place
For more information or support,
E31 Front bumper left side micro switch stuck or broke Check if it is stuck, or replace it please contact:
E32 Front bumper right side micro switch stuck or broke Check if it is stuck or replace it
E33 Front bumper straight ahead micro switch stuck or broke Check if it is stuck or replace it support.blaupunktrobotics.eu
+31 (0)20 894 33 15
E41 Left wheel overloaded Check if it is stuck or replace it
support@blaupunktrobotics.eu
E42 Right wheel overloaded Check if it is stuck or replace it
E43 Left side brush overloaded Check if it is stuck or replace it We also have a live chat feature on
E44 Right side brush overloaded Check if it is stuck or replace it our website!
E45 Fan motor overloaded Check if fan is pressed, and clean dust bin
E46 Rolling brush overloaded Check if it is stuck, clean it or replace it
3710. DISPOSAL
9.2 BluebotXS Plus app error notification The meaning of the symbol on the material, its accessory or
The BluebotXS Plus app will display a notification when the robot has packaging indicates that this product shall not be treated
experienced an error, see Figure 24. Tap on Yes to open the "Error detail" as household waste. Please dispose of this equipment at
screen, see Figure 25. your applicable collection point for the recycling of waste
electrical and electronic equipment. In the European Union
The "Error detail" screen displays the cause and possible solution. Tap on and other European countries there are separate collec-
"Search Robot vacuum cleaner" and the robot will give an acoustic signal tion systems for used electrical and electronic products. By ensuring the
to reveal its location. correct disposal of this product, you will help prevent potential hazards to
the environment and to human health, which could otherwise be caused
by improper disposal of this product. The recycling of materials will help
conserve natural resources. Please do not therefore dispose of your old
electrical and electronic equipment with your household waste.
Do not dispose of batteries as household waste but take them to a battery
recycling facility.
For more detailed information about recycling of this product, please
contact your local city office, your household waste disposal service or the
shop where you purchased the product.
Figure 24 - Error notification Figure 25 - Error detail
38EN 11. TECHNICAL SPECIFICATIONS Dimensions 350 × 95 mm Weight 3.63 kg Voltage 100-240V Power Up to 35W Noise level
support.blaupunktrobotics.eu
+31 (0)20 894 33 15
support@blaupunktrobotics.eu
EN We also have a live chat feature on our website!You can also read