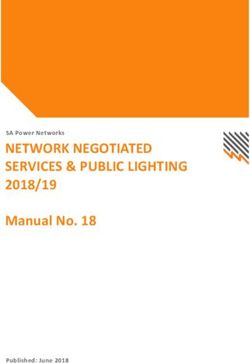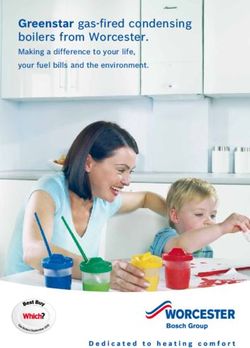SupportAssist for Home PCs Version 3.10.2 - User's Guide - Dell
←
→
Page content transcription
If your browser does not render page correctly, please read the page content below
SupportAssist for Home PCs Version 3.10.2 User’s Guide August 2021 Rev. A00
Notes, cautions, and warnings
NOTE: A NOTE indicates important information that helps you make better use of your product.
CAUTION: A CAUTION indicates either potential damage to hardware or loss of data and tells you how to avoid
the problem.
WARNING: A WARNING indicates a potential for property damage, personal injury, or death.
© 2021 Dell Inc. or its subsidiaries. All rights reserved. Dell, EMC, and other trademarks are trademarks of Dell Inc. or its subsidiaries. Other
trademarks may be trademarks of their respective owners.Contents
Chapter 1: Introduction................................................................................................................. 5
Key features..........................................................................................................................................................................5
Document purpose.............................................................................................................................................................. 5
Audience................................................................................................................................................................................ 5
New and enhanced features............................................................................................................................................. 6
Supported PCs..................................................................................................................................................................... 6
SupportAssist capabilities and Dell service plans.........................................................................................................6
Other service offers............................................................................................................................................................8
Chapter 2: Getting started with SupportAssist for Home PCs......................................................10
Minimum PC requirements.............................................................................................................................................. 10
Install SupportAssist for Home PCs............................................................................................................................... 11
SupportAssist user interface............................................................................................................................................11
Change language setting..................................................................................................................................................12
Create a SupportAssist profile........................................................................................................................................12
Create a Dell My Account.......................................................................................................................................... 13
Sign in with a social media account......................................................................................................................... 13
Update contact and shipping information....................................................................................................................13
Use a different SupportAssist profile............................................................................................................................14
Configure Internet settings............................................................................................................................................. 14
Scheduled scans and optimizations...............................................................................................................................14
Schedule automatic scans and optimizations........................................................................................................14
Manually upgrade SupportAssist....................................................................................................................................15
Notifications........................................................................................................................................................................ 15
Notifications on SupportAssist user interface...................................................................................................... 15
Notifications in Windows action center..................................................................................................................16
Banners on SupportAssist Home page....................................................................................................................17
Disable SupportAssist notifications......................................................................................................................... 18
Uninstall SupportAssist ....................................................................................................................................................18
Chapter 3: System reset and repair overview.............................................................................. 20
Reset your PC to factory settings................................................................................................................................ 20
Reset your PC and update the operating system...................................................................................................... 21
Configure system repair settings................................................................................................................................... 21
Repair your PC................................................................................................................................................................... 22
Chapter 4: Dell Migrate overview.................................................................................................23
Migrate data from old to new PC..................................................................................................................................24
Erase and reset old PC.................................................................................................................................................... 25
Chapter 5: Drivers and downloads overview................................................................................ 26
Severity categorization of updates...............................................................................................................................26
Install driver updates........................................................................................................................................................ 26
Uninstall driver updates................................................................................................................................................... 27
Contents 3Get Drivers and Downloads tile notifications..............................................................................................................27
Chapter 6: Scanning PC hardware............................................................................................... 28
Scan a specific hardware component.......................................................................................................................... 28
Run a quick hardware scan............................................................................................................................................. 29
Run a stress test............................................................................................................................................................... 29
Chapter 7: Optimizing your PC.....................................................................................................31
Clean files.............................................................................................................................................................................31
Tune PC performance.......................................................................................................................................................31
Optimize network.............................................................................................................................................................. 32
Remove viruses and malware......................................................................................................................................... 32
Remove potentially unwanted programs............................................................................................................... 32
Run all PC scans and optimizations.............................................................................................................................. 33
Chapter 8: Virtual assistant overview.......................................................................................... 35
Chapter 9: Creating a support request........................................................................................ 36
Create a support request for an issue detected by a scan.....................................................................................36
Manually create a support request................................................................................................................................37
Issue details page.............................................................................................................................................................. 37
Issue summary page ........................................................................................................................................................ 38
Dispatchable parts............................................................................................................................................................ 38
Chapter 10: Troubleshooting overview.........................................................................................39
Chapter 11: History overview....................................................................................................... 40
Chapter 12: Getting support.........................................................................................................41
Send files to Dell technical support.............................................................................................................................. 42
Send log files to Dell technical support........................................................................................................................42
Remote troubleshooting.................................................................................................................................................. 42
Allow remote troubleshooting by using RemoteAssist....................................................................................... 42
Allow remote troubleshooting by using Remote help......................................................................................... 43
Chapter 13: Provide feedback...................................................................................................... 44
Chapter 14: Frequently asked questions...................................................................................... 45
Chapter 15: SupportAssist for Home PCs resources.................................................................... 48
Chapter 16: Contact Dell............................................................................................................. 49
4 Contents1
Introduction
SupportAssist automates support from Dell by proactively and predictively identifying hardware and software issues on your
PC. SupportAssist addresses PC performance and stabilization issues, prevents security threats, monitors and detects hardware
failures, and automates the engagement process with Dell Technical support. Depending on your Dell service plan, SupportAssist
also automates support request creation for issues that are detected during a scan. For information about the SupportAssist
capabilities for different service plans, see SupportAssist capabilities and Dell service plans.
NOTE: In this document, the term PC refers to Dell laptops, desktops, gateways, and embedded PCs.
SupportAssist enables you to optimize your PC by removing unwanted files, optimizing network settings, tuning-up PC
performance, and removing virus and malware. It also identifies driver updates available for your PC.
SupportAssist collects and sends the required PC information securely to Dell Technical Support. The collected information
enables Dell to provide you an enhanced, efficient, and accelerated support experience.
SupportAssist for Home PCs complies with Web Content Accessibility Guidelines (WCAG) 2.1 and can be used with assistive
technologies such as screen readers, screen magnifiers, and voice recognition software.
NOTE: Do not use the PC mouse to navigate within the SupportAssist user interface while using the assistive technologies.
You must navigate using only the PC keyboard.
Key features
● Predictive and proactive issue detection and notification.
● Manual or automatic scan for driver updates available for your PC.
● Manual or automatic scan your PC hardware to identify issues.
● Automatic creation of support request for a hardware issue detected in your PC.
● Manual creation of support request for an issue in your PC.
● Clean temporary files, optimize network connectivity, fine-tune PC performance, and remove viruses and malware.
● Instant rollback to a previous point in time on your PC to resolve boot issues or any other performance issues.
● Save a copy of your personal files on your local hard drive or on an external storage device during PC reset.
● Install the factory operating system or upgrade to the latest operating system available for your PC.
● Allow Dell technical support agents to remotely initiate driver and hardware scans on your PC to troubleshoot and resolve
issues.
● Transfer files and settings to your new Dell PC from your old PC using the Dell Migrate service.
NOTE: SupportAssist capabilities available for a PC vary depending on the Dell service plan of the PC.
Document purpose
This document provides information about using SupportAssist for Home PCs on 64-bit Windows 10 RS4 and later versions of
the operating system.
For information about using SupportAssist on PCs running Windows 10 in S mode operating system, see the SupportAssist for
Home PCs User's Guide for Windows 10 in S Mode available on the SupportAssist for Home PCs documentation page.
Audience
This document is intended for users who monitor their PCs using SupportAssist for Home PCs. This document also caters to
employees of organizations that do not have an IT administrator and monitor their PCs by themselves using SupportAssist.
Introduction 5New and enhanced features
● SupportAssist for Home PCs is now supported on Windows 11 operating system.
● This release also includes security and bug fixes.
Supported PCs
SupportAssist is supported on the following Dell PCs with 64-bit Windows 10 RS4 and later versions of the operating system:
● Inspiron
● G Series
● XPS
● Alienware
● Vostro
● Latitude
● Precision
● OptiPlex
NOTE: SupportAssist is not supported on virtual machines.
SupportAssist capabilities and Dell service plans
SupportAssist proactively and predictively detects and notifies you about hardware and software issues that may occur on your
PC. Depending on your Dell service plan, SupportAssist automates and facilitates your engagement with Dell Technical Support.
The following table summarizes the SupportAssist capabilities for PCs with an active Basic, Premium Support, ProSupport,
ProSupport Plus, Premium Support Plus, and Dell Software Support (DSS) service plans:
NOTE: DSS is available only for XPS, Alienware, Inspiron, and G Series PCs in the U.S. with an active Basic or expired
service plan.
Table 1. SupportAssist capabilities and Dell service plans
SupportAssist Description Dell service plans
capabilities
Basic ProSupport Premium ProSupport Premium Dell Software
Support Plus Support Support
Plus (DSS)
Schedule You can schedule
hardware and hardware and software
software scans scans depending
on your preference.
SupportAssist
performs the scans
based on the schedule.
Clean files You can clear
manually temporary, redundant,
and other unwanted
files from your PC.
Tune PC You can adjust
performance the power settings,
manually registry files, and
memory allocations to
fine-tune your PC
performance.
Optimize You can optimize
network network connectivity
by adjusting the
6 IntroductionTable 1. SupportAssist capabilities and Dell service plans (continued)
SupportAssist Description Dell service plans
capabilities
Basic ProSupport Premium ProSupport Premium Dell Software
Support Plus Support Support
Plus (DSS)
connectivity settings to have an
manually efficient and reliable
network.
Troubleshoot You can fix common
issues manually PC issues by using
the step-by-step
instructions and video
tutorials that are
available on the
troubleshooting page.
Scan and update You can manually
drivers manually scan and install the
driver updates that are
available for your PC.
Self-dispatch If an issue is detected
parts through for in-warranty parts
manual scans during manual scans,
you are prompted
to confirm your
shipping address
for dispatching the
replacement part.
Self-dispatch If an issue is detected
parts through for in-warranty parts
automated scans during automated
scans, you are
prompted to confirm
your shipping address
for dispatching the
replacement part.
Request onsite You can request a
assistance for service technician to
replacing a self- visit you for replacing a
replaceable part 1 self-replaceable part at
your location.
Automated If an issue is
support request detected during a
creation scheduled scan, a
support request
is automatically
created and a Dell
Technical Support
agent contacts you for
resolving the issue.
Manually create You can manually
support request create a support
request for an issue
that is not detected by
SupportAssist.
Remove viruses Isolate, remove, and
and malware restore files that are
manually 2 corrupted by viruses
Introduction 7Table 1. SupportAssist capabilities and Dell service plans (continued)
SupportAssist Description Dell service plans
capabilities
Basic ProSupport Premium ProSupport Premium Dell Software
Support Plus Support Support
Plus (DSS)
and malware to keep
your PC secure.
Predictive issue If a part is identified
detection and for possible failure, an
support request alert is sent to you.
creation for SupportAssist opens a
failure support request, and a
prevention 3 Dell Technical Support
agent contacts you to
ship the replacement
part.
Notify PC A notification is
optimization displayed in Windows
issues that are action center about
detected during PC optimization issues
scheduled scans that are detected
during scheduled
scans.
Automated PC SupportAssist
optimizations 3 automatically optimizes
your PC during
automated scans.
Specify You can provide
preferred your preferred contact
contact time 4 time. A Dell
Technical Support
agent contacts you
only during the
specified hours.
1 Onsite assistance for replacing a self-replaceable part is available only in certain regions.
2 The virus and malware removal capability is not available in certain regions, for example, China.
3 Predictive analysis failure detection includes hard drives, solid-state drives, batteries, thermals, and desktop fans.
4 Preferred contact time can be provided only by customers in the U.S. or Canada.
Other service offers
Along with the existing SupportAssist capabilities, you can purchase additional service offers for your PC.
The following table describes the service offers that you can purchase for your PC:
Table 2. Other service offers
Service offer Description Availability
Dell Software Support (DSS) Enable automated software optimizations Available for XPS, Alienware, Inspiron, and G
and virus and malware removal capabilities Series PCs in the U.S. with an active Basic or
on a PC with Basic or expired service expired service plan.
plan. For more information about the
SupportAssist capabilities available for DSS,
see SupportAssist capabilities and Dell service
plans.
8 IntroductionTable 2. Other service offers (continued)
Service offer Description Availability
Dell Migrate Securely migrate your personal data to your Available for Inspiron, G Series, XPS, and
new PC from any PC running the Windows Alienware PCs in certain regions. For the
operating system. After you migrate your list of supported regions, see the Supported
data, you can erase and reset your old PC locales section in the Dell Migrate User's
before you sell, gift, or trade in the PC . Guide available on the Dell Data Assistant
NOTE: In this document, the term data documentation page.
refers to the files and settings that you
want to migrate. The term old PC refers
to the PC from which your data is
migrated and new PC refers to the Dell
PC to which your data is migrated.
Introduction 92
Getting started with SupportAssist for Home
PCs
SupportAssist is preinstalled on all PCs shipped out of the Dell factory. If SupportAssist is not preinstalled, follow the
instructions in this section to install, configure, and use SupportAssist.
Minimum PC requirements
The following table lists the minimum PC requirements for installing and using SupportAssist:
Table 3. Minimum PC requirements
Particulars Requirements
Operating system ● Microsoft Windows 10 RS4 and later (only 64-bit)
● Microsoft Windows 11
Software Microsoft .NET Framework 4.7.2
NOTE: If you do not have Microsoft .NET Framework 4.7.2, SupportAssist installs
the latest Microsoft .NET Framework on your PC.
Web browser Microsoft Edge or Internet Explorer 10 and later
Hardware ● Memory (RAM)—2 GB for Windows 10 and 4 GB for Windows 11
● Hard drive free space—1 GB
Network Internet connectivity
Ports ● 5700—to open the SupportAssist user interface
● 9012—to communicate with Dell SupportAssist service
● 8883, 8884, 8885, or 8886—to communicate with Dell support website
● 28283—to pair your Dell PC to any other PC for data migration
● 28100–28700—to migrate your data to your Dell PC from any other PC
The PC must be able to connect to the following destinations:
● https://saservices.dell.com
● https://apidp.dell.com
● https://apigtwb2cnp.us.dell.com
● https://fuslite.dell.com
● https://cs-is.dell.com
● https://tdm.dell.com
● https://api.dell.com
● https://downloads.dell.com
● https://www.dell.com
● https://dl.dell.com
● http://content.dellsupportcenter.com
10 Getting started with SupportAssist for Home PCsInstall SupportAssist for Home PCs
By default, SupportAssist is installed on all PCs shipped from the Dell factory. If SupportAssist is not installed on your PC, you
can manually download and install SupportAssist.
Prerequisites
● The PC must meet the minimum PC requirements for installing and using SupportAssist. See Minimum PC requirements.
● You must be logged in as an administrator.
Steps
1. Go to www.dell.com/supportassistforpcs.
2. Click Download Now.
The SupportAssistInstaller.exe file is downloaded.
3. Double-click the SupportAssistInstaller.exe file.
The installation progress is displayed in the SupportAssist Installer window and a shortcut is created on the desktop after
installation.
NOTE: On PCs with operating system build number 16299 or later, the shortcut is not created.
4. Click Launch.
SupportAssist for Home PCs user interface is displayed.
SupportAssist user interface
The SupportAssist user interface contains the following pages:
● Home
● Troubleshooting
● History
● Get Support
When you open SupportAssist for the first time or have not performed any scan or optimization, the default view of the Home
page is displayed. Click Start now to initiate all the scans and optimizations.
If you have run scans or optimizations earlier, the following details are displayed on the Home page and the History page:
● Amount of hard drive space reclaimed
● Number of driver updates installed or number of available driver updates
● Number of files optimized
● Number of viruses or malware removed
The current Dell service plan for your PC, and other service plan applicable for your PC are also displayed. When you click on the
current service plan, the services included in that service plan are displayed. When you click on any other applicable service plan,
an option to upgrade your service plan is displayed.
To perform a scan or optimization, click . Depending on the PC service plan, the following tiles are displayed. For information
about the SupportAssist capabilities for different service plans, see SupportAssist capabilities and Dell service plans.
● Get drivers & downloads
● Scan hardware
● Clean files
● Tune performance
● Optimize network
● Remove viruses & malware
NOTE: If a critical hardware issue is detected on your PC, all the PC optimization tiles are disabled until you create a
support request.
NOTE: If you do not have administrator rights on the PC, only the Scan Hardware tile is enabled.
If there are any additional Dell service offers applicable for your PC, the link to review, purchase, or use them are displayed on
the bottom pane. For information about Dell service offers, see Other service offers.
Getting started with SupportAssist for Home PCs 11When you hover over the Service Tag, the model number and the following details are displayed:
● Warranty details —service plan and service offers applicable for the PC, its start date, and expiration date.
● Service Tag—the unique identifier of the PC. The Service Tag is an alpha-numeric identifier.
● Express Service Code—numerical sequence that can be used during automated phone help, for example, 987-674-723-2.
● Memory—amount of RAM installed in the PC, for example, 16 GB.
● Processor—type of processor installed in the PC, for example, Intel Core i5 6200U.
● Operating System—operating system installed on the PC, for example, Microsoft Windows 10 Pro.
Change language setting
About this task
SupportAssist is available in 24 languages. By default, SupportAssist is set to the same language as that of the operating
system. You can change the language according to your preference.
Steps
1. On the top-right corner of the SupportAssist user interface, click the settings icon and click Select language.
The list of languages is displayed.
2. Select your preferred language.
3. Click Yes to restart SupportAssist in the selected language.
SupportAssist restarts in the selected language and is displayed beside the selected language.
Create a SupportAssist profile
Prerequisites
You must be logged in as an administrator.
About this task
A SupportAssist profile enables you to receive the automated support capabilities available for your PC service plan. You can
create a SupportAssist profile by using your Dell My Account or your social media account.
Steps
1. On the top-right corner of the SupportAssist user interface, click Profile and click Complete Profile.
● If you have not accepted the SupportAssist terms and conditions, a message is displayed. Click the Read SupportAssist
terms & conditions link, accept the terms and conditions, click Save, and then try again.
● If SupportAssist is unable to connect to the Internet, a message is displayed. Click the troubleshooting links displayed
below the error message to fix the issue and try again.
2. On the Dell My Account Sign In page, perform one of the following steps:
● If you already have a Dell My Account and want to sign in using a one-time passcode, perform the following steps:
a. Enable the Email me a one-time passcode toggle switch.
b. Enter the email address and click Send passcode to receive a passcode to your email address.
c. Enter the passcode and click Sign In.
● If you already have a Dell My Account, enter your Dell My Account credentials, and then click Sign In.
● If you do not have a Dell My Account, create an account to sign in. See Create a Dell My Account.
● Sign in with your social media account. See Sign in with a social media account.
3. On the Contact and Shipping Address page, enter your contact information and shipping details.
4. Select your preferred contact method and preferred contact time.
NOTE: The preferred contact time option is applicable only for PCs with an active Premium Support or Premium
Support Plus service plans in the U.S. or Canada.
5. To add a secondary contact, select Add secondary contact and enter the details.
12 Getting started with SupportAssist for Home PCs6. If you do not want SupportAssist to automatically create a support request, clear the Automatically create Support
Requests check box.
NOTE: The automatic support request creation capability is available and enabled only for PCs with an active
ProSupport, ProSupport Plus, Premium Support, or Premium Support Plus service plan.
7. Click Done.
● If the shipping details are invalid, a message is displayed to update the details. Click Update and Finish to update the
details.
● If the shipping details are valid, the first name and last name are displayed on the top-right corner of the SupportAssist
user interface.
Create a Dell My Account
Prerequisites
You must be logged in as an administrator.
Steps
1. In the Create an Account section on the Dell My Account Sign in page, enter the first name, last name, email address, and
password.
NOTE: The password must include one uppercase letter, one lowercase letter, and one number. The password length
must be within 8-12 characters.
2. Re-enter the password.
3. Click Create Account.
A Dell My Account is created and you are signed in to SupportAssist.
Sign in with a social media account
Prerequisites
● You must be logged in as an administrator.
● You must have a valid account with any of the following social media platforms:
○ Google Plus
○ Facebook
Steps
1. On the Dell My Account Sign In page, click the desired social media icon.
2. On the corresponding social media login page, enter the user name or email address and password in the appropriate fields.
3. Click Sign in.
A Dell My Account is created with the credentials that you entered for signing in to your social media account.
Update contact and shipping information
Prerequisites
You must be logged in as an administrator.
Steps
1. On the top-right corner of the SupportAssist user interface, click the user name and click Profile Details.
The Contact and Shipping Address page is displayed.
2. Update the required details and click Done.
● If the shipping details are invalid, a message is displayed to update the details. Click Update and Finish to update the
details.
● If the shipping details are valid, the Home page is displayed.
Getting started with SupportAssist for Home PCs 13Use a different SupportAssist profile
Prerequisites
You must be logged in as an administrator.
Steps
1. On the top-right corner of the SupportAssist user interface, click the username and click Use a different profile.
2. Click Continue.
The current profile is deactivated, access to the saved contact information and shipping details is removed, and the Home
page is displayed. A link to create a profile is displayed on the top-right corner of the SupportAssist user interface. See
Create a SupportAssist profile.
Configure Internet settings
Prerequisites
You must be logged in as an administrator.
About this task
Your PC must be connected to an active Internet connection to experience the automated support capabilities of SupportAssist.
You can configure SupportAssist to connect to the Internet directly or through a proxy server.
Steps
1. On the top-right corner of the SupportAssist user interface, click the settings icon, click Settings, and then click Internet.
2. If SupportAssist can directly connect to the Internet, select Connect directly.
3. If SupportAssist must connect to the Internet using a proxy network, perform the following steps:
a. Select Connect using proxy.
The proxy settings fields are displayed.
b. Enter the address, port number, username, and password details.
NOTE: You can enter a maximum of five digits for the port number.
4. Click Save.
The Internet settings are configured and the Home page is displayed.
Scheduled scans and optimizations
By default, SupportAssist scans your PC to detect hardware issues, driver updates, and the required PC optimizations. The
default frequency of the scans depend on your PC service plan.
If an urgent driver update, hardware issue, or a virus or malware is detected during the scan, a notification is displayed. The
type of notification depends on the operating system that is installed on your PC. If your PC has an active ProSupport Plus or
Premium Support Plus service plan, SupportAssist automatically optimizes your PC after the scan.
Schedule automatic scans and optimizations
Prerequisites
You must be logged in as an administrator.
About this task
By default, SupportAssist scans your PC to detect hardware issues, driver updates, and the required PC optimizations. The
default frequency of the scans depends on your PC service plan. If an urgent driver update, hardware issue, or a virus or
malware is detected during the scan, a notification is displayed. The type of notification depends on the operating system
14 Getting started with SupportAssist for Home PCsthat is installed on your PC. If your PC has an active ProSupport Plus or Premium Support Plus service plan, SupportAssist
automatically optimizes your PC after the scan. You can select the preferred time, frequency, and day when you want
SupportAssist to scan your PC.
Steps
1. On the top-right corner of the SupportAssist user interface, click the settings icon, click Settings, and then click Schedule
scans and Optimizations.
2. Ensure that the Turn on automatic system scans and optimizations check box is selected.
3. Select the time, frequency, and day when you want to run the scan.
The date of the next scheduled scan is displayed.
4. Click Save.
The automatic scans and optimizations are scheduled and the Home page is displayed.
Manually upgrade SupportAssist
Prerequisites
● You must be logged in as an administrator.
● You must have created a SupportAssist profile. See Create a SupportAssist profile.
About this task
Upgrading SupportAssist ensures that the latest SupportAssist features are available on your PC. If a newer version is available,
SupportAssist automatically upgrades to the new version. If required, you can also manually check and upgrade SupportAssist.
NOTE: SupportAssist upgrades are not available for PCs running Windows 7 operating system.
Steps
1. On the top-right corner of the SupportAssist user interface, click the settings icon, and then click About.
SupportAssist automatically checks if a newer version of SupportAssist is available.
● If no update is available, and a message indicating that the latest version of SupportAssist is installed are displayed.
● If a newer version of SupportAssist is available, and the Update Now link are displayed.
2. Click Update Now.
Results
The latest version of SupportAssist is downloaded and installed on the PC.
Notifications
By default, SupportAssist displays notifications about hardware and software issues, driver updates, open support requests,
service plan, and so on.
Notifications on SupportAssist user interface
The following table provides a summary of the notifications that are displayed when you open SupportAssist:
Table 4. Notifications on the SupportAssist user interface
Scenario Action
A SupportAssist profile has not been created. ● Click Complete Profile to create a SupportAssist profile.
See Create a SupportAssist profile.
● Click Remind Me Later to view the notification when you
reopen SupportAssist after 24 hours.
Getting started with SupportAssist for Home PCs 15Table 4. Notifications on the SupportAssist user interface (continued)
Scenario Action
● Click Never Remind Me to stop SupportAssist from
displaying the notification again.
Dell technical support is still working on your support request. ● Click Check status online to view the status of the
support request online.
● Click Dismiss to hide the notification.
You have not optimized your PC in the last 28 days. ● Click Run all to run all the scans and optimizations on your
PC.
● Click Remind Me Later to view the notification when you
reopen SupportAssist after 24 hours.
● Click Cancel to hide the notification.
Your PC service plan is about to expire, or has expired. ● Click Renew to renew the PC service plan.
● Click Remind Me Later to view the notification when you
reopen SupportAssist after 24 hours.
● Click Never Remind Me to stop SupportAssist from
displaying the notification again.
You renewed your PC service plan. Click OK to hide the notification.
SupportAssist OS Recovery is enabled for your PC. ● Click Thanks, got it to stop SupportAssist from displaying
the notification again.
● Click Tell me more to view the SupportAssist OS
Recovery User's Guide.
Your PC is eligible for the Dell Software Support (DSS) ● Click Learn more for more information about the Dell
service plan and SupportAssist detected redundant files, Software Support service plan.
network connectivity issues, or virus or malware on your PC. ● Click Remind me Later if you want SupportAssist to
NOTE: The DSS service plan is available for XPS, notify you about the service plan later.
Alienware, Inspiron, and G Series PCs in the U.S. with an ● Click Dismiss to stop SupportAssist from displaying the
active Basic or expired service plan. notification again.
Notifications in Windows action center
SupportAssist displays notifications in the Windows action center. The following table provides a summary of the different types
of notifications that SupportAssist displays in the Windows action center.
NOTE: Notifications in the Windows action center are not displayed on PCs with unknown warranty status.
Table 5. Windows action center notifications
Scenario Action
On the Dell Data Assistant user interface, you deferred erasing Click the notification to open Dell Data Assistant or snooze
your old PC after migrating your data to your new PC. the notification.
On the SupportAssist user interface, you deferred erasing Click the notification to open SupportAssist.
your old PC after migrating your data from the old PC to your
new PC.
During a scheduled scan, an urgent driver update is detected. Click the notification to see the driver details page. For
instructions to install driver updates, see Install driver updates.
A support request must be created for an issue that is For a hard drive, SSD, battery, keyboard, RAM, mouse, optical
detected during a manually initiated or a scheduled scan. drive, or video card, perform one of the following steps:
● Click Tell me more to view the issue details and create a
support request.
● Click Remind me tomorrow to view the notification later.
For other components, perform one of the following steps:
● Click the notification to view issue details.
16 Getting started with SupportAssist for Home PCsTable 5. Windows action center notifications (continued)
Scenario Action
● Click Remind me tomorrow to view the notification later.
A hardware component must be replaced for an issue that is For a hard drive, SSD, battery, keyboard, RAM, mouse, optical
detected during a manually initiated or scheduled scan. drive, or video card, perform one of the following steps:
● Click Replace hardware to view the issue details and
create a support request.
● Click Remind me tomorrow to view the notification later.
For other components or if your service plan has expired,
perform one of the following steps:
● Click Tell me more to view the issue details.
● Click Remind me tomorrow to view the notification later.
A support request is automatically created for a hardware No action required.
issue that is detected during a manually initiated or a
scheduled scan.
Potentially unwanted programs (PUPs) are detected during a Click the notification to review and remove the PUPs that
manually initiated or a scheduled scan. were detected by the scan. For instructions to remove the
PUPs, see Remove potentially unwanted programs.
Viruses or malware is detected during a manually initiated scan Click the notification to see the details of the viruses or
or a scheduled scan. malware that were detected during the scan.
Service plan of the PC is about to expire, or has expired. Click the notification to open SupportAssist. A link to renew
the service plan is displayed on the SupportAssist user
interface.
Status of the support request that is created for your PC was Click the notification to open SupportAssist and view the
recently updated. status of the support request online.
NOTE: A notification is not displayed when the support
request is closed.
SupportAssist OS Recovery creates the first restore point on Click the notification to view the system repair option on the
your PC. Troubleshooting page.
If your system is eligible for Dell Software Support (DSS) Click the notification to open SupportAssist.
service plan and SupportAssist detects redundant files,
network connectivity issues, or virus or malware during a
scan.
NOTE: The DSS service plan is available for XPS,
Alienware, Inspiron, and G Series PCs in the U.S. with an
active Basic or expired service plan.
Your PC has an active Premium Support Plus service plan and Click the notification to open SupportAssist.
SupportAssist automatically scanned and optimized your PC.
A technical support agent initiated a session to remotely scan Click Ok to view the Dell RemoteActions Terms &
and install driver updates or scan your PC for hardware issues. Conditions page.
NOTE: If a remote session was performed during the last
two hours, the terms and conditions are not displayed
and the technical support agent can initiate the scans
automatically.
NOTE: If Windows Focus Assist is enabled on your PC,
the notification is not displayed.
Banners on SupportAssist Home page
When the service plan of your PC is nearing expiry or has expired:
● A notification is displayed on the SupportAssist user interface.
Getting started with SupportAssist for Home PCs 17● A notification is displayed in the Windows action center.
● A banner is displayed on the SupportAssist Home page.
You can renew or upgrade your service plan by using the links that are provided in the notification or banner. For information
about the notifications that are displayed on the SupportAssist user interface, see Notifications on SupportAssist user interface.
For information about notifications that are displayed in the Windows action center, see Notifications in Windows action center.
The following table describes the banners that are displayed on the Home page:
Table 6. Banners on SupportAssist Home page
Scenario Action
If you have purchased Dell Migrate service and Click Yes to go to the Dell Migrate home page.
have not migrated your files and settings within 90
days.
You have not logged in as an administrator to the Log in as an administrator to migrate your files and settings.
PC on which the Dell Migrate service is enabled.
0–60 days before the service plan expires. Click Renew to renew the service plan online.
The service plan has expired and is within the Click Renew to renew the service plan online.
renewable period.
The service plan has expired and is not within the Click Contact Dell to extend or upgrade the service plan.
renewable period.
NOTE: The online service plan renewal capability is available only in the U.S.
Disable SupportAssist notifications
Prerequisites
You must be logged in as an administrator.
About this task
You can disable SupportAssist from displaying notifications on your PC. However, SupportAssist still displays notifications about
hardware issues and urgent driver updates that are detected during a scan even if you disable the notifications.
Steps
1. On the top-right corner of the SupportAssist user interface, click the settings icon, click Settings, and then click
Notifications.
2. Clear the I want to receive notifications about hardware and software issues, driver updates, Support Requests,
and other alerts for my PC check box and click Save.
SupportAssist notifications are disabled and the Home page is displayed.
Uninstall SupportAssist
Prerequisites
The SupportAssist user interface must not be open on the PC.
Steps
1. Go to Control panel > Programs > Programs and Features.
The Uninstall or change a program page is displayed.
2. Right-click Dell SupportAssist, and click Uninstall.
3. When you are prompted to confirm the uninstallation, click Yes.
18 Getting started with SupportAssist for Home PCsResults
Dell SupportAssist is uninstalled.
Getting started with SupportAssist for Home PCs 193
System reset and repair overview
SupportAssist OS Recovery enables you to reset or repair your PC. You can invoke SupportAssist OS Recovery from the
SupportAssist for Home PCs user interface.
System reset
The system reset feature enables you to reset the operating system of your PC. You can either reset the operating system to
factory state or install the latest version of the operating system. Depending upon the state of your PC, the following options
may be available:
● Reset to factory settings—install the factory image on your PC to reset the operating system to the state it was in when
your PC was shipped from the Dell factory.
● Reset and update—download and install the most recent operating system on your PC along with the critical drivers and
applications.
CAUTION: The reset process permanently deletes all data on the hard drive and uninstalls any programs or
drivers that you installed on your PC. It is recommended that you back up the data before performing a system
reset.
NOTE: If SupportAssist is unable to detect the factory image that was installed on your PC, only the Reset and update
option is displayed.
NOTE: The feature to reset your PC using the Reset and update option is supported only on certain systems. For the
list of systems where this feature is supported, see the Dell SupportAssist OS Recovery Support Matrix available on the
SupportAssist OS Recovery documentation page.
System repair
The system repair feature enables you to instantly rollback to a previous point in time on your PC to resolve boot issues or any
other performance issues. This feature is automatically enabled on PCs with at least 50 GB of free hard drive space and where
SupportAssist OS Recovery is available. If your PC has less than 50 GB of free hard drive space, you can manually enable the
feature in SupportAssist or the operating system control panel settings.
NOTE: If a critical hardware issue is detected on your PC, the system repair feature is disabled until you create a support
request.
This feature helps you to instantly restore your PC to a previous point in time. Restoring your PC may help in resolving issues
caused by virus or malware infections, registry corruption, system file corruption, issues with operating system patches, or
drivers.
NOTE: This feature does not completely protect the program files. The non-Dell applications that are installed on your PC
may be removed when the PC is restored to a previous restore point.
Reset your PC to factory settings
Prerequisites
● You must have administrator rights on the PC.
● Your PC must be connected to a power outlet.
20 System reset and repair overviewAbout this task
The Reset to factory settings option resets your operating system and default applications to the state they were in when
your PC was shipped from the Dell factory.
Steps
1. Open SupportAssist and go to Troubleshooting > Erase everything and reset my PC to its original state, and then
click Reset my PC.
2. Click Yes, reboot.
The PC restarts, and the SupportAssist OS Recovery user interface is displayed.
Next steps
Perform the steps that are provided in the Reset your computer to factory state section in the Dell SupportAssist OS
Recovery User's Guide available on the SupportAssist OS Recovery documentation page.
Reset your PC and update the operating system
Prerequisites
● Your PC must be connected to a power outlet.
● Your PC must have an active Internet connection.
Steps
1. Open SupportAssist and go to Troubleshooting > Erase everything and reset my PC to its original state, and then
click Reset my PC.
2. Click Yes, reboot.
The PC restarts, and the SupportAssist OS Recovery user interface is displayed.
Next steps
Perform the steps that are provided in the Reset your computer and update the operating system section in the Dell
SupportAssist OS Recovery User's Guide available on the SupportAssist OS Recovery documentation page.
Configure system repair settings
Prerequisites
SupportAssist OS Recovery 5.1 or later must be available on your PC.
About this task
Configuring system repair settings enables you to select the amount of hard drive space you want to allocate for storing system
repair backups.
NOTE: If the amount of free hard drive space available on your PC is less than 12 GB, new system repair backups are not
created.
Steps
1. Open SupportAssist, click the settings icon, and then click Settings.
2. Click System Repair.
The system repair settings are displayed.
3. Select the amount of hard drive space you want to allocate for storing system repair snapshots, for example, 15 GB.
4. Click Save.
System reset and repair overview 21Repair your PC
About this task
System repair feature enables you to diagnose and troubleshoot common issues that may occur before your PC boots to the
operating system. It checks and fixes the partition table, start-up file, and the health of the Windows operating system.
Steps
1. Open SupportAssist and go to Troubleshooting > Restore my PC with System Repair, and then click Launch System
Repair.
2. Click Yes, restart.
The PC restarts , and the SupportAssist OS Recovery user interface is displayed.
● If the issue is fixed successfully, the Everything's back to normal status is displayed. Click DONE.
● If the issue cannot be fixed or if the repair is unsuccessful, an error message is displayed. Click RESET OPTIONS to
reset the operating system of your PC. See System reset and repair overview.
22 System reset and repair overview4
Dell Migrate overview
Dell Migrate is an on-demand service that enables you to securely migrate your personal files and settings to your Dell PC from
any PC running the Windows operating system 8.1 or later. After you migrate your data, you can erase and reset your old PC
before you sell, gift, or trade in the PC. To purchase the Dell Migrate service for your PC, go to https://www.dell.com/Migrate.
The Migrate service is available only for the Inspiron, G Series, XPS, and Alienware PCs in certain regions. For the list of
supported regions, see the Supported locales section in the Dell Migrate User's Guide available on the Dell Data Assistant
documentation page.
In this document, the term data refers to the files and settings that you want to migrate. The term old PC refers to the PC from
which your data is migrated and new PC refers to the Dell PC to which your data is migrated.
Dell Migrate enables you to migrate your personal files such as documents, photos, music, videos, and so on. The following table
lists the settings that can be migrated:
Table 7. Settings that can be migrated using Dell Migrate
Type Settings
Date and time ● Additional calendar and clocks
● User locale
Personalization ● Background
● File Explorer Options
○ General
○ Folder views
○ Advanced
● Taskbar
● Colors
Hardware ● Phone and Modem
● Fax options and accounts
Bookmarks ● Favorites in Internet Explorer
● Bookmarks saved in Google Chrome, Mozilla Firefox, and Microsoft Edge version 79 or later
User Control ● Mouse properties
○ Primary and secondary buttons
○ Pointer schemes
● Keyboard
○ Character repeat delay
○ Character repeat rate
○ Cursor blink rate
● PC sound
○ Playback
○ Communications
○ Sound theme
● Gaming
Accessibility ● High contrast
● Magnifier
● Color filters
● Toggle keys, sticky keys, and filter keys settings for keyboard.
Dell Migrate overview 23Migrate data from old to new PC
Prerequisites
Ensure the following:
● Dell Migrate service is available for your new PC. For instructions to purchase, go to https://www.dell.com/Migrate.
● The operating system that is installed on your old PC is Windows 8.1 or later.
● The operating system that is installed on your new PC is 64-bit Windows 10 RS4 or later.
● Both the PCs are connected to an electrical outlet.
● You are logged in to your old and new PCs as an administrator.
● Both the PCs are connected to the same local network.
● Sufficient disk space is available on your new PC.
● The old and the new PCs must have the same system locale.
Steps
1. On your old PC, perform the following steps:
a. Go to https://www.dell.com/Migrate.
b. Download and run Dell Data Assistant.exe.
The Dell Data Assistant is installed, and a shortcut is created on your desktop.
c. Open Dell Data Assistant and click Let's get started.
If your PC is connected to a public network, you are prompted to confirm if you recognize and trust the network and
want to continue with the migration. Click Trust Network to continue.
Dell Data Assistant checks for your new PC with Dell Migrate that is connected to the same local network. If your new
PC is detected, a verification code is displayed.
2. On your new PC, perform the following steps:
a. Open SupportAssist and click .
b. On the bottom-left corner, click Go now.
c. On the Dell Migrate home page, click Let's get started.
● Dell Migrate checks for your old PC that is connected to the same local network and has Dell Data Assistant running.
● The Troubleshooting, History, and the Get Support tabs are disabled.
d. Enter the verification code that is displayed on your old PC.
NOTE: If you have SupportAssist for Home PCs version 3.9 installed on your new PC, you must use only the Dell
Data Assistant executable file version 1.1 or later.
If the code is verified successfully, your PCs are paired and Dell Data Assistant scans your old PC for the data that can be
migrated.
NOTE: If you logged in using different user accounts on your old and new PC, you are prompted to confirm if you
want to continue. Click Continue to proceed with the migration. During migration, only the data of the user account
that is signed in on your old PC is migrated.
3. Perform one of the following steps on your new PC:
● Click Move everything for me to move all the files and settings from the old PC to the new PC.
● Click Let me choose what to move to select the files and settings that you want to move, instead of moving
everything.
NOTE: If you do not have sufficient hard drive space on the primary drive of your new PC to move all the files, the
Move everything for me option is not displayed. If available, you must select a different drive with sufficient storage
space, or select only the most important files to migrate.
4. By default, all your files and settings are migrated to the primary drive in your new PC. If you have multiple drives in your
new PC, perform the following steps to manually select the drive to which you want to migrate the data:
a. On the left pane, click Change.
b. Select the required drive, and click Apply.
NOTE: If you have multiple drives in your old PC and only one drive in your new PC, separate folders are created for
each drive in the default location, for example, Migration_D_Drive.
5. Click Migrate now.
24 Dell Migrate overviewIf any other applications are running on your new PC, you are prompted to close the applications and continue or cancel the
migration process.
NOTE: Do not close Dell Data Assistant or click Cancel on your old PC while the migration is in progress.
6. After the migration process is complete, perform one of the following steps:
● If all your data was migrated successfully, click Finish.
● If some of your data was not migrated, click Show skipped files, review, and select the data that you want to migrate,
and then click Retry.
7. Optionally, click to provide your feedback, click to migrate data from another PC or user account, or click to learn
about erasing your old PC.
8. Click Close.
The Home page is displayed. For more information about Dell Migrate, see the Dell Migrate User's Guide available on the Dell
Data Assistant documentation page.
Next steps
To erase and reset your old PC, click Erase This PC on the Dell Data Assistant user interface. See Erase and reset old PC.
Erase and reset old PC
Prerequisites
Ensure the following:
● Dell Migrate service is available for your new PC. For instructions to purchase, go to https://www.dell.com/Migrate.
● The operating system that is installed on your old PC is Windows 8.1 or later.
● Your old PC is connected to an electrical outlet.
● You are logged in to your old PC as an administrator.
● No applications are running on your old PC.
● BitLocker is disabled on your old PC.
Steps
1. If you have already migrated your data to your new PC, perform the following steps on your old PC:
a. Open Dell Data Assistant.
b. Click Erase this PC.
● If an external hard drive is connected to your PC, a message is displayed stating that the data in the external hard
drive will not be erased. Remove the hard drive and click Proceed to continue.
● If multiple user accounts are detected on your old PC, you are prompted to confirm if you want to continue to erase
and reset your PC. Click Proceed to continue.
CAUTION: If you click Proceed without migrating data of other user accounts, the data of those user
accounts is also deleted.
● If an issue is detected in the hard drive, a message is displayed to confirm if you want to continue. Click Proceed to
continue.
● If your PC is compatible with the Dell SupportAssist OS Recovery version 5.3, or later, one of the following reset
options is displayed:
○ Reboot to Begin Dell Reset—reboots your PC and displays the Dell SupportAssist OS Recovery user interface.
Select the appropriate reset option and follow the instructions on the screen to complete the erase and reset
process.
○ Launch Windows Reset—displays the Windows reset options. Select the appropriate option and follow the
instructions on the screen to complete the erase and reset process.
2. If you have not migrated your data to your new PC, perform the following steps:
a. On your old PC, open Dell Data Assistant and click Let's get started.
b. On your new PC, initiate the migration process. For instructions to migrate your data, see Migrate data from old to new
PC.
3. If you do not want to erase your old PC now, click Remind Me Later, select the time when you want to receive a
notification, and then click Okay.
Dell Migrate overview 25You can also read