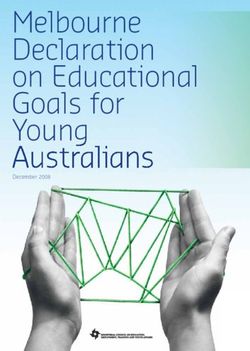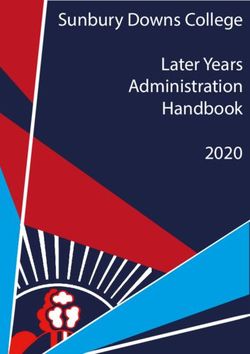Student Technology Handbook - A student's guide for accessing technology - Kingsway Regional School ...
←
→
Page content transcription
If your browser does not render page correctly, please read the page content below
Student Technology
Handbook
A student’s guide for accessing technology
Kingsway Regional School District Revision: 2.0Table of Contents:
Introduction ........................................................................... 2
Kingsway 1:1 Guidelines and Procedures……………………………3-8
Caring for your Chromebook ............................................. 9-10
How the Account Creation Process Works ............................ 11
Logging on to Kingsway Lab Computers ................................ 12
For Students Website.................................................... 14
Student Wireless Network (for cellular devices) ............. 15-16
Google Apps ......................................................................... 17
Naviance .............................................................................. 18
Accessing PowerSchool Portal Account ................................ 19
Schoology............................................................................. 20
Introduction
1Welcome to Kingsway School District’s Technology Handbook. KRSD believes technology can
and should be an integral part of each student’s education. When used appropriately,
technology is a tool which can help prepare students for the 21st Century post-secondary
education and work environments. This handbook provides students, parents, and teachers
with detailed information about the use of both KRSD-owned and student-owned technology.
Through the receipt of this handbook and the use of KRSD’s wireless network, you agree to the
terms and conditions of our technology use policy 2361 “Acceptable use of computers
networks/computers and resources”. Specific information related to KRSD policies can be found
at our website, www.krsd.org, under the tab, “About Kingsway” then “Board of Education” and
then “BOE Policies”.
At this time, please take a moment to go to our technology website at www.krsd.org/technology
This is where you will want to go if you need support of any kind with technology.
2Kingsway 1:1 Guidelines and Procedures
(Revised- August 2021)
I. Terms of Chromebook Loan
All students enrolled at Kingsway Regional School District will be provided a district supplied
Chromebook. The student will retain possession of the Chromebook until the device is end-of-life or
until the student withdraws from school. Students are responsible for bringing the Chromebook to
school, taking them home each day, and ensuring they are charged for use the following day. The
Chromebook are not to be left unsupervised while at school or while in unsecured locations.
II. Hardware and Software Issued
a. Chromebook Computer
b. AC Adaptor and Power Cord
c. Chromebook Case
USERS WILL NOT BE PERMITTED TO ADD SOFTWARE OF ANY KIND.
III. General Chromebook Care Guidelines
a. For prolonged periods of inactivity, you should shut down completely before closing the
lid. This will help conserve the battery.
b. Please be aware that overloading the backpack or case WILL damage the Chromebook.
Take precaution when placing the case on a flat surface. When using the Chromebook,
keep it on a flat, solid surface for air to circulate. For example, using a Chromebook
while on a carpet or bed can cause damage due to overheating.
c. Liquid, foods, and other debris can damage the Chromebook. You should avoid eating or
drinking while using the Chromebook. DO NOT keep food or food wrappers in the
Chromebook case.
d. Take extreme caution with the screen. The screens are susceptible to damage from
excessive pressure or weight. In particular, avoid picking up the Chromebook by the
screen.
e. Dimming the LCD brightness of your screen could extend the battery run time.
f. Never attempt to repair or reconfigure the Chromebook. Under no circumstances are
you to attempt to open or tamper with the internal components of the
Chromebook…doing so will render our warranty void.
g. Take care when inserting cord, cables, and other removable storage devices to avoid
damage to the Chromebook ports.
h. Do not expose your Chromebooks to extreme temperatures, direct sunlight, or
ultraviolet light for extended periods of time. Extreme heat or cold may cause damage
to the Chromebook.
3i. A label has been applied to your Chromebook for ID purposes. Please do not place
additional stickers/items on the computer. Remember the Chromebooks are the
property of the Kingsway Regional or South Harrison School Districts.
j. Keep your Chromebooks away from magnets and magnetic fields, which can erase or
corrupt your data. This includes but is not limited to large speakers, amplifiers,
transformers, vacuum cleaners, and older television sets.
IV. Chromebook Care
a. Always disconnect the Chromebook from the power outlet before cleaning.
b. Clean the screen with a soft, lightly dampened, lint free cloth, or use LCD approved anti-
static screen cleaners or wipes.
c. Do not pick up the Chromebook by the screen.
d. Do not lean on top of the Chromebook.
e. Avoid placing excessive pressure or weight on the Chromebook screen.
f. Be careful not to leave pencils, pens, or papers on the keyboard when closing the
screen.
g. Clean the screen with a soft, dry cloth, or anti-static cloth.
h. NEVER clean the screen with glass cleaner.
V. Carrying the Chromebook
a. Chromebooks should always be shut down or placed in standby mode/hibernate mode
before being placed in the carrying case.
b. Always close the lid before moving or carrying the Chromebook.
c. Do not leave the Chromebook in a vehicle for extended periods of time or overnight.
d. Carefully unplug all cords, accessories, and peripherals before moving the Chromebook
or placing it in the case.
e. Do not overload the Chromebook carrying case since it is likely to cause damage to the
Chromebook. Textbooks, notebooks, binders, pens, pencils, etc. are not to be placed in
the Chromebook carrying case.
VI. Security
a. NEVER leave Chromebook in unsupervised areas. Unsupervised areas include, but are
not limited to the cafeteria, outdoor tables, benches, computer labs, buses, LOCKER
ROOMS, media centers, classrooms, gyms, dressing rooms, restrooms, hallways.
b. Avoid using the Chromebook in areas where damage or theft is likely.
c. Chromebooks should not be stored in a vehicle at home. If a Chromebook is placed in a
vehicle temporarily, it must not be visible from the outside.
d. During after-school events, students are still expected to maintain the security of the
Chromebook. Unsupervised Chromebooks will be confiscated by staff if seen out in
public.
VII. Loaning Equipment to Others
4a. Students may not lend Chromebooks or Chromebook components to others for any
reason.
b. Parents/legal guardians may use the Chromebooks to assist their child who is assigned
the Chromebook with homework and school assignments.
c. Parent/Guardians are not to TEST the Chromebook’s capabilities regarding blocked sites
by typing inappropriate sites into the computer. All sites that students access that are
considered inappropriate are to be reported to a teacher, administrator, and/or
technician as soon as possible.
VIII. Power Management
a. It is the student’s responsibility to recharge the Chromebook’s battery so it is fully
charged at the beginning of each school day. Power outlets may not be accessible in
classroom for recharging.
b. Chromebooks should be placed in standby mode or hibernate, and if they will be used
within the next 30 minutes; otherwise, the Chromebook should be shut down.
Hibernate mode will use less battery charge but will start back up a little slower.
c. Dimming the brightness of the screen will extend the life of the battery.
d. Uncharged batteries or failure to bring the Chromebook to class will not be an
acceptable excuse for late or incomplete work or inability to participate in class
activities.
e. All students are required to carry their chargers (AC Adapters) to school just in case
there is an opportunity to recharge in a classroom (no promises).
f. Be careful not to cause a tripping hazard when plugging in the Chromebook.
g. For prolonged periods of inactivity, shut down the Chromebook to conserve battery.
IX. Software and File Management General Information
a. Chromebooks come with a standard pre-loaded image. This image may not be altered or
changed in any way.
b. Do not remove or add any software or change computer settings, unless directed.
c. All software must be approved and installed by Kingsway or South Harrison School
Districts.
d. The school does not accept responsibility for the loss of any data deleted due to re-
imaging Chromebooks
e. Music, Games, or Programs: The Kingsway/South Harrison Regional Accessible Use
Agreement states that students are expected to comply with ethical-use guidelines and
abide by the federal copyright laws. Music, videos, and games may not be downloaded,
installed, or saved to the hard drive. Music and games can be disruptive during class and
may not be used in school unless the student has permission from the teacher for an
educational project.
f. Network Student Storage/Saving Files: Students’ “Google Drive” folders will give
students access to storage space through a unique student login
g. Passwords: Students will login under their assigned usernames and passwords.
Students will not share their password with other students.
5h. Sound: Sound will be muted at all times at school unless permission is granted.
Headphones can be used in class with expressed permission from the teacher.
X. Email and Internet Use
a. Email accounts are provided by the school (Grades 7-12). Email correspondence will be
utilized for educational purposes only. Electronic communication coming from or going
to the school issued Chromebooks can and will be monitored to make sure the terms of
the agreement are being followed. Digital communications etiquette is expected by all
students using all school provided communications accounts, sites, or applications
including but not limited to wikis, blogs, forums, interactive video conferencing,
podcasts, vodcasts, online training, online courses and online collaboration sites.
b. As required by the Children’s Internet Protection Act (CIPA), an Internet filter is
maintained by the district for school and home use on the Chromebook. Filtering not
only restricts access to unacceptable sites, but also restricts access to inappropriate
materials of all kinds. Kingsway/South Harrison Regional School Districts cannot
guarantee that access to all inappropriate sites will be blocked. NO FILTER IS AS
RELIABLE AS ADULT SUPERVISION! Log files are maintained on each Chromebook with a
detailed history of all sites accessed. It is the responsibility of the user to appropriately
use the Chromebook, network, and the Internet. Kingsway/South Harrison Regional
School Districts will not be responsible for any harm suffered while on the Internet or
network.
c. Students are required to notify building personnel if they access information or
messages that are inappropriate, dangerous, threatening, or that make them feel
uncomfortable.
XI. Internet Safety
As part of our curriculum, students will be instructed about appropriate online behavior, including
interacting with other individuals on social networking websites and in chat rooms. We ask students to:
a. Immediately report any unauthorized activity on the Internet or network.
b. Notify a teacher immediately if you accidentally access an inappropriate site.
c. Never read someone else’s email or open their folders or files.
d. Never use or transmit anything with racist, abusive, threatening, demeaning,
slanderous, objectionable, sexually explicit, or inflammatory content.
e. Never arrange to meet an unknown person utilizing social networks from the Internet.
f. Observe all copyright laws; do not claim authorship of work copied from a website or
from any other source; accurately cite sources of information.
g. Protect your user account by keeping your password secure and logging off or locking
when not at the computer. All email, network, and Internet activity is the responsibility
of the individual whose account is logged in to the computer at the time of the activity.
If your account is logged on you are responsible. Keep your password a secret.
6h. Protect personal information. Never give full name, addresses, phone numbers,
passwords, and social security numbers for yourself and others. Use a “code name” that
does not identify you personally to online viewers/organizations you do not know!
i. Avoid on-line sites and materials that do not support the curriculum or are otherwise
inappropriate for educational use.
XII. Monitoring Chromebook Usage
In accordance with the New Jersey Statutes Annotated (N.J.S.A.) 18A:36-39
“The Anti-Big Brother Act” - A school district or charter school that furnishes a student with a
Chromebook computer, cellular telephone, or other electronic device shall provide the student with
written or electronic notification that the electronic device may record or collect information on the
student's activity or the student’s use of the device if the electronic device is equipped with a camera,
global positioning system, or other feature capable of recording or collecting information on the
student’s activity or use of the device. The notification shall also include a statement that the school
district or charter school shall not use any of the capabilities in a manner that would violate the privacy
rights of the student or any individual residing with the student. The parent or guardian of the student
shall acknowledge receipt of the notification. The school district or charter school shall retain the
acknowledgement as long as the student retains the use of the electronic device.
a. Students should never be left unsupervised while using Chromebooks or other computers.
While at school, this is the responsibility of the school-district personnel. While at home,
this is the responsibility of the parent and/or guardian. Students will provide access to the
Chromebook and any accessories assigned to them upon request by the school or district. A
search of the Chromebook and student files may be conducted if there is suspicion that any
policies, procedures, or guidelines have been violated.
b. Kingsway/South Harrison Regional technicians and personnel will be able to monitor student
Chromebooks at any point during the day through remote transmission.
Privacy
a. There is no expectation of privacy regarding the contents of computer files or
communication using any school-owned computer or network. Kingsway/South
Harrison Regional School Districts reserve the right to investigate, review, monitor, and
restrict information stored on or transmitted via Kingsway/South Harrison Regional
equipment. Parents, guardians, and students do not have the right or expectation of
privacy for any use of school-owned Chromebooks, computers, or other equipment.
b. All Chromebooks have a tracking/monitoring system that is activated when the
Chromebook is logged on. The school does not have remote access to the web camera
installed on each computer. CAPTURING VIDEO, AUDIO, OR PHOTOGRAPHY
WITHOUT THE CONSENT OF A CLASSROOM TEACHER IS FORBIDDEN.
XIII. Damages and Replacement Costs
7Theft
a. If at any point a Chromebook is stolen/lost during the school day; the student is to
immediately report it to the administration. At that time, theft report will be filled out by
the student.
b. If at any point a Chromebook is stolen off school property, it must be reported to their local
municipal police department by the parent or students and a copy of the police report must
be brought to the school within 24 hours (barring weekend) to be given to the
administration.
c. Filing a false police report and insurance claim is punishable by law.
Financial Responsibility
a. The District will impose a “zero tolerance” policy for Chromebook damage, accidental or otherwise.
Chromebooks must be returned to the district in the condition it was initially provided to the student
considering reasonable use and care by the student. All repairs for Chromebook damage will be
charged back to the parent/guardian. The chart below outlines the most common repair costs
Part/Component Cost
Broken LCD Screen $100.00
Chromebook Keyboard $45.00
Replacement Hinges $25.00
AC Power Adapter $28.00
Carrying Case / Bag $20.00
TOTAL COST OF CHROMEBOOK REPLACEMENT $250.00
NOTE: Parents can purchase a 3rd party insurance covering damage, loss, and theft at a cost
of $25 per year with a zero cost deductible. More information can be found here.
8Caring for your Chromebook (detailed):
Protecting your Chromebook from damage
1. Use your Chromebook on a table or a desk and keep your work area clean and clear. Using
your Chromebook on your bed or lap is not recommended.
2. Make sure your charger is routed in a way that it will not be accidentally tripped on or pulled
out, and keep your Chromebook charged so it is ready to use.
3. Keep food and drinks away from your Chromebook . Spilling drinks or food crumbs on your
Chromebook can cause it to be damaged and stop working.
4. Avoid placing your Chromebook on the floor or furniture like beds and couches. This will help
prevent it from being accidentally stepped or sat on.
5. Make sure there is nothing in the way when you close the lid to your Chromebook . Even
small items like pencils or erasers can damage the screen if they are on the keyboard area
when you close the lid.
6. Never place objects on top of your Chromebook . Excessive pressure from the weight of
objects can damage the screen of your Chromebook , even if it is closed.
7. Close your Chromebook if you are going to move it or carry it. Picking your Chromebook up
by the screen can cause serious damage to the screen.
8. Never place your Chromebook in a book bag with large books or other heavy objects. Use a
bag designed for protecting computers and always handle the bag containing your
Chromebook with care.
9. Avoid using your Chromebooks in rooms where pets stay. Pets and pet hair may cause
unintentional damage to your Chromebook .
Cleaning your Chromebook
1. Turn off the computer.
2. Disconnect the AC adapter.
3. Use a soft, moist cloth. Do not use liquid or aerosol cleaners.
4. Use a can of compressed air to remove dust from vents, fans and beneath the keys on your
keyboard. Make sure your computer is off and unplugged. Hold the can of compressed air
upright, and use short bursts of air to blow out the dust. Make sure to follow the manufacturer
instructions for using compressed air.
5. To disinfect your computer, use 70% isopropyl alcohol cleaning wipes to gently clean hard,
nonporous external surfaces. Do not use ethyl alcohol or other liquid cleaners.
Caring for your Battery
Charging the battery
Only use the AC adapter that came with your computer.
Plug the AC adapter into the computer, and connect it to a power outlet.
You can continue to operate your computer on AC power while your battery is charging.
Turning your computer off while the battery is charging will significantly reduce charging time.
Optimizing battery life
9 Disconnect accessories that are not being used (e.g. a USB disk drive), as they can continue
to draw power.
Stop charging the battery once it reaches 100% capacity, and do not recharge the battery
until the battery level drops below 70%. Excessive recharging decreases the battery life.
If you plan to store the device for a long period of time, turn-off the device, remove AC power
and store the product at room temperature
Do not charge battery in temperatures above 35 °C (95 °F) or below 0 °C (32 °F). Charging
in abnormally high or abnormally low temperatures can cause battery deformation or
damage.
10Account Creation Process
The day you are enrolled at KRSD, several automated functions happen in order to prepare your
access into our systems. Figure 1a shows the process of this happening:
Figure 1a
11Logging on to Kingsway Computers:
Once enrolled at KRSD a user account was created for you. Your username is your school ID
number. You can always call the KRSD guidance department if you don’t know your student ID
number.
Starting September of 2020 and moving forward: We are providing your password for you in
your PowerSchool Parent portal. These passwords will reset each year and we will give you
advanced notice of this.
Chromebook Login: studentID@krsd.us
Kingsway Apple/PC Computer: studentID
Passswords for both are in your powerschool parent portal account.
12For Students:
Whenever you go to the Internet, the first available site will be the student page of our website.
Each school has its own distinctive student site. To navigate to this site from home just go to
the HS or MS site then look on the very right hand side for “For Student”. This site will contain
a majority of important documents and information for you as well as links and a calendar of
events. Below is an example of what you might see:
13Guest Wireless Network (KRSD-BYOD-XX)
Kingsway has multiple wireless networks. KRSD-BYOD Wireless is a 2nd tier network we provide
for students and staff as a courtesy for them to connect their 3rd party devices such as watches,
phones, health monitors, etc. A 2nd tier network means that we cannot guarantee bandwidth
or availability. Our first priority will be to the district provided devices and all remaining
available bandwidth will go to the BYOD network. Kingsway’s network is strong enough to
satisfy both and rarely has issues but in the event of an outage or limitation with internet
access the BYOD network will be the first to feel any effects.
In order to use the KRSD-SECURE wireless students will need to connect to this network and
enter their school ID number and password they set. Details on this process can be found on
the next page.
1415
Google Apps:
Kingsway Regional School District’s Google Apps for Education is an integrated communication
and collaboration solution, hosted by Google and managed by Kingsway. Google Apps for
Education will allow KRSD students, faculty, and staff to communicate, to store files, and to
collaborate on documents, spreadsheets, and presentations in real time from school, work, or
home, all within a secure “closed campus” online environment.
Google Apps provides universal access to let users be productive at school, at home, and even
on your mobile phones. Because Google Docs runs in a web browser, you can work from
almost any family computer without having to purchase new software. Google Docs works on
PC, MAC, and Linux computers, and supports popular formats such as .doc, .xls, .ppt, and .pdf.
Files stored on Google Docs are always accessible online. Google Docs’ intuitive commenting
feature is ideal for instructor and collaborator feedback. Revision history allows users to review
document edits over time.
Once your Kingsway network account is reset with your secret password your Google account
creation process starts. It can take anywhere from 1-15 minutes for your Google account
information to fully propagate before you can use it. Your username will be your
studentID@krsd.us and your password will be the same password you set when you logged into
a Kingsway computer for the first time.
Example: John Smith (student # 091111) = 091111@krsd.us
To login to Google apps, you can go to our District Website @ www.krsd.org and click on the
Parents/Students link, click Google Apps.
It is recommended that students complete the three training modules below to learn how to
work within each of Google’s web applications.
Google Apps Email: http://learn.googleapps.com/gmail
Google Apps Docs: http://learn.googleapps.com/docs
Google Apps Drive: http://learn.googleapps.com/drive
IMPORTANT: ONCE YOU LEAVE KINGSWAY ALL YOUR GOOGLE APPS DATA WILL BE DELETED
PERMANENTLY. Once graduated you have until July 15th to move all your google data to a
personal account or print it out.
16Naviance:
Kingsway is pleased to introduce Family Connection from Naviance, a Web-based service
designed especially for students. Family Connection is a comprehensive website that can help in
making decisions regarding colleges and careers. Family Connection is linked with Naviance
Succeed, a service that we use in our office to track and analyze data about college and career
plans, so it provides up-to-date information that’s specific to our school.
Family Connection will allow you to:
- Get involved in the planning and advising process – Build a resume, complete on-line
surveys, and manage timelines and deadlines for making decisions about colleges and
careers
- Plan for post-secondary success—Set short and long term goals and complete tasks
related to career and college planning
- Research colleges – Utilize college search engines to create a customized list of schools
for you to consider
- Sign up for college visits – Find out which colleges are visiting our school and sign up to
attend those sessions
Family Connection also lets us share information with you about up-coming meetings and
events, local scholarship opportunities, and other Web resources for college and career
information. In addition, the site includes a link that you can use to send us an e-mail message.
To visit our school’s Family Connection site, use your Web browser to connect to:
http://connection.naviance.com/Kingsway/
When you visit the site for the first time, click on student. Then click on “continue with single
sign on”. This will prompt you for you Google Apps login.
If you have further questions about Family Connection, please contact your guidance counselor.
17PowerSchool:
The Kingsway Regional School District manages student academic data via a student
information system called PowerSchool. PowerSchool is a web-based system that allows the
district administer a wide range of information which includes grade, attendance, course,
assignment, and demographic data. This system allows us to share important information
between teachers, parents, students, and administrators to facilitate open lines of
communication between home and school.
All students will have their own PowerSchool login account information mailed to their parents
in August before school starts. Once logged in you will be able to view your grades, attendance,
and comments from teachers.
In addition, you can download the PowerSchool App to your
phone and get this information anytime anywhere. Go to your
local app store and search for PowerSchool for Students.
18Schoology:
Schoology fully integrates with PowerSchool as well as apps such as Google
Drive, Newsela, Remind, and much more!
Through Schoology:
Faculty can deliver class materials, assessments, feedback, grades,
and other support services to students in one “digital ecosystem.”
Students can submit assignments digitally, review individual assignment
feedback, track grades (rather than going to PowerSchool), participate
in interactive discussions, receive announcements and feedback, write
blogs, and more.
Parents can view their children's activity, check grades, and
communicate with teachers all within the Schoology platform.
Training and step-by-step guides for this product can be found at the
links below.
For Parents
For Students
19You can also read