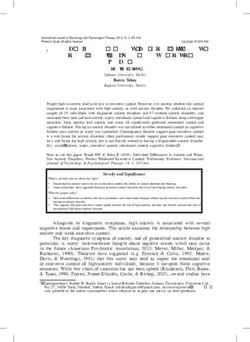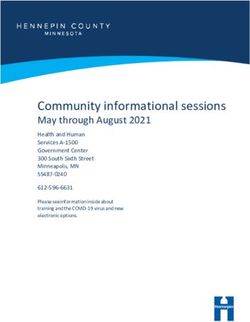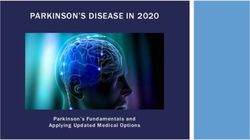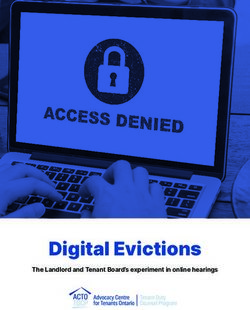SPECIALIZED MISSION CONTROL APP 1.2 - YOUR USER GUIDE - specialized help center
←
→
Page content transcription
If your browser does not render page correctly, please read the page content below
SPECIALIZED MISSION CONTROL APP 1.2
YOUR USER GUIDE
Dear Turbo-Rider,
Thanks for choosing a Specialized Turbo. Our Specialized Mission Control App enables you
to further enhance your ride experience and customize your Turbo to your personal needs.
This User Guide helps you understand how to get the most out of your Turbo with our Mission
Control App. Enjoy the trails - The Specialized Turbo Team
1. Features & Functions
2. Installation, Signup, Login
3. Connect & Manage Bikes
4. Let’s Ride
5. Smart Control
6. My Rides
7. Infinite Tune
8. Fake Channel (ANT+)
9. Diagnose
10. Settings
11. Forgot Password?
12. Tips & Safety Notice
13. FAQSPECIALIZED MISSION CONTROL APP 1.2
FEATURES & FUNCTIONS
Features
Free download, no user fee (offline maps require a small fee, we only charge the minimum)
Smartphone compatibility: Android and iOS smartphones
Download: Google Play Store (Android) or App store (iOS)
Bike Compatibility: all Turbo Levo/Kenevo bikes, some Turbo rear-hub models (Turbo S/X or
Turbos with 691 or 561 wh batteries)
Connection method: Bluetooth
Key Functions
Let`s Ride Set and activate Smart Control
Run address and POI search for turn-by-turn navigation (OSM Street Maps)
Display live ride-data (we do not recommend operating App/phone while moving)
Track and evaluate rides (gpx. format, Strava synchronisation)
My Rides See ride evaluation
Tune Infinite Tune: customize motor performance and characteristics
Adapt wheel circumference to wheel size and tires
Activate Fake Channel to display bike data on ANT+ device (charge level, rider power)
Reset to default settings
Diagnose See system health status
See motor and battery data
Create system report
Settings Connect to bike, connection history
Download offline maps, change units, customize navigation settings, Strava synchronisation, user
profile settingsSPECIALIZED MISSION CONTROL APP 1.2
INSTALLATION, SIGN UP, LOGIN
(1) Installation In the ‘App Store’ (iOS) or Google Play Store (Android) search for ‘mission control’, tap on `Specialized Mission Control`, download and install
(2) Sign Up First Users: open App, tap on SIGN UP and CREATE ACCOUNT on the Specialized website, enter user data and define, valid password, tap on SUBMIT
− Username must be valid email address
− Before first login ,you need to activate your account through confirmation mail (also check spam filter)
− For full use of App, you must connect to a Turbo bike
(3) Login Tap on LOGIN or open App: sign in, entering Username / E-Mail + Password
− After logging into App, you always need to accept the Terms & Conditions to continue
1 2SPECIALIZED MISSION CONTROL APP 1.2
CONNECT & MANAGE BIKES
Preparatory steps Important note
Activate Bluetooth on mobile phone, open App Multiple simultaneous bike-phone connections are not possible. Only one phone can be
Turn bike on connected to a bike at a time. Once a phone is connected to a bike, another device cannot
find it in BIKES FOUND. To connect a bike with another phone, the first connection needs to
1. Go to SETTINGS --> MY BIKES be terminated
2. There, tap on add-bike-symbol in upper right screen The App connects to the battery through which also motor data can be sent
3. All available bikes are shown: tap on bike you want to connect with – bike name turns red
after connection has been established
1 2 3
Bikes found
The proximity bars help you locate
the bike you want to connect with;
hold the phone against the battery
charge port to identify the closer bike
if multiple Turbos are availableSPECIALIZED MISSION CONTROL APP 1.2
CONNECT & MANAGE BIKES
(1) Bikes In the MY BIKES menu you see:
Connected bike in red
Once connected and available bike(s) with lock symbol
Once connected, but unavailable bike(s) with cross over proximity bars
(2) Delete Bikes Different logic for Android and iOS
Android: long tap on connected bike, confirm deletion
iOS: swipe gesture from right screen edge over bike, tap delete
1 2
My bikes – Registered Bikes My bikes – Registered Bikes
Connected bike in red Connected bike in red
Available bike(s) with lock symbol to Once connected, but unavailable bike(s)
switch connectionSPECIALIZED MISSION CONTROL APP 1.2
LET`S RIDE - MAP
Important: to show your location on the map,
(1) Overview Address search (a) – current position on map (b) – track ride (c) set Smart Control (d) – search for POI (e) you need to allow Mission Control to access
your device’s location. You are asked for
permission during setup and can also change
(2) Ride Tracking Once you have started tracking a ride, the symbol turns into permissions in the App settings of your phone.
Tapping on allows you to either pause , , finish or resume tracking . Finishing saves the ride
(3) Address search If you want to navigate turn-by-turn, you need to download a map for the desired country in SETTINGS --> OFFLINE MAPS (the amount we charge is the minimum we need to charge)
(4) Navigation For turn-by-turn navigation, either search for an address or define destination by a long tap on desired spot on map
1 a 2 3 4
b
Tip for address navigation
You can bring up a location for
address navigation by a long tap onto
a desired spot in the map
Let’s Ride– Address search
c You need to download offline maps
Here, map for Switzerland is installed
d dSPECIALIZED MISSION CONTROL APP 1.2
LET`S RIDE – RIDE STATUS
(1) Overview When tracking a ride, you have three RIDE STATUS screens showing multiple data fields with detailed ride information
(2) Power Only Levo/Kenevo bikes can show motor power AND rider power – Turbo bikes with rear-hub motors only show motor power
− Mechanical vs. electric output: due to some inevitable loss, mechanical power is slightly lower than electric power; app shows electric power
− Turbo Levo/Kenevo: the ride history shows summary for motor output and system output (bike and rider together)SPECIALIZED MISSION CONTROL APP 1.2
SMART CONTROL
(1) Definition Smart Control is an algorithm based on tons of ride data. Activating Smart Control based on ride time or distance controls the motor output so that you do not have to worry
about the mode setting or battery capacity for your ride. Every 10 seconds, the system calculates multiple parameters like energy consumed, time/distance absolved and
ahead etc. Based on that calculation, the motor output is adjusted as needed. You ride, Smart Control does the rest.
(2) Activation There are two ways to activate Smart Control
1. In LET’S RIDE, tap on lower left symbol under map to define and activate
2. Start in combination with turn-by-turn navigation (search for address/POI, then set Smart Control for desired route)
(3) Notes & Tips Smart Control works especially well on time-based setting and we strive to constantly improve it.
− The system does not know the route profile ahead
− Do not set remaining capacity lower than 10 % so that you have a safety margin
2
1SPECIALIZED MISSION CONTROL APP 1.2
MY RIDES
Definition Here, all your tracked rides are stored to view in detail or be exported as gpx. track
Charts View a summary of your ride with various data like distance, elevation, consumption etc.
Export GPX File Tap on to export your track as gpx. file. This allows you to use them in other devices or programs.
Note that you can also automatically synchronize your rides with Strava (go to SETTINGS)
Statistics You can see an overview of your rides per defined time frame and also other data like money saved compared to a carSPECIALIZED MISSION CONTROL APP 1.2
INFINITE TUNE / TUNE - DEFINITIONS
Functions Infinite Tune / Tune, Wheel Circumference, Fake Channel, Battery Beeper, Restore default settings
Infinite Tune / Tune Infinite Tune: works with all Levo/Kenevo bikes; batteries need to have firmware version X.23 or higher (check DIAGNOSE)
− Infinite Tune only shows with battery firmware X.23 or higher
− if you run an outdated battery firmware you may see odd slider behavior
Tune is applied for all Levos/Kenevos with battery firmware X.22 or lower firmware (not recommended) and Turbo bikes with rear-hub motors
Support The Support mode sliders change how much assistance the motor provides in each mode, based on pedaling input. Generally, more Support provides faster acceleration and easier
climbing at the expense of shorter range and greater chance of wheelspin. Less Support results in longer range, and more control in situations where traction is limited, e.g. loose
climbs and tight switchbacks. For example, pedaling in Trail mode with Support set at 50% will require approximately double the effort to get the same motor assist as compared to
pedaling in Turbo mode with Support set at 100%.
Peak Power This refers to the maximum power output by the motor for each Support mode. This can be set at up to 100% for all Support modes. If Peak Power is set to 100% for all Support
modes, the harder you pedal the more assist you get in each Support mode. For example, if a Support mode is set at 35% with Peak Power set at 100%, you can still achieve 100%
Peak Power by pedaling with more effort and high rider torque. If Peak Power is set at less than 100%, you will limit the amount of current the motor provides, creating an artificial
ceiling for the current. Setting a mode with an artificial Peak Power ceiling will improve range, as well as provide greater differentiation between Support modes.
Wheel Circumference Turbo Levo/Kenevo: range goes from 2000-2400 mm to adapt to 6Fattie and 29er wheels with different tires
Turbos with rear-hub motor: allows adapting for tire change so that correct speed is displayed
Acceleration Response Based on market research we removed this feature for MC App 1.2 to for a more consistent and smooth motor performance in all riding scenarios
acceleration response determines how quickly/slowly motor current ramps up
is set to value around Eco as (non-changeable) default – this smoothens possible interferences through low or mashing cadence
no more possibility for rider to provoke inconsistent motor support (compared to higher response)
more traction and control on loose groundSPECIALIZED MISSION CONTROL APP 1.2
INFINITE TUNE / TUNE 1
2
(1) Restore Default Settings Tap here to reset all settings to the default values
(2) Support Change sliders to customize the proportion of assist for rider input. Note that two values
cannot be identical (e.g. ECO needs to be 35 % and TRAIL 40 %)
(3) Peak Power Change sliders to select the maximum amount of power the motor will deliver in each
mode.
(4) Wheel Circumference Adjust the wheel circumference to your wheels and tires. A restart of bike is needed to 3
new save settings.
(5) Fake Channel Activate an unused ANT+ channel to connect an ANT+ device to the bike in order to see
additional information (see next page for details)
(6) Battery Beeper Turn the battery beeper on or off. A restart of bike is needed to new save settings.
4
5
6SPECIALIZED MISSION CONTROL APP 1.2
FAKE CHANNEL (ANT +)
Definition Using the fake channel, you can display the battery state of charge (SoC) of a Levo/Kenevo battery on any ANT+ device (wearables, GPS devices, bicycle computers etc.)
Use For this example a Garmin Fenix 3 GPS watch was used
1. Activate fake channel in App in menu INFINITE TUNE / TUNE (choose e.g. rider power or heart rate)
2. Restart bike to activate Fake Channel
3. Search for sensors in ANT+ device and choose faked sensor (if necessary, make needed data field for sensor visible)
4. See state of bike battery charge in chosen menu of ANT+ device – here the connected Levo battery has a charge level of 86 %
Note If you use a Garmin device and select the ‘Heart Rate’ rate channel, values below 30 will not be displayed; choose other channel, e.g. cadence
Restart bike
2 3
4
1SPECIALIZED MISSION CONTROL APP 1.2
DIAGNOSE – START PAGE
Purpose In Diagnose you can see the system health status, create a system report and view detailed information on
battery and motor
System Report Tap on the symbol to create a report and mail to your retailer for further support in case if issues
System Status Should the status for your bike not be on green, see your retailer for diagnostics
Charging Status If you do not use a display option to see the exact charge status, you can see it here as a percentage figure
Battery Health See next page
Odometer The data is saved in the motor, but sent to the App via the battery as there sits the BT-connectivity
Battery Tap the field to view details (next page)
Motor Tap the field to view details (next page)SPECIALIZED MISSION CONTROL APP 1.2
DIAGNOSE - BATTERY
Overview From the shown information, firmware version, state of charge, charge cycles and battery health are
of interest as a rider.
Firmware Should be used to check if battery runs latest firmware; new releases are communicated to
retail and usually also on rider-facing platforms
Charge Cycles Charge Cycles: refer to full charge cycles; for calculation, counter im Battery Management System
considers battery health over estimated lifetime
Remaining Charge Cycles The remaining charge cycles until recommended replacement is a recommendation, but based
on the desired range, you may want to replace earlier
Charge Cycle Definition Example of a 500 wh battery: one cycle is added once 500 wh have been recharged; part cycles are
added by BMS till one additional charge cycle can be counted
Battery Health Specialized guarantees that the battery has at least 75 % capacity after 300 charge cycles or
alternatively after 2 years; it is not uncommon for batteries to drop a few % within 20 cycles
but hold that for a year or more. See Turbo manual for detailsSPECIALIZED MISSION CONTROL APP 1.2
DIAGNOSE - MOTOR
Serial Number Shows the motor serial number to reference type and manufacturing details; not relevant for rider
Hardware Identifies the motor in detail; not relevant for rider
Firmware Should be used to check if motor runs latest firmware; new releases are communicated to retail and
usually also on rider-facing platforms
Temperature Overheating issues with motors are very rare. In case of a too high temperature, the system activates
a protection mechanism by reducing power or shutting off the system in extreme cases.
Temperatures up to 90°C are normalSPECIALIZED MISSION CONTROL APP 1.2
SETTINGS
Purpose In SETTINGS you define general app parameters, connect/manage bikes and download offline maps
Unit system Choose between Metric (km/h and km) and Imperial (mph and mi) units
Navigation Settings (1) Language Coach: deactivate or activate speech output for navigation commands
(2) Display always active: display of mobile stays on or off, based on your preference; if you have your phone
mounted to your handlebar and ride in low-light conditions, you may want to keep the display on – see our
mounting recommendations and safety notices on the next page
(3) Auto start active: when activated, the app automatically records rides when connected to your bike and
you are moving; be aware that this increases the energy consumption of your mobile phone
Other Services Automatic Strava upload: login to your Strava account or create one to authorize Strava to automatically
upload your rides to the Strava E-Bike category; you can see all your rides in Strava for evaluation, sharing,
gpx. file download etc.
My Bikes Here you add a new bike and manage bikes you have once connected to
My Profile Add a user picture and define personal data like data of birth, sex, height and weight
Offline Maps To use navigation by address, you need to download the map for the country you are riding in; per country we
charge you the minimum amount we are required to ask for. If you reinstall the app, you do not need to pay for
the map againSPECIALIZED MISSION CONTROL APP 1.2
FORGOT PASSWORD?
Procedure Should you have forgotten your password, you can request a now one by tapping on
this command in the Welcome back screen of Mission Control App:
After that you will receive an email with further instructions to define a new password.SPECIALIZED MISSION CONTROL APP 1.2
TIPS & SAFETY NOTICE
Tips (1) Note your password somewhere safe after registering
(2) Instead of logging out, close the app after use
(3) To show your location on the app, you need to allow Mission Control to access your device’s
location. You are asked for permission during setup and can also change permissions in the App
settings on your phone.
(4) Do not mount your smartphone to the handlebar: the majority of mobile devices is not made for
usage on a bike; physical impacts can damage your phone; if you really feel you need to mount it to
your handlebar, use a robust and reliable mounting system that offers good protection for your phone
Safety Notice For your own safety and that of others, never look on your phone or use touchscreen/buttons while
moving. If you need to use the phone and/or Mission Control App, stop in a safe place and stow away the No phone use while
phone before you continue your ride riding!SPECIALIZED MISSION CONTROL APP 1.2 FAQ – GENERAL QUESTIONS Q: When will the next Mission Control version be available? A: We are regularly testing new versions of Mission Control and are planning to provide more frequent updates in the future. Q: With which mobile phone operating systems is the Mission Control App compatible? A: The Mission Control App is compatible with iOS and Android phones only. Q: How can I connect to my Turbo Levo/Kenevo or MY16/17 Turbo S/X? A: You don't need to pair your bike in the phone Bluetooth settings, but must open the Mission Control App and connect in the "My Bikes" section. Q: I cannot sign into my account as I have lost my password - what should I do? A: Please trigger a password reset through the app. You will get an email which will guide you through the reset process. Q: In some cases, Mission Control says “user already registered” when trying to set up a new account, no matter how many different users I try. What to do? A: Specialized accounts are registered to a unique email address. If there is an account already you can't sign up again. Q: How can I delete my Mission Control account? A: Please consult Rider Care and ask them to get your account deleted. Q: Does the Mission Control App work with Turbo Vado or Turbo Como bikes? A: Due to different technology used in Turbo Vado and Turbo Como bikes, the Mission Control App is only compatible with Turbo, Turbo Levo and Kenevo bikes. There will be a separate "Turbo Vado / Como Mission Control" App available in the app stores. Q: Why does my latest Mission Control App crash on my Android phone? A: Unfortunately, the third-party mapping and navigation component causes this effect on newer Android phones. If you have this problem, try using an older phone. Specialized is working on a solution with high priority but it takes development time. Please be patient, we will solve this problem. Q: After adjusting my bike with the app, do I need to ride with my phone to keep my setup? A: No, the setting is saved in the bike. You do not need to have your phone with you or be connected to the bike. Q: Can I use my Apple watch with the Levo? A: The Apple watch is not compatible with Turbo bikes. Q: Can I run my bike without the Mission Control App? A: Yes, the bike is totally functional without the Mission Control App.
SPECIALIZED MISSION CONTROL APP 1.2 FAQ – SPECIFIC QUESTIONS Q: Why does the altitude sometimes differ between Mission Control and other recording devices/programs (Garmin, Strava tracking etc.)? A: The App relies on the GPS module in the phone and on the GPS signal accuracy. Phone sensors are not very accurate, so we use the raw values received from phones. Additionally, most smart phones do not have a barometric altimeter for better results. Usually, dedicated GPS devices feature a barometric altimeter for higher accuracy. We will implement some correction algorithm in a future version. Q: What is more accurate when using Smart Control, time based or distance based settings? A: We recommend using Smart Control based on ride time for the highest accuracy. Should you want to use the whole battery capacity, ideally leave a safety margin of 10 %. Q: I downloaded a map. Do I need to buy again if I want to reload the map? A: No, the app store will detect that you downloaded some map already and won't charge you. Q: What do I need to do if my Strava upload function does not work? A: Please check your Strava settings stored in the app and whether the upload settings are correct. Then Strava uploads should work. Q: Why is the mapping in Mission Control sometimes not accurate? A: Please make sure that your GPS is working correctly. Even if this is the case, we observe random problems on map visualization due to the used third-party mapping library. We are working on finding a solution, but it is hard to reproduce. Q: I have a technical problem with the battery or motor, what should I do? A: Please consult your Specialized Retailer to get help.
You can also read