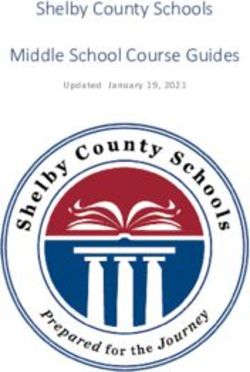Searching for academic sources in Google Scholar
←
→
Page content transcription
If your browser does not render page correctly, please read the page content below
Searching for academic sources in Google Scholar
Searching for sources for your papers in Google will yield a number of irrelevant results –
popular websites, popular publications, blogs, commercial sites, and otherwise irrelevant or non-
reputable sites. You can use Google Scholar, which limits searches to academic sites – university
websites and academic publishers (companies that publish academic books and journals). You
can go directly to scholar.google.com, or from the main Google site, under “more”.
This takes you to the GS (Google Scholar) main search page1. In the search box, enter your
search terms. If you enter terms in quotation marks, it will search for that specific string of
words appearing together in documents – an exact phrase search. For example, simply entering
grammaticality judgment test without quotes will produce any results with the words grammaticality and
judgment and test – any kind of test or judgment, not the kind you want; if you enter
“grammaticality judgment test” in quotes, it searches for only that combination of words
appearing together.
1 My interface looks different from yours – I use the Firefox web browser along with Firefox tools that
enhances the appearance of some sites like Google search pages.
1This is what the results look like. The article title appears at the top of each entry, then the
author, and then the journal or source. You may have to play with different combinations of
search terms to narrow or expand your search properly.
The second result has [PDF] to the right, which indicates a direct link to a PDF copy of
the article (which I have indicated with notes in red). Those with [PDF] on the left (near the
bottom) may also be a direct link, or it might take you to another page with a series of possible
links to the article. You may sometimes see ‘BL Direct’ or something similar at the bottom – this
is a database company that catalogs research articles; these are usually not freely accessible. Also
at the bottom of the entry you see “All 10 versions” - if the direct PDF link doesn’t take you to a
freely accessible version of the paper, click on this link (“All X versions”) for other possible links
to the articles. Sometimes multiple links exist for the same article, if the article has been indexed
by different database and indexing companies, or appears on multiple websites (if you’re lucky,
one may be on the researcher’s website or another website with free articles, along with other
similar articles).
Sometimes authors may have Word or RTF versions of an article on their website. In that
case, you’ll need to search further to see if the article was actually published in a journal or
elsewhere. The Word or RTF file could be a pre-publication draft, or a research paper that has
been submitted to a journal for possible publication, or a research paper that was never submitted
for publication – the author simply posted it on his/her website. If it seems to be the last case, or
you cannot tell what it is, you’ll need to be cautious – this probably hasn’t been vetted by other
scholars (like an article published in a journal that has undergone peer review), and it may not be
worth using for your research paper; it may or may not be a worthwhile source.
2Unfortunately, you sometimes cannot find a free version of the PDF. You’ll come across a
page like this, asking you to purchase the article. This is from JSTOR, which is a company that
indexes a number of scholarly journals in the humanities and social sciences; others are Eric,
Ovid, Ingentia, etc. Or you may find something like this from the website of the journal itself or
its publishing company (Benjamins, Oxford, Elsevier, Erlbaum, etc.), demanding some
unreasonable payment for a PDF of the article. If you really need it, try first to find it from an
electronic database at your university library. If the library doesn’t have it, ask your professor,
who might be able to find you a copy.
Also, you could go a Google search for the author’s academic website and find if s/he has
posted a free PDF copy on the site. Or email the author personally and beg nicely for an
electronic copy of the article – s/he probably won’t mind.
From a GS search, you might occasionally find a link to a PS file, or a postscript file. This
can be downloaded and converted to PDF in order to view and print it. To convert a PS file to
PDF, you need either the full Adobe Acrobat program for creating PDFs, or search for a free
PDF conversion program like the free Ghostscript+Ghostview package2.
2 Do a regular Google search for Ghostcript and Ghostview. First install Ghostscript (a PDF creation
engine), then Ghostview or GSView, a program to view and convert PDF and PS files).
3Sometimes the GS results might include Google Books links – links books that have been
scanned by Google (next picture). For copyright reasons, the books cannot be downloaded or
printed, and only certain pages are available. If the book is not available at your library, you may
have to glean what you can from parts of a scanned Google book3.
More on search terms.
In your search, try playing with different combinations of key words to find what you like,
for example:
“discourse completion task” english korean pragmatics
“discourse completion task” english L2 “hedge marker”
“discourse completion task” english L2 korean “hedge marker”
Sometimes you need to search for two related terms together, in which case you can use
the Boolean OR operator:
“perfect tense” pedagogy OR instruction english L2
“perfect tense” pedagogy OR instruction english L2 OR “second
language”
“universal grammar” OR UG “phonological acquisition”
The first example searchers for either ‘pedagogy’ or ‘instruction’ of the English perfect
tense; the second search string looks for this and for either ‘L2’ or ‘second language’. The third
example looks for the phrase ‘universal grammar’ or its common abbreviation, UG.
3 If you have good computer skills, you might be able to search for and find programs that can download
entire Google books. These are not exactly legal or reliable. Use them at your own risk.
4The screenshot below shows a search for ‘pragmatic’ or ‘pragmatics’. Sometimes Google
suggests alternative key words (“Did you mean...”), which in the above example were not
relevant.
Google typically disregards minor function words like to, the, a, it, of, for, and, and many
others. Sometimes you want to search for one of these minor words, and you can force Google
to do so by putting a plus sign before it. The following search forces it to include ‘of ’ in a search
for the phrase “age +of acquisition”.
To the right of the search box you’ll see ‘Advanced Scholar Search’, which provides more
options (next picture), including options for specifying dates, publications, authors, and general
subject areas (the subject area options may not always display). This advanced search page is
different from the advanced search page in regular Google. See also the Advanced Search Tips on
the top right of the advanced search page.
5The ‘exact phrase’ box is the same as using quotation marks for an exact phrase. There is
an option for “without the words...”. You can also do this in the regular search box with a minus
sign before the word. The following searches for second language reading models, but excludes
results with the term ‘connectionism’.
“reading models” “second language” –connectionism
A few more tricks can be used in Google and Google scholar. If you get a lot of non-PDF
file results (like plain web pages, MS Word files, etc.), you can narrow the search and exclude
many non-PDF-related links like so:
“reading models” “second language” filetype:pdf
Or you can exclude a certain filetype, like MS Word (.doc) files, with the minus sign before
the filetype term in the search box:
“reading models” “second language” -filetype:doc
You can also limit your searches to particular web domains; this string limits the search to
particular web domains. The first example below limits the search to University of Illinois
websites, and the second for Rutgers University in New Jersey:
“reading models” “second language” site:illinois.edu
“reading models” “second language” site:rutgers.edu
All the above tricks can also be used in regular Google searches, as well as in Google
Scholar. These tricks should also work for searching your inbox if you have Gmail4.
4 Gmail also offers other search syntax that are more powerful than search functions in other email
programs, such as: has:attachment, filename:, from:, to:, and others; try this link for more details.
6You can also read