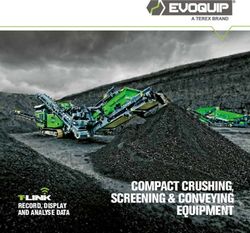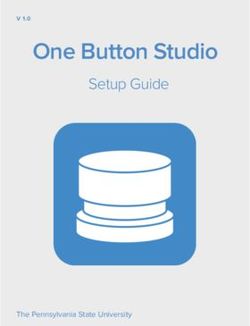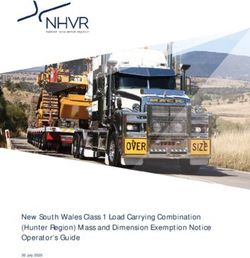Sage 300 2022 United Kingdom Taxes User's Guide - August 2021
←
→
Page content transcription
If your browser does not render page correctly, please read the page content below
This is a publication of Sage Software, Inc. © 2021 The Sage Group plc or its licensors. All rights reserved. Sage, Sage logos, and Sage product and service names mentioned herein are the trademarks of Sage Global Services Limited or its licensors. All other trademarks are the property of their respective owners. Last updated: August 19, 2021
Contents
Introduction 1
Chapter 1: Installing and Setting Up United Kingdom Taxes 2
Installing United Kingdom Taxes 2
Setting Up United Kingdom Taxes 2
Chapter 2: Generating VAT Returns 4
Appendix A: Data Entry Tools, Tips, and Shortcuts 6
Menu Commands 6
Data Entry Tools and Shortcuts 8
Working with Detail Entry Tables 12
Keyboard Shortcuts for Detail Tables 13
Setting Finder Criteria 14
Appendix B: Support and Resources 15
Finding Help and Documentation 15
Support and Resources 15
Index 19
Sage 300 2022 United Kingdom Taxes User's Guide iiiIntroduction
United Kingdom Taxes helps you prepare digital records for your VAT, enabling you to provide
updates to HM Revenue & Customs (HMRC) using the Making Tax Digital service.
To ensure that the updates you provide to HMRC include all required information, you must have
other Sage 300 programs.
The following programs are required:
l System Manager
l Tax Services
l General Ledger
Depending on your purchase agreement, some features described in this guide may not be
available in your product.
The United Kingdom Taxes User's Guide contains the following chapters:
l Chapter 1: Installing and Setting Up United Kingdom Taxes
The United Kingdom Taxes program is compatible with Sage 300, but you install it separately.
After installation, some setup is required.
l Chapter 2: Generating VAT Returns
Learn how to prepare digital records for your taxes that you can submit to HMRC.
l Appendix A: Data Entry Tools, Tips, and Shortcuts
Use these tools and shortcuts to speed up data entry in Sage 300.
l Appendix B: Support and Resources
Find support and resources to help get Sage 300 up and running quickly.
Sage 300 2022 United Kingdom Taxes User's Guide 1Chapter 1: Installing and Setting Up
United Kingdom Taxes
The United Kingdom Taxes program is compatible with Sage 300, but you install it separately. After
installation, some setup is required.
Installing United Kingdom Taxes
You install United Kingdom Taxes separately from Sage 300.
To install United Kingdom Taxes:
1. Run the United Kingdom Taxes installation program, and follow the steps in the installation
wizard until installation is complete.
2. In Sage 300, activate the United Kingdom Taxes program.
United Kingdom Taxes screens are added to the desktop navigation pane, under Common
Services.
For more information about activating programs, see the System Manager help.
After installing United Kingdom Taxes
If security is turned on for your Sage 300 system, assign users security authorization for United
Kingdom Taxes. (Only the system administrator can do this.)
For more information about assigning security authorizations, see the System Manager help.
Setting Up United Kingdom Taxes
Specify the general ledger accounts or the tax authorities to use when calculating amounts to report
to HMRC.
Sage 300 2022 United Kingdom Taxes User's Guide 2To set up United Kingdom Taxes:
1. Open Common Services > United Kingdom Taxes > Configuration.
2. In the Box field, select a box.
3. Add a row in the table, and then enter information for the general ledger account or the tax
authority to use when calculating amounts for the selected box:
l To specify a general ledger account:
l In the From field, enter General Ledger.
l Enter the G/L account ID.
l To specify a tax authority:
l In the From field, enter Tax Services.
l Enter the tax authority, transaction type, buyer or seller tax class, and item tax
class.
Note: You can change the transaction type only if you selected box 1 or 6. For
other boxes, the transaction type is set by default and cannot be changed.
4. Repeat the process above for each box that applies to you.
Sage 300 2022 United Kingdom Taxes User's Guide 3Chapter 2: Generating VAT Returns
Use the VAT Return screen to generate digital records for your VAT that you can submit to HMRC.
This screen includes a worksheet that shows details about how the amounts on the return were
calculated.
To generate a VAT return:
1. Open Common Services > United Kingdom Taxes > VAT Return.
2. In the From Document Date and To Document Date fields, specify a range of document
dates to include in the return.
Note: If you specify a range of dates for which you have submitted your return, you can
review the information that you submitted, but you cannot change it.
3. If you need to report a transaction but you have already submitted a return for the document
date of the transaction, select the Include unreported transactions dated on or after option,
and then enter the document date of the transaction or an earlier date. In addition to
transactions that would normally be included, the current return will include any unreported
transactions with a date between the specified date and the From Document Date for the
return.
4. Click Refresh.
Values are calculated and displayed in fields for all boxes that are set up to be calculated. For
more information, see "Setting Up United Kingdom Taxes" (page 2).
5. Review the calculated values on all tabs, and adjust them if necessary.
To adjust a value, enter an adjustment amount in the +/− field, or directly change the value in
the field for the box. For example, if the calculated value in the Box 1 field is 50,000, and you
need to adjust this down to 49,000, you can either enter -1,000 in the +/− field, or you can
directly change the Box 1 field to 49,000. If you directly change the Box 1 field, -1,000 is
automatically entered in the +/− field.
6. Save the information on the screen by clicking Add or Save. (After you click Add, the button
changes to Save.)
When you save, information is automatically sent to the Sage MTD Submissions Module, which
you use to submit your return to HMRC.
Sage 300 2022 United Kingdom Taxes User's Guide 4You can save only one set of information for any particular range of periods. So if you change
some information and then click Save, the information that was previously saved for the range
is replaced.
Notes:
l If you have not saved the information on the screen, and you change the range of
periods, all information on the screen is lost.
l When you click Save, information is immediately replaced. There is no confirmation
message.
After generating a VAT return
Use the Sage MTD Submissions Module to submit your return to HMRC.
To learn about using the MTD Submissions Module, take the 200UK - Sage 200cloud Making Tax
Digital Submissions Module course on Sage University:
http://www.sageu.com
Sage 300 2022 United Kingdom Taxes User's Guide 5Appendix A: Data Entry Tools, Tips, and
Shortcuts
Use these tools and tips to speed up data entry in Sage 300.
Menu Commands
The following commands appear on the File, Settings (when available), and Help menus on Sage 300
screens.
Note: Menu names and commands may differ by screen.
File Menu
File Menu Commands
Command Description Notes
Close Closes the current screen. You can also press Alt+F4 to close a screen.
Customize Lets you hide or display Click File > Customize to hide fields on an open
fields for users by UI Profile screen for users assigned to a UI Profile ID for that
ID. screen.
When these fields are hidden, data that would
normally appear in these fields cannot be printed.
For more information, see the help for the UI Profile
Maintenance screen in the System Manager help.
Export Exports data records to Click File > Export to export data.
other Sage 300 databases For example, you could export purchase statistics
and non-Sage 300 for use in spreadsheet or database software.
programs.
Note: You cannot export serial or lot numbers for
kit components.
Import Imports data records from Click File > Import to import data.
Sage 300 2022 United Kingdom Taxes User's Guide 6Command Description Notes
other databases and from For example, you could use a spreadsheet to enter
non-Sage 300 programs. current requisitions or purchase orders when setting
up your system, and then import the transactions
later.
Note: You cannot import serial or lot numbers for
kit components.
Print Prints the current report, On screens with a corresponding report, click File >
list, or screen. Print to open the report screen, which you use to
select report options (if applicable) before printing
the report.
Print Setup Selects a printer and sets Click File > Print Setup to set up your printer. You
printing options. can select the default printer or select another from
the list of installed printers.
For more information about print options, refer to
your operating system documentation.
Save Saves the entries or If you have just entered a new record, Add appears
changes you have made to instead of Save.
the current screen.
Settings Menu
Settings Menu Commands
Command Description Notes
Auto Clear Creates a new entry Use the Auto Clear option to streamline data
automatically when you entry in transaction entry screens.
post a transaction.
l If Auto Clear is turned on, all fields are
cleared each time you post a transaction,
allowing you to immediately begin
entering another transaction.
l If Auto Clear is turned off, transaction
information remains on the screen after
you post it. Click the New button to begin
entering another transaction.
Clear Saved Restores default settings This command is available for screens and for
Sage 300 2022 United Kingdom Taxes User's Guide 7Command Description Notes
Settings for a report. some reports.
Save Settings as Saves the current report This command is available for screens and for
Defaults settings as personal some reports.
defaults.
Help Menu
Help Menu Commands
Command Description
About Displays version and copyright information for the current screen and program.
Contents Opens Help.
Using Help Opens Help to an introductory topic on how to use Help.
Data Entry Tools and Shortcuts
Use these tools and shortcuts to speed up data entry in Sage 300.
Data Entry Tools and Shortcuts
Tool Shortcut Description
Key
Alt + A Add or save a new record.
Calendar F4 Display the calendar for a date field.
or
Alt + Down
Arrow
Alt + C Close a screen or dialog box
or
Alt + F4
Del or Delete the selected row or record.
Alt + D
Sage 300 2022 United Kingdom Taxes User's Guide 8Tool Shortcut Description
Key
Drilldown n/a The Drilldown button appears beside some data entry fields and
in some column headings in transaction detail entry tables. Click it
to view details of the record or transaction in the corresponding
field.Mo re .
You can "drill down" both within Sage 300 programs and between
separate programs. For example, you can drill down:
l From General Ledger transactions to original transaction
entries.
l From Accounts Receivable to Order Entry.
l From Accounts Payable to Purchase Orders.
l From one transaction to an originating transaction (such as
from a credit note to the invoice) within a program.
Alt + E Open the Set Criteria dialog box to filter the list of records to display
in the Finder.
Finder F5 The Finder appears in some data entry fields, and in some table
headings in transaction entry screens. Click it when you want to look
up records you can select for a field. Mo re .
Sage 300 2022 United Kingdom Taxes User's Guide 9Tool Shortcut Description
Key
Use the Finder to search lists of codes maintained in or used by
Sage 300 programs (such as document numbers, terms codes, and
account set codes). You can use menu commands in the Finder to
help you search, as follows:
l On the Settings menu, select Color options to highlight a field
using color for the text or for the background.
l On the Settings menu, select Field Name as Column
Heading to use field descriptions or internal field names as
column headings.
l On the Settings menu, use Columns options to specify
columns that appear in the table.
l On the Global Settings menu, select the Go to Filter First
option if you want the Finder to display the same filter settings
you specified on the Find By list the next time you search this
type of record.
You can also use the Auto Search option to locate a record quickly
in a long list. To do this, select Auto Search and the criteria by
which you want to search, and then begin typing the characters that
start or are contained in the field you are searching on.
Note: Records that appear in the Finder are restricted by any
selection criteria you apply to this field. If you cannot find the
record you are looking for with the Finder or the navigation
buttons, check the Finder to see whether any criteria are being
used to limit the selection. If necessary, remove the selection
criteria. (For more information, see "Setting Finder Criteria"
(page 14))
Tip: For additional instructions on using the Finder to select
records, press F1 when the Finder screen appears.
Go F7 The Go button appears on screens where you must enter
information (such as filter criteria) before viewing records that
match the information you enter. Mo re .
For example, on some Statistics and Inquiries screens, you must
Sage 300 2022 United Kingdom Taxes User's Guide 10Tool Shortcut Description
Key
select a range of years and periods and specify an item number or
vendor number before you can view statistics. (If you use
multicurrency accounting, you must also specify a currency.) After
specifying this information, you click the Go button or press F7 to
view statistics.
Navigation n/a Click the Previous and Next buttons to navigate through a list of
existing records, or click the First and Last buttons to navigate to the
first and last records.
Mo re .
Note: If you clicked the Set Criteria button on the Finder screen
and specified criteria, only records that match the criteria you
specified will appear when you use the navigation buttons. If a
record does not appear, click the Finder and check to see
whether you have specified criteria that prevent the record from
appearing.
New n/a Click the New button or select New from a menu to begin
creating a new record.
Alt + S Save changes to the displayed record.
Zoom F9 Click the Zoom button or press the F9 key to view or enter
supplementary information for a transaction detail or for a field. Mo re .
Sage 300 2022 United Kingdom Taxes User's Guide 11Tool Shortcut Description
Key
In any detail entry table, you can select a detail line and press F9 to
open a screen that displays all the fields for a single detail, including
additional tax-related fields that do not appear on the detail table.
You can edit existing details, and even add new details for the
document.
Beside any field that displays a Zoom button, you can click the
button ( or select the field and then press F9) to open a separate
screen where you can view and enter supplementary information
specific to that field.
Note: If another Zoom button appears on the detail screen, you
can click it or press Shift+F9 to open the new detail screen. (If you
simply press F9 again, the first detail screen closes.) This
function is referred to as "Detail Zoom." To close the second
detail screen, press Shift+F9 again.
After viewing or editing the information in the detail screen, you can
press F9 to close the screen.
Working with Detail Entry Tables
The first tab of each transaction entry screen in Sage 300 contains a detail entry table that shows the
document details in tabular format.
In most cases, you can enter all the necessary details for a document right on the table.
Tip: If there are more columns than can be displayed at one time, you can use the horizontal scroll
bar at the bottom of a list to view the additional columns. You can also rearrange the order of
columns, or change column widths, consistent with how you enter data.
You can also view and edit all the fields for a single detail on a separate Detail Items/Taxes screen. To
view this screen, select a detail line and click the Item/Tax button below the table, or press F9.
Note: You use the Detail Items/Taxes screen to view or change tax information for a detail. Detail
tax fields do not appear in the detail table.
Sage 300 2022 United Kingdom Taxes User's Guide 12To add details using the detail table, do one of the following:
l If a blank line is highlighted, tab to the Item Number field, then either type the item number or
select it from the Finder. Enter the remaining information for the detail.
l To start a new line, press Insert or tab through the end of the last line on the table.
If you want to insert a new line in a specific location, highlight the line above the location, and
then press Insert.
Note: A detail line is saved as you enter it on the detail entry table.
To edit details using the detail table:
l Select the line you want to edit, and then enter your changes on that line.
Note: For information about using your keyboard to move within a detail table, see "Keyboard
Shortcuts for Detail Tables" (page 13)
To delete details using the detail table:
1. Select the line you want to delete.
2. Press the Delete key on your keyboard.
3. If you see a message asking you to confirm the deletion, click Yes .
To edit item information or detail tax information using the Detail Items/Taxes screen:
1. Select the detail on the table, and then either click the Item/Tax button, or press F9.
2. Edit the item information and/or change the Tax Class or Tax Included options for the detail.
Keyboard Shortcuts for Detail Tables
Use the following keyboard shortcuts to navigate in detail tables.
Keyboard Shortcuts for Detail Tables
Key Menu Command Action
Ins/Insert New Insert a blank row to add a new record.
Del/Delete Delete Remove the selected row.
Up or Down Arrow Go up or down one row.
Sage 300 2022 United Kingdom Taxes User's Guide 13Key Menu Command Action Left or Right Arrow Go left or right one column. Pg Up Go to the top row in view. Pg Dn Go to the bottom row in view. Home First Go to the first row in a list. End Last Go to the last row in a list. Tab or Enter; Go to the next or previous column in a list. Shift+Tab or Shift+Enter Setting Finder Criteria To help you search quickly through a long list of records, you can use criteria to restrict the records that are displayed in the Finder and when you use the navigation buttons. However, at other times, if the Finder uses criteria, it might not display all the records you expect to see. To check or remove the criteria: 1. Click the Finder . 2. Click the Set Criteria button. 3. On the screen that appears, click the Clear button. For instructions on setting criteria, click the Help button when the Set Criteria screen appears. Sage 300 2022 United Kingdom Taxes User's Guide 14
Appendix B: Support and Resources
Find support and resources to help get Sage 300 up and running quickly.
Finding Help and Documentation
You can find information about setting up and using Sage 300 in the Sage 300 help and in the product
documentation included with this release.
Note: For technical support, visit our customer support website at https://support.na.sage.com or
contact your Sage business partner.
Context-Sensitive Help
Sage 300 features context-sensitive help that you can use to quickly open and view articles and
information directly from Sage 300 screens.
l On the Sage 300 Desktop, press F1 to view help for the current screen.
l On Sage 300 Web Screens, click the help menu at the top of the screen to see help articles and
resources related to your current task.
Product Documentation
Sage 300 includes guides in printable PDF format, including the Installation and Administration
Guide, Upgrade Guide, and other documentation related to installation and setup.
These guides are available in the Docs folder on the Sage 300 server, and online at:
l https://cdn.na.sage.com/docs/en/customer/300erp/Sage300ERP_Documentation.htm.
To view the guides in the Docs folder:
l On the Windows taskbar, click Start > Programs > Sage 300 > Documentation.
Support and Resources
Use the links below to find instructions, software training, one-on-one support, technical
specifications, or other resources to get Sage 300 working smoothly for your business.
Sage 300 2022 United Kingdom Taxes User's Guide 15Your Sage Business Partner is also an excellent resource to consult when you have questions about
Sage 300.
How can we help you?
I'm setting up Sage 300 and need information or assistance
l Sage 300 Resources online —
https://cdn.na.sage.com/docs/en/customer/300erp/Sage300ERP_Documentation.htm
Find and download user guides, technical specifications, and more.
l Sage 300 Web Portal — www.sage.com/us/erp/sage-300
Find a business partner, get priority support, and more.
I'm looking for instructions to complete a task in Sage 300
While using Sage 300, you can get instructions directly from the software in the following ways:
l Contextual Help — To see topics related to your current task:
l In the Sage 300 Desktop, press F1.
l In Sage 300 Web Screens, click the help menu at the top of the screen.
l Help Topics — To explore topics and information in the Sage 300 Desktop, click Help > Help
Topics .
I think something is broken, or I'm getting error messages
Search our knowledge base for solutions to common issues, or contact us for one-on-one
assistance.
l Knowledge Base — https://support.na.sage.com
Find answers and solutions to FAQs and known software issues.
l Customer Center — https://customers.sagenorthamerica.com/irj/portal/anonymous/login
Exclusive support for Sage customers.
l Partner Center — https://partners.sagenorthamerica.com
Exclusive support for Sage partners.
Sage 300 2022 United Kingdom Taxes User's Guide 16I'm looking for downloads, updates, or technical specifications
Find product updates, download resources, or review technical specifications for Sage 300.
l Sage 300 Resources online —
https://cdn.na.sage.com/docs/en/customer/300erp/Sage300ERP_Documentation.htm
Find and download user guides, technical specifications, and more.
l Sage Business Care — www.sage.com/us/erp/sage-business-care
Find links to support services, contact our support team, and learn how to guarantee your
Sage software is always up to date.
I want to become a more skilled user of Sage 300
Find links to Sage software training, online communities, and more.
l Sage University — https://sageu.csod.com/LMS/catalog/Welcome.aspx?tab_page_id=-67
Convenient, professional training options to help you achieve your business goals.
l Sage Summit — www.sage.com/sage-summit
Connect with peers and experts at our annual conference.
l Priority Software Support — www.sage.com/us/erp/sage-business-care
Learn how to get unlimited support by phone, e-mail, and live chat.
I want to share knowledge with other Sage 300 users
Find and share tips, tricks, and solutions online in the Sage 300 Community.
l Sage 300 Community — http://sagecity.na.sage.com/support_communities/sage300_erp
Explore Sage 300 blogs, discussions, FAQs, resources, and more.
l Sage Summit — www.sage.com/sage-summit
Connect with peers and experts at our annual conference.
Sage 300 2022 United Kingdom Taxes User's Guide 17I want to contact a Sage 300 representative
l Support and Services — http://support.na.sage.com
Find links to support services, contact our support team, and learn how to guarantee your
Sage software is always up to date.
Sage 300 2022 United Kingdom Taxes User's Guide 18Index
B F
buttons File menu commands 6
Drilldown 9 Close 6
Finder 9 Customize 6
Go 10 Export 6
Navigation 11 Import 6
New 11 Print 7
Zoom 11 Print Setup 7
Save 7
C Finder button 9
commands 8 setting criteria 14
function keys 8
D
G
data entry screens 13
detail entry tables 12 Go button 10
details guides and documentation 15
adding 13
deleting 13
H
editing 13 Help menu 8
documentation and help 15
Drilldown button 9 I
icons 8
installation 2
Sage 300 2022 United Kingdom Taxes User's Guide 19Installation and Administration Guide 15 shortcuts 8
installing Sage 300, documentation on 15
T
K
technical support 15
keyboard shortcuts tools 8
for detail tables 13
keys 8 U
Upgrade Guide 15
M
menus and commands 6, 8 V
File 6
Value Added Tax 4
Help 8
VAT return 4
Settings 7
Z
N
Zoom button 11
Navigation buttons 11
New button 11
R
returns
VAT 4
S
Settings menu commands 7
Auto Clear 7
Clear Saved Settings 7
Save Settings as Defaults 8
setup 2
Sage 300 2022 United Kingdom Taxes User's Guide 20You can also read