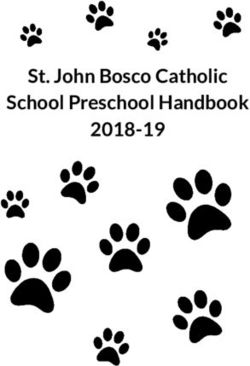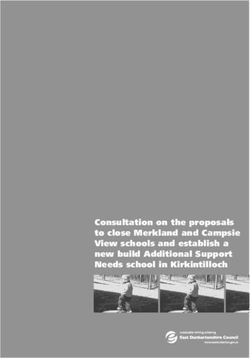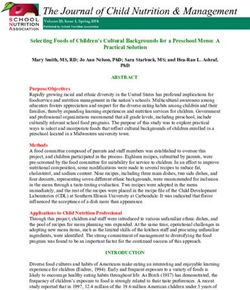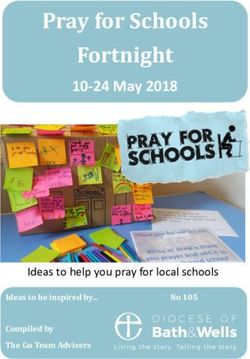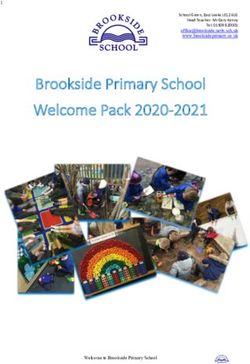REMOTE LEARNING PROCEDURE - SEPTEMBER, 2020 - Burlish Park Primary School
←
→
Page content transcription
If your browser does not render page correctly, please read the page content below
Contents
1. Aims ....................................................................................................................................................................................... 1
2. Roles and responsibilities ....................................................................................................................................................... 1
3. Who to contact ...................................................................................................................................................................... 3
4. Data protection ...................................................................................................................................................................... 3
5. Safeguarding .......................................................................................................................................................................... 3
6. Monitoring arrangements ...................................................................................................................................................... 4
7. Links with other policies......................................................................................................................................................... 4
8. Digital Learning Guide…………………………………………………………………………………………………………………………………………………………6
1. Aims
This remote learning procedure for staff aims to:
• Ensure consistency in the approach to remote learning for pupils who are not in school.
• Set out expectations for all members of the school community with regards to remote learning.
• Provide appropriate guidelines for data protection.
2. Roles and responsibilities
2.1 Teachers
When providing remote learning, teachers must be available during their normal working hours.
If they are unable to work for any reason during this time, for example due to sickness or caring for a dependent, they
should report this using the normal absence procedure.
Agreed trust tools to use:
• Seesaw is the trust’s agreed platform to support Remote Learning. [Please read Digital Learning Platform Report to
see the trust’s justification].
• Other communication tools including Marvellous Me and Class Dojo can be used to support communication with
parents.
• Since Seesaw is available on any digital device, all children’s remote work [Years 1-6] should be assigned through
this platform.
• Activities can be sent to the children for them to complete on a daily basis. Children will see a list of activities that
they need to complete. Seesaw for Schools [paid] enables teachers to schedule these activities for children.
• Seesaw enables teachers to share activities among colleagues which provides consistency across year groups in
school.
• In EYFS, there are a number of platforms in use across the trust, e.g. Tapestry, ILD, 2Simple.When providing remote learning, teachers are responsible for:
Setting work:
• A daily recorded introduction to the day’s tasks/activities.
• Three lessons/activities a day. At least one of these should include a recorded video from the teacher.
• Paper based material should be available for children with no access to digital devices at home.
• Weekly online social lunchtime at home with children in small groups.
• A recorded story to children at least twice a week.
Providing feedback on work:
• Children will submit 3 pieces of work daily.
• Pupils to receive individual feedback daily.
• Procedures for submission and feedback on paper-based learning will be decided on an individual school level.
Keeping in touch with pupils who are not in school and their parents:
• Pupils are expected to make regular contact with teachers using the agreed digital tools.
• Teachers should be available during their normal working hours to answer emails and messages from parents and
pupils.
• For any safeguarding concerns, refer to the section below.
• For any behavioural issues, such as failing to complete work, teachers must contact pupils and their parents to
ensure they do not have any IT related issues in regard to submitting work.
If teachers will also be working in school, they need to ensure they know who will cover the responsibilities above during
this time, or if they’ll still need to provide remote learning.
2.2 Teaching assistants
When assisting with remote learning, teaching assistants should be available during their work hours.
If they are unable to work for any reason during this time, for example due to sickness or caring for a dependent, they
should report this using the normal absence procedure.
When assisting with remote learning, teaching assistants are responsible for supporting the teacher in supporting the
children’s learning.
2.4 Senior leaders
Alongside any teaching responsibilities, senior leaders are responsible for:
• Completing a survey to determine the children’s accessibility of digital devices at home including appropriate
internet access. An example form can be found:
https://forms.office.com/Pages/ShareFormPage.aspx?id=zj4tu2SEbE6iPYWImaYL-
uRJXkXEnKNEpOW3nlAZps1UQktWWDZOSEJGU1ZESlZFMjZPMVExVDZVUS4u&sharetoken=2ezdnZe4xYjU8oNoatn
w
• Co-ordinating the remote learning approach across the school ensuring it is consistent.
• Monitoring the effectiveness of remote learning – by determining pupil engagement and through regular meetings
with teachers by reviewing work set or reaching out for feedback from pupils and parents.
• Monitoring the security of remote learning systems, including data protection and safeguarding considerations.
• Ensure weekly remote assembly for children who are at home.
• SEND with EHCP children/families to receive daily contact from an adult.
• CIN/CP children/families to receive daily contact from an adult.2.5 Designated safeguarding lead
Refer to safeguarding policy.
2.7 Pupils and parents
Staff can expect pupils and parents learning remotely to:
• Complete work to the deadline set by teachers.
• Seek help if they need it, from teachers or teaching assistants
• Alert teachers if they’re not able to complete work.
Staff can expect parents with children learning remotely to:
• Make the school aware if their child is sick or otherwise can’t complete work.
• Seek help from the school if they need it – if you know of any resources staff should point parents towards if
they’re struggling.
• Be respectful when making any concerns known to staff.
2.8 Trustees
The trustee is responsible for:
• Monitoring the trust’s approach to providing remote learning to ensure education remains as high quality as
possible for all pupils and that staff are certain that remote learning systems are appropriately secure, for both
data protection and safeguarding reasons.
3. Who to contact
If staff have any questions or concerns about remote learning, they should contact the following individuals:
• Issues in setting work – talk to the relevant subject lead or SENCO
• Issues with behaviour – talk to the relevant phase leader
• Issues with IT – talk to computing lead J Fletcher and IT staff – . [Joskos email: servicedesk@joskos.com Tel: 0207
424 6962]
• Issues with their own workload or wellbeing – talk to their phase leader/DHT/HT
• Concerns about data protection – talk to the data protection officer F Muckian burlishDPO@riverscofe.co.uk
• Concerns about safeguarding – talk to the DSL
4. Data protection
4.1 Accessing personal data
When accessing personal data for remote learning purposes, all staff members will:
• Need to use Microsoft suite of tools with their riverscofe.co.uk email addresses.
• Need to use Microsoft Teams to communication with colleagues. This includes remote meetings and file
collaboration.
4.3 Keeping devices secure
All staff members will take appropriate steps to ensure their devices remain secure. This includes, but is not limited to:
• Keeping the device password-protected – strong passwords are at least 8 characters, with a combination of upper
and lower-case letters, numbers and special characters (e.g. asterisk or currency symbol)
• Making sure the device locks if left inactive for a period of time
• Not sharing the device among family or friends
5. Safeguarding
Refer to the safeguarding policy.6. Monitoring arrangements
The procedures will be monitored by the trustees via the CEO report.
7. Links with other policies
This policy is linked to the schools:
• Behaviour policy
• Child protection policy and coronavirus addendum to our child protection policy
• Data protection policy and privacy notices
• ICT and internet acceptable use policy
• Online safety policy8. Digital Learning Guide Contents Introduction ............................................................................................................................................................................... 6 Considerations of access at home ............................................................................................................................................. 6 What is blended learning? ......................................................................................................................................................... 7 Seesaw in depth ......................................................................................................................................................................... 8 Active Revision/Assessment For Learning ................................................................................................................................ 12 Video for Virtual Instruction and Communication ................................................................................................................... 13 Communicating with Children and Parents.............................................................................................................................. 15 Inclusive Tools .......................................................................................................................................................................... 15 Tools to manage student devices ............................................................................................................................................ 16 Apps list ................................................................................................................................................................................... 17 Pedagogies – SAMR Model ...................................................................................................................................................... 18
Introduction This Digital Learning Guide written for the Rivers Multi Academy Trust aims to highlight the key digital artefacts to use to support children’s learning across the primary phase. To understand the Trusts vision for technology please read the Digital Transformation Strategy. As a Trust we are multi- platform: utilising Microsoft Teams for staff communication and planning whilst using a multitude of devices with children, primarily iPads and Windows laptops. This document aims to considers how we can use technology to support teaching and learning across the breadth of the curriculum. During the current climate with COVID-19 and the probability of further school closures, this document aims to explore how can we use technology to enhance teaching and learning at home and school? Considerations of access at home Access to a device and the internet are integral is ensuring remote teaching is a possibility, this is particularly apparent for disadvantaged pupils. It is also worth considering many households may only have one device shared between several children who are all accessing remote learning resources. Therefore, considerations must be taken over how we approach delivering remote teaching - whereby live lessons would not be accessible to all however short explanations and non-tech- based activities can be utilised. A template for a parental survey can be found here to help you understand those pupils who do not have access to devices at home: https://forms.office.com/Pages/ShareFormPage.aspx?id=zj4tu2SEbE6iPYWImaYL- uRJXkXEnKNEpOW3nlAZps1UQktWWDZOSEJGU1ZESlZFMjZPMVExVDZVUS4u&sharetoken=2ezdnZe4xYjU8oNoatnw
What is blended learning?
During the period that this guidance has been compiled, we must consider the implications of how we can utilise digital
tools to support a blended learning approach when or if children are shielding at home or schools go into another lockdown
period.
"LEARNING THAT HAPPENS IN AN INSTRUCTIONAL CONTENT WHICH IS CHARACTERISED BY A DELIBERATE
COMBINATION OF ONLINE AND CLASSROOM-BASED INTERVENTIONS TO INSTIGATE AND SUPPORT LEARNING"
BOELENS, VAN LAER, DE WEVER, AND ELEN (2015)
We want to ensure we utilise the power of technology and the power of the teacher in-person to give students new
opportunities for students to develop themselves.
EEF reports and guidance 1 heavily underpins this policy as is underpinned by these 9 principle:
▪ Teaching quality is more important than how lessons are delivered
▪ Ensuring access to technology is key, particularly for disadvantaged pupils
▪ Peer interactions can provide motivation and improve learning outcomes
▪ Supporting pupils to work independently can improve learning outcomes
▪ Different approaches to remote learning suit different tasks and types of content
1
The EEF Guide to Supporting School Planning: A Tiered Approach to 2020-21
[https://educationendowmentfoundation.org.uk/covid-19-resources/guide-to-supporting-schools-planning/]
Using Digital Technology to Improve Learning [https://educationendowmentfoundation.org.uk/tools/guidance-reports/using-
digital-technology-to-improve-learning/]
Best evidence on supporting students to learn remotely [https://educationendowmentfoundation.org.uk/covid-19-
resources/best-evidence-on-supporting-students-to-learn-remotely/]Seesaw in depth
This overview will show you what is possible with regards to Seesaw and how we can implement its use at Rivers Multi
Academy Trust. When considering why Seesaw is the predominant digital platform for children, please read the
Training will be delivered by James Radburn but for support please find detailed guides and video instructions on the Rivers
Teaching and Learning SharePoint, here is a direct link to the folder: http://bit.ly/SeesawSupportTraining
Seesaw overview
Seesaw is primarily a digital portfolio for pupil's work. Students can create, reflect, and share their work by “showing what
they know” by using photos, videos, drawings, and text, as well as annotating PDFs and sharing work they have completed
on their digital device. It is simple to get a student’s work in one place and is intuitive to use in a safe and secure
environment as nothing is shared without teacher approval. There are possibilities to enable blogs to share children's work
as well as a dedicated parents app.
https://www.youtube.com/watch?v=Us2sOp9JQTE&t=2s
Sign in and Setup Guide for Seesaw
Please refer to the Seesaw setup guide to ensure you have complied with GDPR guidelines. It is imperative that you also
gain parental permission [online form or paper version] for using this service.
Logging in
In school – shared devices
In school children login with a QR or text code, this works well when devices are shared between classes in school.
Home logins
At home, individual 'home learning' codes can be assigned to children to login to their journal for up to a year.
Detailed Explanations about the different login types
https://help.seesaw.me/hc/en-us/articles/203495019-How-do-students-sign-in-to-Seesaw-
Seesaw implementation timelineFamily Engagement Foster strong partnerships with all families on Seesaw and support powerful learning moments inside and outside the classroom. Communicating with parents Families can connect to their child’s journal on the web (app.seesaw.me) or by downloading the Seesaw Family App, available on iOS and Android. Connecting families to their child’s journal helps you keep families in the loop and engaged in their child’s learning through personalized, easy to use, safe, and visual updates. When families connect to their child’s journal, they can only see their individual child’s work, or group projects that their child is tagged in. Family Access is automatically set to OFF as a default setting on all classes and there are Safeguarding considerations since all work children are tagged in can be seen. An alternative method of sharing children’s work is through the inbuilt blogging platform. Announcements Is it possible to send announcement, including sending newsletters, to parents on an individual or a whole class situation. You can see which parents have viewed the message and they can respond. You can disable families ability to reply to messages: https://help.seesaw.me/hc/en-us/articles/115003336743-How-do-I- disable-replies- Translation If a note, caption, comment, announcement, or message is written in a language that is different from the language of a family's or teacher’s device, a “See Translation” option appears below the post. Tap “See Translation” and Seesaw automatically translates any text into your native language. Students do not have access to this feature. https://help.seesaw.me/hc/en-us/articles/218102343-How-does-translation-work- Posting to Student Journals Students and Teachers can post a whole range of media to their journal including text, photos, videos, audio as well as links to externally created digital resources [music, presentations etc.] This is the digital workspace to collect all of children’s work. Children’s work is moderated by the teacher before it appears on their learning journal.
Organising children’s work
Children’s work can be organised into folders to ensure a clear organisation for tracking children’s work. This is the
preferred method to collect any ‘digital’ work the children compile using laptops or iPads which could include animations,
videos, pictures, or audio they have recorded. If utilising the paid Seesaw for Schools platform, a private folder can be
enabled to enable only teachers see work in this area.
Setting activities
You can easily create and share activities for your students to complete on Seesaw on any device. The activity library allows
you to browse thousands of premade activities to assign to individual, groups or the whole class. When creating your own
activity, you can add student instructions (can include examples and voice instructions) and an optional student template
for them to complete. Teachers do not need to prescribe how children respond. An easy overview gives the teacher a quick
glimpse of who has completed the task. Teacher can also link to resources, such as online quizzes.
With the paid Seesaw for Schools. you can set schedule assignments for the future, add skills or publish to the School library
for fellow teachers to use.
Seesaw Activity library Seesaw Activity overview
See which children have respondedProviding Feedback
Teachers can voice record, dictate, or type responses to children in their journal responses. Children are then able to listen
to these specific pieces of feedback numerous times.
For more idea visit: https://www.youtube.com/watch?v=snVVi7jhS68
Seesaw Blogs
Seesaw Blogs give students an authentic audience of their classmates, families and other students around the globe,
encouraging better work and providing opportunities for real feedback.
Seesaw blogs can be public on the Internet or password protected. Teachers control whether or not student names or class
folders are shown on the blog, and last names are always hidden. Teachers moderate all student posts before they go live
on the blog. Blog comments can be enabled or disabled, and all blog comments require teacher approval.
https://help.seesaw.me/hc/en-us/articles/207576603-How-do-I-use-Seesaw-Blogs-
Endless possibilities
Interactive Activities Choice Boards
Dictation Fostering Children’s Independence [link]Active Revision/Assessment For Learning There are a range of class tools that can set and self-assess quizzes, ideal flor retrieval practice and recall/low stakes testing. Some will support ‘slow’ mode where students work at their own pace, ideal for home learning Most of these will need you to create a TEACHER account, you should use your academy Microsoft email. Recommended: Quizizz (free) website & app: www.quizizz.com Quizizz is a bit like Kahoot! Students answer multiple choice questions and gain points for accuracy and speed. They can also earn rewards to use during the game and see a leaderboard against other players. Teachers can set quizzes as self-study or as home assignments, by sharing a simple class code and can be completed at any time. • Socrative - www.socrative.com • Quizlet - www.quizlet.com • Nearpod - www.nearpod.com • Quizizz - www.quizizz.com • Kahoot - https://create.kahoot.it
Video for Virtual Instruction and Communication
We strongly advise against any form of live video, especially 2 way video with students, for several reasons:
• Issues with safeguarding & privacy
• Potential GDPR risks
• Digital inequality/limited access some students to resources
• Difficulty in getting all students online at the same time
However, creating pre-recorded video and screen captures is a fantastic way to help explain ideas to students or talk
through difficult questions. Some ideas:
• Create videos to explain difficult concepts and ideas
• Create model answers to problems and questions.
• Make videos to demonstrate techniques, skills (eg, sketching, setting upon equipment, sporting ideas)
Technology can enable teachers to model concepts, ideas, and methods to children more accurately than ever before.
Utilising some of these applications both in the classroom and through remote learning ensure learning is accessible to all
children.
Microsoft Teams Meetings
When conducting online meetings, Microsoft Teams is the trusts preferred tool for communication through our domain. It
is possible to set meetings with external users as well as running Live events for whole school assemblies and parental
inductions.
iPad
Simply use you iPads to record instructions and share with students.
Uploading Video Instruction to Seesaw.
You can utilise Seesaw to record content, such as recording a video including live modelling detailing how to solve adding
fractions. This can be shared as an activity via a template enabling students to watch numerous times.
This approach already implemented enabled “an EAL child explained that he didn’t understand but listened to it 3 times
until he did: this would not have been possible on a zoom call!”
For more support visit: https://www.youtube.com/watch?v=cBVqDx2T3Z0
Maths Learning Centre
[freely available through web browser or on iPads: https://www.mathlearningcenter.org/resources/apps]. Combining this
with screen recording on the iPad is a powerful tool.
Explain Everything
Explain Everything’s infinite canvas and recording tools make creating whiteboard explainer videos a breeze.
[https://explaineverything.com/]Microsoft Whiteboard Give your ideas room to grow with Whiteboard. Transform your work into professional-looking charts and shapes on an infinite canvas with an interface designed for pen, touch, and keyboard. https://www.microsoft.com/en-gb/microsoft- 365/microsoft-whiteboard/digital-whiteboard-app Uploading Videos to your school website. Videos can easily be shared onto the school website. If your video cannot be added as a content block on a page, you may have access to the Video Resource Library on your website. You can upload and organise these into playlists, so they are easy to access and find. Storytime If you are reading storybooks to your class please ensure you have checked the publishers permission: http://teenlibrarian.co.uk/2020/03/20/publisher-permission-details-for-virtual-story-times-during-the-coronavirus-crisis/
Communicating with Children and Parents
There are several tools we can use to communicate and talk to parents. However, considerations must be made in terms of
gaining permission for GDPR. Please see previous Family Engagement section to understand how Seesaw can be utilised to
engage and communicate with parents. However, for a more simplistic yet powerful platform that can work alongside
Seesaw consider Marvellous Me. For a more detailed overview please read the Digital Learning Report.
Marvellous Me
Marvellous Me is a quick an easy platform for communicating with parents. You can send links, videos,
pictures too. Parents send Hi5s, thanking teachers and recognising their child’s success. It’s really
straight forward to use for teachers, parents and kids alike. Marvellous Me has an associated cost with
it but offer demos to test the platform.
Website: https://marvellousme.com/
Inclusive Tools
Immersive Reader – Microsoft
Available Free in the Microsoft Office Suite, Immersive reader is a tool to support comprehension and independent readers
for all abilities.
For more information please visit: https://www.microsoft.com/en-gb/education/products/learning-tools
Translation
Translated conversations across devices, for one-on-one chats and for larger group interactions is possible through Office
tools.
For more information please visit: https://translator.microsoft.com/
Accessibility on iPads
Powerful assistive features are built into iPad to complement your vision, hearing, motor skills, learning and literacy. So you
can create, learn, work, play and do pretty much anything you want to do, wherever you want to do it, more easily than
ever through Voice Control, Colour Filters, Guided Access and Much more.
For more information visit: https://www.apple.com/uk/accessibility/ipad/Tools to manage student devices Managing children’s iPads in the classroom is the first step into meaningful, purposeful learning. Through the Apple Classroom application, a teacher can lock all devices, share templates, lock to a specific app, Airplay examples to the board as well have an overarching view of what every child is looking at in the classroom. It is an indispensable tool when utilising iPads with children. For more information please visit: https://www.apple.com/education/docs/getting-started-with-classroom.pdf
Apps list For further ideas of integrating applications across the breadth of the curriculum, use the below guidance as a starting point.
Pedagogies – SAMR Model
Good technology integration isn’t about using the fanciest tool, it’s about being aware of the range of options and picking
the right strategy—or strategies—for the lesson at hand.
The SAMR model, developed in 2010 by education researcher Ruben Puentedura, lays out four tiers of digital learning,
presented roughly in order of their sophistication and transformative power: substitution, augmentation, modification,
and redefinition.
Technology has the power to enhance, but more powerfully transform how children learn from the world around them.
A working example of the model in practice.
Original Task: Give an overview of a location [Egypt] consisting of handwritten content with cut-and-pasted magazine
clippings.
Substitution
“Substitution” means replacing traditional activities and materials—like in-class lectures or paper worksheets—with digital
versions. There is no substantial change to the content, just the way that it is delivered.
- Word processing.
- Copying information from the internet.
- Using presentation software to construct a presentation.
Augmentation
This level involves incorporating interactive digital enhancements and elements like comments, hyperlinks, or multimedia.
The content remains unchanged, but students can now take advantage of digital features to enhance the lesson.
- students can create digital portfolios to create multimedia presentations, giving them more options to demonstrate
their understanding of a topic. And instead of handing out paper quizzes, you can gamify your quizzes with tools
like Socrative and Kahoot.
Modification
Technology allows for significant tasks redesign.
- Create a digital travel brochure that incorporates multimedia and student created video.
Redefinition
Learning is fundamentally transformed at the “redefinition” level, enabling activities that were previously impossible in the
classroom.
- Explore the locale with through Virtual Reality by utilising Google Expedition; seek out and include interviews with
people who have visited the local before creating a multimedia project.You can also read