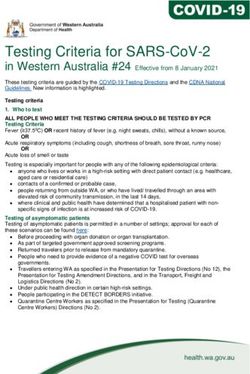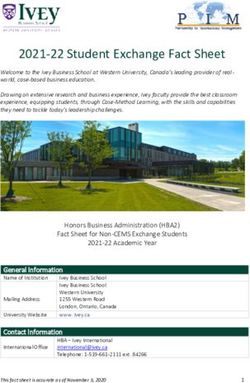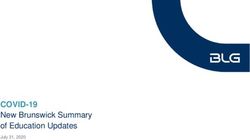PROCTOR GUIDE - mapnwea.org
←
→
Page content transcription
If your browser does not render page correctly, please read the page content below
STATE-LEVEL TESTING
PROCTOR GUIDE
This Proctor Guide is written for individuals who will manage student experiences during NSCAS
testing. This document will walk users through the main responsibilities of Proctors, as well as the
tools available to Proctors during testing, to ensure a smooth testing process.
Contents:
l Starting Out on page 2
l Overview of Proctor Role on page 3
l Testing Preparation on page 4
l Accommodations and Text-to-Speech on page 5
l Test Ticket Printing on page 11
l Testing Tasks:
o Student Login and Testing on page 12
o Manage Testing on page 16
o End Testing on page 17
o Make-up Test Delivery on page 18
o Issues During Testing on page 18
o Creating a Student Profile on page 20
© 2019-2021 NWEA
NWEA and MAP are registered trademarks, and MAP Growth, MAP Skills, and MAP Reading Fluency are trademarks, of NWEA in the
United States and other countries. The names of other companies and their products mentioned are the trademarks of their respective
owners.Starting Out
l Your login:
In most cases, look for an automated email for your login credentials (sender is
MAP-AutoResponder@nwea.org). The email also provides a link to the Comprehensive
Assessment Platform (CAP):
https://teach.mapnwea.org
If you forget your password
There is a "Forgot Username or Password?" link under the main login prompt. This will
send login information to the email address that was saved in the CAP. If the email does
not appear, check the junk or spam folder.
If needed, a leader at your school or district can reset a password (NWEA cannot do this).
Note: Each person can also change his or her own password, such as after a reset. After
logging in, click Change Password from the bar on the top right of the screen.
l Your role:
The role or roles you are assigned in the Comprehensive Assessment Platform determine
what you can do (your permissions). To conduct testing, you must have one of the Proctor
roles:
o School Proctor—able to test students within your assigned test sessions
o District Proctor—able to test any students in an assigned district
2 OF 20 | PROCTOR GUIDE DECEMBER 2020 © NWEAOverview of Proctor Role
As a Proctor for state-level testing, you have a narrow set of tasks focused on the testing
experience itself. Individuals with the Assessment Coordinator roles will create the test sessions,
so you only need to start, manage, and end testing:
What is a test session?
Test sessions assemble students into groups as a way to control testing. Before testing,
they control testing assignments, including accommodations, paper/pencil testing, and other
settings. During testing, they enable Proctors to control student login and testing progress.
After testing, they are no longer needed, except to record changes to the testing
assignments.
3 OF 20 | PROCTOR GUIDE DECEMBER 2020 © NWEATesting Preparation
Complete this checklist a day or two in advance to ensure you are ready to conduct testing.
Check Tips
Are student devices ready? Look for the browser or app that starts testing:
l Windows™: Start > All Programs > NWEA > Lockdown Browser
> NWEA Secure Testing Browser
l Mac® desktop: NWEA Secure Testing Browser icon
l Chromebook™ and iPad® : NWEA Secure Testing App icon
Is audio enabled? For students using Text-to-Speech:
l Get headphones.
l Turn up the volume and check it, ideally by opening a website
with audio.
Do students have a dedicated l As a best practice, your device technician should provide a
testing account for the device? special login for students to conduct testing that includes
settings like:
o Virus scanners disabled
o Screen savers disabled
Are test tickets printed? l Obtain printed test tickets from your Assessment Coordinator or
print them yourself—see: Test Ticket Printing on page 11.
Do students have scratch l Remember to keep these handouts secure and collect them
paper and reference sheets (if after testing.
applicable)?
Do you have the correct test You will conduct testing using test sessions prepared for you.
sessions assigned to you? l All test sessions assigned to you appear when you first open
NSCAS > Manage NSCAS Testing.
l Click the session name to open the list of students.
l Ask your Assessment Coordinator if you need changes made.
Are accommodations correctly l When you open a test session, look under the ACCOMM column
assigned? and click VIEW for those students with accommodations
assigned.
l Ask your Assessment Coordinator if you need changes made.
4 OF 20 | PROCTOR GUIDE DECEMBER 2020 © NWEAAccommodations and Text-to-Speech
For students who need it, there are several accessibility and accommodations features available
during testing.
How Accommodations Are Assigned
When setting up test sessions, your Assessment Coordinators make accommodations
assignments, including Text-to-Speech. As a Proctor, you can view the assignments when you
start the test session. Ask your Assessment Coordinator if you need changes made.
To view assigned accommodations:
1. From NSCAS > Manage NSCAS Testing, click a session name to open Test Session
Details.
2. Look under the ACCOMM column and click VIEW for complete details, or click the down
arrow for a summary.
Note: Accommodations cannot be changed while the student is testing. If needed, first pause
the individual student's test, wait for the Assessment Coordinator to make the change, and
then resume the student's test.
5 OF 20 | PROCTOR GUIDE DECEMBER 2020 © NWEAUsing Accessibility Features
All students can take advantage of the following universal accessibility features. Some tools
appear only when they are relevant to the subject and test question:
Zoom Highlighter and Eraser Line Reader Notepad Answer
Useful for Useful for marking key Useful for Useful for Eliminator
enlarging the parts of a question focusing making Useful for
question display attention on notes marking
one line at a about the wrong
time, such as question answers so
with reading they appear
passages dimmer
Calculator Mathematics Ruler and Protractor
Either standard or scientific. Reference Appears for applicable
Appears for applicable questions, Sheet questions and enables
based on grade level. For details students to measure lengths
Appears for
about using the scientific and angles, and to move and
Mathematics
calculator, see: rotate the tools
assessments
https://learn.desmos.com/scientific for each
relevant
grade and
provides
students with
useful
formulas and
mathematical
definitions
Keyboard Navigation
For students unable to use a mouse, it is possible to use keyboard controls. See Keyboard
Navigation for Testing on page 7.
6 OF 20 | PROCTOR GUIDE DECEMBER 2020 © NWEAUsing Text-to-Speech
If Text-to-Speech tools are enabled in
the testing session Accommodations
settings, students can use them to
hear questions read aloud.
Students use either the first tool (ear) to begin at the top of the page or the second tool (finger) to
select the starting point. Pause and Volume operate like most audio controls.
Note: When students use Text-to-Speech tools, the Highlighter and Eraser are disabled, and
vice versa.
If there is no sound, try the following steps:
l Check the volume controls.
l Consult your network technician to ensure the Text-to-Speech firewall settings were
completed on all network devices.
Keyboard Navigation for Testing
All tests can be navigated by using a computer keyboard.
Note: Make sure your device settings have accessibility options enabled. For example, in the
settings for a Mac, you need to enable options that allow the Tab key to advance focus on
websites.
For most questions:
1. Use the Tab key to navigate between areas.
2. Use Shift + Tab to navigate backwards.
3. Use the space bar to select an answer.
a. You can also use the A/B/C/D/E or 1/2/3/4/5 keys to select an answer choice from a
question with five or fewer choices.
4. Use Enter (Return on a Mac) to complete the answer. Press once to select the arrow
button, and then press again to submit the answer.
7 OF 20 | PROCTOR GUIDE DECEMBER 2020 © NWEAFor drag-and-drop questions:
1. Use the Tab key to navigate to your selection.
2. Pick up your selection with the space bar.
3. Tab to navigate to the correct position.
4. Use the space bar to release the item.
For the Calculator tool:
See the Desmos® website: www.desmos.com/accessibility
For the Ruler and Protractor tools:
l Use the arrow keys to move.
l Use L (left) and R (right) to rotate.
8 OF 20 | PROCTOR GUIDE DECEMBER 2020 © NWEAShortcut Keys for Test Tools
Keystroke
Tool Result
Alt or Option Plus...
Toolbar +T Brings keyboard focus to the Toolbar area
Close tools +X Closes all tools that are open
General Tools:
Zoom + or – Magnifies or minimizes display
Highlighter +H Toggles the Highlighter on or off
Eraser +E Toggles the Eraser on or off
Line Reader +L Toggles the Line Reader on or off
Notepad +N Toggles the Notepad on or off
Answer +A Toggles the Answer Eliminator on or off
Eliminator
Mathematics Tools:
Calculator +C Opens/closes the Calculator (if available for that
question; closes only if focus is not in the text-input
area) or navigates back to the Calculator if it is
already open
Ruler +R Toggles the Ruler on or off
To move, use arrow keys; to rotate, use L (left) and
R (right)
Protractor +P Toggles the Protractor on or off
To move, use arrow keys; to rotate, use L (left) and
R (right)
Mathematics +F Opens and closes the Mathematics Reference
Reference Sheet. Appears for mathematics assessments for
Sheet Tool (if each relevant grade and provides students with
applicable) useful formulas and mathematical definitions.
Miscellaneous:
Text-to- — No shortcut; use + T to focus the Toolbar, and then
Speech use Arrow keys and Spacebar
Reset +Z Selects the Reset button for the question
9 OF 20 | PROCTOR GUIDE DECEMBER 2020 © NWEAKeystroke Summary
In a
Key In a Question In the Calculator
Toolbar
Navigates to all parts of Moves out of the Calculator—use the
screen (everything that is in arrow keys or number keys to actually
the Tab order); Shift + Tab enter items
moves in reverse order
Use the Arrows move to all Calculator buttons
arrows to and within number display
navigate
between
tools
Selects currently focused Selects Presses the button in focus—the
answer option for drag-and- tool in orange outline indicates focus
drop question, picks up and focus
drops the answer
Selects the arrow button Can be used in place of the “=” sign
(first press), and then in the calculator. However, using
or
submits the answer Enter/Return may cause you to
(second press) accidentally submit an answer.
Clears the display
10 OF 20 | PROCTOR GUIDE DECEMBER 2020 © NWEATest Ticket Printing
For NSCAS testing, you must provide test tickets to students as part of the login procedure. Each
ticket applies to whatever NSCAS assessments the students take. You can print test tickets at
any time after assigning students to test sessions.
Important: Treat test tickets securely. Do not leave them unattended. After each test, you
may collect the test tickets and redistribute them to students for subsequent tests.
Option A—Before starting test session:
1. Open NSCAS > Manage Testing.
2. To print by test session—Select one or more test sessions, and click PRINT:
–or–
To print by students—Click a session name to open the Test Session Details, select the
students who need tickets, and click PRINT:
3. The tickets appear on-screen, and from there you can PRINT and then click Back.
Option B—While test session is running:
From the Proctor Console, select one or more students to reveal the PRINT command:
11 OF 20 | PROCTOR GUIDE DECEMBER 2020 © NWEAStudent Login and Testing
Start the Test Session
1. Log in to the Comprehensive Assessment Platform at: teach.mapnwea.org.
2. From the menu, choose NSCAS > Manage Testing.
3. Select from your assigned test sessions and click Start Session.
4. Look for the SESSION NAME and PASSWORD, and write it on a board for students to
copy:
When Students Arrive
1. Distribute the printed test tickets.
2. Read your state's test administration script, if applicable.
3. Help students start the testing browser or app:
Windows desktop: –or– Mac desktop: –or– Chromebook
Start menu > NWEA Secure Testing or iPad:
NWEA Secure Browser icon on the NWEA
Testing Browser desktop Secure
Testing App
4. Help students complete sign-on using the information that you have written on the board:
12 OF 20 | PROCTOR GUIDE DECEMBER 2020 © NWEAType session name and password
from the board:
Type the credentials from the
printed test ticket:
Wait for confirmation:
13 OF 20 | PROCTOR GUIDE DECEMBER 2020 © NWEAConfirm Student
1. Under PROGRESS, click the green icon for the student with To Be Confirmed status:
–or–
Near the top, click CONFIRM to confirm all students awaiting confirmation. The number
shows how many students will be confirmed. However, in large groups, do not start
everyone at once. Confirm students a few at a time.
2. Tell the student to click the start arrow:
Troubleshooting: See Issues During Testing on page 18 if a student cannot log in, a blank
screen appears, or a warning appears in your Proctor Console.
14 OF 20 | PROCTOR GUIDE DECEMBER 2020 © NWEAGuidance for Students Using iPad Devices
iPad Scrolling and Zooming Instructions
l To see all item text on lengthy items (passages, two part), scroll vertically or swipe up or
down.
l To scroll vertically on items that display side-by-side, tap anywhere inside the left frame
and swipe up or down.
Note: For a few side-by-side items, the item text will appear cut off from the visible area of the
screen, which requires horizontal scrolling. Tap anywhere inside the frame, then swipe to the
left or right to scroll horizontally to see the hidden text.
l To zoom in, pinch open.
l To zoom out, pinch close.
15 OF 20 | PROCTOR GUIDE DECEMBER 2020 © NWEAManage Testing
After students start testing, these are the basic tasks you can perform as the Proctor:
Task HowTo
Monitor Look at the progress bar shown for each student:
student
progress
A dark blue bar indicates that a student is actively testing, a gray bar indicates a student is paused,
a green bar indicates that a student has finished, and a red triangle indicates that a student has
lost the network connection. Every 60 seconds, the page automatically refreshes the display, or
you can click Refresh List to refresh at any time.
Note: If there is no student interaction for more than 15 minutes, the test automatically logs the
student out. You then need to repeat the login steps—see Confirm Student on page 14.
Pause For Single Student: For All Students:
(even for
a short Under STATUS, click On the top bar, click PAUSE (#)
time)
Resume Under STATUS, click On the top bar, click RESUME (#)
16 OF 20 | PROCTOR GUIDE DECEMBER 2020 © NWEAEnd Testing
You control how to conclude testing for individual students or a group.
Situation What to Do
A student finishes (Finished l Help the student to close the browser or app:
appears under the STATUS PC, Chromebook, or Mac—Click the X at the top (after clicking Done)
column) iPad—Use the Home button
l Collect and keep secure all test materials, such as tickets, scratch
paper, and reference sheets.
l Ask the student to read or sit quietly.
Time allotted for testing runs out l Click EXIT SESSION in the top bar.
All tests still in progress will automatically become Paused.
l Collect and keep secure all test materials, such as tickets, scratch
paper, and reference sheets.
l Later, you can start the same test session for students to continue
testing. Follow the same steps under: Student Login and Testing on
page 12.
o Tip: Use the same test tickets to resume testing.
17 OF 20 | PROCTOR GUIDE DECEMBER 2020 © NWEAMake-up Test Delivery
During your make-up testing week, there are two ways to complete testing:
1. Your Assessment Coordinator creates a new test session specifically for students who are
not finished (useful if the students are scattered across various test sessions).
–or–
2. Use the same test session as before (useful if there are many unfinished students in that
test session).
a. Click REOPEN SESSION.
b. Look for students with Ready or Paused under the STATUS column.
Note: The Session Name remains the same, but the Password will be new.
c. Use the same test tickets, if available, or reprint them.
Issues During Testing
If a question does not display:
1. On your Proctor computer:
a. Under PROGRESS, click and then click .
The test continues where the student left off.
2. On the student computer:
a. Click OK at the prompt.
b. Join the test again.
18 OF 20 | PROCTOR GUIDE DECEMBER 2020 © NWEAIf students become disconnected from the network during testing:
1. You will see a warning on your Proctor computer. To log out all disconnected students,
click LOGOUT STUDENTS. This will disconnect the students from the tests on the
computers where the connection was lost so that they can log on to other computers and
resume their tests.
2. To log out one student, click next to the student's name.
Possible network issues—consult your network technician to ensure:
l Firewall settings were completed on all network devices
l Wireless connections follow recommended wireless guidelines
19 OF 20 | PROCTOR GUIDE DECEMBER 2020 © NWEACreating a Student Profile
If you have a new student or a student missing from the roster, you can create the student record
directly.
Required role: Data Administrator or District Proctor
1. In the left navigation pane, select Manage Students.
2. Search to make sure the profile doesn’t already exist.
Tip: To broaden your search, try using an asterisk (*) as a wildcard in the student
names. To narrow your search, try specifying the Term when the student was added
into system records.
3. Click Create Student (near the top) if the search does not return an existing profile.
4. Fill in the student’s information and click Continue.
5. On the next page, specify information that changes from term to term. Complete any fields
that your state testing program requires:
a. Ethnic Demographics: Required for state-level reporting of Summative testing
b. Expanded Student Data: Required for state-level reporting of Summative testing
c. State Reporting Accountability and Attendance: Start typing a school name
and then choose from the drop-down list.
d. Add School: You must search for the school name.
Use any part of the name (such as "ele" for Elementary). You can add multiple
schools, but make sure to select one and choose Designate as School of
Record.
e. Add Classes: Start by typing the last name of the Instructor (teacher), then select
classes. If the Instructor does not appear, you might have chosen a term that does
not yet have the teachers loaded into the system.
6. Click Add Term when the information has been completely filled in.
7. Click Continue in the review page.
8. Click Submit to finish.
Important: If you do not see the confirmation message, the profile failed to save. Be sure to
click Submit, or you risk losing all of the student information you specified.
20 OF 20 | PROCTOR GUIDE DECEMBER 2020 © NWEAYou can also read