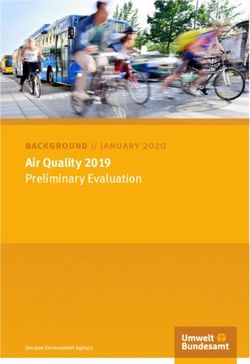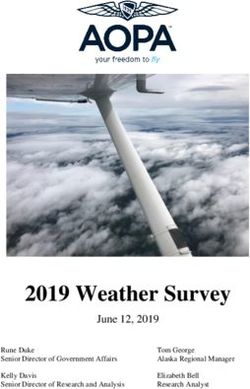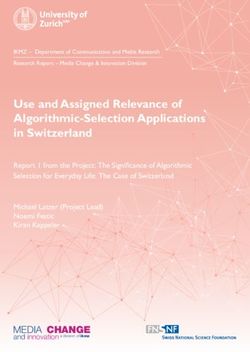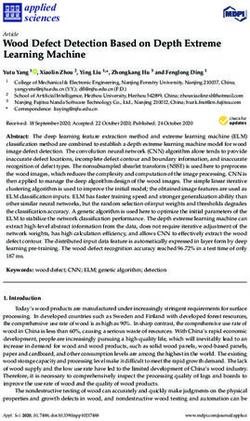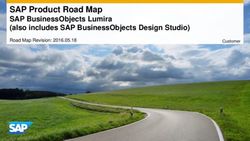Portal TI+ Installation Manual - Unitec
←
→
Page content transcription
If your browser does not render page correctly, please read the page content below
PORTAL TI
PORTAL TI+® INSTALLATION MANUAL
Revision D
This manual provides comprehensive installation procedures for the Portal TI. It includes the
process of site planning, site preparation, the mechanical installation of the Portal TI and the
electrical wiring of the unit.
If further assistance is needed, please contact the distributor from which the Portal TI was
purchased.
When calling for assistance, you must have the following information available:
Portal TI Serial Number:
Distributor Name:
D E C L A R A T I O N O F C O M P L I A N C E
This equipment has been tested and found to comply with the limits for a Class A digital
device, pursuant to Part 15 of the FCC Rules. These limits are designed to provide
reasonable protection against harmful interference when the equipment is operated in a
commercial environment. This equipment generates, uses, and can radiate radio frequency
energy and, if not installed and used in accordance with the instruction manual, may cause
harmful interference to radio communications. Operation of this equipment in a residential
area is likely to cause harmful interference in which case the user will be required to correct
the interference at his own expense.
C O P Y R I G H T
© 2012 Unitec, Incorporated. All rights reserved. No part of this book, including text, screen
examples, diagrams, or icons, may be reproduced or transmitted in any form, by any means
(electronic, photocopying, recording, or otherwise) without prior written permission of Unitec,
Incorporated.
T R A D E M A R K S
Portal TI, Unitec, and the Unitec Logo are trademarks, service marks, or registered
trademarks of Unitec, Incorporated.
All other products, services, and company names are trademarks or registered trademarks of
their respective owners.
Portal Installation Manual Rev C
Document #: PTL1001PORTAL TI
Table of Contents
1 Site Planning and Preparation ...................................................................................................... 1
1.1 General .................................................................................................................................. 1
1.2 Mounting Options ................................................................................................................... 1
1.3 Positioning the Portal ............................................................................................................. 1
1.3.1 In-Bay Applications ...................................................................................................................... 1
1.3.2 Express Wash Applications .......................................................................................................... 2
1.4 Electrical Preparation ............................................................................................................. 4
1.4.1 Conduit Installation....................................................................................................................... 4
1.4.2 Power Requirements .................................................................................................................... 6
1.4.3 Site Wiring Requirements ............................................................................................................ 6
2 Mechanical Installation .................................................................................................................. 7
2.1 Hardware Required ................................................................................................................ 7
2.2 Recommended Tools ............................................................................................................. 7
2.2.1 Mechanical Installation Tools ....................................................................................................... 7
2.3 Base Installation .................................................................................................................... 8
2.4 Brick-In Installation ................................................................................................................ 9
2.4.1 Brick-in Mounting Options ............................................................................................................ 9
2.4.2 Positioning the Portal ................................................................................................................. 10
2.4.3 Brick-in Guidelines ..................................................................................................................... 13
3 Electrical Installation ....................................................................................................................17
3.1 Hardware Required ..............................................................................................................17
3.2 Recommended Tools ...........................................................................................................17
3.3 General ................................................................................................................................17
3.4 Connecting Power ...............................................................................................................18
3.5 Network Connection ............................................................................................................20
3.6 Telephone Cable .................................................................................................................21
3.7 Wash Control Wiring ............................................................................................................22
3.7.1 Overview .................................................................................................................................... 22
3.7.2 Wiring the Wash Relay Interface ................................................................................................ 23
3.7.3 Wiring the Wash-In-Use Interface .............................................................................................. 25
3.8 Intercom Systems ................................................................................................................27
3.8.1 Overview .................................................................................................................................... 27
3.8.2 Intercom Connections ................................................................................................................ 27
3.8.3 Intercom Adjustments ................................................................................................................ 27
3.8.4 Connection Overview ................................................................................................................. 28
Portal Installation Manual Rev C i
Document #: PTL1001PORTAL TI
3.9 Camera Connection .............................................................................................................30
3.10 Gate Wiring .......................................................................................................................30
3.11 Connecting the Reach Free ID Option..............................................................................30
4 System Test...................................................................................................................................31
Appendix A. Dimensional Schematic of the Portal TI ..................................................................33
Appendix B. IPTran Installation......................................................................................................35
Appendix C. Portal Networking ......................................................................................................38
Appendix D. Installing a Print Server ............................................................................................44
Appendix F. Installation of the External POS ..............................................................................46
Index of Figures
Figure 1. Portal Installation at the Wash Entrance ................................................................ 2
Figure 2. Frame Location for Curb Mount............................................................................. 2
Figure 3. Express Exterior Island ......................................................................................... 3
Figure 4. Conduit Runs ........................................................................................................ 4
Figure 5. Portal Base Dimensions ........................................................................................ 5
Figure 6. Base Installed in Concrete Pad ............................................................................. 8
Figure 7. Bricked-In Mounting Options ............................................................................... 10
Figure 8. Positioning the Adaptor Plate .............................................................................. 11
Figure 9. Door Positioning Options..................................................................................... 12
Figure 10. Portal Mounting for Bricked-In Installation ........................................................ 13
Figure 11. Portal Brick-In with Adaptor Plate ..................................................................... 14
Figure 12. Portal Brick-In with Adaptor Plate on Base Frame ............................................ 15
Figure 13. Portal Interior ................................................................................................... 18
Figure 14. Inside the AC Connector .................................................................................. 19
Figure 15. Line - Neutral - Ground Connections ................................................................ 19
Figure 16. Network Port Location ...................................................................................... 20
Figure 17. 2-Port Telephone Line Splitter .......................................................................... 21
Figure 18. Telephone Line Connection (for Data Modem) .................................................. 22
Figure 19. Wash I/O Board Connectors............................................................................. 24
Figure 20. 10-Pin Phoenix Connector ............................................................................... 24
Figure 21. 6-Pin Phoenix Connector ................................................................................. 26
Figure 22. Intercom Component Locations on the Display IO Board ................................. 28
Figure 23. Four-Wire Intercom Configuration .................................................................... 29
Figure 24. Three-Wire Intercom Configuration ................................................................... 29
Figure 25. Two-Wire Intercom Configuration ...................................................................... 29
Figure 26. BNC Male Plug for Camera Connection ............................................................ 30
Portal Installation Manual Rev C ii
Document #: PTL1001PORTAL TI
1 Site Planning and Preparation
1.1 General
This chapter provides guidelines for planning the Portal installation and preparing the site.
Site preparation includes:
Determining how and where the Portal will be mounted
Installing conduit runs and required wiring
These instructions serve as general guidelines only. If your wash manufacturer’s
installation requirements differ from these guidelines, always meet the wash
Note:
manufacturer’s requirements first.
Requirements specified in local electrical and building codes must be followed and
shall take precedence over the guidelines provided within this document.
1.2 Mounting Options
Unitec offers a mounting base for the Portal and a “brick-in” kit. The base is available in (2)
heights, 35 in. for a standard (grade) mount and 29 in. for curb mounting. The base consists
of a tubular steel frame with a plastic cover. The frame is designed to be embedded in a
concrete pad and as such should be installed when concrete is poured at the site. In cases
where the concrete is already in place, it’s recommended that holes be drilled into the
concrete to secure the legs of the base frame. Refer to section 2.3 for base installation
instructions.
The brick-in option includes an adaptor plate that’s designed to provide the proper air
circulation required for the heat exchanger air intake and exhaust. The adaptor plate can be
attached directly to the brick structure or to the top of a curb height base frame. Refer to
section 2.4 for instructions on use of the brick-in adapter plate.
1.3 Positioning the Portal
1.3.1 In-Bay Applications
For in-bay automatics and other applications where the Portal is installed at the wash
entrance, it should be placed 10’-14’ from the wash to ensure the proper timing and flow of
customers. In applications where the Portal is installed adjacent to a conveyor, it should be
located 18“ from the centerline of the conveyor track. To achieve this dimension, the Portal
base frame should be located 26 in. from the conveyor centerline as shown in Figure 1.
Portal Installation Manual Rev C 1
Document #: PTL1001PORTAL TI
Figure 1. Portal Installation at the Wash Entrance
For curb mount applications, the front surface of the Portal should be even with the edge of
the curb. To achieve this dimension, the base frame should be installed so its leading edge is
8 in. from the edge of the curb as shown in Figure 2.
Figure 2. Frame Location for Curb Mount
1.3.2 Express Wash Applications
Express Exterior sites should be designed to provide 9 ft. wide traffic lanes at the Portals. The
traffic control (or barrier) gate should be located approximately 10 ft. from the center of the
Portal Installation Manual Rev C 2
Document #: PTL1001PORTAL TI
Portal and an underground vehicle detection loop is required under the gate arm. In some
cases, it may be desirable to install a 2nd loop between the gate and tunnel entrance (referred
to as the merge loop) to properly manage the vehicle queue.
If the Unitec ReachFree ID (RFID) option is included, the RF Antenna should be located
adjacent to the Portal. Figure 3 provides guidelines for the design of an Express lane with
the Portal, gate and RFID (antenna) option. Refer to the installation instructions provided with
the gate and RFID option for guidance in installing these devices.
Figure 3. Express Exterior Island
Portal Installation Manual Rev C 3
Document #: PTL1001PORTAL TI
1.4 Electrical Preparation
1.4.1 Conduit Installation
A typical installation will require 3 conduit runs for, power, data and wash control lines. DO
NOT run data wires in the AC Power or Wash Control conduits. Additional conduit runs may
be needed when a gate or the Portal RFID option are to be used. Conduit size should be at
least ¾ in, a larger conduit may be required depending on the quantity and gauge of wires to
be installed. Refer to local and national electrical codes to select the proper conduit type and
size. Figure 4 provides guidelines for conduit planning.
Figure 4. Conduit Runs
To ensure the conduit sections will be located within the Portal base and not interfere with the
base frame, they should be routed so the stubs can be contained within the 4 inch square
areas shown in the Figure 5.
Portal Installation Manual Rev C 4
Document #: PTL1001PORTAL TI
Figure 5. Portal Base Dimensions
The Portal base frame is a welded tubular structure that has the same plate on the top and
bottom. Its designed so that wires and/or conduit can be routed into the Portal through the
round conduit holes on the top. However, it will be far easier to bring the conduit stubs into
the frame through the large rectangular cut outs on the bottom plate. You can then attach
flex conduit between the stubs and conduit holes on the top panel or just run the wires from
the stubs up through these holes.
Portal Installation Manual Rev C 5
Document #: PTL1001PORTAL TI
1.4.2 Power Requirements
The Portal requires 120 VAC, 8 Amps service. In applications where barrier gates are to be
used, each gate requires 120 VAC, 5 Amps service. The Portal and Gate must be powered
from separate circuits.
Ensure the protective earth ground wires do not carry any motor return current. Only
Note: the neutral wire should carry return current. Follow local electrical code when wiring
the Portal TI.
1.4.3 Site Wiring Requirements
Wiring requirements will vary by site depending on the type of wash equipment and the Portal
configuration. The following table shows site wiring, which may be needed. As wires are
pulled through conduit, ensure there is at least 6 ft. of wire extending from the end of the
conduit stub.
Circuit Description Wire Qty Wire Requirements
Portal Power (115-120 VAC, 8 Amps). 3 16 AWG minimum, black/white/green
Gate Power (115-120 VAC, 5 Amps). 3 16 AWG minimum, black/white/green
Network connection (to router) 1 Cat 5 communications cable, 295 ft max length
Wash Signaling (required if the Portal will be Refer to wash equipment manufacturer’s
Varies
connected to the wash controller) instructions
Phone Line
1 2 Pair / 4 Conductor Telephone Cable
(required for dial-up credit option)
Intercom
4 22 AWG minimum
(Required to interface with site intercom)
Camera
1 Type RG59/U coaxial cable
(Required for Portal camera option)
Gate Control – from gate controller to Portal
4 18 AWG minimum
(Required if gate controller is used)
Gate Control - from gate controller to gate
3 18 AWG minimum
(Required if gate controller is used)
Gate Control – from Portal to Gate
4 18 AWG minimum
(Required if gate is used without gate controller)
RFID Option
1 Cable is supplied with RFID kit
(from RFID Antenna to Portal)
Portal Installation Manual Rev C 6
Document #: PTL1001PORTAL TI
2 Mechanical Installation
2.1 Hardware Required
Prior to beginning the installation, take the time to verify that all the following required parts
are present and accounted for.
Items supplied with the Portal:
Allen Wrench For Door
Key set for door
Key set for vault door
IEC-320-C14 Female AC Power Connector
Items supplied with the Base:
(3) ½: Hex Nuts
(3) ½” Flat Washers
(3) ½” Lock Washers
Items supplied with the Brick-in Option:
Adapter Plate
(4) J-Bolts and nuts (for securing the adapter plate)
(3) ½:” x 1” Hex Bolts
(3) ½” Flat Washers
(3) ½” Lock Washers
2.2 Recommended Tools
2.2.1 Mechanical Installation Tools
The following tools are recommended for the typical mechanical installation of this Portal TI
unit and base:
¾” deep well socket and socket wrench
Open end 9/16” wrench
Small, thin blade, flat-tip screwdriver
Hammer
Dual-plane Level
50’ foot tape measure
Portal Installation Manual Rev C 7
Document #: PTL1001PORTAL TI
The following items are required only when installing the Portal TI into an existing concrete
slab:
Hammer drill
2.5” Concrete hammer drill bit
2.3 Base Installation
Note:
Pull all wires through conduits before mounting the base. See Electrical Planning for
wiring requirements.
When installing the Portal TI frame, it is recommended that the concrete pad be undercut, as
illustrated in the figure below. This type of installation provides greater security. The
undercut pad size should have the following dimensions:
Pad Dimension Requirements
Minimum Recommended
Surface Width 18” 48”
Undercut Depth 8” 24”
Figure 6. Base Installed in Concrete Pad
To ensure the base is installed at the proper height, the lower cross braces should be flush
with the concrete surface (the braces are located 6 in. from the bottom of the frame). Ensure
the base frame is level and place the plastic base cover over the frame after the concrete has
set.
Portal Installation Manual Rev C 8
Document #: PTL1001PORTAL TI
When installing the frame in pre-existing concrete, set the frame in the desired location and
mark the location of each leg of the frame. Drill 2 ½ in. diameter by 8 in. deep (minimum)
holes in the concrete for the frame legs. Fill the holes with concrete anchoring cement (such
as Quickrete #1245-20) and insert the base legs. Ensure the frame is level and place the
plastic base cover over the frame after the anchoring cement has set.
For added security, the base can be filled with concrete. Before doing so however, the
Note:
electrical conduits should be extended to the top of the frame. A rope (or similar
material) should be tied around the plastic cover to prevent it from expanding as
concrete is poured.
Before setting the Portal in place, ensure the field-installed wires are routed to a point where
they can be accessed and pulled through the wiring holes on the bottom of the Portal.
Carefully set the Portal on top of the base so the (3) studs of the base pass through the
mounting holes on the bottom of the Portal. Secure the Portal to the studs with the flat
washer, lock washer and hex nut (in that order) supplied with the base. Pull the wires up
through the cable entrance ports on the bottom of the Portal enclosure.
2.4 Brick-In Installation
2.4.1 Brick-in Mounting Options
There are (2) options for bricked-in mounting:
Build the brick enclosure, fill it with concrete, sink the Adaptor Plate with Mounting
Bolts into the wet concrete, let the concrete cure, mount the Portal TI unit, and
then finish bricking in the unit.
Install the Curb-Height Steel Frame, attach the Adaptor Plate, build the brick
enclosure around the frame, mount the Portal TI unit, and finish bricking in the
unit. For added security, you can fill the brick enclosure with concrete prior to
mounting the Portal TI unit.
Portal Installation Manual Rev C 9
Document #: PTL1001PORTAL TI
Figure 7. Bricked-In Mounting Options
2.4.2 Positioning the Portal
The adapter plate should be located so its front edge is recessed 4.50” from the front face of
the brick structure (as shown in Figure 8). The adapter plate has (2) sets of mounting holes.
One set is used to install the Portal so its front door will be flush with the brick. The other set
is used to recess the door within the brick. These (2) mounting options and hole patterns are
illustrated in Figure 9 and Figure 10..
Electrical conduits should be extended to the adapter plate and positioned so wiring can be
routed through the rectangular opening in the plate.
Portal Installation Manual Rev C 10
Document #: PTL1001PORTAL TI
Figure 8. Positioning the Adaptor Plate
Portal Installation Manual Rev C 11
Document #: PTL1001PORTAL TI
Figure 9. Door Positioning Options
Portal Installation Manual Rev C 12
Document #: PTL1001PORTAL TI
Figure 10. Portal Mounting for Bricked-In Installation
2.4.3 Brick-in Guidelines
2.4.3.1 Using the Adapter Plate
The recommended procedure when mounting the Adaptor Plate directly to the brick structure is
as follows:
1. Build the brick enclosure up to 36” high (8 rows of bricks) from the pavement.
2. Fill the enclosure with concrete.
3. Sink the Adaptor Plate with Mounting Bolts into the wet concrete. Position the Adaptor
Plate 4 ½” back from the front edge of the brick. Level the Adaptor Plate while the
concrete is still wet.
4. After the concrete has cured, secure the Portal TI to the Adaptor Plate with the (3) flat
washers, lock washers and bolts supplied with the brick kit. Pull the wires up through the
cable entrance ports on the bottom of the Portal enclosure and finish the brick structure.
Portal Installation Manual Rev C 13
Document #: PTL1001PORTAL TI
Figure 11. Portal Brick-In with Adaptor Plate
2.4.3.2 Using the Curb Height Frame
Follow the base installation instructions in section 2.3 to set the base frame in the concrete.
The adapter plate attaches to the (3) studs on top of the frame with ½” nuts and washers.
Position the frame so the front of the adapter plate will be recessed 4.5” from the front face of
the brick (as shown in Figure 12).
Portal Installation Manual Rev C 14
Document #: PTL1001PORTAL TI
Figure 12. Portal Brick-In with Adaptor Plate on Base Frame
Portal Installation Manual Rev C 15
Document #: PTL1001PORTAL TI
[ T H I S P A G E I N T E N T I O N A L L Y L E F T B L A N K ]
Portal Installation Manual Rev C 16
Document #: PTL10013 Electrical Installation
3.1 Hardware Required
Unitec does not provide connectors for terminating the field-installed wires. These wires will
vary by application but connectors that may be required include:
RJ-45 Modular Plugs (for terminating the CAT-5 network cable).
RJ-11 modular plugs (for terminating the telephone cable)
BNC Connectors (for terminating coaxial cable for the camera options)
3.2 Recommended Tools
In addition to the mechanical mounting of the Portal TI unit to the base (and the base to the
concrete), there will be a number of electrical connections that must be made. These
connections will require the use of the following common electrical tools:
Small, thin tipped, straight screwdriver (1/8” tip, for green Phoenix connectors)
Wire strippers (capable of handling 10-23 AWG wire)
Diagonal cutters
Needle nose pliers
Modular plug crimp tool (if CAT 5 or phone lines need to be terminated)
When performing the installation, it will be helpful use a screwdriver to prop the door
Note: open. There is a hole in the lower right-hand corner of the case near the door for this
purpose.
3.3 General
Before starting, ensure all required wires have been routed to the Portal (as described in the
Site Preparation section). Figure 13 Shows the locations inside the Portal where the field
wires will connect.
Portal Installation Manual Rev C 17
Document #: PTL1001PORTAL TI
Figure 13. Portal Interior
3.4 Connecting Power
The Portal TI uses an IEC-320-C13 male power inlet to supply the unit with power. This inlet
can be found on the back wall on the right-hand side of the Portal TI case.
1. Locate main power wires. There will be three 16 AWG (or greater) environmentally
rated black, white, and green colored wires.
2. Route the main power wires to the Portal’s input power connector and remove excess
wire length, leaving sufficient length to reach the AC power inlet.
3. Remove the 3-pronged AC connector from the AC power inlet (supplied with the
Portal)
4. Disassemble the outer housing.
Portal Installation Manual Rev C 18
Document #: PTL1001PORTAL TI
Figure 14. Inside the AC Connector
5. Remove the screw holding the stabilizer plate in place and set both aside until after
you have finished securing the wires.
6. Thread the power wires through the strain relief.
7. Remove the white stabilizer plate.
8. Secure the Line (Black), Neutral (White) and Ground (Green) wires to the appropriate
terminal screws. (See Figure 23). Re-tighten the screws to hold the wires in place.
Figure 15. Line - Neutral - Ground Connections
9. Re-assemble the AC connector and insert it into the power inlet. Use wire ties to
route and secure the extra cable.
Portal Installation Manual Rev C 19
Document #: PTL1001PORTAL TI
3.5 Network Connection
The Cat 5 cable will need to be terminated at each end with an RJ-45 modular plug. This
termination should be performed by a technician who is experienced in assembling network
cables as a slight misalignment in the wire termination can cause communications problems.
For reference, provides guidelines for terminating a network cable with a modular RJ-45
plug.
The Network (Ethernet) port is located at the bottom edge of the carrier board as shown in
Figure 16. There should be a surge suppressor installed in the Ethernet port. Insert the
terminated CAT 5 cable into the other end of the surge protector. The facility end of the Cat-5
cable connects to one of the LAN ports on the Unitec router. The router’s WAN port should
be connected to the Internet Service device (e.g. DSL or Cable modem). Other Unitec
devices may need to be connected to the router’s LAN ports. Refer to 6 for details on
connecting devices to the router.
Figure 16. Network Port Location
Portal Installation Manual Rev C 20
Document #: PTL1001PORTAL TI
3.6 Telephone Cable
A telephone cable is required if the Portal is equipped with the “Datatran” dial-up credit option. Each
end of the cable should be terminated with RJ - 11 modular phone plug as follows:
1. Grasp the telephone cable and measure a length sufficient to route the cable to the
Dataran. (Note: the Datatran is typically shipped after the Portal for installation on site.
Refer to Appendix B for associated installation instructions and location of the phone line
connection.
2. Cut and strip back the exterior cable jacket so that the telephone connector can be
crimped onto the end. There will be four wires exposed (do not strip the insulation on the
individual wires).
3. Using the crimping tool, proceed to make a solid connection between the RJ-11
connector (not included) and the conductors of the phone cable. Any unused conductors
should be trimmed back with a pair of diagonal cutters so that they are even with the
outer insulation.
4. Terminate the other end of the cable in the same manner. Note that the wires must be
installed into each connector in the same order.
The telephone cable should be connected to the Datatran and phone service receptacle (in
the facility). In applications where the telephone line will also be used for remote access and
notifications, a phone line splitter will need to be installed in the Portal. The splitter should
have (3) female receptacles (as shown in Figure 17 ). Two short patch cables will be
needed to connect the Datatran and the Portal’s Data modem to the phone splitter. The Data
Modem connection is on the edge of carrier board as shown in Figure 18.
Figure 17. 2-Port Telephone Line Splitter
Portal Installation Manual Rev C 21
Document #: PTL1001PORTAL TI
Figure 18. Telephone Line Connection (for Data Modem)
3.7 Wash Control Wiring
3.7.1 Overview
In applications where the Portal will communicate with the Wash Controller, the wash control
wires will need to be connected to the Wash I/O Board.
Most wash manufacturers use a five-wire system to provide the arming signals for the
selected wash packages. One common line and four arming input wires are fed from the
wash’s PLC to the Wash I/O board. Each of the four arming input wires signal the equipment
to give only the designated wash options. When a customer purchases a wash package, the
Portal TI sends a signal down the appropriate arming input wire through the Wash I/O board.
In addition to these five wires, a Wash-In-Use (WIU) Hot and WIU Neutral are required to
reset the wash electronics. Typically, these are also provided by the PLC.
Portal Installation Manual Rev C 22
Document #: PTL1001PORTAL TI
Each wash manufacturer has its own specific color code system and wash relay pin-outs;
therefore, it is important to review the appropriate wash documentation prior to beginning this
portion of the installation.
3.7.2 Wiring the Wash Relay Interface
To wire the wash relays, connect the wires that come from the PLC to the appropriate pin
numbers in the phoenix connector using the following procedures:
Note:
The wiring for the Portal TI Wash I/O board is the same as the wiring for the Wash
Select II wash interface.
3.7.2.1 Preparation
You will need a thin tipped, flat head screwdriver to open and tighten the relay connections of
the Phoenix connector.
Review the wash manufacturer’s documentation to determine the color codes for the wiring of
the wash pin-outs for your wash equipment before beginning this installation.
Phoenix connectors are shipped already inserted in the appropriate sockets on the Wash I/O
board.
1. Remove the Carrier Board/Wash I/O Board Cover Plate using a 5/16” socket wrench.
2. Locate the Wash I/O board on the inside lower right-hand wall of the Portal TI case.
3. On the Wash I/O Board, locate the 10-pin Phoenix connector labeled J17 on the lower
right-hand corner of the Wash I/O board.
Portal Installation Manual Rev C 23
Document #: PTL1001PORTAL TI
Figure 19. Wash I/O Board Connectors
4. Remove the Phoenix connector from the socket.
5. Turn the connector so that the wire inputs are facing up as shown below.
Figure 20. 10-Pin Phoenix Connector
Note:
“Wash Output #”refers to the number associated with the arming wires. Refer to the
wash manufacturer documentation for more information.
Portal Installation Manual Rev C 24
Document #: PTL1001PORTAL TI
6. Referring to the figure above, connect the wash relay arming wires, the wash relay
common wire, and any spare option relay wires to the appropriate pins, as indicated in
the following table. Use the screwdriver to open and/or secure the manufacturer wash
wires to each of the Unitec relay locations.
Wash Relays
Pin Signal
Pin 1 Wash Output #1
Pin 2 Wash Output #2
Pin 3 Wash Output #3
Pin 4 Wash Output #4
Pins 5-8 Spare Option Relays (Outputs 5-8
respectively)
Pin 9 Wash Relay Common
Pin 10 N/A
7. Plug the Phoenix connector into the Wash I/O board socket J17.
8. Continue to Wash-In-Use wiring procedures.
3.7.3 Wiring the Wash-In-Use Interface
Note: Follow local electrical code when wiring the Portal TI.
Wash equipment requires a reset circuit. This circuit is generally identified as the “Wash-In-
Use” (WIU) signal. It is not uncommon for values of this voltage to be as much as 115-120
VAC, so it is extremely important to verify that there is no power applied to any of the wash
components before proceeding.
3.7.3.1 Preparation
Note:
Wash equipment wiring may vary, and not all equipment manufacturers use the wash-
fault interface. Refer to the manufacturer’s documentation for additional information.
Make sure all power is disconnected from the wash equipment prior to beginning this
procedure.
Portal Installation Manual Rev C 25
Document #: PTL1001PORTAL TI
You will need a thin tipped, flat head screwdriver to open and tighten the relay connections of
the Phoenix connector.
Review the wash manufacturer’s documentation to determine the color codes for the wiring of
the wash pin-outs for your wash equipment before beginning this installation.
Phoenix connectors are shipped already inserted in the appropriate sockets on the Wash I/O
board.
1. On the Wash I/O Board, locate the 6-pin Phoenix connector labeled J18 on the lower left-
hand corner of the Wash I/O board.
2. Remove the Phoenix connector from the socket.
3. Turn the connector so that the wire inputs are facing up as shown below.
Figure 21. 6-Pin Phoenix Connector
4. Referring to the figure above, connect the following wires to the appropriate pins, as
indicated in the following table. Use the screwdriver to open and/or secure the
manufacturer wash wires to each of the Unitec relay locations.
Wash-In-Use Connections
Pin Signal
Pin 1 Wash-In-Use Hot
Pin 2 Wash-In-Use Neutral
Pin 3 Wash-Fault-Hot
Pin 4 Wash-Fault-Neutral
Pin 5 Wash-Complete-Hot
Pin 6 Wash-Complete-Neutral
5. Plug the Phoenix connector into the Wash I/O board socket J18.
6. Replace the protective metal plate that covers the Wash I/O board and the carrier board.
Portal Installation Manual Rev C 26
Document #: PTL1001PORTAL TI
3.8 Intercom Systems
3.8.1 Overview
The use of an intercom system allows two-way communications between customers at the
Portal and staff elsewhere on site. A customer activates the Portal’s intercom output by
pressing the help button. Without an intercom, the intercom output can be used to activate a
bell, light or other device to alert an attendant that help is needed.
The intercom wires connect to the Display IO board on the back of the main door. Jumpers
and adjustments to control its operation are also located on that board. 2, 3, and 4 wire
intercoms are supported. A digital intercom is recommended if the intercom wiring is sharing
conduit with other communications wiring, but not required. Unitec does not supply intercom
systems.
3.8.2 Intercom Connections
The Intercom has two connectors which control the way in which the intercom is wired and
the mode of operation. J34 is the interface and connects to the customer’s intercom unit. J35
is used to select mode of operation (two, three, or four wire intercom systems). Twisted pair /
fully shielded cable is recommended for optimum performance.
3.8.3 Intercom Adjustments
The Intercom system has the ability to sense when voice band audio signals are present.
This allows the speakers in the unit to revert to a passive intercom mode. This bypasses the
internal audio section and allows the left speaker to be used as an intercom. The sensitivity
and time delay of this mode can be adjusted according to the local acoustical characteristics,
such as background noise.
Sensitivity Adjustment: R169 is used to adjust the sensitivity of this circuit. A
green LED below the label “SENS” will aid in the Sensitivity Adjustment.
Time-Out Delay Adjustment: R144 is used to adjust the time-out delay after
which the XPT will revert back to the normal audio mode. A green LED below the
label “DELAY” will aid in the Time-Out Delay Adjustment. Adjust R144 to the
desired delay after the last audio has been detected. Thirty seconds is normal.
Portal Installation Manual Rev C 27
Document #: PTL1001PORTAL TI
Figure 22. Intercom Component Locations on the Display IO Board
3.8.4 Connection Overview
Call Function: A view of the diagram below shows J34 and J35. The unit will initiate a call
function by closing the contacts on RL5. By default, J34-Pin 1 (H1) and J34-Pin 2 (H2) will
always reflect the contact closure of RL5. This is the default for the four-wire mode when both
the call function and audio are completely separated. More detailed instructions on this follow.
Audio: When the Portal intercom mode is active, the audio section is floating and is not
relative to ground. By default, J34-Pin 3 (SP+) and J34-Pin 4 (SP-) will always be connected
to the audio section.
Four Wire Intercom Configuration: Two separate pairs (four wires) are used for both the
call function and audio in the four-wire configuration. In this mode, J35 receives no jumpers.
This is shown below.
Portal Installation Manual Rev C 28
Document #: PTL1001PORTAL TI
Figure 23. Four-Wire Intercom Configuration
3 Wire Intercom Configuration: This mode requires two conductors for audio and one
additional conductor for the call function. This mode uses a common ground for both audio
and the call function (SP-). Jumper pins 3&4 of J35 and connect H1, SP+ and SP- as shown
below.
Figure 24. Three-Wire Intercom Configuration
2 Wire Intercom Configuration: This type of intercom system has both the Call Function
and audio sharing the two conductors. Jumper pins 3&4 and 1&2 of J35 and connect the two
conductors to SP+ & SP- as shown below.
Figure 25. Two-Wire Intercom Configuration
Portal Installation Manual Rev C 29
Document #: PTL1001PORTAL TI
3.9 Camera Connection
The (optional) surveillance camera is attached to the front door of the Portal. The camera is
intended for use with a DVR or similar monitoring device installed at the site. The coaxial
cable routed to the camera is used to connect it to the monitoring device. The coax cable will
need to be terminated with a BNC connector similar to the one shown in Figure 26.
Figure 26. BNC Male Plug for Camera Connection
3.10 Gate Wiring
In multi-lane applications, a Unitec or 3rd party gate controller is required. Refer to the
instructions provided with the gate controller for connecting wires between it and the Portal. If
needed, a gate can be used with a single Portal and no gate controller. Refer to the Portal TI
CAME Single Gate Installation Manual for instructions on connecting the Portal to the gate.
3.11 Connecting the Reach Free ID Option
Refer to the installation instructions supplied with this product option.
Portal Installation Manual Rev C 30
Document #: PTL10014 System Test
Once the installation is complete, a thorough test should be performed to ensure all Portal
functions are operational. This test should verify:
Functionality of hardware devices (through diagnostic tests in maintenance mode).
Washes and added services are properly configured and wash outputs are properly
wired.
The wash fault (out of service) signal places the Portal out of service.
Portal Ethernet communications (through the Cat 5 cable).
Credit card processing (Note: The merchant should confirm credit card revenues are
being properly deposited to their account).
Functionality of peripherals (POS interface to register, console, gate/gate controller,
RFID Option).
Portal Installation Manual Rev C 31
Document #: PTL1001PORTAL TI
[ T H I S P A G E I N T E N T I O N A L L Y L E F T B L A N K ]
Portal Installation Manual Rev C 32
Document #: PTL1001Appendix A. Dimensional Schematic of the Portal TI
Figure 25. Bottom View of the Portal TI
Portal Installation Manual Rev C 33
Document #: PTL1001PORTAL TI Portal Installation Manual Rev C 34 Document #: PTL1001
PORTAL TI
Appendix B. IPTran Installation
With the purchase of the Credit option, you will receive an IPTran credit processing device
separate from the Portal TI unit. The IPTran is shipped separately as it needs to be
configured at Unitec with the merchant account and processor information. To install the
IPTran, you will first mount it to the hopper cage, and then connect the power and
communications cables.
Mount the DataTran
1. Mount the modem bracket to the screws located on the side of the hopper cage.
Location of IPTran Modem
2. Slide the DataTran into the mounting bracket with the cable ports facing forward.
3. Tighten the nuts holding the mounting bracket to the hopper cage.
Portal Installation Manual Rev C 35
Document #: PTL1001PORTAL TI
Connect the Cables
IPTran Wiring
1. Connect the CAT5 line to the Datatran.
2. Connect the modem communication cable to the communications port on the
DataTran
3. Plug the other end of the communications cable (with the DB9 connetor) into
Com 3, Port A of the Carrier Board. This is the top DB9 input, labeled CN11,
Channel A .
Portal Installation Manual Rev C 36
Document #: PTL1001PORTAL TI
Com A Location on Carrier Board
4. Plug the power supply cord into the power inlet on the modem.
5. Plug the power supply cord into the power outlet in the power supply located on
the back of the Portal case.
6. Refer to Credit Netwrok setup in the Sierra Management Application
Programming Manual to configure the server to recognize the IPTran modem.
Portal Installation Manual Rev C 37
Document #: PTL1001Appendix C. Portal Networking
Unitec supplies a pre-programmed router for connecting devices as a local network. The
networked devices will vary based on options ordered and may include:
One or more Portal TI units
A Portal Console
A POS Interface device (to communicate with a C-store POS System)
A print server (for connecting a local report printer)
In cases where there will be more than (4) Unitec devices on the network, an Ethernet switch
will need to be added. The WAN port of the switch connects to one of the LAN ports of the
Unitec router. The additional devices can then be connected to the LAN ports of the switch.
The illustration below provides a sample network diagram.
Example of Networked Unitec Devices
Third party devices should not be connected directly to the Unitec router. The broadband
device supplied for internet Service (e.g. DSL or Cable modem) will often have a built-in
router that can be used to connect these devices. In some cases however, a separate router
will need to be installed between the broadband modem and the Unitec router. The following
illustration shows the use of a 2nd router for 3rd party device connections.
Portal Installation Manual Rev C 38
Document #: PTL1001PORTAL TI
When a router (or modem with built-in router) is used between the Unitec router and
broadband connection, it must be configured to allow external connections to and from the
Portal. The router should be configured to:
Forward the ports assigned to the Portal(s) to the Unitec router. For a single unit
installation the port is 9810. In multi-unit sites, the ports would increment for each
Portal i.e. 9811, 9812 etc..).
Provide a static/reserved IP address to the Unitec router reserved so that the
forwarded ports will always be directed to it.
Portal Installation Manual Rev C 39
Document #: PTL1001PORTAL TI
Terminating Ethernet Cables
1. Carefully remove the outer jacket of the cable. Be careful when stripping the jacket as to
not nick or cut the internal wiring. One good way to do this is to cut lengthwise with snips
or a knife along the side of the cable, away from yourself, about an inch toward the open
end. This reduces the risk of nicking the wires' insulation. Locate the string inside with the
wires, or if no string is found, use the wires themselves to unzip the sheath of the cable by
holding the sheath in one hand and pulling sideways with the string or wire. Cut away the
unzipped sheath and cut the twisted pairs about 1 1/4" (30 mm). You will notice 8 wires
twisted in 4 pairs. Each pair will have one wire of a certain color and another wire that is
white with a colored stripe matching its partner (this wire is called a tracer).
2. Inspect the newly revealed wires for any cuts or scrapes that expose the copper wire
inside. If you have breached the protective sheath of any wire, you will need to cut the
entire segment of wires off and start over at step one. Exposed copper wire will lead to
cross-talk, poor performance or no connectivity at all. It is important that the jacket for all
network cables remains intact.
Portal Installation Manual Rev C 40
Document #: PTL1001PORTAL TI
3. Untwist the pairs so they will lay flat between your fingers. The white piece of thread can
be cut off even with the jacket and disposed (see Warnings). For easier handling, cut the
wires so that they are 3/4" (19 mm) long from the base of the jacket and even in length.
4. Arrange the wires in the following order (from left to right):
white/orange
orange
white/green
blue
white/blue
green
white/brown
brown
5. Press all the wires flat and parallel between your thumb and forefinger. Verify the colors
have remained in the correct order. Cut the top of the wires even with one another so that
they are 1/2" (12.5 mm) long from the base of the jacket, as the jacket needs to go into
the 8P8C connector by about 1/8", meaning that you only have a 1/2" of room for the
individual cables. Leaving more than 1/2" untwisted can jeopardize connectivity and
quality. Ensure that the cut leaves the wires even and clean; failure to do so may cause
the wire not to make contact inside the jack and could lead to wrongly guided cores inside
the plug.
Portal Installation Manual Rev C 41
Document #: PTL1001PORTAL TI
6. Keep the wires flat and in order as you push them into the RJ-45 plug with the flat surface
of the plug on top. The white/orange wire should be on the left if you're looking down at
the jack. You can tell if all the wires made it into the jack and maintain their positions by
looking head-on at the plug. You should be able to see a wire located in each hole, as
seen at the bottom right. You may have to use a little effort to push the pairs firmly into
the plug. The cabling jacket should also enter the rear of the jack about 1/4" (6 mm) to
help secure the cable once the plug is crimped. You may need to stretch the sleeve to the
proper length. Verify that the sequence is still correct before crimping.
7. Place the wired plug into the crimping tool. Give the handle a firm squeeze. You should
hear a ratcheting noise as you continue. Once you have completed the crimp, the handle
will reset to the open position. To ensure all pins are set, some prefer to double-crimp by
repeating this step.
8. Repeat all of the above steps with the other end of the cable. Test the cable to ensure
that it will function in the field. Mis-wired and incomplete network cables could lead to
headaches down the road. Also, crossed wire pairs could lead to physical damage of
Portal Installation Manual Rev C 42
Document #: PTL1001PORTAL TI
computers or phone system equipment, making it even more crucial that the pairs are in
the correct order. A simple cable tester can quickly verify that information for you. Should
you not have a network cable tester on hand, simply test connectivity pin to pin.
Portal Installation Manual Rev C 43
Document #: PTL1001PORTAL TI
Appendix D. Installing a Print Server
The print server option allows you to print reports from the Portal to a printer connected to the
local area network (LAN). The print server is pre-configured at Unitec.
Note: You must purchase the USB print cable
separately.
Unitec has tested and recommends the following printers for this application:
HP LaserJet 1200,
HP LaserJet 2100 series,
HP LaserJet 2200 series,
HP LaserJet 3200,
HP LaserJet 3300,
HP LaserJet 4000 series,
HP LaserJet 4100 series,
HP LaserJet 4200 series,
HP LaserJet 4300 series,
HP LaserJet 5000 series,
HP LaserJet 5100 series,
HP LaserJet 8000 series,
HP LaserJet 9000
Brother HL5200 Series
Note: If you wish to use a different printer, make sure that it is compatible with the printer driver
HP PCL5 or greater.
Installation Procedures
1. Connect the USB cable from the printer to the USB port on the print server.
2. Connect one end of the Ethernet patch cable to the Ethernet port on the print server.
3. Connect the other end of the Ethernet patch cable to the Unitec router.
4. Connect the AC adapter to the print server and plug it in.
Portal Installation Manual Rev C 44
Document #: PTL1001PORTAL TI Portal Installation Manual Rev C 45 Document #: PTL1001
PORTAL TI
Appendix E. Installation of the External POS
The external POS Interface device allows codes to be purchased at registers or pumps
(points of sale, or POS). The Ethernet port connects to the Unitec router; the serial port
connects to the C-store POS System. A standard 9-pin serial cable is included with the POS
device but some systems may require an alternate cable (or adapter). Contact the POS
manufacturer for their cabling requirements.
Refer to Appendix C for guidance in connecting the External POS device to the Unitec router.
Refer to the Sierra Management Application Programming Manual for for instructions on
configuring the POS software interface to the POS system.
External POS Interface Device
Portal Installation Manual Rev C 46
Document #: PTL1001You can also read