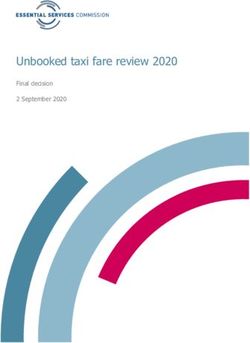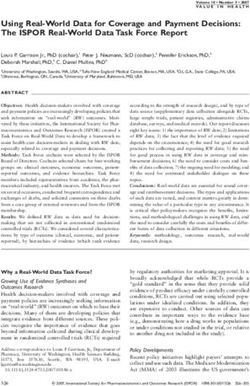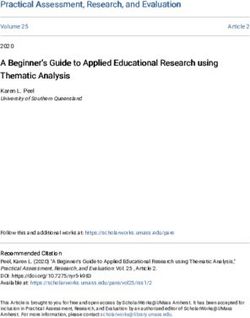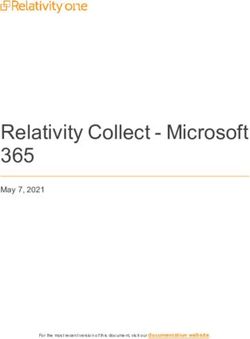PLATINUM SERVER GUIDE - TABS3
←
→
Page content transcription
If your browser does not render page correctly, please read the page content below
Platinum Server Guide Copyright © 2013-2022 Software Technology, LLC 1621 Cushman Drive Lincoln, NE 68512 (402) 423-1440 Tabs3.com Tabs3, PracticeMaster, and the “pinwheel” symbol ( ) are registered trademarks of Software Technology, LLC. Version 2022 (Wednesday, March 9, 2022)
Platinum Server Guide
Table of Contents
Introduction to Platinum 1
Platinum Overview 1
Platinum Server and Platinum Software 1
How Does Platinum Software Work? 1
Why Do I Need Platinum Software? 2
Key Features 3
Tabs3 Connect 3
HotBackup 4
Transaction Processing & Auto-Recovery 5
Tabs3 and PracticeMaster Report Accelerators 5
Accelerated Filtering and Column Sorting 5
Increased Index Limit 6
PracticeMaster eNote 6
PracticeMaster Exchange Connector 6
Lockout Notification / Log Off Users 6
Accounts Receivable by Timekeeper Report 6
Enhanced Detail Accounts Receivable Report 7
Billing Dashboard Filter 7
FairCom Server 7
Platinum SQL Version 9
What Platinum Software Will Not Do 10
General Information about Platinum Server 10
Overhead Connections 10
Determining Number of Connections Needed 11
Computer Requirements 11
Requirements in a Nutshell 12
Getting Started 14
Installing Platinum Server and Platinum Software 14
Installing Tabs3 & PracticeMaster Software - Platinum Version 14
What’s Next? 14
Information About Ports 15
How Platinum Server Treats Paths 16
The Solution 17
-i-Platinum Server Guide
Files Installed 18
Platinum Server Data Files 18
Security 19
Platinum Data Security 19
Back Up Strategy 19
Using Other Backup Methods 20
Scheduling Backups 20
Knowledge Base and Other Resources 20
Operating Platinum Server 22
Operating Platinum Server as a Service for Windows 22
SC.EXE Command-Line Program 22
Installing the STI Server Service 23
Configuring the STI Server Service 24
Desktop Interactive Program 26
Message Monitor Window 27
Starting Platinum Server 27
Stopping Platinum Server 28
Displaying the Status of the STI Server Service 30
Platinum Performance Monitoring Utilities 31
Troubleshooting 34
Problems Starting the STI Server Service 34
Problems Starting the Desktop Interactive Program 35
HotBackup 36
HotBackup vs. Third-Party Backup 37
Configuring HotBackup 37
Platinum Server Configuration 37
Directory Structure 41
Archive Folder 41
Failed Folder 42
Recent Folder 42
Naming Convention 43
HotBackup Vault 43
Restore HotBackup 43
- ii -Platinum Server Guide
Restoring to an Alternate Folder 45
Troubleshooting 45
Encryption 46
Enabling and Removing Encryption 46
Configuring Platinum Server 48
STI Director 48
Director Configuration and Accelerators 50
Displaying the Status of the STI Director Service 51
Stopping and Starting the STI Director 52
STSRVR.CFG 52
CTSRVR.CFG 53
Configuring Memory Allocation 56
How Caching Works 57
Standard Platinum Server 57
Platinum SQL Server (64-bit) 58
Configuring Server Cache 58
Messages 61
Changes Made to CTSRVR.CFG by the Server Cache Tool 62
Memory Allocation Limits 64
Performance Optimization 65
Network Throughput 65
I/O Caching 65
Fastest Server 65
PracticeMaster Exchange Connector 66
Legacy ODBC Driver 67
Using Platinum SQL ODBC Features 68
Initializing the SQL Database 68
Configuring User Rights 69
Initializing SQL Profiles 71
Installing the ODBC SQL Drivers 72
Configuring the ODBC Data Source 72
Accessing Platinum SQL from a Microsoft SQL Server 75
- iii -Platinum Server Guide
Learning SQL 78
Web Resources 78
Printed Books 78
FairCom Reference Guide 79
Platinum SQL Syntax Information 79
Assigning a New Platinum SQL Server Port 79
Uninstalling Platinum Server 81
Uninstalling Platinum Server 81
Reverting to Standard Software 82
Moving the Software to Another Server 82
Index 83
- iv -Platinum Server Guide
Introduction to Platinum
Platinum Overview
This section of the manual provides a brief introduction to Platinum Server and Platinum software.
Platinum Server and Platinum Software
There are two components when using Tabs3 and PracticeMaster Platinum software:
Platinum Server Platinum Server is the database server software that is used
in conjunction with the Tabs3 and PracticeMaster
Platinum software.
Platinum Version Software The Platinum version of the Tabs3 and PracticeMaster
software is a special version of the standard software that
is used in conjunction with the Platinum Server. This
version of the software relies on the Platinum Server to
accommodate the sophisticated interaction between the
Platinum Server and the Platinum version of the software.
How Does Platinum Software Work?
Tabs3 and PracticeMaster Platinum uses FairCom’s client/server technology (page 7). The following
diagram compares the differences between the standard multi-user method and the Platinum
Method:
Figure 1, “Standard Method” of Networking vs. “Platinum Method” of Networking
-1-Platinum Server Guide
Standard Method When using the “Standard Method” of accessing data, an
application deals with files directly. The application uses
the operating system’s redirector to perform file handling
requests. A redirector is the operating system’s software
used for communicating over a network. This method
works well up to a point; however, as more users access
the same data and network traffic increases, overall
performance decreases.
Platinum Method When using the “Platinum Method” of accessing data,
applications deal with the database server, which takes
care of the file handling requests directly. The database
server contains the “intelligence” needed to process
requests from clients, interact with the relevant data files,
and respond to those requests. Requests for opening files,
locking files, deleting files, etc. are handled by the
database server. The advantage of this design is that the
database server is far more efficient and intelligent,
allowing multiple network requests and responses to be
grouped and coordinated, thereby minimizing network
traffic and maximizing overall performance.
In Figure 1, notice the thickness of the Request and Reply arrows. The “Platinum Method” reduces
the amount of information flowing back and forth over a network thereby greatly improving
performance.
Why Do I Need Platinum Software?
The following are reasons why a firm would want to implement our Platinum software instead of our
standard multi-user software.
Speed One of the predominant reasons for upgrading to the
Platinum version of Tabs3 and PracticeMaster software is
SPEED. Local Area Network resources are used more
efficiently thereby providing faster performance. In
addition, Platinum features Accelerator technology to
dramatically increase the speed at which Tabs3 and
PracticeMaster reports are generated as well as improve
sorting and filtering times.
Performance on your network will vary depending on
hardware, networking software, and activity.
-2-Platinum Server Guide
Reliability Platinum utilizes Transaction Processing, an advanced
database technology for maintaining the consistency and
integrity of your data. Platinum also includes an Auto-
Recovery feature to safeguard your data in the event the
Platinum software is not shut down correctly (i.e., due to
power loss, hardware failure, etc.). Furthermore, by
replacing the standard network redirectors with the
Platinum Server, file handling operations are more reliable.
Convenience Tabs3 and PracticeMaster Platinum software features
HotBackup technology, allowing full backups of your data
to be made while users are accessing the software. An
integrated scheduling system means HotBackups are
automatically performed without any administration
necessary.
Scalability Platinum’s architecture scales well, particularly when
compared to similar increases on a standard network. If
you add 10 users to a standard network, performance
degradation is substantially greater than when adding 10
users to a network using client/server technology.
Efficiency Platinum takes advantage of additional memory and
multiple CPUs on the server if available. By working
directly with the Platinum Server, file handling operations
are performed more efficiently thus providing better use of
your resources and ultimately yielding faster performance.
Features Platinum includes numerous features that are not available
in the standard multi-user software including Tabs3
Connect, HotBackup, eNote, Log Off Users, Exchange
Connector, and more. Additional information regarding
these features follows.
Key Features
The following features are included in the Platinum software.
Tabs3 Connect
Tabs3 Connect provides access to Tabs3 and PracticeMaster anywhere you can connect to the
Internet. No apps to download, simply go to www.Tabs3Connect.com and log in using your
iPhone®, Android device, iPad®, laptop, or even an Apple® computer. Tabs3 Connect gives you
access to your client and contact information, fee and cost entry, personal and firm-wide calendar,
-3-Platinum Server Guide
and more. On smartphones and tablets, you can tap to create a fee, and flick to scroll through a list.
Tabs3 Connect was designed to protect attorneys’ sensitive information.
The information you access using Tabs3 Connect is secure because it resides at your office, on your
computer. It won’t be stored on someone else’s server in the cloud, or on a phone that you might
lose.
l Enter fees and costs when they happen.
l Matter information at your fingertips. Tabs3 Connect gives you a mobile Matter Manager.
l Full calendar access including the ability to create records and link them to clients and other
users.
l Full access to Tabs3 and PracticeMaster contact records, with the ability to call or email the
contact via the record.
l eNote lets you communicate instantly with others in your office.
l Keep your data secure on your firm’s server instead of having it in the cloud.
l Configure access in mere minutes by simply enabling Tabs3 Connect and specifying who will
have access.
Complete information on Tabs3 Connect can be found in our Knowledge Base in Article R11480,
“All About Tabs3 Connect.”
HotBackup
HotBackup is a feature unique to the Platinum version of the software that backs up the data files for
Tabs3 and PracticeMaster software. HotBackup utilizes Transaction Processing to allow data file
backups to be performed without anyone exiting the software, thus allowing daily work to continue.
The following features of HotBackup were implemented to increase the convenience and efficiency
of the Tabs3 and PracticeMaster software:
l Background Processing provides the ability to create a backup while users are accessing the
data files. It does this in the background without interrupting any work in progress.
l File and Folder Management allows you to maintain as many backups as you want (up to
99), as well as the number of backups to archive (up to 99). In addition, you can define the
location in which backups are stored.
l User-Friendly Scheduling allows you to determine the times and days of the week for
recurring HotBackups. These scheduled HotBackups are performed automatically without
user intervention or the need to have the Tabs3/PracticeMaster software open.
l Email Notification allows an unlimited number of customized email messages can be
configured to be sent in the event a HotBackup fails or succeeds. These messages can be
sent to as many user-defined email recipients as you want.
Complete information on HotBackup can be found in the HotBackup section starting on page 36.
-4-Platinum Server Guide
Transaction Processing & Auto-Recovery
Transaction Processing is used to ensure that all operations of a given database transaction
completely succeed, thereby guaranteeing that the database remains in a consistent, reliable state. A
database transaction is a collection of operations grouped together into a single unit. For example,
updating a statement encompasses many operations (i.e., updating the client ledger, updating
receipt allocation, updating productivity, moving each item from the work-in-process file to the
archive files, etc.), but these operations are all grouped together and considered a single database
transaction.
Platinum also includes an Auto-Recovery feature that will automatically be performed if the
Platinum software is not shut down correctly. In the event that a database transaction was
interrupted, the Auto-Recovery feature “rolls back” the database to its previous state before the
database transaction began. This ensures the safety of your data, and minimizes any chance of data
corruption.
More detailed information on Transaction Processing and Auto-Recovery can be found in our
Knowledge Base in Article R11175, “Transaction Processing” at support.Tabs3.com.
Tabs3 and PracticeMaster Report Accelerators
A major enhancement included with the Platinum software is the addition of a Tabs3 Accelerator
and a PracticeMaster Accelerator. These two programs run on the server computer, working with the
Tabs3 and PracticeMaster software to dramatically improve performance when generating reports
and statements.
Accelerators improve performance by accomplishing two main goals:
l Minimizing the amount of data transferred across the network.
l Minimizing the amount of data processed on the workstation.
In addition, Accelerators incorporate multi-threaded processing techniques, giving them the ability
to process multiple users’ reports simultaneously. More detailed information on Tabs3 and
PracticeMaster Accelerators can be found in our Knowledge Base in Article R11182, “Tabs3 and
PracticeMaster Accelerators” at support.Tabs3.com.
Accelerated Filtering and Column Sorting
PracticeMaster filters are processed at the server computer. Rather than having to read and filter all
of the records from a file, the workstation receives only the records that have been pre-filtered by
the server. This reduces network traffic and allows filtered lists to display significantly faster.
Additionally, column sorting is processed at the server, which improves the speed at which lists are
displayed.
-5-Platinum Server Guide
Increased Index Limit
Up to 30 user-defined permanent indexes can be created. Each file can have a maximum total of 63
indexes which includes protected indexes, user-defined indexes, and temporary indexes. In non-
Platinum systems, up to 15 user-defined permanent indexes can be created, with a maximum total of
31 indexes. Indexes can be used to sort columns on the List tab of any file, set the default Sort and
Smart tabs in QuickViews, and can be used to improve report performance.
PracticeMaster eNote
The eNote intra-office communication feature is available in PracticeMaster Platinum. eNotes blend
the best features of email and instant messaging to provide a remarkably easy to use tool that
streamlines communication, facilitates secure workflow between users, retains records for
accountability purposes, and enhances your current case management procedures. Detailed
information regarding the eNote feature can be found in the Help provided with PracticeMaster.
PracticeMaster Exchange Connector
The PracticeMaster Exchange Connector provides a direct link between the Platinum Server and a
Microsoft Exchange server. This allows calendar and contact information to be synchronized directly
between the servers, rather than via each user’s copy of Microsoft Outlook. Additional information
regarding the Exchange Connector feature can be found in the Outlook Integration Guide, which is
installed with the software and can also be accessed via our Knowledge Base in Article R11400,
“Outlook Integration Guide.” Detailed instructions for configuring the Exchange Connector are
available via Knowledge Base Article R11596, “Configuring the PracticeMaster Platinum Exchange
Connector.”
Lockout Notification / Log Off Users
The Conflicting Activities window includes a Notify button that informs logged in users that a
lockout has been initiated. Clicking the Notify button immediately sends a message to all logged in
users requesting that they exit the software (or return to the Task Folders) so that the exclusive task
can be started.
The Conflicting Activities window also includes a Log Off Users button. This function allows you
safely log off all users after a specified time interval. When you initiate the Log Off Users process, all
users will be notified that they will be logged out of the software when the displayed countdown
ends, along with the reason they are being logged off.
The Notify and Log Off Users features are only available in the Platinum version of the software.
Accounts Receivable by Timekeeper Report
The Accounts Receivable by Timekeeper Report prints a list of clients with fees due for each working
timekeeper, making it easy for individual timekeepers to see which clients owe money for work they
performed. This report is different from other receivable reports, because it allows you to filter clients
-6-Platinum Server Guide
by including only those clients that the timekeeper worked on, a particularly nice feature for larger
firms. You can optionally show fees by aging period or as a total amount. You can exclude zero
balance clients, select clients whose aged balance due or total balance due is greater than a
specified amount, as well as only include clients who have not made a payment in a specified
number of days. The Tabs3 Report Accelerator allows these complex calculations to be performed in
a fraction of the time it would take a non-Platinum Tabs3 system.
Enhanced Detail Accounts Receivable Report
The Detail Accounts Receivable Report offers the option to include a breakdown of fees by
timekeeper and costs by cost type. When this option is enabled, each timekeeper with outstanding
fees is displayed on a separate row with an aging breakdown, and outstanding costs are grouped by
cost type with an aging breakdown. The Tabs3 Report Accelerator allows these complex calculations
to be performed in a fraction of the time it would take a non-Platinum Tabs3 system.
Billing Dashboard Filter
Users can filter the widgets on the Billing Dashboard based on timekeeper, category, or location.
When the filter is enabled, only clients assigned to the report order timekeepers, categories, or
locations, or only transactions assigned to the working timekeeper, are included in the widget
values, depending on the filter options selected. The filter used will be shown on the Dashboard, and
included when printing the Dashboard graphs. The Dashboard filter is not available in non-Platinum
Tabs3 systems.
FairCom Server
Platinum Server Software is based on the client/server technology developed by FairCom
Corporation (www.faircom.com). The FairCom client/server technology uses an engine that has been
refined over twenty-five years thus offering the reliability and stability required of critical back office
systems. This technology utilizes efficient programming algorithms to provide exceptional
performance. These servers support up to 1,024 connections to the database and offer maximum
data throughput regardless of the number of users connected. Multi-threading capabilities take
advantage of multiple CPUs on the server. All disk I/O is performed by Platinum Server, taking full
advantage of sophisticated data and index caches, thereby minimizing network traffic for maximum
performance.
One important reason we selected the FairCom Server was for its ease of use. Many firms have
limited Information Technology (IT) resources and are not eager to allocate resources required for
configuring and monitoring a database server. The FairCom solution requires minimal administration
and maintenance. It requires a limited amount of system resources, thereby minimizing the need for
costly hardware upgrades. Although a faster CPU or multiple CPUs will provide faster processing
times, the hardware requirements for the server are relatively modest. Furthermore, migrating the
Platinum Server to a new computer is very easy to do.
-7-Platinum Server Guide
Another reason that we selected the FairCom Server is because Tabs3 and PracticeMaster software
also utilizes FairCom’s c-tree file handling system. Working with the same company that designs the
file handling system provides a huge advantage because unlike many other client/server technology
providers, no major data conversion is required.
Selecting FairCom also permitted us to offer a 64-bit Platinum SQL solution. Furthermore, the
Platinum version of Tabs3 and PracticeMaster software can be accessed by Windows-based ODBC-
compliant applications (Read Only) using the FairCom ODBC Driver (page 67).
The FairCom technology allows us to offer solid “out-of-the-box” performance for both large and
small firms. The database is automatically self-tuning, compensating for the variations in numbers of
users and connections. The scalability, minimal administration, reliability, faster throughput, and
reasonable pricing of the FairCom Server made it the ideal choice for our Platinum software.
In summary, the following reasons are why we selected FairCom as the backbone of our client/server
products:
Reasonable Pricing Platinum Server and Platinum applications are affordable
and cost much less than the competition. The cost of
Platinum is much less expensive than competitive
client/server products from other companies such as
Microsoft and Oracle.
Stability Platinum versions of Tabs3 and PracticeMaster software
have been in use since before 2002. FairCom customers
include many Fortune 500 companies and government
agencies such as Visa, Boeing, Microsoft, Adobe, and
many more.
Ease of Use Once installed and operational, Platinum is transparent to
the user. No major data conversion is required, and there
are no users or workstations to configure.
Minimal Administration Installation is quick and simple. Anyone with a basic
understanding of computers can do it. Once up and
running, Platinum requires no regular maintenance.
64-bit SQL Version In addition to the standard Platinum version, a 64-bit
Platinum SQL version is available. Platinum SQL runs on
64-bit Windows servers and allows you to connect third-
party software directly to the Platinum SQL server.
Minimal Hardware Requirements Platinum Server must be installed on a computer running
Windows 2016/2012/2008 Server or Windows 11/10/8.
Specific requirements are listed on page 11.
-8-Platinum Server Guide
Capitalizes On Advanced Hardware Platinum will take advantage of multiple processors on
Resources your server. It can also be configured to take advantage of
additional memory. Platinum SQL allows you to take full
advantage of modern 64-bit hardware.
Easily Grows With Your Firm and There is no workstation setup required. Adding new users
Hardware causes little to no performance impact. Adding or
changing workstations requires no additional
administrative tasks. Upgrading your server is easy to do.
Platinum SQL Version
The Platinum SQL version provides additional functionality beyond the standard Platinum Server
software.
64-bit Support Platinum SQL is designed to work with the latest 64-bit
Windows server operating systems. This allows you to take
full advantage of the additional memory and processing
power available with modern server hardware.
Accelerated SQL Processing The ODBC SQL driver included with Platinum SQL
processes all data requests at the server. This results in
improved performance when sending data to third-party
software.
Data Encryption Platinum SQL allows you to encrypt the Tabs3 and
PracticeMaster data, providing your data with an extra
layer of security. Once data files are encrypted, they can
only be read by the Tabs3 and PracticeMaster Platinum
SQL software.
32-bit & 64-bit access The ODBC SQL drivers are available in both 32-bit and 64-
bit versions, allowing you to access data directly using 32-
bit or 64-bit ODBC capable third party software such as
Microsoft Excel or Access.
OLE DB In addition to ODBC, the Platinum SQL database can be
accessed by OLE DB compatible software, via the
Microsoft OLE DB Provider for ODBC.
For more information on using the additional features of Platinum SQL Server, see the Using
Platinum SQL ODBC Features section starting on page 68.
-9-Platinum Server Guide
What Platinum Software Will Not Do
The Platinum version of Tabs3 and PracticeMaster software will not improve overall WAN (Wide Area
Network) performance and should not be considered a viable solution for sluggish WAN
performance. The Platinum version of the software is designed primarily for a Local Area Network.
For information on improving performance, see Knowledge Base Article R10436, “Comparing
Network and Cloud Options for Tabs3 Software.”
It is important to note that increases in speed will be most noticeable with complex tasks such as
report processing, updating statements, filtering records in PracticeMaster, etc. Although there will
be performance improvements in most tasks, be aware that the Platinum version of the software will
not noticeably increase the speed of basic data entry.
Furthermore, tasks performed on the server will always be faster than those performed across a
network. This is true with or without Platinum software.
General Information about Platinum Server
Platinum versions of all Tabs3 and PracticeMaster software are available. This includes Tabs3 Billing,
PracticeMaster, Tabs3 Trust Accounting Software (TAS), Tabs3 Accounts Payable Software (APS), and
Tabs3 General Ledger Software (GLS). In addition, Tabs3 Custom Report Writer and Tabs3 General
Ledger Custom Report Writer are also available in Platinum versions. The Platinum version of Tabs3 is
available for the following timekeeper levels: 5, 9, 19, 39, 99, and 100+.
Platinum Server software is required to run any Platinum version of the software. Along with the
Platinum Server software license, one year of maintenance for the Platinum Server software is also
included. Licensing and pricing is based on a per connection basis. Platinum Server is available in 8,
16, 32, 64, 128, 256, 512, and 1024 connection versions. The term “connection” refers to the
communication or link to the Platinum Server that is established for each application a user is
running.
Overhead Connections
The Platinum Server requires five connections for overhead purposes as discussed in the following.
These overhead connections are reserved by the Platinum Server and cannot be used by other users.
Tabs3 Accelerator The Tabs3 Accelerator uses one connection (T3Accel.exe).
This connection is used as soon as a user logs into Tabs3
and is open until the last person logs out of Tabs3. All
users use the same instance of T3Accel.exe.
- 10 -Platinum Server Guide
PracticeMaster Accelerator The PracticeMaster Accelerator uses one connection
(PMAccel.exe). This connection is used as soon as
someone logs into PracticeMaster and is open until the
last person logs out of PracticeMaster. All users use the
same instance of PMAccel.exe.
HotBackup The HotBackup (STHB.EXE) actually uses two connections.
These two connections are only used when a HotBackup is
being created. One connection is used to perform the
HotBackup. The second connection is used to monitor the
HotBackup.
Tabs3 Connect Tabs3 Connect (T3Connect.exe) uses one connection. This
connection is used when Tabs3 Connect is enabled and
remains in use until Tabs3 Connect is disabled. All users
use the same instance of T3Connect.exe.
Determining Number of Connections Needed
For example, suppose a firm has 5 users. All 5 users have PracticeMaster running at the same time
(i.e., 5 connections), 3 of the same users also have Tabs3 running (i.e., 3 more connections), and 1 of
the users also has APS and TAS running (i.e., 2 more connections). With the 5 additional connections
required by the Platinum Server, this results in 15 combined Tabs3 and PracticeMaster Platinum
software connections running at the same time on the network (5 + 3 + 2 + 5 overhead = 15). In
order for this to occur, the firm would need to have a minimum server connection level of 16.
Computer Requirements
The following is required for the Platinum Server computer:
l Platinum Server software.
l Platinum versions of the software (i.e., 90000 series serial numbers or 95000 for Platinum
SQL Server).
l A multi-core processor is recommended.
l 2 GB RAM is the minimum recommended memory for the Platinum Server.
l Ensure that plenty of free disk space is available. Temporary files created on the server can be
quite large.
l Minimum free space of four (4) times the data set size is recommended. Each HotBackup
requires enough disk space for the entire data set.
l Windows Server: Microsoft Windows Server 2022, Microsoft Windows Server 2019,
Microsoft Windows Server 2016, Microsoft Windows Server 2012 R2. Microsoft Windows
- 11 -Platinum Server Guide
Server 2012, Windows 11, Windows 10, or Windows 8. Recommended that all current Service
Packs be installed. A 64-bit operating system is required for Platinum SQL Server.
l Workstation: Windows 11/10/8. Recommended that all current Service Packs be installed.
l Platinum Exchange Connector: If using the Platinum Exchange Connector, refer to
Knowledge Base Article R11596, “Configuring the PracticeMaster Platinum Exchange
Connector” for specific installation requirements.
Note: When running the Platinum Server on a non-server operating system (i.e., Windows
11/10/8), you are limited to the number of concurrent connections and may exceed the
connection limit in that operating system.
l High speed wired network recommended. Wireless networks are not recommended due to
performance and reliability issues.
Requirements in a Nutshell
Platinum is designed so that it can run on modest server hardware but can take advantage of more
powerful servers.
l Adding RAM to a server is the least expensive way to improve server performance. While
Platinum will run on a 512MB server, at least 2GB RAM is recommended for best
performance.
l The maximum amount of memory that can be allocated to the 32-bit Platinum Server is 0.8
GB on a 32-bit server and 2.0 GB on a 64-bit server. These limitations do not apply to the 64-
bit Platinum SQL Server.
l Using Accelerator technology in Platinum, the faster the server’s CPU(s), the less time it takes
to process reports. A multi-core processor is recommended.
l If running Platinum Server software on a virtual machine, we recommend allocating multiple
cores to the Platinum Server for best performance.
l In order to use HotBackup, your server must have enough free disk space to hold copies of
the entire data set. You control the number of copies to keep but you must have room to
hold at least three full copies.
l The faster the server’s disk subsystem is, the less time it takes to perform a HotBackup. Also,
for best HotBackup performance, configure the source and destination folders on different
spindles (i.e., drives).
l A Microsoft Server operating system is recommended (e.g., Microsoft Windows Server 2022,
2019, 2016, or 2012). Using a non-server operating system such as Windows 11, Windows 10,
or Windows 8 will work, but they were not designed as a server operating systems and have
some limitations, such as concurrent connections.
Additional information regarding performance optimization can be found on page 65.
- 12 -Platinum Server Guide
Training Videos
You can view the following training video for more information. Clicking the link will open the
training video in your browser. All training videos are also accessible in the software via the Help |
Training Videos menu and at Tabs3.com/video.
Platinum Overview
- 13 -Platinum Server Guide
Getting Started
Installing Platinum Server and Platinum Software
Installing Platinum Server is simple and consists of installing the Platinum version of the Tabs3 and
PracticeMaster software and the Platinum Server software. The following installation process installs
all of the required software at the same time.
Installing Tabs3 & PracticeMaster Software - Platinum
Version
The software is provided via download and contains all of the Tabs3 and PracticeMaster the
programs and Platinum Server, which makes installing Platinum versions of the software simple. The
software must be installed from the server.
Important: When installing Platinum Server, the Platinum Server software must be installed from
the server itself. Additionally, you must be logged in as an Administrator.
▶ To install the Platinum Server software via Internet download
1. Go to www.tabs3.com/install.
2. Download and install the software.
3. Certain installations require an Activation Code. If an Activation Code is required, you can
copy and paste it from the email your invoice was attached to.
Note: Activation Codes are valid for 30 days. Contact Technical Support if you need a new
Activation Code.
Note: When specifying the install location, use the local drive designation; do not use a
mapped drive or network drive designation. UNC paths are not allowed.
What’s Next?
Now that you have installed the Platinum version of the Tabs3 and PracticeMaster software you will
need to do the following:
If you allowed the installation program to install Platinum Server as a Windows service, then it is
currently running and does not require any configuration.
If you did not allow the installation program to install Platinum Server as a Windows service, it is
recommended that you install it as a Windows service now (page 22). If you prefer to not install
- 14 -Platinum Server Guide
Platinum Server as a Windows service (not recommended), you will need to start Platinum Server
manually (page 27).
You will need to verify that the ports required by STI Director and the Tabs3/PracticeMaster
Accelerators are not blocked by a firewall on the server computer. See the following “Information
About Ports” section (page 15) for additional information.
You will need to configure the HotBackup settings, including the location and number of
HotBackups to keep. These settings are located in the System Configuration program, on the
HotBackup Folder tab of the Platinum Server Configuration window (Platinum | Platinum Server
Configuration). See the HotBackup section (page 36) for more information.
You will need to optimize your server’s cache settings to ensure that the Platinum software is taking
full advantage of available memory. See the Configuring Memory Allocation section (page 56) for
more information.
You will need to configure Tabs3 Connect. Complete step-by-step instructions can be found in our
Knowledge Base in Article R11480, “All About Tabs3 Connect.”
Information About Ports
A firewall is a software program or hardware device that secures your computer by blocking
incoming network communications. A firewall can be thought of as a literal wall between your
computer and other computers. These other computers may be located on your own network or on
the Internet. The wall protects your computer by blocking all network communications coming from
outside the wall. However, there are certain communications that you probably want to receive,
such as email messages, web pages, or files from other computers on your network. To allow these
communications to pass through, ports are used by the firewall to control access to your computer.
A port is like a small hole in the wall, allowing only specific communications to pass through.
Platinum Server software includes components that run on the server computer, but need to receive
communications from other computers on the network. These components are STI Director (page
48) and the Tabs3/PracticeMaster Accelerators (page 5). For this reason, and because you still want
to maintain the integrity of your protective wall, ports are used by these Platinum Server
components.
Technically, a port is a specific network identification or “address” assigned to a program. Ports are
used to route TCP/IP network traffic to different programs. For example, STI Director is assigned (by
default) to port number 1779 on the server computer. Therefore, any TCP/IP communications
received by the server computer with an “address” of port 1779 are immediately routed to STI
Director.
It is common for a server computer to be protected by a firewall that blocks access to all but the
most critical ports. Because of this, you will need to verify that the ports required by STI Director and
the Tabs3/PracticeMaster Accelerators are unblocked (i.e., open). These port numbers are defined in
- 15 -Platinum Server Guide
the System Configuration program, on the Director Configuration tab of the Platinum Server
Configuration window (Platinum | Platinum Server Configuration) ().
By default, the following ports are used by the various Platinum Server components:
l Port 1621 - Tabs3 Connect (Outgoing only, normally open by default.)
l Port 1779 - STI Director
l Port 1780* - Tabs3 Billing Accelerator
l Port 1781* - PracticeMaster Accelerator
l Port 5807 - Platinum Server
l Port 6597 - Platinum SQL
Opening these ports will allow STI Director and the Tabs3/PracticeMaster Accelerators to receive
necessary communications from the workstations on the network. Additional information, including
specific information on Windows Firewall can be found in our Knowledge Base in Article R11197,
“Opening Ports in Windows Firewall.”
Note: The Platinum Server is typically configured as a program exception; however, the STI
Director, Tabs3 Billing Accelerator, and PracticeMaster Accelerator can be configured as program
exceptions or port exceptions. If using an automatically assigned port for the Tabs3 and
PracticeMaster Accelerators, these should be configured as program exceptions.
Note: If your firm uses a hardware-based firewall to connect to the Internet, it is critical that you
do not open these ports to Internet traffic.
How Platinum Server Treats Paths
When using Platinum Server and working with a Tabs3 application that is reading or writing *.DAT
and *.IDX files, paths are now relative to the server whereas before they were relative to the client.
This is an important distinction that can cause problems in certain areas of the software—particularly
with installations that were previously running successfully without Platinum Server.
This issue only applies when creating validation files in Tabs3 for Tabs3 Remote (Maintenance |
Integration | Create Validation Files).
For example, let’s say you create Tabs3 Remote Validation files directly to a flash drive on your
workstation. When specifying the location where you want the files created, you have always
specified “E:”. If you specify “E:” with the Platinum version of the software, Platinum Server will try to
write the files to the E drive on the computer where Platinum Server is located.
This can be confusing when using the Browse button to drill-down to the desired directory, since
the drive letters will reflect the workstation’s directory structure. However, when Platinum Server
receives the request, it will use the server’s directory structure instead of the client’s directory
structure.
- 16 -Platinum Server Guide
Be aware that paths are not an issue when working with non *.DAT/*.IDX files. For example, if a
workstation saves a report to A:\REPORT.TXT, the file will be written to the workstation’s drive “A:” as
expected. As another example, if a workstation exports a PracticeMaster Calendar Plan Template file
(*.TPL) to C:\TEMP\CPT.TPL, the file will be written to the workstation’s drive “C:\TEMP” folder as
opposed to the server’s drive “C:\TEMP”.
The Solution
Using an intermediate exchange directory will help you avoid this confusion when creating
validation files.
Intermediate Exchange Directory Instead of writing directly to the target location, use an
empty directory as an exchange directory. When
specifying the directory, use a relative path.
For example, let’s say you are using Tabs3 Remote and
want to send validation files to your laptop. Set up a
directory named “Remote” under the current working
directory. (Make sure the directory is empty. If there are
multiple users, it may be necessary to include the user’s
name or initials in the directory name, i.e., “Remote_JOE” .)
When you create the validation files, select the Remote
directory by typing “Remote\”. Platinum Server will write
the data files to the Remote folder under the current
working directory. Next, transfer the contents of the
directory to the current working directory on the laptop.
The manner in which this is accomplished depends on
whether the laptop can connect to the network, how large
the files are, whether email capabilities are available on
both computers, etc. If the laptop can attach to the
network, simply copy the contents to the current working
directory on the laptop. If the laptop cannot connect to
the network, transfer the contents to a flash drive and then
copy the contents on the flash drive to the laptop
computer.
Note: Do not use a colon (:) when specifying the file
path. Instead, use an intermediate exchange directory as
described above. This will ensure the files are extracted
to the correct location when creating validation files.
- 17 -Platinum Server Guide
Files Installed
When Platinum Server is installed, the following files are installed into the Current Working Directory
unless otherwise indicated:
STDIRECT.EXE This file is the STI Director executable. It is installed into
the Windows directory (e.g., C:\WINDOWS).
STDIRECT.CPL This file is the STI Director Control Panel file. It is installed
in the Windows System directory (e.g.,
C:\WINDOWS\SYSTEM32).
T3ACCEL.EXE This file is the Tabs3 Accelerator executable.
T3CONNECT.EXE This file is the Tabs3 Connect executable.
STHB.EXE This file is used to run the HotBackup function.
HBRESTORE._XE These files are used to run the HotBackup Restore
CTRDMP._XE function.
F_TCPIP.DLL This DLL file is used for communicating with workstations
across a network using the TCP/IP protocol.
FSHAREMM.DLL This DLL file is used for communicating between Platinum
Server and the Accelerators.
C-TREEACEVSSWRITER.DLL This DLL file is used to register the Platinum Server with
the Windows Volume Shadow Copy Service (page 48).
CTSRVR.CFG These files represent the server configuration files.
STSRVR.CFG Additional details regarding these files can be found on
page 52.
CTSRES.DLL These DLL files are used by Platinum Server.
CTSRMC.DLL
Platinum Server Data Files
*.FCS During the course of operation, Platinum Server creates
various *.FCS files in the program directory that are used
by Platinum Server. Do not delete these files. All of the
*.FCS files are unreadable (i.e., binary), with the exception
of the CTSTATUS.FCS file.
- 18 -Platinum Server Guide
CTSTATUS.FCS This file is a log file that tracks critical information
concerning the status of Platinum Server, such as when it
started, whether any error conditions have been detected,
whether it shuts down properly, etc. The information is
saved in chronological order, and can be useful for
troubleshooting purposes. It is located in the program
directory, and is viewable via a text editor such as
Notepad.
Security
A password is not required to start Platinum Server. If Platinum Server is shut down via the Desktop
Interactive Program (page 20), you will be prompted for an Administrator User ID and Password. For
this situation, you can enter “STADMIN” in both the Administrator User and Password fields. (Note:
The password is case sensitive.)
Security and access rights for the Tabs3 and PracticeMaster software are handled directly via the
Tabs3 and PracticeMaster software. Additional access rights can be defined for the Platinum SQL
Server for ODBC access.
Platinum Data Security
Firms running the Platinum version of the software can restrict access to the Database folder located
within the Current Working Directory. This folder contains key files used to store data in the
software. Restricting access to the Database folder ensures that unauthorized users cannot
accidentally or deliberately modify or delete critical files and also provides increased protection from
threats such as viruses and ransomware.
Additional details regarding this feature can be found in our Knowledge Base in Article R11763,
“Platinum Data Security.”
Back Up Strategy
The HotBackup feature included with Tabs3 and PracticeMaster Platinum software safely backs up
data files even when users are actively updating data. Restoring a HotBackup provides the ability to
quickly roll back your Tabs3 and PracticeMaster data to a certain point in time. However, since
HotBackup does not back up every file in the Tabs3 program directory, it is important to also use a
third-party backup to back up your Tabs3 program directory and HotBackup directory for purposes
of recovering from a complete failure, such as a server hard drive failure.
- 19 -Platinum Server Guide
Using Other Backup Methods
When using a method other than HotBackup to make a backup, there are several issues that must be
considered. In order for third-party backup software to create a successful backup, the following
must be observed:
l All users MUST exit the software.
l All data files must be backed up at the same time.
l You must shut down the Platinum Server before running the backup.
It is possible to implement a third-party backup that allows for users to be in the Tabs3 and
PracticeMaster software during the backup. This type of backup requires a strategy that uses a third-
party backup and HotBackup together; it also may require restoring from both a third-party backup
and a HotBackup in the event it is necessary to restore. Detailed information regarding these options
can be found in our Knowledge Base in KB Article R11213, “Backup Strategy.”
Scheduling Backups
When scheduling backups, it is important to observe the following:
l Schedule backups to eliminate situations where a HotBackup is being performed at the same
time as a third-party backup is being performed.
l We recommend scheduling a HotBackup before a third-party backup is performed. For
example, if your third-party backup starts at 2:00 a.m. and your HotBackup takes less than 30
minutes, schedule a HotBackup at 1:00 a.m..
Knowledge Base and Other Resources
The following is a list of additional resources available regarding Platinum software.
Guides A separate Platinum Setup Guide includes information
for configuring and setting up Platinum features in the
software. Additional guides are available on our website
at:
Tabs3.com/docs
Knowledge Base The Knowledge Base includes specific information
regarding Platinum Server Software. The Knowledge Base
requires Internet access and can be found on the Internet
at:
support.Tabs3.com
- 20 -Platinum Server Guide
KB Article R11406 includes a comprehensive list of
Platinum articles. The following is a partial list of
additional information available.
Platinum Related Articles
l R11379 - Platinum Software Overview
l R11406 - Tabs3 and PracticeMaster Platinum
Resources
l R11480 - All About Tabs3 Connect
l R11175 - Transaction Processing
l R11386 - Platinum Troubleshooting and Technical
Information
l R11182 - Tabs3 and PracticeMaster Accelerators
l R11193 - HotBackup Overview
l R11199 - Restoring a HotBackup
l R11405 - Platinum Frequently Asked Questions
l R11213 - Backup Strategy
l R11400 - Outlook Integration Guide (Exchange
Connector information)
l R11596 - Configuring the PracticeMaster Platinum
Exchange Connector
l R11597 - Troubleshooting the PracticeMaster
Platinum Exchange Connector
l R11660 - Platinum SQL Data Encryption
l R11763 - Platinum Data Security
Help Topics The Help provided with the System Configuration program
contains detailed information regarding Platinum Server
configuration programs.
Technical Support During working hours you can always get immediate
assistance from qualified technicians who have been
specifically trained to answer your questions.
Technical Support
Phone: (402) 419-2210
Hours: 8:00 a.m. to 5:00 p.m. (Central Time)
Monday through Friday
- 21 -Platinum Server Guide
Operating Platinum Server
This section discusses various ways of operating the Platinum Server, and provides details on how to
install and configure Platinum Server as a Windows service.
Note: During the installation, if you selected the option to Install Platinum Server as a Windows
Service, Platinum Server will already be installed and running as an automatic Windows service.
You can verify this by checking the status of the STI Server Service (page 30).
Operating Platinum Server as a Service for
Windows
Windows supports a special type of process known as a service. A service is a background process
that receives special treatment from the operating system. Services may be configured to start
automatically at system startup or to start manually by a user. Services typically have no user
interface and can continue to run even when no users are logged on to the system. The operating
system automatically terminates services at system shutdown or a user can manually terminate them.
For performance reasons, the Platinum Server is configured by default to run as a Windows service.
The Windows service for the Platinum Server is also referred to as the STI Server Service. The STI
Server Service features all of the capabilities and advantages of Windows services described above.
As with any service, the STI Server Service will run in the background, will shut down automatically
when Windows shuts down, and can be configured to start automatically when Windows starts up.
When Tabs3 and PracticeMaster Platinum software is installed, the Platinum Server is configured as a
Windows service by default. The service is configured to start automatically when the server
computer is started. In the event the service is removed, it can be reinstalled automatically by
reinstalling the Tabs3 and PracticeMaster software or manually using the command line.
Accelerator Note: Tabs3 and PracticeMaster Accelerator technology (including Tabs3 Connect)
will perform faster when Platinum Server is run as a Windows Service. This is because when the
Platinum Server and Accelerators are run as services, they are able to use the shared memory
protocol for communications, which is significantly faster than the TCP/IP protocol used by
applications.
SC.EXE Command-Line Program
SC.EXE is a command line utility used for managing services that is included with Microsoft
Windows. SC.EXE is run from the Platinum server, and uses the following format for commands:
sc “”
- 22 -Platinum Server Guide
The command-line syntax consists of three or more components: the SC executable, a command,
and the service name (required). The command is a single entry selected from the table below.
The following commands are available:
create Create the service.
delete Delete the service
query Show current status of the service.
qc Show current configuration of the service.
config Configure the service.
start Start the service
stop Stop the service.
Installing the STI Server Service
Although Platinum Server can be run manually from a command-line utility or via the Desktop
Interactive Program, for performance reasons, the Platinum Server is configured as a Windows
service when the Platinum software is installed. Reinstalling the Platinum software will also install the
Platinum Server as a service. The following instructions are provided in case the STI Server Service
needs to be installed manually.
▶ To install Platinum Server as a Windows Service
Note: You must be an Administrator when performing the following procedure.
1. From the Platinum Server computer, open an administrative command-line window.
l In Windows Server 2019, Windows Server 2016, Windows 10, or Windows 8.1, right-
click the Start button and select Command Prompt (Admin).
l In Windows 8, right-click the lower-left corner of the screen and select Command
Prompt (Admin).
l In Windows Server 2012, Windows Server 2008 R2, or Windows 7, click the Start
menu and type “cmd” in the Search programs and files field. Right-click cmd.exe
and select Run as Administrator.
2. Type the following command:
sc create “” binPath= C:\Tabs3\ctsrvr.exe start= auto
Note: The represents the name of the service. The value for binPath is
the location of ctsrvr.exe on your server’s local drive. If the path contains spaces, you will
need to place double quotes around the path (e.g., "C:\Financial
Software\Tabs3\ctsrvr.exe").
- 23 -Platinum Server Guide
3. The message “[SC] CreateService SUCCESS” will be displayed.
Note: If Platinum Server is already installed as a Windows service, the message “[SC]
CreateService FAILED 1073: The specified service already exists” will be displayed instead.
Configuring the STI Server Service
Although Platinum Server can be started and stopped manually, we recommend that the service be
configured to start automatically. This allows the STI Server Service to automatically start and shut
down with Windows. The STI Server Service is configured to start automatically when configured by
the Platinum installer or the command line method. If the STI Server Service is not starting
automatically, the following methods can be used to change its configuration:
▶ To configure the STI Server Service from a Command Prompt window
1. From the Platinum Server computer, open an administrative command-line window.
l In Windows Server 2019, Windows Server 2016, Windows 10, or Windows 8.1, right-
click the Start button and select Command Prompt (Admin).
l In Windows 8, right-click the lower-left corner of the screen and select Command
Prompt (Admin).
l In Windows Server 2012, Windows Server 2008 R2, or Windows 7, click the Start
menu and type “cmd” in the Search programs and files field. Right-click cmd.exe
and select Run as Administrator.
2. To determine the current startup configuration of Platinum Server, type the following
command:
sc qc “STI Server Service”
A message similar to the following will be displayed, with the line for “Start Type” indicating
the current startup configuration of Platinum Server:
[SC] QueryServiceConfig SUCCESS
SERVICE_NAME: STI Server Service
TYPE : 10 WIN32_OWN_PROCESS
START_TYPE : 3 DEMAND_START
ERROR_CONTROL : 1 NORMAL
BINARY_PATH_NAME : C:\Tabs3\ctsrvr.exe
LOAD_ORDER_GROUP : None
TAG : 0
DISPLAY_NAME : STI Server Service
DEPENDENCIES : None
SERVICE_START_NAME : LocalSystem
3. Type the following command to set the STI Server Service to start automatically:
- 24 -Platinum Server Guide
sc config “” start= auto
Note: The represents the name of the service.
4. The message “[SC] ChangeServiceConfig SUCCESS” will be displayed.
▶ To configure the STI Server Service from the Services Applet
1. Open the Services Applet.
a. Click the Start button
and type “Services”
(without quotes) in the
Start menu or screen.
b. Double-click the Services
app listed in the search
results. This will open the
Services Applet (Figure
2).
2. Right-click the STI Server
Service and select Properties to Figure 2, Services Applet
open the STI Server Services
Properties window (Figure 3).
3. On the General tab, change the Startup type to “Automatic.”
4. Click OK to close the Properties window.
5. In the Services Applet window, the Startup Type column for the STI Server Service will be
shown as “Automatic.”
- 25 -Platinum Server Guide
Figure 3, STI Server Service Properties window
Desktop Interactive Program
The Desktop Interactive Program is the Windows GUI (Graphical User Interface) version of Platinum
Server. The STI Server Service can be configured to display it whenever it is started.
▶ To configure the STI Server Service to display the Desktop Interactive Program
1. Open the Services Applet.
a. Click the Start button
and type “Services”
(without quotes) in the
Start menu or screen.
b. Double-click the Services
app listed in the search
results. This will open the
Services Applet (Figure
2).
2. Right-click the STI Server
Service and select Properties to
open the STI Server Services
Properties window (Figure 2).
3. On the General tab, change the Figure 4, Message Monitor window
Startup type to “Automatic.”
- 26 -Platinum Server Guide
4. Click OK to close the Properties window.
5. In the Services Applet window, the Startup Type column for the STI Server Service will be
shown as “Automatic.”
6. Right-click the STI Server Service and select Properties.
7. On the Log On tab, select the Allow service to interact with desktop option.
8. Click OK to close the Properties window.
By default, the Desktop Interactive Program displays the Message Monitor window (Figure 4), which
provides Platinum Server connection information. The Desktop Interactive Program can also be used
to stop the Platinum Server (page 28).
Message Monitor Window
The Message Monitor window is displayed by default when running the Desktop Interactive
Program. This window is useful for viewing the number of current connections to Platinum Server,
and can also be helpful in displaying a visual confirmation that Platinum Server is indeed
functioning. The Message Monitor window can be closed at any time without affecting Platinum
Server. To display it again, from the Desktop Interactive Program select View | Message Monitor
Window.
Note: Implementing the DIAGNOSTICS LOGON_COMM configuration setting (page 44) will cause
additional information to be displayed in this window.
Starting Platinum Server
Once Platinum Server has been configured as an automatic Windows service, Platinum Server will
automatically start whenever Windows is started on the server computer. However, Platinum Server
can also be started using one of the following methods.
Note: Platinum Server can only be started from a Command Prompt window or from the Service
Applet if it has already been installed as a Windows service.
▶ To start Platinum Server from the Services Applet
1. Open the Services Applet.
a. Click the Start button and type “Services” (without quotes) in the Start menu or
screen.
b. Double-click the Services app listed in the search results. This will open the Services
Applet (Figure 2).
2. Right-click the STI Server Service and select Properties to open the STI Server Service
Properties window (Figure 3).
- 27 -You can also read