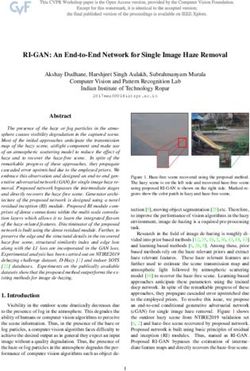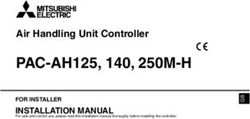Parent's Guide - VTech Kids
←
→
Page content transcription
If your browser does not render page correctly, please read the page content below
Parent’s Guide
91-003260-023 USINTRODUCTION Thank you for purchasing the Kidizoom® Selfie Cam by VTech®! This compact and lightweight camera, with a built-in rechargeable battery, is designed to take great photos, selfies, videos, play games and more! With a rotatable camera lens and the included Selfie Stick, your child can take great selfies anytime! Kidizoom® Selfie Cam even includes fun fantasy photo and video effects! That’s not all; your child can even use included apps like Make Up Studio to beautify their shots! With the included micro USB cable, your child can upload their creations to a computer and share them with friends and family! Snap it! Beautify it! Share it! Enjoy using Kidizoom® Selfie Cam! INCLUDED IN THIS PACKAGE • One Kidizoom® Selfie Cam (with built-in rechargeable Li-ion polymer battery*) • One micro USB cable • One selfie stick • One neck strap • One parent’s guide WARNING: All packing materials such as tape, plastic sheets, packaging locks, removable tags, cable ties and packaging screws are not part of this toy, and should be discarded for your child’s safety. ATTENTION : Pour la sécurité de votre enfant, débarrassez-vous de tous les produits d’emballage tels que rubans adhésifs, feuilles de plastique, attaches, étiquettes et vis d’emballage. Ils ne font pas partie du jouet. NOTE: • Please keep this parent's guide as it contains important information. • The battery in this product must not be disposed of with household waste. • The battery is recyclable; please follow your local recycling regulations. * Battery is non-replaceable. 2
Product Layout and Buttons
Rotatable
Camera Lens
Video Button
Camera Button
Memory
Card slot
D-pad Strap Hook
Product Layout and Buttons
OK Button
Home (ON/OFF)
Button Micro USB port
Delete Button
Microphone
SELFIE STICK PORT BATTERY Switch
NOTE: SPEAKER is located on the back of the Selfie Cam.
SELFIE STICK CONNECTOR
Thumbscrew
Angle Adjustment Arm
ANGLE ADJUSTMENT SWITCH
Extendable Pole
Capture Button
Handle
Connecting Cable
(To connect to
Kidizoom® Selfie Cam)
NOTE: The THUMBSCREW on the Selfie Stick adjusts the length of the
SELFIE STICK CONNECTOR so you can securely mount the camera
facing in any direction. To prevent damaging the Selfie Cam, do not
detach the THUMBSCREW. 3Battery Switch
When the switch is set to the OFF position , the battery will be
disconnected, the Selfie Cam will not function and the battery will not
charge. When the switch is set to the ON position , the battery will
be reconnected, the Selfie Cam will function and the battery can be
charged.
NOTE:
You may need a small tool (such as a paperclip) to move the switch to
the ON or OFF position.
It is not necessary to move the switch to the OFF position in daily
use. Only move the switch to the OFF position when the Selfie Cam
is not in use for an extended period of time.
Camera Button
Press this button to switch to Camera Mode; where you can take
photographs and selfies.
Video Button
Press this button to switch to Video Mode; where you can record videos.
Home (ON/OFF) Button
Press this button to turn the Selfie Cam ON. Hold this button down for
approximately 2 seconds to turn the Selfie Cam OFF.
While the Selfie Cam is ON, press this button to go to the Home Menu
or to go back to the previous menu.
OK Button
Press this button to confirm a selection.
NOTE: The OK BUTTON can also be used to take photos when in
Camera Mode and to start and stop recording videos in Video Mode.
Delete Button
Press this button to delete the selected file or cancel the effect in
Camera Mode or Video Mode.
D-Pad
Press these buttons to make a selection.
Memory Card Slot
Insert a microSD card here for memory expansion.
Micro USB Port
Connect to a computer with the included micro USB cable to transfer
files and to charge the Selfie Cam.
4Capture Button (Selfie Stick)
When the Selfie Cam is connected to the Selfie Stick, press this button
to take photos in Camera Mode and to start and stop recording videos
in Video Mode.
Connecting Cable (Selfie Stick)
Plug this into the micro USB port of the Selfie Cam to connect to the
Selfie Stick.
PRODUCT SPECIFICATION
Display 1.41" color LCD
Photo Resolution 640 X 480 (0.3 MP)
640 X 480 (Only available when using a
memory card. Video effects are not supported
Video Resolution at this resolution)
320 X 240 (default resolution)
160 X 120
Focus Range 1.5 feet - ∞
Photos: 13,100
Storage Video (160 X 120): 30 minutes (5+ files)
Capability Video (320 X 240): 30 minutes (2+ files)
(Based on a 2GB Video (640 X 480): 15 minutes (1 file)
capacity memory NOTE: The above amounts are approximations.
card) The actual length and capacity of files varies
depending on the shooting environment.
128MB built-in memory (shared with program
Internal Memory data, actual memory available for user storage
will be less).
External Memory A microSD or microSDHC card (not
Card Format and included) with a capacity of 1GB to 32GB is
Capacity recommended.
Photos: Standard Baseline JPEG
File Format
Video: AVI (Motion JPEG)
Micro USB 2.0 cable (included) for connection
Connectivity
to a computer.
5Rechargeable Li-ion Polymer battery
Battery
(non-replaceable).
Optimum
Operating
32°F-104°F (0 - 40°C)
and Charging
Temperature
NOTE:
Keep the rubber cover of the micro USB port and memory card slot
tightly closed when they are not in use.
Storage Capacity
0.3 MP Video in Video in Video in
Photos 160 X 120 320 X 240 640 X 480
(minutes) (minutes) (minutes)
Internal Memory 600 6 2.5 N/A
2GB 17,400 160 65 17
4GB 34,800 320 130 34
External
Memory 8GB 69,600 640 260 68
Card
16GB 139,200 1280 520 136
32GB 278,400 2,560 1,040 272
NOTE: The above amounts are approximations. The actual length and
capacity of files varies depending on the shooting environment.
The video length limit per file is 30 minutes, or a file size no larger than
2GB.
GETTING STARTED
When using your Kidizoom® Selfie Cam for the first
time, you will need to switch the Battery Switch
(located at the bottom of the Selfie Cam) to the ON
position . You may need a small tool (such as a
paperclip) to move the switch to the ON position .
When the Battery Switch is in the OFF position it will not be possible
to charge the battery or use the Selfie Cam. 6NOTE: It is not necessary to move the Battery Switch to the OFF position in daily use. Only move the switch to the OFF position when the Selfie Cam is not in use for an extended period of time. BATTERY RECHARGING NOTE: Adult operation required. Connect the Selfie Cam to your computer using the included micro USB cable to charge the battery. • Make sure that the Battery Switch is in the ON position before charging. • Pull up the rubber cover of the MICRO USB PORT on the side of the Selfie Cam. • Insert the micro USB cable (small end) into the MICRO USB PORT of the Selfie Cam. • Insert the large end of the micro USB cable into the USB port of your computer. A USB port is usually marked with this symbol: • Once the connection is successful, you will see the battery recharging symbol appear on the screen of the Selfie Cam. • Be sure to check the charging progress of the Selfie Cam regularly throughout the recharge. • When the battery is fully charged, a message will be displayed on the screen of the Selfie Cam. The screen will then automatically turn off. You may now disconnect the Selfie Cam from your computer. NOTE: It will take approximately 3 hours to fully charge the battery. The actual charging time depends on the power supply, the remaining charge and the ambient temperature of the charging environment. The optimum ambient temperature is 32°F to 104°F (0 - 40°C). If your Selfie Cam needs longer than 3 hours to fully charge, please try charging from a different USB power source. BATTERY LIFE The time the battery lasts between charges varies depending on how frequently the Selfie Cam is used. Like other electronic devices, more frequent usage will mean that the battery will drain faster. Some activities will be more demanding on the battery, such as photo and video taking. For continuous photo or video taking, the battery will last for approximately 2-3 hours. For average usage, the battery should last for approximately 8-12 hours. The remaining battery capacity will be displayed in the right top corner of the screen. When the battery level is 7
low, it is recommended to recharge the battery before further use. When
the battery is depleted, the Selfie Cam will not turn on and will need to
be recharged.
Power Saving (Automatic Shut Off)
To preserve battery life, the Kidizoom® Selfie Cam will automatically
turn off after a short period of time without user input. When recording
a video, the Selfie Cam will not automatically turn off until the recording
has finished.
Battery Maintenance
• Charge the battery regularly for optimum performance, even when the
Selfie Cam is not in use. For example, fully charge the Selfie Cam at
least once every 6 months.
• Move the Battery Switch to the OFF position when the Selfie
Cam is not in use for an extended period of time. Move the Battery
Switch to the ON position before charging the battery.
BATTERY NOTICE
Misuse of batteries can lead to them bursting, causing a fire or chemical
burns. Please read the below precautions:
• Do not disassemble.
• Do not crush and do not expose the battery to any shock or force such
as hammering, dropping or stepping on it.
• Do not short circuit.
• Do not expose to high temperatures or place near a heat source. Do
not leave in direct sunlight for any length of time.
• Do not dispose of in fire.
• Do not handle damaged or leaking batteries.
• Keep the battery out of the reach of children.
• Keep the battery dry.
• Examine the battery charging cord periodically for conditions that may
result in the risk of fire, electric shock, or injury to persons (such as
damage to the output cord, housing, or other parts) and that, in an
event of such conditions, the battery charging cord should not be used
until properly repaired or replaced.
• If you find the time between charges is considerably shortened with
no change in usage, the battery could be nearing the end of its life.
Please dispose of the used battery as described in this manual.
8The battery life varies from battery to battery depending on storage,
operating conditions and environment.
Quick Installation Guide
Attaching and Connecting Kidizoom® Selfie Cam to
the Selfie Stick
1. Align the SELFIE STICK PORT on the Kidizoom® Selfie Cam to
the SELFIE STICK CONNECTOR of the Selfie Stick. Screw on
clockwise, ensuring a firm attachment.
2. Insert the end of the Selfie Stick’s CONNECTING CABLE to the
MICRO USB PORT of the Kidizoom® Selfie Cam.
3. When the Kidizoom® Selfie Cam is mounted securely on the Selfie
Stick and connected, press the CAPTURE BUTTON while in Camera
or Video Mode to take a photo or to start and stop recording a video.
4. To elongate the Selfie Stick, pull the ANGLE ADJUSTMENT ARM
outwards. To retract the Selfie Stick, push the ANGLE ADJUSTMENT
ARM inwards.
5. To adjust the angle of the Selfie Cam, loosen the ANGLE
ADJUSTMENT SWITCH, then rotate the ANGLE ADJUSTMENT
ARM. Tighten the switch when you have finished.
Warning: Using the Kidizoom® Selfie Cam Selfie Stick is at the user’s
own risk. Be aware of your surroundings at all times. VTech® claims no
responsibility for any misuse or failure to follow these guidelines.
NOTE:
• Be careful of people and objects surrounding you every time you
prepare to elongate the Selfie Stick.
9• When the Selfie Stick is not in use, be sure to retract the Selfie Stick
and disconnect the CONNECTING CABLE from the Selfie Cam.
• The THUMBSCREW on the Selfie Stick adjusts the length of the
SELFIE STICK CONNECTOR so you can securely mount the camera
facing in any direction. To prevent damaging the Selfie Cam, do not
detach the THUMBSCREW.
Neck Strap Attachment
Step 1:
Locate the thread loop on the end of the strap. Insert it into the STRAP
HOOK on the Selfie Cam.
Step 2:
Pull open the lock catch and feed the end of the strap up through the
loop and pull it all the way through.
Step 3:
Make sure the loop is securely tightened around the bar, then fasten
the lock catch.
Step 4:
Repeat step 1-3 to attach the other end of the strap to the other STRAP
HOOK.
10Memory Card Installation
Kidizoom® Selfie Cam supports the below memory cards for memory
expansion.
• microSD
• microSDHC
The microSD Logo and microSDHC logo are trademarks of SD-3C,
LCC.
• Make sure the Selfie Cam is turned OFF.
• Locate the MEMORY CARD SLOT on the side of the Selfie Cam.
• Pull up the rubber cover.
• Insert your microSD or microSDHC card (not included) as illustrated.
The memory card will automatically be set as the default storage
location for all files.
• To remove the memory card from the slot, push the card once and it
will eject.
NOTE: If a memory card is being used, the data stored in the internal
memory cannot be seen until the memory card has been removed. To
prevent accidental data loss, be sure to back up all important data from
your memory card before using it.
To Begin Using
Kidizoom® Selfie Cam
Make sure that the Battery Switch is in the ON position and that the
battery has been fully charged before using the Selfie Cam.
NOTE: It is not necessary to move the Battery Switch to the OFF
position when used daily.
11Press the HOME (ON/OFF) BUTTON to turn the Selfie Cam on.
When turning the Selfie Cam on for the first time, you will need to select
the language. Press Up or Down on the D-PAD to select your
desired language and press the OK BUTTON to confirm.
Next, you will need to set the date and time. Press
Up or Down on the D-PAD to select the correct
day, month, year, hour and minute. Press Left or
Right on the D-PAD to jump to the previous or
next setting item. Finally, press the OK BUTTON
to confirm the setting.
If you wish to change the language, date and time later, you can return
to the Settings Menu.
NOTE: If the battery level becomes too low, the battery will need to be
recharged and the date and time need to be reset.
Quick Operation Guide
Take Photos
Press the CAMERA BUTTON to go to Camera Mode. In Camera
Mode, press the OK BUTTON or the CAMERA BUTTON to
take a photo. Press Left or Right on the D-PAD to select different
photo effects.
Record Videos
Press the VIDEO BUTTON to go to Video Mode. In Video Mode,
press the OK BUTTON or the VIDEO BUTTON to start and
stop recording. Press Left or Right on the D-PAD to select different
cartoon themes or effects.
Home Menu
In the Home Menu, you can access all activities
on the Kidizoom® Selfie Cam. Press the HOME
BUTTON to display the Home Menu, then
press Left or Right on the D-PAD to select an
activity, pressing the OK BUTTON to confirm.
12There are 7 activities in the Home Menu:
• Camera
• Videos
• Playback
• Games
• Make Up Studio
• Music Slide Show
• Settings
View Photos or Videos
Select the Playback Icon in the Home Menu to view your photos and
videos. The latest photo or video will be displayed on screen first. Press
Up or Down on the D-PAD to view the next or previous file. To
delete the current file, press the DELETE BUTTON to display the
Delete Menu and select the check mark to confirm. To delete all files,
press Down on the D-pad when in the Delete Menu, select the
check mark to continue, and then follow the instructions on screen to
confirm.
To turn your Selfie Cam OFF, hold down the HOME (ON/OFF) BUTTON
for 2 seconds. The Selfie Cam will also automatically turn off after a
short period of time without user input.
Connect to a Computer
for File Transferring
You can connect Kidizoom® Selfie Cam to a PC or Mac computer using
the included micro USB cable. Once connected, you can transfer files
between the Selfie Cam and computer. Please follow the below steps
to make the connection.
• Pull up the rubber cover of the micro USB port on the side of your
Selfie Cam.
• Insert the micro USB cable (small end) into the micro USB port on the
Selfie Cam.
• Insert the larger end of the micro USB cable into a USB port on the
computer. A USB port is usually marked with this symbol:
• You will see a removable drive called VTech 1937 on your computer, 13please use this to transfer files to and from the Selfie Cam. There is
another removable drive called VT SYSTEM, which is for the storage
of system data only. Do not use the VT SYSTEM drive.
• If there is a memory card in your Selfie Cam, the removable drive of
the memory card will appear instead of the VTech 1937.
NOTE: Once the Selfie Cam is connected to your computer, do not
disconnect it while files are transferring. Only when your Selfie Cam
has completed transferring files should you eject it from your computer.
Once ejected, you can then physically disconnect the Selfie Cam from
your computer.
To avoid any potential damage to your Kidizoom® Selfie Cam, ensure
that the micro USB rubber cover is fully covering the micro USB port of
your Selfie Cam whenever possible.
To back up photo or video files taken by Kidizoom® Selfie Cam:
• Locate and open the DCIM folder in the removable drive VTech 1937
or the memory card on your computer.
• Your photo and video files will be stored here. Drag and drop these
files to a location on your computer to back them up.
To transfer photo or video files to Kidizoom® Selfie Cam:
• Select the photo or video files you would like to transfer from your
computer first.
• Locate and open the DOWNLOAD folder in the removable drive
VTech 1937 or the memory card on your computer, then drag and
drop the files you wish to transfer to your Selfie Cam into the PHOTO
subfolder or VIDEO subfolder. Please ensure that video files go
into the VIDEO subfolder and that photo files go into the PHOTO
subfolder.
NOTE: Do not transfer photo or video files created by other cameras to
Kidizoom® Selfie Cam, as these file formats may not be compatible.
System Requirements:
PC Hardware Requirements:
CPU: Pentium® 4 or above
Memory: 256MB RAM
300MB Hard disk space
Monitor Resolution: 1024 x 768
USB Port required
PC Software Requirements:
Microsoft® Windows® XP, Windows Vista®, Windows® 7, Windows® 8 or
Windows® 10 Operating System
14Macintosh Hardware Requirements:
Macintosh Computer with an Intel® processor
Memory: 512 MB RAM
300 MB Hard disk space
USB Port required
Macintosh Software Requirements:
Mac OS X version 10.6, 10.7, 10.8, 10.9, 10.10 or 10.11
The Microsoft® and Windows® logos are trademarks of the Microsoft
Corporation in the United States and other countries. Intel® and Pentium®
are trademarks of the Intel Corporation in the United States and other
countries. Macintosh and Mac logos are trademarks of Apple Inc. in the
United States and other countries. All other trademarks are the property
of their respective owners.
ACTIVITIES
Camera
Press the CAMERA BUTTON or select the Camera Icon in the
Home Menu to enter Camera Mode.
• While holding the Selfie Cam steady, press the CAMERA BUTTON
or OK BUTTON to take a photo.
• Press Left or Right on the D-PAD to cycle through different
photo effects. Or press Down on the D-PAD to display the Photo
Effects Menu to select a photo effect by type.
• The Self-Timer Mode activates a countdown before taking a photo.
• The Face Detection Mode automatically takes a selfie when faces
are detected. The Selfie Cam will then activate a countdown and
take a photo. Please ensure that light conditions are good for the best
results. If your Selfie Cam does not detect a face, it will still take a
photo automatically after a few seconds.
• You can take a collage of photos by selecting the Photo Collage
Mode. First, press Left or Right on the D-PAD to select a style,
then take photos of you and your friends in each of the frames. To
exit, press the DELETE BUTTON.
NOTE: The Self-Timer can be set and the photo resolution can be
changed in Settings, please refer to the Settings section in this manual
for details.
15Videos
Press the VIDEO BUTTON or select the Video Icon in the
Home Menu to enter Video Mode.
• Press the VIDEO BUTTON or the OK BUTTON to start
recording. Press either button once again to stop recording. A Play
Icon will appear after the recording has stopped, press the OK
BUTTON to watch the video you just recorded. While the video is
playing, press the OK BUTTON or VIDEO BUTTON to skip
the video and return to the video preview screen.
• Press Left or Right on the D-PAD to cycle through different video
cartoon themes and effects.
• The Self-Timer Mode activates a countdown before recording a
video.
NOTE: The Self-Timer can be set and the video resolution can be
changed in Settings, please refer to the Settings section in this manual
for details.
Playback
Select the Playback Icon on the Home Menu to view the photos
and videos you have taken.
• The latest photo or video you have taken will be shown first. Press Up
or Down on the D-PAD to select the next or previous file.
• When a video file is selected, press the OK BUTTON to play it.
• When a photo is selected, press the OK BUTTON to see a closer
view of the photo. You can then use the D-PAD to pan across the
photo. Press the OK BUTTON again to return the view to normal.
• Press the DELETE BUTTON to display the Delete Menu. Use the
D-PAD to select your choice and then press the OK BUTTON
to confirm.
• While watching a video file, press Left or Right on the D-PAD
to rewind or fast forward. Press the OK BUTTON to pause or
resume the video.
16Make Up Studio
In the Make Up Studio, there are two activities. Press Left or Right on
the D-PAD to select an activity and then press the OK BUTTON
to begin.
NOTE: The Make Up Studio activities only support photos which are
taken within the activity (using the face outline). Photos taken in Camera
Mode or downloaded from a computer cannot be used here.
1. Hair Salon
In Hair Salon, you can edit your photos to include hairstyles, head wear,
glasses, necklaces and earrings.
A face outline will be displayed on the screen.
To begin, align your face with the face outline on
screen and press the OK BUTTON to take a
photo. Or, press Up or Down on the D-PAD to
select a previously taken photo and press the OK
BUTTON to confirm.
Hint:
Try aligning your eyes to the eye position of the face
outline first. Then, adjust your position until the rest
of your face fits within the remainder of the outline.
Try to keep as much of your face inside the outline
as possible for the best results. Once you are in
position, remember to look into the Camera Lens
when taking your photo.
The Hair Salon Menu will appear once a photo has
been taken.
• Use the D-PAD to select the effect you would
like to add and press the OK BUTTON to
confirm.
NOTE: To change to the Advanced Settings of a specific effect, press
Up on the D-PAD when the effect is selected. The Advanced
Settings Menu will then appear. Use the D-PAD to select an option
and press the OK BUTTON to confirm.
17Here are the Advanced Settings for the different effects:
Effect Type Advanced Description Operation
Settings
Hairstyles Position To move the
Use the D-PAD to
position of
move the position of the
the chosen
chosen hairstyle.
hairstyle.
Headwear Size To enlarge Press Up or Down
or shrink the on the D-PAD to
size of the enlarge or shrink the
head wear. size of the head wear.
Position To move
Use the D-PAD to
the position
move the position of the
of the head
chosen head wear.
wear.
Glasses Size To enlarge Press Up or Down
or shrink the on the D-PAD to
size of the enlarge or shrink the
glasses. size of the glasses.
Position To move the
Use the D-PAD to
position of
move the position of the
the glasses.
chosen glasses.
Earrings Adjust To adjust Press Left or Right
the distance on the D-PAD to
between the decrease or increase the
earrings. distance between the
earrings.
Position To move the
Use the D-PAD to
position of
move the position of the
the earrings.
chosen earrings.
Necklaces No Advanced Settings
182. Beauty Parlor
In Beauty Parlor, you can add different makeup
effects to a photo. The effects include eye shadow,
blush, lipstick, mascara and party effects.
To start, align your face with the face outline on the
screen and press the OK BUTTON to take a photo.
Or, press Up or Down on the D-PAD to select
a previously taken photo and then press the OK BUTTON to confirm.
The Beauty Parlor Menu will appear once a photo has been taken or
selected.
• Use the D-PAD to select an effect you would like to add and press
the OK BUTTON to confirm.
NOTE: To change to the Advanced Settings of a specific effect, press
Up on the D-PAD when the effect is selected. The Advanced
Settings Menu will then appear. Use the D-PAD to select an option
and press the OK BUTTON to confirm.
Here are the Advanced Settings for the different effects:
Effect Advanced Description Operation
Type Settings
Eye Shape To change Press Left or Right on the
Shadow the shape of D-PAD to change the
the selected shape.
eye shadow.
Adjust To adjust Press Left or Right on the
the distance D-PAD to decrease
between the or increase the distance
left and right between the left and right
eye shadow. eye shadow.
Position To move the
Use the D-PAD to
position of the
move the position of the
effect.
effect.
19Blush Shape To change Press Left or Right on the
the shape of D-PAD to change the
the selected shape.
blush.
Adjust To adjust Press Left or Right on the
the distance D-PAD to decrease
between the or increase the distance
left and right between the left and right
blush. blush.
Position To move the
Use the D-PAD to
position of the
move the position of the
effect.
effect.
Lipstick Shape To change Press Left or Right on the
the shape of D-PAD to change the
the selected shape.
lipstick.
Size To enlarge Press Up or Down on the
or shrink the D-PAD to enlarge
size of the or shrink the size of the
lipstick. lipstick.
Position To move the
Use the D-PAD to
position of the
move the position of the
effect.
effect.
Mascara Adjust To adjust Press Left or Right on the
the distance D-PAD to decrease
between the or increase the distance
left and right between the left and right
mascara. mascara.
Position To move the
Use the D-PAD to
position of the
move the position of the
effect.
effect.
Party Position To move the
Use the D-PAD to
Effect position of the
move the position of the
effect.
effect.
20Music Slide Show
In Music Slide Show, you can view all of the fantastic photos you have
taken with cool transition effects and background music.
• Press the OK BUTTON to view the Slide Show Settings Menu
to set the following items:
Items Options
Music 1
Music 2
Music 3
1 Background Music Music 4
Music 5
Music 6
Off
Slow
Normal
2 Slide Speed
Fast
Flipbook
Off
3 Transition
On
Off
4 Shuffle Photos
On
Games
There are 3 built-in Games on the Kidizoom® Selfie Cam. Select the
Game Icon on the Home Menu to enter the Game Menu. Use the
D-PAD to select a game and then press the OK BUTTON to
confirm.
Cake Mania
The Cake Master likes to try different ingredients to make special cakes!
Help her collect the ingredients she needs and see what kind of special
21cakes she can make for her customers!
Control: Move the Selfie Cam to place the target
cursor over the ingredient you need, and press the
OK BUTTON to collect it.
Honey Bee Adventure
The Honey Bee works hard every day to collect
pollen and nectar from the flowers. There are lots
of obstacles on the Honey Bee's journey home!
Help him collect pollen and nectar from the flowers,
avoiding any obstacles on the way back!
Control: The Honey Bee will continuously float down towards the
bottom of the screen. Press the OK BUTTON (or Up on the D-PAD
) to move the Honey Bee upwards and try to collect as much pollen
and nectar as you can by flying over the center of each flower. Avoid the
obstacles along the way.
Free Play Mode: Play continuously for up to 10 minutes. Collect as
much pollen and nectar as you can to get the high score!
Hungry Monster
Feed the Hungry Monster! Use the D-PAD to
move ingredients into position to make food for the
Hungry Monster. Press the OK BUTTON to
place the ingredients onto the grid. Place them in
the correct sequence to make the monster's food.
Be careful though, placing ingredients in the wrong
position will not make food and will take up space on the grid. If the grid
is full and no more ingredients can be placed, the game will end! In
Normal Mode there is a time limit, so make sure you feed the Hungry
Monster before time runs out!
Control: Use the D-PAD to move ingredients and press the OK
BUTTON to place them.
Free Play Mode: Play continuously for up to 10 minutes. Make as much
monster food as you can to get the high score!
Settings
Select the Settings Icon in the Home Menu to enter the Selfie Cam’s
Settings.
22In Settings, use the D-PAD to make a selection and press the OK
BUTTON to confirm. Press the HOME (ON/OFF) BUTTON to
exit Settings.
You can adjust the following items:
Volume : To increase or decrease the Volume.
Self-Timer : To turn the Self-Timer for taking photos or videos ON
or OFF.
When the Self-Timer is ON, there will be a countdown before a photo
or video is taken.
NOTE: The Self-Timer will turn OFF automatically every time the Selfie
Cam is switched OFF.
Memory : Here you can see the memory status of the internal
memory or external memory card. You can also choose to format the
memory or to perform a factory reset of the Selfie Cam. Select an option
and then follow the instructions on screen to complete the process.
NOTE:
• Formatting the memory will erase all of the data stored, including all
photos and videos.
• If a memory card is being used, then the data stored in the internal
memory cannot be seen until the memory card has been ejected.
• When the memory is getting full, or when the file indexes have been
used up, you should back up all Selfie Cam files to your computer.
Then, delete all of the files on your Selfie Cam to free up space.
Video Resolution : There are 3 video resolutions to choose from.
160 X 120: This is the smallest resolution, meaning you can record and
save more videos.
320 X 240: The video quality is better, but will take up more memory so
less video can be recorded and saved.
640 X 480: Best video quality, but the video size will be even larger.
Overall recording time may be reduced as a result.
NOTE:
• The 640 X 480 video resolution is only available to select when using
a memory card.
• Only the 320 X 240 and 160 X 120 video resolutions support video
cartoon themes and effects.
Indoor Light Frequency
Here you can set the AC power frequency according to the region you’re
in when traveling. If it is not set correctly, you may see some flickering
23on the screen and on the photos and videos you take when in an indoor
environment.
NOTE: Please leave your Selfie Cam set to the default value unless
you are traveling.
Date & Time
The current date and time can be set here. When in the Date & Time
Menu, press Up or Down on the D-PAD to scroll through the options
and to select the current month, day, year, hour and minute, as well as
the date and time format.
Language
Here you can change the Language on the Selfie Cam.
Care & Maintenance
1. Keep the rubber cover of the micro USB port and Memory Card Slot
closed tightly to prevent dust or water from getting in.
2. Keep the Selfie Cam clean by wiping it with a slightly damp cloth.
3. Keep the Selfie Cam out of direct sunlight and away from any direct
heat source.
4. Do not drop the Selfie Cam on a hard surface and do not expose it to
moisture or immerse it in water.
WARNING
• A very small percentage of the public, due to an existing condition, may
experience epileptic seizures or a momentary loss of consciousness
when viewing certain types of flashing colors or patterns.
• While Kidizoom® Selfie Cam does not contribute to any additional
risks, we do recommend that parents supervise their children while
they play games. If your child experiences dizziness, altered vision,
disorientation, or convulsions, discontinue use immediately and
consult your doctor.
• Please note that focusing on at close range and handling a Kidizoom®
Selfie Cam as a game controller for a prolonged period of time may
cause fatigue or discomfort. We recommend that children take a 15
minute break for every hour of play.
24TROUBLESHOOTING
Go through this section if you experience difficulty in operating
Kidizoom® Selfie Cam.
Problem Solution
1. Turn the Battery Switch OFF for 30 seconds.
The Selfie 2. Turn the Battery Switch ON again and then press
Cam has the HOME (ON/OFF) BUTTON to turn on the
stopped Selfie Cam. It should now work properly.
working 3. If it doesn't work, recharge the battery and try again.
(Refer to the Battery Recharging section for details)
1. Turn the Battery Switch OFF for 30 seconds.
Screen 2. Turn the Battery Switch ON again and then press
display is the HOME (ON/OFF) BUTTON to turn on the
abnormal Selfie Cam. The screen display should be normal
again.
1. Make sure the lighting conditions of the shooting
Image environment are good.
taken is not 2. Check to see if the camera lens is clean. If you find
clear some dust or dirt on it, please see the steps to clean
the lens in Care & Maintenance.
• Check the connections of the micro USB cable
between the Selfie Cam and the computer, ensuring
Cannot
that they are firm.
connect to
• Turn the Battery Switch OFF for 30 seconds.
a computer
Turn the Battery Switch ON and connect to the
computer again.
Check if the downloaded files are in the correct
directory in the Kidizoom® Selfie Cam. Photos should
Unable be put in the DOWNLOAD/PHOTO folder, and videos
to view a should be put in the DOWNLOAD/VIDEO folder when
downloaded Kidizoom® Selfie Cam is connected to a computer.
video or Kidizoom® Selfie Cam only supports the below
photo file formats:
Photos in Standard Baseline JPEG and Videos in AVI
(Motion JPEG) created by Kidizoom® Selfie Cam.
25Technical Support If you have a problem that cannot be solved by using this manual, we encourage you to visit us online or contact our Consumer Services Department with any problems and/or suggestions that you might have. A support representative will be happy to assist you. Before requesting support, please be ready to provide or include the information below: • The name of your product or model number (the model number is located on the back of the display panel). • The actual problem you are experiencing. • The actions you took right before the problem started. Internet : www.vtechkids.com Phone : 1-800-521-2010 in the U.S. or 1-877-352-8697 in Canada Frequently Asked Questions Question 1: I have bought a Kidizoom® Selfie Cam, but it will not work with my PC, my PC is looking for a driver. I have searched the internet and cannot find a VTech® Kidizoom® Selfie Cam driver. What can I do? Answer: There is no separate driver needed for the Kidizoom® Selfie Cam. It uses a standard USB mass storage device driver. Such a driver comes standard on all Windows® operating systems starting with Windows® 2000 Service Pack 3 (including Windows® XP, Vista and upwards) and Mac OS® 9.0 or above. If your computer meets these OS requirements and is still looking for a driver, please contact your PC manufacturer for further assistance. For earlier operating systems that do not support mass storage, a system upgrade or mass storage device driver may be available. Again, please check with your PC manufacturer. Question 2: What is the ISO value (light sensitivity) of the Kidizoom® Selfie Cam? Answer: The Kidizoom® Selfie Cam uses an auto-ISO value. It auto adjusts the exposure time and light sensitivity depending on the lighting environment. Question 3: Why won't my Kidizoom® Selfie Cam turn ON? Answer: Please make sure the Battery Switch is ON and the battery is charged. 26
Question 4:
Why are my pictures sometimes grainy and fuzzy? Is there anything I
can do to improve the picture quality?
Answer:
In a poorly lit environment, the frame rate (shutter speed) drops to allow
for a longer exposure time. The downside of this is that any movement
in the frame, or of the hand holding the Selfie Cam, can result in greater
blur. Furthermore, the camera sensor will soften the edges in low light
to counteract the darkness by reducing the image noise. This too can
sometimes result in a blurred picture. Try to improve the lighting to get
better results.
Question 5:
Why are the videos grainy and fuzzy when viewing on the computer screen?
Answer:
Please check if the video player of your computer is set to display the
actual resolution and scale of your videos. Viewing the videos on a
enlarged screen will result in a poor display quality.
Also, you can set the video resolution of Kidizoom® Selfie Cam to
320 X 240 or 640 X 480 if there is a memory card installed. The video
quality of this option is better than 160 X 120.
Question 6:
Can you delete a group of pictures at one time, or do they have to be
deleted one at a time on the Selfie Cam?
Answer:
If you connect Kidizoom® Selfie Cam to your computer and access it as
an external drive, you can select multiple pictures to delete at any one time.
Question 7:
If you accidentally delete the pictures by reformatting, is there any way
to get them back?
Answer:
Unfortunately, if you delete the pictures by formatting the internal storage
memory, there’s no way to retrieve them.
Question 8:
I am trying to transfer my pictures to my computer. I followed the
instructions (connecting the micro USB cable to the Selfie Cam and
computer) and the new drive appears. However, no pictures are
automatically downloading. Is there something I need to do at startup to
get the pictures downloaded and saved?
Answer:
The picture transfer operation does not start by itself. After you have
27connected the micro USB cable to your computer and the drive appears
ready, you can open the drive, look under the folder DCIM and you
should find the images you captured with the Kidizoom® Selfie Cam.
Moreover, if you wish to upload images to be viewed on Kidizoom®
Selfie Cam, you can do so by moving the JPEG image files into the
folder DOWNLOAD/PHOTO.
NOTE: Do not transfer photo or video files created by other cameras to
Kidizoom® Selfie Cam, as these file formats may not be compatible.
DISCLAIMER AND LIMITATION OF LIABILITY
VTech® Electronics North America, L.L.C. and its suppliers assume no
responsibility for any damage or loss resulting from the use of this handbook.
VTech® Electronics North America, L.L.C. and its suppliers assume no
responsibility for any loss or claims by third parties that may arise through
the use of this product. VTech® Electronics North America, L.L.C. and
its suppliers assume no responsibility for any damage or loss caused by
deletion of data as a result of malfunction, dead battery, or repairs.
Company: VTech® Electronics North America, L.L.C.
Address: 1156 W. Shure Drive, Suite 200, Arlington Heights, IL 60004 USA
Phone: 1-800-521-2010 in the U.S. or 1-877-352-8697 in Canada
IMPORTANT NOTE:
Creating and developing VTech® products is accompanied by a
responsibility that we at VTech® take very seriously. We make
every effort to ensure the accuracy of the information, which forms
the value of our products. However, errors sometimes can occur.
It is important for you to know that we stand behind our products
and encourage you to call our Consumer Services Department
at 1-800-521-2010 in the U.S. or 1-877-352-8697 in Canada, or
by going to our web site at www.vtechkids.com and filling out our
Contact Us form located under the Customer Support link with
any problems and/or suggestions that you might have. A service
representative will be happy to help you.
Note:
This equipment has been tested and found to comply with the limits for
a Class B digital device, pursuant to Part 15 of the FCC Rules. These
limits are designed to provide reasonable protection against harmful
interference in a residential installation. This equipment generates, uses
and can radiate radio frequency energy and, if not installed and used
28in accordance with the instructions, may cause harmful interference to
radio communications. However, there is no guarantee that interference
will not occur in a particular installation. If this equipment does cause
harmful interference to radio or television reception, which can be
determined by turning the equipment off and on, the user is encouraged
to try to correct the interference by one or more of the following measures:
• Reorient or relocate the receiving antenna.
• Increase the separation between the equipment and receiver.
• Connect the equipment into an outlet on a circuit different from that to
which the receiver is connected.
• Consult the dealer or an experienced radio / TV technician for help.
THIS DEVICE COMPLIES WITH PART 15 OF THE FCC
RULES. OPERATION IS SUBJECT TO THE FOLLOWING TWO
CONDITIONS: (1) THIS DEVICE MAY NOT CAUSE HARMFUL
INTERFERENCE, AND (2) THIS DEVICE MUST ACCEPT ANY
INTERFERENCE RECEIVED, INCLUDING INTERFERENCE THAT
MAY CAUSE UNDESIRED OPERATION.
CAN ICES-3 (B)/NMB-3(B)
Caution : Changes or modifications not expressly approved by the party
responsible for compliance could void the user’s authority to operate the
equipment.
Shielded cables must be used with this unit to ensure compliance with
the Class B FCC limits.
29Visit our website for more
information about our products,
downloads, resources and more.
vtechkids.com
TM & © 2017 VTech Holdings Limited.
All rights reserved.
Printed in China.
91-003260-023You can also read